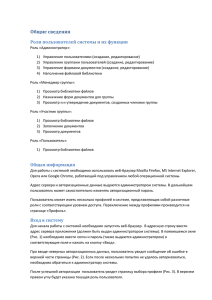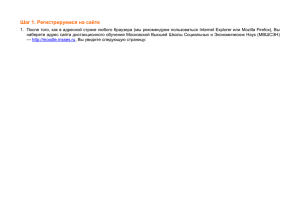рис
advertisement
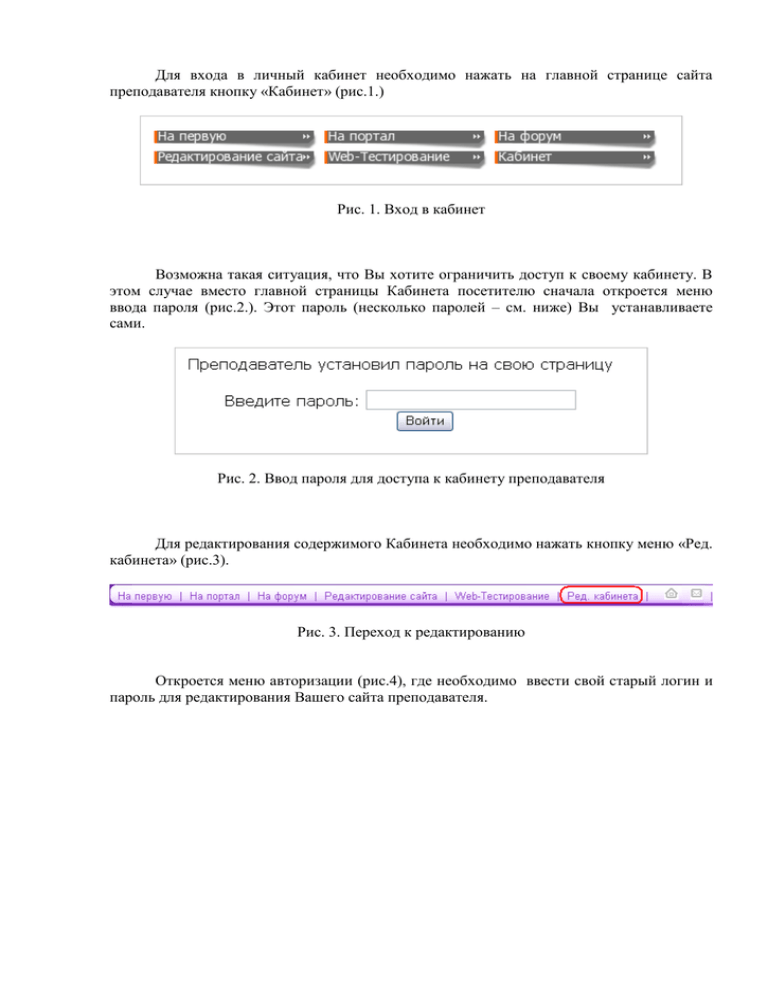
Для входа в личный кабинет необходимо нажать на главной странице сайта преподавателя кнопку «Кабинет» (рис.1.) Рис. 1. Вход в кабинет Возможна такая ситуация, что Вы хотите ограничить доступ к своему кабинету. В этом случае вместо главной страницы Кабинета посетителю сначала откроется меню ввода пароля (рис.2.). Этот пароль (несколько паролей – см. ниже) Вы устанавливаете сами. Рис. 2. Ввод пароля для доступа к кабинету преподавателя Для редактирования содержимого Кабинета необходимо нажать кнопку меню «Ред. кабинета» (рис.3). Рис. 3. Переход к редактированию Откроется меню авторизации (рис.4), где необходимо ввести свой старый логин и пароль для редактирования Вашего сайта преподавателя. Рис. 4. Авторизация для доступа к редактированию Кабинета После ввода своего старого логина и пароля и нажать кнопку «Войти». Откроется меню редактирования Вашего Кабинета (рис.5). Рис. 5. Главное меню редактирования кабинета преподавателя В этом меню имеются следующие сервисы: 1) Создание новых страниц – здесь можно добавлять, удалять, редактировать, переименовывать и менять местами разделы в кабинете. Одновременно редактируется меню с названиями разделов (слева). 2) Работа с файлами – служит для создания и хранения файлового архива на сервере. Допустимы следующие расширения файлов: «7z», «rar», «zip», «gz», «tar», «flv», «swf», «svg», «txt», «pdf», «doc», «docx», «xls», «ppt», «pps», «rtf», «jpg», «gif», «jpeg», «png», «odt», «avi», «mpg», «mp3», «wav», «mdb», «wmv», «wma», «tiff», «tif», «mid», «midi» 3) Написать письмо в тех. поддержку – здесь можно задать вопрос по e-mail в службу технической поддержки. 4) Изменить дизайн – этот пункт меню предоставляет возможность сменить дизайн (оформление) Вашего кабинета на один из представленных вариантов и цветов. 5) Видео – служит для загрузки видео файлов для последующего доступа к ним посетителям Вашего кабинета. Загруженное видео можно временно скрыть для просмотра. 6) Предпросмотр – открывает в новой вкладке - окне главную страницу кабинета, чтобы можно было посмотреть результаты изменений. 7) В правом верхнем углу страницы указывается, сколько свободного места у Вас осталось для загрузки файлов. Первоначально, для загрузки файлов в кабинет каждому преподавателю доступно 100 мегабайт (включая сжатое видео). 8) Мои настройки – здесь устанавливаются пароли доступа к Вашему кабинету и выводится статистика посещений. 9) Завершить сеанс – выход из редактирования кабинета Работа с отдельными сервисами 1. Создание новых страниц: Рис. 6. Меню редактирования разделов Для редактирования разделов представлены следующие возможности (рис. 6): 1) Добавить раздел меню – щелкнуть на ссылку «Добавить раздел». Откроется окно, где необходимо указать название нового раздела и нажать кнопку «Добавить» (рис. 6-1). Рис. 6-1. Создание нового раздела 2) Здесь указывается названия уже существующих разделов. 3) Кнопка для переименования раздела. 4) Кнопка для редактирования раздела. Нажав на неё, откроется редактор, который предоставляет широкие возможности для редактирования текста, а также использования изображений и Flash (рис. 6-2). Рис. 6-2. Окно редактирования раздела Например, чтобы вставить/изменить необходимо воспользоваться пиктограммой «Свойства изображения» (рис. 6-3). изображение в разделе, Вам . После этого откроется окно Рис. 6-3. Свойства изображения Здесь можно: - Вставить в строку «URL» адрес изображения, находящегося на какойлибо странице в Интернет. - Использовать загруженные в разделе «Работа с файлами» изображения. Для этого нужно нажать кнопку «Просмотреть на сервере» и в открывшемся меню выбрать нужный файл. - Использовать изображение как гиперссылку. Данное действие настраивается на вкладке «Ссылка». - Изменять ширину/высоту изображения, а также отступ и выравнивание. - Закачать на сервер новый файл с изображением, перейдя на закладку «Закачать» (рис. 6-4). Рис. 6-4. Вкладка «Закачать» Далее, нажать кнопку «Обзор» и в открывшемся проводнике выбрать нужный файл. После того, как файл будет выбран, нужно нажать кнопку «Послать на сервер» (рис. 6-5). Рис. 6-5. Отправка изображения на сервер Подтверждением загрузки файла на сервер будет окно с сообщением (рис. 6-6). Рис. 6-6. Окно подтверждения загрузки После нажатия «ОК», будет осуществлен автоматический переход на вкладку «Информация о изображении» (рис. 6-7). Рис. 6-7. Информация о изображении На данной вкладке можно настроить высоту или ширину изображения, бордюр, отступ по горизонтали и вертикали, а также выравнивание. Пиктограмма означает сохранение пропорций изображения при изменении ширины или высоты, а пиктограмма сбрасывает на начальные значения ширины и высоты изображения. После нажатия «ОК» снова откроется окно редактора, и там, где был установлен курсор, будет вставлено изображение. Рис. 6-8. Результат загрузки изображения В дальнейшем при необходимости ссылку на данное изображение можно посмотреть в сервисе «Работа с файлами» (см. рис. 7). 5) Кнопка для удаления всего раздела 6) Здесь обозначены пиктограммы (стрелочки) для смены положения разделов в списке относительно друг друга. 7) Нажав на данную область, Вы сможете переименовать раздел, в котором будет отображать загруженное Вами видео. 2. Работа с файлами: Для работы с файлами предоставлены следующие возможности (рис.7): Рис. 7. Работа с файлами 1) Загрузка файлов. Для того, чтобы загрузить на сервер новый файл, необходимо нажать кнопку «Обзор...» (см. рис. 7), выбрать в открывшемся проводнике интересующий файл (допустимые для загрузки на сервер типы/расширения файлов указаны выше). После того, как файл выбран, нужно нажать кнопку «Послать на сервер». 2) Удаление файлов. Для того, чтобы удалить загруженный ранее файл, нужно поставить отметку слева от его названия. После того, как все файлы, которые нужно удалить, будут отмечены нужно нажать кнопку «Удалить отмеченные файлы». 3) Использование файлов. Если Вы хотите разместить где-либо ссылку на загруженный файл, то нужно нажать на выделенное цветом слово «ссылка». В открывшемся окне (см. рис. 7-1) выделите и скопируйте адрес ссылки, после чего его можно будет вставить в необходимое место. Рис. 7-1.Ссылка на файл 3. Написать письмо в тех. поддержку Здесь указан телефон службы технической поддержки и специальная форма, в которой можно задать свой вопрос по электронной почте (в этом случае необходимо указать свой email для обратной связи). Рис. 8. Связь со службой технической поддержки 4. Изменить дизайн Перейдя в данный раздел, Вам будет предложен выбор из нескольких тем (область выбора тем обозначена «1» на рис. 9) и, также нескольких вариантов цветовых оформлений (область выбора обозначена «2» на рис. 9). После выбора понравившегося дизайна нужно нажать «Сохранить» (область выбора тем обозначена «3» на рис. 9). Рис. 9. Смена дизайна 5. Видео Загрузка видео файлов производится практически так же, как и загрузка файлов в меню «Работа с файлами» (см. выше). Отличие лишь в том, что здесь после выбора файла можно задать ему имя, которое будет отображаться посетителям Вашего кабинета. Однако здесь стоит внимательно ознакомиться с инструкцией (см. рис. 10) о том, какие типы видео файлов могут быть загружены и как конвертировать другие типы видео файлов для загрузки на сервер.. Рис. 10. Загрузка видео В списке загруженных видео файлов Вам предоставляется несколько возможных действий. Нажимая на области, обозначенные на рис. 11, Вы можете: 1. Изменить название видео файла 2. Открыть или скрыть файл для просмотра посетителями Вашего кабинета 3. Добавить/изменить описание данного видео файла 4. Удалить файл Рис. 11. Редактирование списка видео файлов 6. Предпросмотр Позволяет временно выйти из редактирования и посмотреть на внешний вид Вашей страницы в Интернете. Возврат в редактирование происходит без ввода пароля! 7. Количество свободного места для загрузки файлов По мере загрузки файлов, рисунков и видео Вы исчерпываете свой запас места размещения информации в Кабинете, что в режиме on-line отражается на Вашей странице редактирования. В настоящее время этот запас (резерв места на диске) составляет 100 мБ (это только для Кабинета и его файлов). В старой части сайта преподавателя Вы по-прежнему можете размещать открытую информацию прежних объемов. Общий объем загружаемой информации на сайт каждого преподавателя превышает 500 мБ ! 8. Мои настройки Данный сервис позволяет устанавливать пароли для доступа посетителей к Вашему кабинету. На рисунке 12 выделены основные области. Рис. 12. Мои настройки 1) Нажав на надпись, обозначенную «1» на рисунке 12 можно установить «Доступ для всех», чтобы все могли просматривать кабинет без ввода пароля или «Доступ по паролю», чтобы кабинет могли просматривать только те, кто знает пароль. 2) Создает/добавляет пароль. 3) Поле «Комментарий к паролю» служит подсказкой, раскрывающей для кого действует данный пароль. 4) В поле «Пароль» содержится непосредственно сам пароль. 5) «Дата последнего входа» отображает дату последнего захода на сайт данным паролем. 6) «Счетчик» отображает количество заходов на сайт данным паролем. 7) В поле «Действия» можно изменить комментарий к паролю и сам пароль (рис. 12-1) или вовсе удалить данный пароль. Рис. 12-1. Изменение пароля и комментария к нему 9. Завершить сеанс Обеспечивает выход из режима редактирования Кабинета и возможность перехода на главную страницу сайта преподавателя.