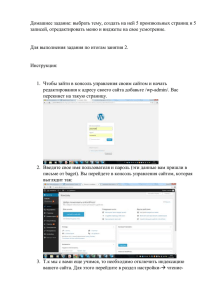методичка Corel Draw
advertisement
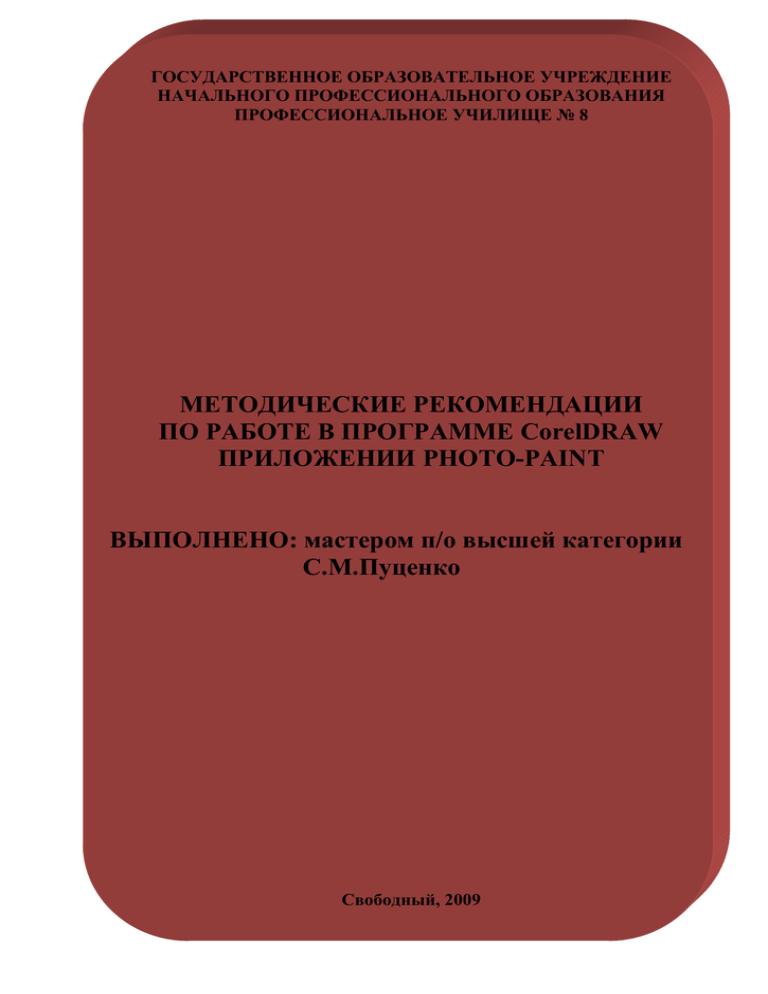
ГОСУДАРСТВЕННОЕ ОБРАЗОВАТЕЛЬНОЕ УЧРЕЖДЕНИЕ НАЧАЛЬНОГО ПРОФЕССИОНАЛЬНОГО ОБРАЗОВАНИЯ ПРОФЕССИОНАЛЬНОЕ УЧИЛИЩЕ № 8 МЕТОДИЧЕСКИЕ РЕКОМЕНДАЦИИ ПО РАБОТЕ В ПРОГРАММЕ CorelDRAW ПРИЛОЖЕНИИ PHOTO-PAINT ВЫПОЛНЕНО: мастером п/о высшей категории С.М.Пуценко Свободный, 2009 2 СОДЕРЖАНИЕ Стр. ВВЕДЕНИЕ …………………………………………………………………..3 1. ОКНО ПРИЛОЖЕНИЯ Corel PHOTO-PAINT………………………4-5 2. ИНСТРУМЕНТЫ РАБОЧЕГО ПРОСТРАНСТВА………………….6-11 3. РЕТУШИРОВАНИЕ ИЗОБРАЖЕНИЙ……………………………...12-14 УСТРАНЕНИЕ ЭФФЕКТА «КРАСНЫХ ГЛАЗ» УДАЛЕНИЕ ДЕФЕКТОВ ИЗОБРАЖЕНИЯ УДАЛЕНИЕ РАЗРЫВА 4. ВЫДЕЛЕНИЕ ИЗОБРАЖЕНИЙ………………………………………15-18 5. ОСНОВНЫЕ ПРИЕМЫ КОЛЛАЖА…………………………………19 6. ПРАКТИЧЕСКОЕ ЗАДАНИЕ………………………………………….20-22 7. СПИСОК ИСПОЛЬЗОВАННОЙ ЛИТЕРАТУРЫ…………………..23 3 ВВЕДЕНИЕ Данные рекомендации составлены с целью изучения возможностей работы в приложении программы Corel PHOTO-PAINT для учащихся, обучающихся в учреждениях начального профессионального образования, по профессиям Оператор ЭВМ и секретарь-референт. Основная цель – повысить уровень профессиональной подготовки учащихся, в связи с тем, что потребности нынешнего рынка труда предполагают знание и умение работать в программах графической верстки и дизайна. Методические рекомендации могут быть использованы при изучении работы в программе на уроках теоретического, производственного обучения, а также для самостоятельного обучения всеми желающими. Рецензент: преподаватель информатики и ПОЭВМ 1 категории Е.В.Мельцер Данная работа обсуждена и одобрена на заседании методической комиссии секретарей-референтов, операторов ЭВМ (протокол № 5 от 20.01.2009 г.) 4 1. ОКНО ПРИЛОЖЕНИЯ Corel PHOTO-PAINT Окно приложения Corel PHOTO-PAINT содержит элементы, с помощью которых осуществляется доступ к инструментам и командам для просмотра и редактирования изображений. Доступ к командам приложения можно получить с помощью команд меню, набора инструментов, панели инструментов и т.д. Панель свойств Строка меню Строка заголовка Набор инструментов Окно изображения Строка состояния 5 Окно приложения содержит следующие элементы: 6 2. ИНСТРУМЕНТЫ РАБОЧЕГО ПРОСТРАНСТВА Команды приложения доступны через панель меню, инструментов, панель свойств, окна настройки, панели инструментов. Панели инструментов Панель инструментов содержит клавиши быстрого вызова меню. набор 7 Набор инструментов Набор инструментов содержит инструменты для редактирования, создания и просмотра изображений. Некоторые инструменты отображаются по умолчанию, а другие сгруппированы в меню. В меню отображается набор связанных между собой инструментов. 8 9 10 11 «Горячие» комбинации клавиш: Ctrl+X – вырезаем изображение, инструмента Ctrl+C – копируем необходимый объект Ctrl+V – вставляем изображение выделенное при помощи 12 3. РЕТУШИРОВАНИЕ ИЗОБРАЖЕНИЙ В этом разделе содержатся сведения о выполнении следующих операций: Удаление эффекта «красных глаз» на изображении; Удаление дефектов изображения путем сглаживания; Настройка цвета и тона изображения; Удаление ненужных областей. Рис.1 Рис.2 УСТРАНЕНИЕ ЭФФЕКТА «КРАСНЫХ ГЛАЗ» Чтобы удалить красноту глаз, будет использован инструмент Устранение эффекта «красных глаз». Причиной эффекта «красных глаз» является отражение света вспышки от сетчатой оболочки глаза. 1. Откройте меню ретуширования , а затем выберите инструмент Средство устранения эффекта «красных глаз» 2. В меню выбора формы кончика . на панели свойств выберите третью кисть в верхней строке. 3. Введите 30 в поле Размер 4. Выберите 3 в раскрывающемся списке Допуск 5. Щелкните красную область каждого глаза и заштрихуйте кистью для удаления красного цвета. Изображение должно выглядеть следующим образом – рис.2. 13 УДАЛЕНИЕ ДЕФЕКТОВ ИЗОБРАЖЕНИЯ Можно удалять дефекты изображения, например разрывы, царапины и морщины, с помощью сглаживания текстур и цветов. Следует выбрать диапазон пикселей, необходимых для ретуширования изображения, с учетом площади корректируемой и окружающей областей. Для того чтобы удалить морщины на рис.3 воспользуемся инструментом Кисть ретуширования. 1. Откройте меню ретуширования Кисть ретуширования и выберите инструмент . 2. В меню выбора формы кончика на панели свойств выберите третью кисть в верхней строке. 3. Введите 20 в поле размер для указания размера кончика. 4. Выберите Среднее в поле Сила для интенсивности эффекта. 5. Проведите кистью в области лба, где имеются морщины. Изображение должно выглядеть как на рис.4. Аналогично удаляются различные дефекты изображения. Рис.3 Рис.4 задания 14 УДАЛЕНИЕ РАЗРЫВА Теперь с помощью инструмента Клонирование будет удален разрыв на фотографии (рис.5). Инструмент Клонирование состоит из двух кистей: кисть исходной точки и кисть клонирования, которая применяет скопированные пиксели из исходной точки. 1. Откройте меню Ретуширование , а затем выберите инструмент Клонирование . 2. На панели свойств выберите фигуру круглого кончика . 3. В поле Размер введите 30 4. На панели свойств нажмите кнопку Открытие дополнительных параметров 5. В поле Размытие введите 25 . 6. Щелкните мышью изображение, чтобы создавать исходную точку. Кисть исходной точки отображается со штриховкой, чтобы ее можно было отличить от кисти клонирования. 7. Щелкните место разрыва, чтобы задать кисть клонирования. 8. Перетащите курсор вдоль разрыва, чтобы удалить его. После указания исходной точки и кисти клонирования они перемещаются вместе. Окончательное изображение должно выглядеть как на рис.6. Рис.5 Рис.6 15 4. ВЫДЕЛЕНИЕ ИЗОБРАЖЕНИЙ В этом разделе содержатся сведения о выполнении следующих операций: Выделение изображений с помощью лаборатории вырезов Изменение выделений Импорт нового фонового изображения. Сначала следует открыть файл с изображением. Выберите меню Файл ► Открыть Выбираем необходимое изображение Начните создание выделения. Выделение защищает часть изображения, что позволяет вырезать области из окружающего фона. Можно выделить любую часть изображения или окружающего фона. В нашем примере будет использоваться Лаборатория вырезов для выделения фигуры в образце путем создания абриса вокруг нее. 1. Выберите меню Изображение ►Лаборатория вырезов. 2. В диалоговом окне Лаборатории вырезов выберите инструмент Выделение . 16 3. В поле размер кончика введите значение 10. При необходимости размер кончика всегда можно изменить в ходе работы. 4. В окне изображение проведите линию по контуру вырезаемой фигуры. Линия должна заходить на окружающий фон. В случае ошибки можно воспользоваться инструментом Ластик . Изображение должно выглядеть следующим образом. 17 5. В диалоговом окне Лаборатория инструмента Внутренняя заливка изображения. вырезов нажмите кнопку и щелкните внутри области Изображение должно выглядеть следующим образом: 6. Нажмите кнопку ОК. Изображение будет выглядеть следующим образом: 7. Теперь необходимо импортировать новое изображение, которое будет являться фоном. Перетаскиваем вырезанное изображение на фон. 18 8. Для окончательной отделки изображения необходимо произвести обрезку и сохранить его. Изображение должно выглядеть следующим образом: 19 5. ОСНОВНЫЕ ПРИЕМЫ КОЛЛАЖА В традиционной терминологии дизайнеров под словом коллаж понимается работа, скомпонованная из разных фрагментов. Коллаж выполняется в следующей последовательности: 1. Фотографию импортируют из файла или сканируют. 2. При необходимости выполняют коррекцию цвета и устраняют погрешности изображения с помощью эффектов CorelDraw. 3. Поверх пиксельного изображения размещают векторные объекты, участвующие в коллаже. При этом желательно, чтобы они каким-то образом логически объединялись с фрагментами базовой фотографии. При построении коллажа на базе векторного изображения возникает дополнительная операция – на коллаж должна попасть только необходимая часть фотографии, а все нежелательные детали должны быть удалены. В традиционной полиграфической терминологии эта операция называется обтравкой по контуру. В зависимости от того какой фрагмент фотографии выделяется, обтравка может выполняться двумя способами. Первый из них проще, но требует, чтобы вставляемый в коллаж фрагмент пиксельного изображения располагался на одноцветном фоне. В этом случае фон с однородной заливкой удаляют с помощью цветовой маски. Второй способ обтравки более универсален (он позволяет выделять любые фрагменты изображений), но и более трудоемок. Это помещение пиксельного изображения в контейнер фигурной обрезки. 20 6. ПРАКТИЧЕСКОЕ ЗАДАНИЕ 1 этап: Используя имеющиеся изображения необходимо создать коллаж. Для этого мы должны выполнить следующие действия: 1. Запускаем приложение Corel PHOTO-PAINT. 2. Открываем необходимые объекты и вырезаем их, используя Лабораторию вырезов. 3. Отдельным объектам (апельсин, яблоко, ключ) необходимо изменить насыщенность, используя Лабораторию по корректировке изображений. 21 4. Изображения одиночного листа и розы должны быть скопированы и зеркально отражены. 4. Вырезанные элементы объединяем согласно предлагаемого образца. 5. Создаем фон страницы и настраиваем контрастность. 5. Используя пункт меню Эффекты – Трехмерные эффекты устанавливаем загиб страницы. В результате правильного выполнения всех действий должен получиться следующий коллаж: 2 этап: Необходимо создать пейзаж из предлагаемых ниже изображений: 1. Открываем объекты и вырезаем их уже известным нам способом. 2. Изображение амурского тигра должно быть восстановлено с использованием инструмента Клонирование. 3. Изображения амурского тигра и белого тигра должны быть отражены справа налево и слева направо соответственно. 22 4. Открываем изображение Фон. Необходимо получить зеркальное отображение изображения фона и объединить два полученных объекта согласно предлагаемого эталонного образца. 5. Размещаем на готовом фоне изображения тигров согласно задания. 6. Используя коллаж, созданный на 1 этапе работы необходимо создать рамку нашему пейзажу. Если вы выполнили все действия верно, конечный результат должен выглядеть следующим образом: 7. Сохраняем полученное изображение в необходимом нам месте в формате JPEG. 23 СПИСОК ИСПОЛЬЗОВАННОЙ ЛИТЕРАТУРЫ 1. Руководство по работе в приложении Corel Photo-Paint. 2. М.Н.Петров. Самоучитель Corel Draw. – СПб.: Питер, 2003 3. Электронный видеокурс по работе в программе Corel Draw Х3.