Windows 2
advertisement
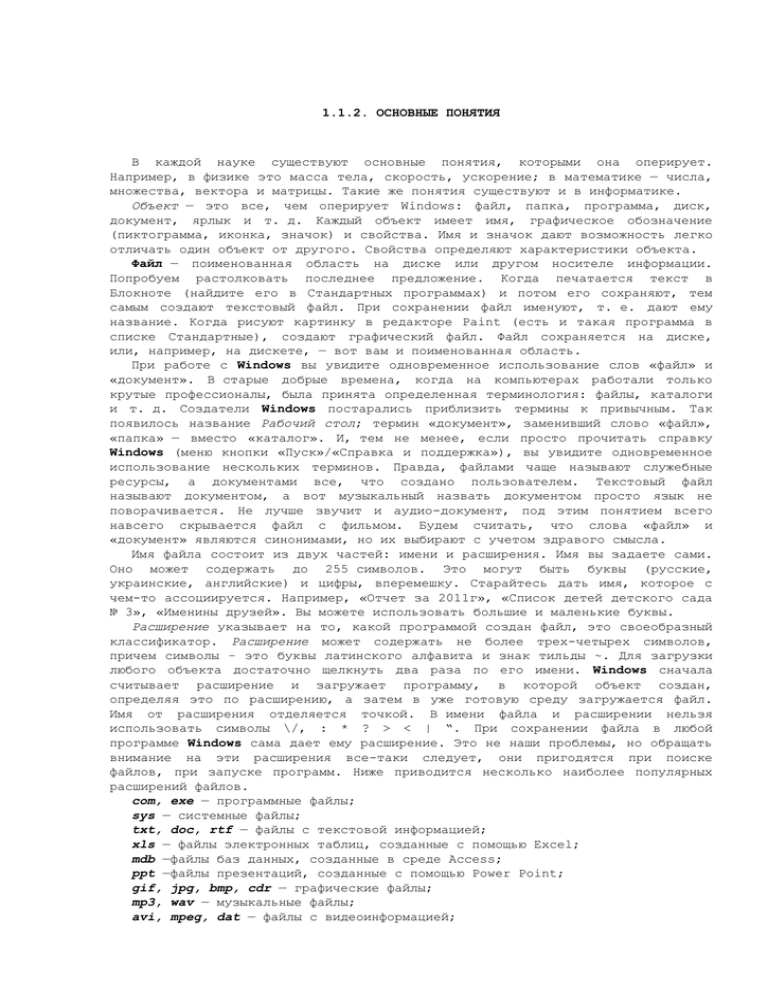
1.1.2. ОСНОВНЫЕ ПОНЯТИЯ В каждой науке существуют основные понятия, которыми она оперирует. Например, в физике это масса тела, скорость, ускорение; в математике — числа, множества, вектора и матрицы. Такие же понятия существуют и в информатике. Объект — это все, чем оперирует Windows: файл, папка, программа, диск, документ, ярлык и т. д. Каждый объект имеет имя, графическое обозначение (пиктограмма, иконка, значок) и свойства. Имя и значок дают возможность легко отличать один объект от другого. Свойства определяют характеристики объекта. Файл — поименованная область на диске или другом носителе информации. Попробуем растолковать последнее предложение. Когда печатается текст в Блокноте (найдите его в Стандартных программах) и потом его сохраняют, тем самым создают текстовый файл. При сохранении файл именуют, т. е. дают ему название. Когда рисуют картинку в редакторе Paint (есть и такая программа в списке Стандартные), создают графический файл. Файл сохраняется на диске, или, например, на дискете, — вот вам и поименованная область. При работе с Windows вы увидите одновременное использование слов «файл» и «документ». В старые добрые времена, когда на компьютерах работали только крутые профессионалы, была принята определенная терминология: файлы, каталоги и т. д. Создатели Windows постарались приблизить термины к привычным. Так появилось название Рабочий стол; термин «документ», заменивший слово «файл», «папка» — вместо «каталог». И, тем не менее, если просто прочитать справку Windows (меню кнопки «Пуск»/«Справка и поддержка»), вы увидите одновременное использование нескольких терминов. Правда, файлами чаще называют служебные ресурсы, а документами все, что создано пользователем. Текстовый файл называют документом, а вот музыкальный назвать документом просто язык не поворачивается. Не лучше звучит и аудио-документ, под этим понятием всего навсего скрывается файл с фильмом. Будем считать, что слова «файл» и «документ» являются синонимами, но их выбирают с учетом здравого смысла. Имя файла состоит из двух частей: имени и расширения. Имя вы задаете сами. Оно может содержать до 255 символов. Это могут быть буквы (русские, украинские, английские) и цифры, вперемешку. Старайтесь дать имя, которое с чем-то ассоциируется. Например, «Отчет за 2011г», «Список детей детского сада № 3», «Именины друзей». Вы можете использовать большие и маленькие буквы. Расширение указывает на то, какой программой создан файл, это своеобразный классификатор. Расширение может содержать не более трех-четырех символов, причем символы – это буквы латинского алфавита и знак тильды ~. Для загрузки любого объекта достаточно щелкнуть два раза по его имени. Windows сначала считывает расширение и загружает программу, в которой объект создан, определяя это по расширению, а затем в уже готовую среду загружается файл. Имя от расширения отделяется точкой. В имени файла и расширении нельзя использовать символы \/, : * ? > < | “. При сохранении файла в любой программе Windows сама дает ему расширение. Это не наши проблемы, но обращать внимание на эти расширения все-таки следует, они пригодятся при поиске файлов, при запуске программ. Ниже приводится несколько наиболее популярных расширений файлов. com, exe — программные файлы; sys — системные файлы; txt, doc, rtf — файлы с текстовой информацией; xls — файлы электронных таблиц, созданные с помощью Excel; mdb —файлы баз данных, созданные в среде Access; ppt —файлы презентаций, созданные с помощью Power Point; gif, jpg, bmp, cdr — графические файлы; mp3, wav — музыкальные файлы; avi, mpeg, dat — файлы с видеоинформацией; htm, html — файлы гипертекстовых страниц, загруженных из Интернета. Файлы сохраняются на жестких дисках компьютера. Представьте себе огромное количество файлов — часть из них относятся к программному обеспечению компьютера, часть файлов создадите вы сами, — и все эти файлы хранятся подряд в одном месте. Это как книга толщиной в Библию, в которой нет разбивки на главы. Удобно ли искать что-либо в такой книге? Конечно, нет. Поэтому следующее важное понятие после термина «файл» — это понятие «папка». Папка предназначена для группировки объектов Windows. Она напоминает обычную папку, в которую вы складываете бумаги, руководствуясь определенным принципом. В одну папку деловые бумаги, в другую наброски, в третью кулинарные рецепты. Как и по какому принципу заполнять папки, зависит от вас. Папка может содержать документы, другие папки или быть пустой. Название папки не имеет расширения, и это название придумываете вы. Папка, с которой в данный момент работают, называется текущей. Папка, находящаяся внутри другой папки, называется вложенной. Папки находятся на дисках. Вы можете разбить жесткий диск компьютера на несколько частей — это так называемые логические диски. Логические диски обозначают латинскими буквами: С:, D:, E:…. Обратите внимание, «фирменным» признаком диска является двоеточие : , которое запрещено использовать в именах файлов. Диск 3,5 обозначается А:. Наверное, вы обратили внимание на отсутствие буквы В среди названий дисков. Лет пятнадцать назад компьютеры были оснащены двумя дисководами, один из них для дискет 3,5 дюйма, другой — для 5-дюймовых. Времена последних прошли, однако буквенное деление осталось. Иногда, если на компьютере установлено два одинаковых дисковода, используются обе буквы. Таким образом, структура деления компьютера выглядит следующим образом: сначала деление на логические диски по аналогии с делением книги на тома, затем деление на папки по аналогии с делением томов на главы (внутри каждой папки могут быть при необходимости вложенные папки). Рассмотрим файловую структуру на примере (рис. 1). На диске D: есть папка «Деловые бумаги», в которой в свою очередь вы создали папки «Текущие» и «Архив», кроме этого на диске находится папка «Фотографии», внутри которой три папки «Мои», «Семейные», «Пейзажи». Кроме этого есть папки «Книги», «Фильмы», «Музыка», внутри некоторых из них есть вложенные папки, например, внутри папки «Фильмы» есть папка «Детективы», в которой пока два фильма «Сделка» и «Бригада». Рис. 1. Структура файловой системы Адрес любого файла состоит из имени диска, имен папок, в которые он входит, и собственного имени. Например, адрес файла Теща.jpg имеет вид: D:\ Фотографии\ Семейные\ Теща.jpg. Имена дисков, папок отделяются друг от друга наклонной чертой (ее называют обратным слэшем) \. А теперь попробуем разобраться с видами компьютерной памяти. Не будем углубляться в научную терминологию, а просто проведем аналогии. У каждого человека есть что-то, что он помнит всегда. Например, разбуди его среди ночи, и он скажет, как его зовут, назовет адрес, место работы, может быть, вспомнит таблицу умножения. Объем такой информации невелик, зато скорость выдачи практически мгновенна. У компьютера таким аналогом является постоянная память, ее называют ROM (Read Only Memory — память только для чтения). Это память для долговременного хранения программ и данных, записанная на предприятии-изготовителе компьютера. В такой памяти хранится информация, которая включает основные системные программы, автоматически запускаемые при включении компьютера. Вы заметили, что при включении компьютера часы показывают правильное время, и даже если ваша машина была месяц отключена от питания, на календаре стоит правильная дата. Постоянная память не зависит от внешней энергии — она питается от батарейки, находящейся внутри компьютера. Следующим видом памяти является ОЗУ (оперативное запоминающее устройство), хранящее в памяти то, с чем компьютер работает именно сейчас. Ее обозначают RAM (Random Access Memory — память с произвольным доступом). Она отвечает за запись, хранение, считывание информации и имеет доступ к любой ячейке памяти компьютера. Она больше по размеру постоянной памяти и работает медленнее. Представьте себе, что вы сдаете экзамен. Вы учили всю ночь, вся информация в голове, ее больше, чем той информации, которая выдается на «автопилоте», но скорость выдачи меньше, да и после сдачи экзамена много ли в голове останется, к примеру, через год? Это ваше ОЗУ. При выключении питания компьютера информация из ОЗУ исчезает. Внешняя память (ВЗУ— внешние запоминающие устройства) — диски, дискеты, флэш-накопители. Их аналог — книги, энциклопедии. Согласитесь, объем информации неограничен, но скорость… вы должны найти нужную книгу, прочитать (поместить в ОЗУ) и только потом действовать на основании полученной информации. Компьютер действует по этому же принципу. Находим дискету с нужным текстом, загружаем ее содержимое в память машины и работаем с информацией. Это самый медленный вариант, но его достоинством является неограниченный объем информации. Ну а теперь, когда мы слегка нарастили компьютерный интеллект, обратимся снова к Windows. У Windows есть одно очень большое достоинство. Как сама операционная система, так и работающий на ее основе пакет Microsoft Office, сделаны по аналогии. Изучив одно из приложений, вы значительно легче будете ориентироваться в остальных. Освоив текстовый процессор Word, вы сможете свободно ориентироваться в вопросах управления размерами, цветом, написанием текста, вы научитесь сохранять, открывать и печатать документы, настраивать Панель инструментов, изменять масштаб просмотра текста и многое другое. Это умение пригодится при работе с другими пакетами, ведь там работа с документами будет организована по тому же принципу. Один из примеров однотипности, схожести работы всей системы — окна Windows. Структура любого окна одинакова, отличается только сложность его оформления. Окно —прямоугольный участок экрана, в котором открываются программы. Верхняя строка любого окна —строка заголовка. На ней помещается кнопка системного меню (переместить окно, свернуть, развернуть, закрыть). Проверим это. Например, откроем меню «Пуск», выберем подменю «Программы»/«Стандартные»/«Блокнот» (рис. 2). В его правом углу будет точно такая же кнопка. Откройте аналогичным образом графический редактор Paint и проверьте, все ли кнопки на месте. Кнопка системного меню —миниатюрная пиктограмма открытой программы, вызывающая системное меню окна («Восстановить», «Свернуть», «Закрыть»). Двойной щелчок по этой кнопке закрывает окно программы. Вы видите изображение полураскрытого блокнота в левой части верхней строки рисунка. Рис. 2. Строка заголовка программы «Блокнот» Правее кнопки находится название документа. Пока вы не дали ему название, он будет безымянным. Если же открыт не файл, а папка, то ее название вы увидите справа. На рис.3 открыта папка «Мой компьютер». Рис. 3. Составляющие окна папки «Мой компьютер» Строку заголовка используют для перемещения окна по экрану. Для этого устанавливают указатель мыши на строку заголовка, нажимают левую кнопку и, не отпуская ее, перемещают мышь. Контур окна будет двигаться вместе с мышью. Когда окно займет нужное положение, отпустите кнопку. Двойной щелчок по строке заголовка увеличивает окно до размеров всего экрана. Мы уже говорили о том, что независимо от того, сколько окон открыто, технически вы в состоянии работать только с одним. Это активное окно имеет подсвеченную (обычно голубым оттенком) строку заголовка; цвета всех остальных открытых окон будут блеклыми, серыми. Строка меню — строка, которая находится под строкой заголовка. Как правило, первым пунктом меню идет «Файл», затем «Правка», «Вид». Чтобы посмотреть, что предлагает каждый из пунктов меню, необходимо щелкнуть по нему мышью — пункт распадется на подпункты. Если напротив названия стоит знак ►, то он распадается на вложенные подпункты. Не все пункты меню всегда доступны. Откройте меню «Правка», не выделяя в папке «Мой компьютер» ни одного объекта. Большинство подпунктов будет блеклого серого цвета — сколько ни щелкай по ним мышкой, ни одна команда выполнена не будет. И это логично. Например, что можно выполнить по команде «Копировать», если не выделен ни один объект для копирования? Ведь непонятно, что копировать! Доступные для выполнения подпункты показаны черным цветом, а недоступные — серым. Для закрытия списка меню щелкните мышью в любом месте рабочей области окна — он исчезнет. Возле некоторых пунктов меню указаны быстрые клавиши. Например, «Ctrl» + «Z» (нажимают клавишу «Z» при нажатой «Ctrl») — отмена выполненных действий. Обратите внимание, как напечатан набор быстрых клавиш. Например, вместо вызова пункта «Правка»/«Копировать» достаточно нажать «Ctrl» и «С». Это означает, что сначала следует нажать клавишу «Ctrl» и, не отпуская ее, добавить нажатие «С». Не старайтесь попасть двумя пальцами на обе клавиши одновременно: во-первых, со временем вы познакомитесь и с сочетаниями из трех клавиш, во-вторых, главное — это последовательность нажатия. В первый раз, начиная работать на компьютере, посмотрите на сочетания клавиш напротив наиболее нужных вам пунктов меню. Дело в том, что сочетания клавиш можно изменять, и на другом компьютере может быть установлен другой набор сочетаний. В правой части строки заголовка находятся три кнопки управления размерами окна. К ним относятся кнопки: «Свернуть» (минимизация), «Развернуть/Восстановить» (максимизация) и «Закрыть». Кнопка минимизации — одна из трех кнопок, расположенных в правом верхнем углу окна. Щелчок по этой кнопке заставляет окно свернуться и появиться на Панели задач в виде названия. Чтобы вернуть окну прежний вид, достаточно щелкнуть по его изображению на Панели задач — окно всплывет, и вы увидите его в том виде, который предшествовал минимизации. Когда окно свернется на Панель задач, не впадайте в панику. Нитки, скрученные в клубок, все равно остаются нитками. При свертывании окна его содержимое не уничтожается — окно просто «падает» вниз, как временно ненужное. Термины «минимизировать» и «свернуть» окно — синонимы. Закрыть и минимизировать окно — разные вещи. При закрытии окно выгружается из памяти машины. Для открытия окна повторно его придется вновь загружать с нужного диска. Минимизированное окно остается в памяти, превращенное в прямоугольник на Панели задач, и может быть использовано в любой момент. Кнопка максимизации увеличивает размеры окна до максимальных размеров. При щелчке по кнопке максимизации она превращается в кнопку восстановления , которая позволяет вернуть окну первоначальные размеры. Окно делают максимальных размеров, если, например, собираются только печатать, не отвлекаясь на другие операции. Иногда кнопка максимизации неактивного, серого цвета. Это означает, что окно не может изменять свои размеры. Вы можете увидеть такой вариант кнопки, если вызовете Калькулятор («Пуск»/«Программы»/«Стандартные»). Кнопка закрытия окна применяется для прекращения работы с конкретной программой. Закрыть окно можно и совместным нажатием клавиш «ALT»+ «F4». Принцип нажатия тот же. Сначала нажимаем «ALT», потом, не отпуская первую клавишу, нажимаем вторую — «F4». Рабочее поле служит для размещения объектов, набора текста. Это то место, которое отводится для работы. Все остальные объекты призваны обеспечивать удобство работы. Полоса прокрутки позволяет просматривать текст, который не помещается целиком на экране. Щелкая по полосе прокрутки, на ее концевых стрелках или перетаскивая бегунок, можно перемещаться вверх или вниз по документу (рис. 4). Иногда полосу прокрутки называют скроллингом (от английского scroll - свиток, завиток, прокрутка). Если документ у вас объемный, то удобнее пользоваться клавишами «Page Up»,«Page Down», «Ctrl»+«HOME» и «Ctrl»+«End». Page —страница, UP — вверх, Down — вниз. Эти клавиши организуют постраничное перемещение по тексту вверх или вниз, Нome — домой (клавиши «Ctrl»+«HOME» переместят на начало документа), End — конец, «Ctrl»+«End» — переход на конец документа. Полосы прокрутки становятся активными, если ваш документ не помещается на экране. Если он шире, чем отведенное ему пространство, возникнет горизонтальная полоса прокрутки, если не помещается по высоте — вертикальная. Используя полосы прокрутки, вы можете легко перемещаться по большим текстам, стрелки используются для плавного построчного перемещения, а бегунок — для быстрого. Граница окна — это контур окна, который используется для изменения его размеров. Обратите внимание, что указатель курсора, установленный на границу окна, превращается в двунаправленную стрелку. В углах окон имеются специальные области. Установив в них курсор, можно изменять размеры окна сразу по двум направлениям; при этом курсор превращается в диагональную стрелку. В самом низу расположена строка состояния. Она содержит информацию об объектах окна — сколько их выделено, каков объем выделенных объектов. Рис. 4. Полосы прокрутки Переключаться между окнами можно с помощью клавиатуры, используя комбинацию клавиш «Alt»+ «Tab». При использовании этих клавиш появится панель со списком окон (вместо названий будут показаны их значки). Несколько раз нажав «Tab», оставляя нажатой клавишу «Alt», перемещаем квадратвыделитель на нужный значок, после чего отпускаем «ALT». Сочетание «Shift»+ «Alt»+ «Tab» «листает» программы в обратном порядке. Чтобы свернуть все открытые окна, нужно щелкнуть правой кнопкой мыши на свободной части Панели задач и в появившемся меню выбрать пункт «Свернуть все».
