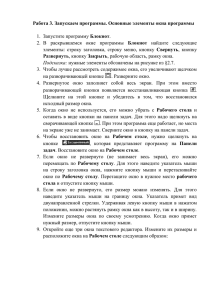Урок 4. Окна Windows Открываемые программы, файлы или
advertisement
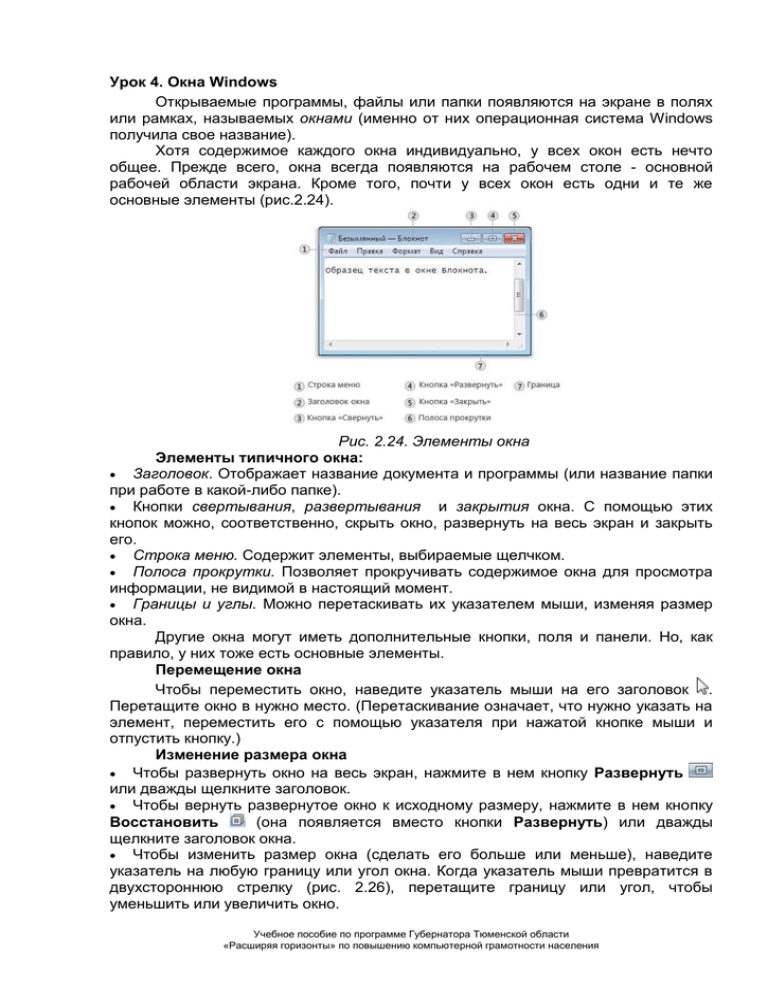
Урок 4. Окна Windows Открываемые программы, файлы или папки появляются на экране в полях или рамках, называемых окнами (именно от них операционная система Windows получила свое название). Хотя содержимое каждого окна индивидуально, у всех окон есть нечто общее. Прежде всего, окна всегда появляются на рабочем столе - основной рабочей области экрана. Кроме того, почти у всех окон есть одни и те же основные элементы (рис.2.24). Рис. 2.24. Элементы окна Элементы типичного окна: Заголовок. Отображает название документа и программы (или название папки при работе в какой-либо папке). Кнопки свертывания, развертывания и закрытия окна. С помощью этих кнопок можно, соответственно, скрыть окно, развернуть на весь экран и закрыть его. Строка меню. Содержит элементы, выбираемые щелчком. Полоса прокрутки. Позволяет прокручивать содержимое окна для просмотра информации, не видимой в настоящий момент. Границы и углы. Можно перетаскивать их указателем мыши, изменяя размер окна. Другие окна могут иметь дополнительные кнопки, поля и панели. Но, как правило, у них тоже есть основные элементы. Перемещение окна Чтобы переместить окно, наведите указатель мыши на его заголовок . Перетащите окно в нужно место. (Перетаскивание означает, что нужно указать на элемент, переместить его с помощью указателя при нажатой кнопке мыши и отпустить кнопку.) Изменение размера окна Чтобы развернуть окно на весь экран, нажмите в нем кнопку Развернуть или дважды щелкните заголовок. Чтобы вернуть развернутое окно к исходному размеру, нажмите в нем кнопку Восстановить (она появляется вместо кнопки Развернуть) или дважды щелкните заголовок окна. Чтобы изменить размер окна (сделать его больше или меньше), наведите указатель на любую границу или угол окна. Когда указатель мыши превратится в двухстороннюю стрелку (рис. 2.26), перетащите границу или угол, чтобы уменьшить или увеличить окно. Учебное пособие по программе Губернатора Тюменской области «Расширяя горизонты» по повышению компьютерной грамотности населения Рис.2.25. Перетаскивание границы или угла окна для изменения размера. Изменить размер развернутого окна нельзя. Сначала нужно восстановить его прежний размер. Существуют окна фиксированного размера, например диалоговые окна. Закрытие окна Закрытие окна убирает его с рабочего стола и с панели задач. Если работа с программой или документом закончена и нет необходимости возвращаться к ним сейчас, закройте их. Чтобы закрыть окно, нажмите его кнопку Закрыть . При закрытии документа без сохранения сделанных изменений появляется сообщение, позволяющее их сохранить. Переключение между окнами Когда на рабочем столе одновременно открыто несколько программ или файлов бывает трудно увидеть окна, лежащие под другими, или вспомнить, что уже было открыто. В этой ситуации помогает панель задач. Всякий раз, когда пользователь открывает программу, папку или файл, Windows создает соответствующую кнопку на панели задач. Эта кнопка содержит значок, представляющий открытую программу. На рисунке 2.26 видно, что для каждой из двух открытых программ «Калькулятор» и «Сапер» - на панели задач присутствует собственная кнопка. Рис. 2.26. Кнопки на панели задач Активное окно находится поверх других открытых окон и готово к взаимодействию с пользователем. Его кнопка на панели задач выделена более ярким цветом. Чтобы переключиться в другое окно, т.е. сделать его активным, нужно нажать соответствующую кнопку на панели задач. В Windows 7 можно переключаться между окнами, используя прием встряски окна. Встряска активного окна сворачивает все другие открытые окна. Чтобы встряхнуть окно, наведите указатель мыши на его строку заголовка, нажмите левую кнопку мыши и, удерживая ее, потрясите мышь. Свертывание и восстановление окон Скрытие окна называется свертыванием. Если нужно временно убрать окно из поля зрения, сверните его, не закрывая. Чтобы свернуть окно, нажмите его кнопку Свернуть . Окно исчезнет с рабочего стола и останется видимым только как кнопка на панели задач (рис. 2.27). Учебное пособие по программе Губернатора Тюменской области «Расширяя горизонты» по повышению компьютерной грамотности населения Рис. 2.27. Кнопка на панели задач Чтобы свернутое окно снова появилось на рабочем столе, щелкните его кнопку на панели задач. Окно будет выглядеть так же, как до свертывания. При наведении указателя мыши на кнопку Свернуть все окна, расположенную на правом краю панели задач (рис.2.28), все открытые окна временно делаются прозрачными, чтобы пользователь мог видеть сквозь них рабочий стол. Эта новая возможность называется Aero Peek. Рис.2.28. Кнопка Свернуть все окна Чтобы отменить действие, необходимо повторно нажать кнопку Свернуть все окна. Использование сочетания клавиш ALT+TAB Нажав сочетание клавиш ALT+TAB, можно перейти в предыдущее окно или циклически пройти по всем открытым окнам и рабочему столу, удерживая нажатой кнопку ALT и нажимая клавишу TAB (рис.2.29). Чтобы показать выбранное окно, отпустите клавишу ALT. Выбранное окно программы появится на экране. Рис.2.29. Окно, вызываемое комбинацией клавиш ALT+TAB Эргономичное пролистывание Aero Функция эргономичного пролистывания Aero расставляет окна трехмерной стопкой, позволяя быстро их перелистывать. Удерживая нажатой клавишу с эмблемой Windows , нажимайте клавишу TAB или вращайте колесико мыши, чтобы циклически пройти по всем открытым окнам. Можно также нажать клавишу СТРЕЛКА ВПРАВО или СТРЕЛКА ВНИЗ для перехода к следующему окну, либо клавишу СТРЕЛКА ВЛЕВО или СТРЕЛКА ВВЕРХ для перехода к предыдущему. Для отображения переднего окна стопки отпустите клавишу Windows или щелкните любую часть любого окна стопки для его отображения. Диалоговые окна Диалоговое окно - это особый тип окна с вопросами для выбора параметров выполнения задачи или со сведениями (рис.2.30). Диалоговые окна часто появляются, если для продолжения программе или Windows требуется ответ. В отличие от обычных диалоговые окна, как правило нельзя развернуть, свернуть или изменить их размер. Однако их можно перемещать. Учебное пособие по программе Губернатора Тюменской области «Расширяя горизонты» по повышению компьютерной грамотности населения Рис. 2.30. Диалоговое окно «Печать» Элементы управления диалогового окна Меню Большинство программ содержат десятки и даже сотни команд (действий) для работы с программой. Многие команды сгруппированы в меню. Меню программы содержит список вариантов. Чтобы не загромождать экран, меню скрыто до щелчка его имени в строке меню, расположенной ниже строки заголовка. Чтобы выбрать одну из команд списка меню, щелкните ее. При этом в некоторых случаях появляется диалоговое окно, в котором можно выбрать дополнительные параметры. Если команда недоступна и ее невозможно выполнить, она отображается серым цветом. Некоторые элементы меню не являются командами. Они открывают другие меню. На следующем рисунке при наведении указателя мыши на пункт Создать открывается подменю (рис. 2.31). 1. Рис. 2.31. Пример меню Полосы прокрутки Если размер документа, веб-страницы или рисунка превышает размер его окна, появляются полосы прокрутки, с помощью которых можно увидеть информацию, не показанную в окне (рис. 2.32). Использование полосы прокрутки: Щелкните кнопку прокрутки со стрелкой вверх или вниз для прокрутки содержимого окна вверх или вниз небольшими частями. Для непрерывной прокрутки удерживайте кнопку мыши нажатой. Щелкните пустую область полосы прокрутки выше или ниже бегунка, чтобы прокрутить вверх или вниз одну страницу. Перетащите бегунок вверх, вниз, влево или вправо для прокрутки окна в соответствующем направлении. 2. Учебное пособие по программе Губернатора Тюменской области «Расширяя горизонты» по повышению компьютерной грамотности населения Рис. 2.32. Горизонтальная и вертикальная полосы прокрутки Совет. Если у мыши есть колесо прокрутки, его можно использовать для просмотра документов и веб-страниц. Для прокрутки вниз вращайте колесо назад (к себе). Для прокрутки вверх вращайте колесо вперед (от себя). 3. Кнопки Кнопка реализует команду (некоторое действие), если щелкнуть ее мышью. Чаще всего эти кнопки встречаются в окнах запроса, которые представляют собой небольшие окна с параметрами выполнения задачи. Например, при попытке закрыть рисунок программы Paint без сохранения появится подобное диалоговое окно (рис. 2.33). Рис.2.33. Окно запроса на сохранение файла Чтобы сохранить рисунок и все внесенные изменения, нажмите кнопку Сохранить, для удаления рисунка и отмены всех внесенных изменений нажмите кнопку Не сохранять. Чтобы закрыть диалоговое окно и вернуться в программу, нажмите кнопку Отмена. Совет. Вместо нажатия выделенной (контуром) кнопки управления можно нажать клавишу ВВОД. Вне диалоговых окон кнопки выглядят по-разному. Например, кнопки часто отображаются как небольшие значки (рисунки) без текста и прямоугольной рамки. Самый надежный способ выявить кнопку — указать на нее. Если объект подсвечивается и обрамляется прямоугольником — это кнопка. Кроме того, когда указатель оказывается над кнопкой, для большинства из них появляется текст описания соответствующей функции. 4. Переключатели Переключатели позволяют выбрать один из двух и более параметров. Они часто используются в диалоговых окнах. На рисунке 2.34 показаны два переключателя. Выбрать можно только один параметр (выбран вариант «цветное»). Рис. 2.34. Выбор переключателя щелчком Учебное пособие по программе Губернатора Тюменской области «Расширяя горизонты» по повышению компьютерной грамотности населения Текстовые поля Текстовое поле позволяет вводить информацию, например термин для поиска или пароль. На рисунке 2.35 показано диалоговое окно, содержащее текстовое поле. В этом текстовом поле введено слово «медведь». 5. Рис. 2.35. Пример текстового поля в диалоговом окне Текстовое поле без курсора не готово для ввода. Щелкните на поле и введите текст. Текстовые поля, предназначенные для ввода пароля, как правило, скрывают пароль при вводе, чтобы исключить возможность подсматривания (рис.2.36). Рис. 2.36. Пример поля ввода пароля Раскрывающиеся списки Раскрывающиеся списки аналогичны меню. В этом случае выбирают параметр, а не команду. В свернутом состоянии раскрывающийся список отображает только текущий выбранный параметр. Другие доступные параметры скрыты до щелчка элемента управления (рис. 2.37). 6. Рис. 2.37. Раскрывающийся список в свернутом (слева) и развернутом состоянии (справа) 7. Списки Список отображает список параметров для выбора. В этом случае, в отличие от раскрывающегося списка, видны некоторые или все параметры и раскрывать список не требуется. Если нужный параметр не виден, воспользуйтесь полосой прокрутки для прокрутки списка вверх или вниз (рис.2.38). Рис.2.38. Список Учебное пособие по программе Губернатора Тюменской области «Расширяя горизонты» по повышению компьютерной грамотности населения Вкладки В некоторых диалоговых окнах параметры сгруппированы на двух и более вкладках (рис.2.39). Одновременно можно видеть набор параметров только одной вкладки. Выбранная вкладка отображается впереди остальных. Для перехода щелкните другую вкладку. 8. Рис. 2.39. Вкладки Учебное пособие по программе Губернатора Тюменской области «Расширяя горизонты» по повышению компьютерной грамотности населения