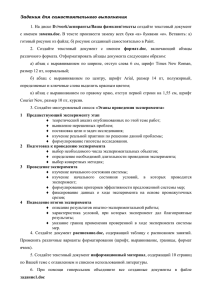Вам предстоит создавать документы, относящиеся к
advertisement
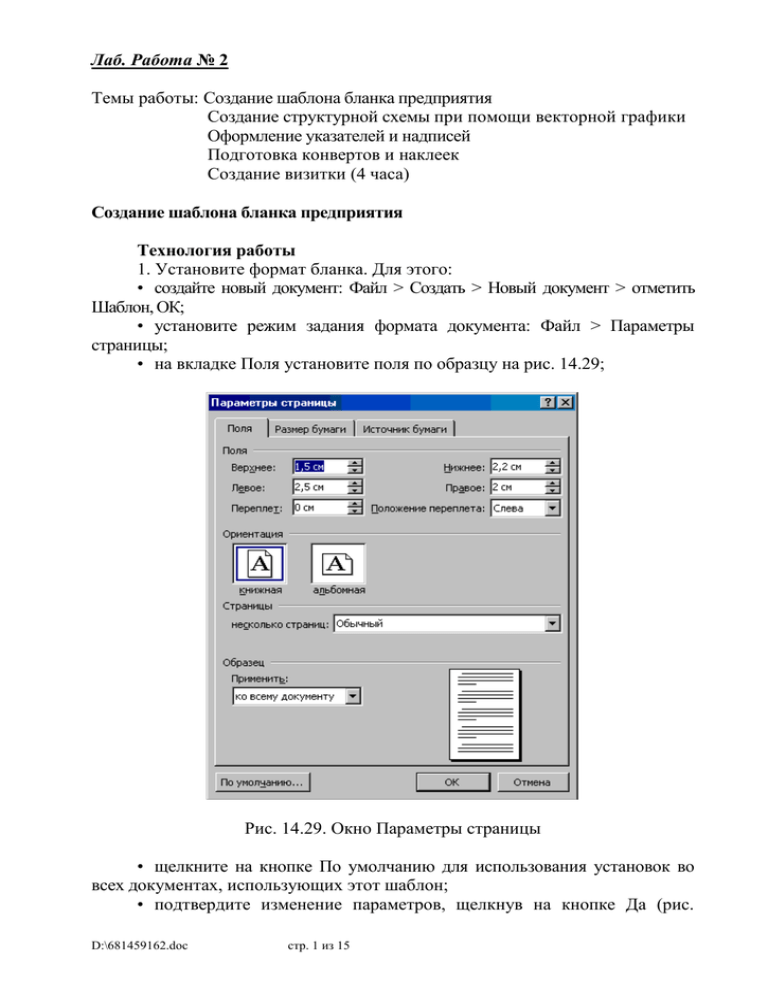
Лаб. Работа № 2 Темы работы: Создание шаблона бланка предприятия Создание структурной схемы при помощи векторной графики Оформление указателей и надписей Подготовка конвертов и наклеек Создание визитки (4 часа) Создание шаблона бланка предприятия Технология работы 1. Установите формат бланка. Для этого: • создайте новый документ: Файл > Создать > Новый документ > отметить Шаблон, ОК; • установите режим задания формата документа: Файл > Параметры страницы; • на вкладке Поля установите поля по образцу на рис. 14.29; Рис. 14.29. Окно Параметры страницы • щелкните на кнопке По умолчанию для использования установок во всех документах, использующих этот шаблон; • подтвердите изменение параметров, щелкнув на кнопке Да (рис. D:\681459162.doc стр. 1 из 15 14.30); Рис. 14.30. Окно подтверждения изменения шаблона • на вкладке Размер бумаги установите формат А4 и ориентацию Книжная; • щелкните на кнопке По умолчанию; затем нажмите ОК; • установите отображение установленных границ документа на листе: Сервис > Параметры » вкладка Вид > отметить флажком Границы текста. 2. Добавьте в бланк эмблему Для этого: • определите верхний колонтитул: Вид > Колонтитулы > Верхний колонтитул; • вставьте из глоссария расширенный вариант эмблемы предприятия: Вставка > Автотекст > Автотекст > выбрать из списка Эмблема_расш; • выделите вставленную эмблему и установите выравнивание по центру: Формат > Объект > Положение > установить горизонтальное выравнивание По центру; • закройте панель настройки колонтитулов. 3. Продольный реквизит используется в разных документах, поэтому его следует поместить в глоссарий. Для этого напечатайте текст: 198333, Санкт-Петербург, Ленинский пр., 117 корп. 3. Тел. 142-35-45, факс (812) 142-35-35; выделите текст и подберите шрифт, размер и начертание при помощи экранных настроек или в окне настройки шрифта: Формат > Шрифт > вкладка Шрифт (например шрифт Book Antiqua; размер 11); поместите реквизиты предприятия в глоссарий: Вставка > Автотекст > Создать П родол ьн ы й_адрес. 4. Реквизиты предприятия (адрес, № телефона, № факса) помещаются в нижней области бланка. Удобно использовать для этого нижний колонтитул. Добавьте в бланк реквизиты. Для этого: определите нижний колонтитул: Вид > Колонтитулы > Нижний колонтитул; вставьте автотекст из глоссария в нижний колонтитул: Вставка > Автотекст> Автотекст > выбрать Продольный_адрес; выделите текст колонтитула и выровняйте его По центру; закройте панель настройки. D:\681459162.doc стр. 2 из 15 В конечном счете должен получиться бланк, подобный приведенному на рис. 14.33 Рис. 14.33. Бланк предприятия 5. Сохраните шаблон бланка. Для этого: Выберите команду сохранения файла: Файл > Сохранить как...; документ при открытии был объявлен как шаблон, поэтому появляется окно с предложением записать бланк в папку Шаблоны (рис. 14.34); D:\681459162.doc стр. 3 из 15 Рис. 14.34. Окно сохранения шаблона введите имя файла: Бланк; щелкните на кнопке Сохра н ить; узнайте местонахождение папки с шаблонами пользователя: Сервис > Параметры > вкладка Расположение: расположение папки Шаблоны пользователя Пробное использование бланка Технология работы 1. Создайте новый документ: Файл > Создать; выберите тип документа: Документ. 2. На вкладке Общие выделите шаблон Бланк (рис. 14.35), затем нажмите ОК. Рис. 14.35. Вкладка Общие окна Создание документа 3. На появившемся бланке напечатайте текст приглашения, которое далее будет разослано в конвертах по различным адресам: Уважаемые господа! Поздравляем Вас с наступающим Новым годом! Будем рады видеть Вас на праздничном банкете в честь этого события. Ваши коллеги из МНТ. 4. Сохраните документ в папке Пробы: Файл > Сохранить как > выбрать папку Пробы > Сохранить. D:\681459162.doc стр. 4 из 15 Для самостоятельной работы Задание 1. Напечатайте на бланке предприятия благодарность сотруднику за добросовестный труд в связи с 50-летием. Задание 2. Напечатайте на бланке предприятия поздравление сотрудникам ЗАО МНТ по поводу пятилетней годовщины предприятия. Задание 3. Самостоятельно, руководствуясь алгоритмом, описанным выше, создайте личную эмблему-знак. Сохраните личный знак в глоссарии. Оформление информационного стенда Лицом фирмы является информационный стенд, который располагается, как правило, в наиболее посещаемом месте. Внешний вид стенда, качество оформления представленных на нем документов, важность информации, размещенной на стенде, – все это характеризует фирму и ее сотрудников. Оформление стенда часто возлагается на технического секретаря. Создание названия стенда Стенд, как правило, представляет собой обтянутый тканью фанерный прямоугольник, размеры которого рассчитаны на размещение 6-10 листов формата А4. Времена, когда надписи на стендах производились гуашью, ушли безвозвратно. Теперь они готовятся при помощи компьютера, распечатываются на принтере и вырезаются. Единственная проблема, возникающая перед исполнителем, – выбор .размера символов Можно выполнить надпись, разместив от одного до трех символов на листе формата А4, в зависимости от размера стенда. Технология работы 1. Напечатайте крупно заголовок «Информация» (по 1 символу на лист). Для этого: • откройте новый документ; • установите Масштаб просмотра 10%; • напечатайте первый символ заголовка «Информация» (заглавную букву «И»); • выделите напечатанный символ; • откройте комбинированный список Размер (он содержит размеры символов только до 72 пунктов, что составляет примерно 2,7 см); Рис. 14.36. Выпадающее меню настройки размера шрифта D:\681459162.doc стр. 5 из 15 для определения размера, которого нет в списке, в строку ввода, вместо имеющегося там числа, введите новое: 720; Рис. 14.37. Размещение буквы на листе • выберите Шрифт, например, Impact; • если предполагается, что буквы на стенде будут белыми, выберите Формат > Шрифт > на вкладке Шрифт укажите Контурный; • если предполагается печать на цветном принтере, то настройте цвет шрифта с помощью инструмента Цвет шрифта ; • допечатайте текст заголовка (Word сам будет переходить на новые страницы). 2. Напечатайте тот же заголовок более мелкими буквами (по 2-3 символа на лист). Для этого: • откройте новый документ; • установите Масштаб просмотра 10%; • установите размер символов 320; • установите альбомную ориентацию листа: Файл > Параметры страницы > вкладка Размер бумаги » установить ориентацию Альбомная (рис. 14.38); Рис. 14.38. Выбор ориентации бумаги • действуйте далее, как в предыдущем пункте задания, печатая подряд весь текст заголовка (рис. 14.39). Рис. 14.39. Заголовок стенда D:\681459162.doc стр. 6 из 15 3. Создайте заголовок при помощи приложения Это приложение дает возможность создать художественную надпись. Для выполнения задания: • откройте новый документ; • установите Масштаб просмотра 35%; • выберите любую ориентацию листа (Книжная или Альбомная); • выберите стиль надписи (рис. 14.40); Рис. 14.40. Стиль надписи введите текст надписи (от 1 до 3 символов); растяните созданный объект на всю страницу при помощи маркеров изменения размера; повторите действия для других символов надписи Создание информационного листка Информационный листок формата А4 может выглядеть так, как изображено на рис. 14.41. Рис. 14.41. Информационный лист с контактными телефонами D:\681459162.doc стр. 7 из 15 Технология работы 1. Откройте новый документ. 2. Установите альбомную ориентацию листа: Файл > Параметры страницы > вкладка Размер бумаги > установить ориентацию Альбомная. 3. Напечатайте таблицу. Для этого: при помощи кнопки Добавить таблицу создайте на листе таблицу размером 4x4; выделите ячейки таблицы и назначьте ее свойства: Таблица > Свойства таблицы > вкладка Таблица > установить выравнивание По центру; вкладка Ячейка > установить вертикальное выравнивание По центру; вкладка Строка > установить высоту строки 3 см; выделите две последние ячейки первого ряда и разбейте их на 4: Таблица > Разбить ячейки (рис. 14.42.); выделите две верхние ячейки из четырех полученных и объедините их: Таблица > Объединить ячейки; введите текст в ячейки; выделите строку заголовков таблицы и установите параметры текста: шрифт Times New Roman, размер 24, полужирный; Рис. 14.42. Окно Разбиение ячеек выделите остальные ячейки таблицы и установите параметры текста: шрифт Arial, размер 20; выделите все ячейки таблицы и установите текст по центру. 4. Оформите рамку таблицы: o выберите инструмент Прямоугольник; o обведите таблицу прямоугольной рамкой; o установите объем и настройте его глубину (25): кнопка Объем > Настройка объема; o переместите рамку за текст: Действия > Порядок > Поместить за текстом. 5. Оформите надпись. Для этого: щелкните на кнопке Добавить объект WordArt; D:\681459162.doc стр. 8 из 15 выберите стиль надписи; введите текст надписи «Куда обратиться?»; затем нажмите ОК; установите надпись над таблицей, подобрав размер. 6. Сгруппируйте графические объекты и установите их за текстом: • щелкните на стрелке Выбор объектов и обведите мышкой рамку и надпись; • сгруппируйте их в один объект: Действия > Группировать; • переместите объект за текст: Действ и я > Порядок > Поместить за текстом; • распечатайте один экземпляр для стенда. Создание структурной схемы при помощи векторной графики Структурная схема организации должна поместиться на листе формата А4. Для этого следует ограничиться указанием только самых важных подразделений. Листок может выглядеть так, как показано на рис. 14.43. Подобную схему можно подготовить при помощи разных программных средств. Сначала сделаем это при помощи встроенного инструментария деловой графики Рис. 14.43. Структура подразделений МНТ Технология работы 1. Создайте новый документ. 2. Установите ориентацию листа Альбомная. 3. При помощи инструмента Надпись создайте одну из надписей, находящихся в прямоугольниках на рис. 14.43, например, «Директор». 4. Выделите текст и настройте его шрифт, размер и начертание. 5. Выделите созданный объект Надпись и настройте ее тень или объем с помощью соответствующих инструментов (рис. 14.44). Рис. 14.44. Настройка тени и объема надписи D:\681459162.doc стр. 9 из 15 6. Создайте другие надписи. 7. Соедините прямоугольники инструментом Линия. 8. Выделите все объекты и сгруппируйте их в один: Действия > Группировать. Задание 5. Оформление указателей и надписей Уважающая себя организация заботится о посетителях. Возможно, вам придется оформлять указатели или надписи, подобные представленным на рис. 14.50. Рис. 14.50. Образцы указателей и надписей Сделать такие указатели довольно просто – для этого достаточно знать возможности редактора Word. В представленных примерах используются автофигуры, режим вставки символов, настройка объема и тени, настройка заливки фигур. Технология работы Создайте надпись для картотеки. Для этого: • выберите автофигуру: Автофигуры ► Блок-схема выбрать инструмент Несколько документов; • прорисуйте фигуру в текстовом документе; • растяните фигуру до нужных размеров; • щелчком правой кнопки на автофигуре раскройте контекстное меню; • выберите команду добавить текст; • напечатайте текст; • выделив текст, подберите шрифт (в примере используется шрифт Monotype Corsiva), размер и начертание; • инструментом Тип линий измените толщину контура автофигуры; • залейте фигуру градиентной заливкой: инструмент Цвет заливки, кнопка Способы заливки; вкладка Градиентная. 2. Создайте указатель «Выход». Для этого: D:\681459162.doc стр. 10 из 15 • выберите автофигуру: Автофигуры ► Фигурные стрелки выбрать инструмент Штриховая стрелка вправо; • как в предыдущем примере, создайте в документе автофигуру с надписью «Выход»; Оформление информационного стенда • измените толщину контура; • установите тень с помощью инструмента Тень. 3. Создайте вывеску к ящику «Для предложений». Для этого: • выберите инструмент Надпись; • очертите границы надписи в документе; введите надпись, состоящую из вставленного символа «Конверт» (Вставка ► Символ ► выбрать шрифт Windings выбрать символ ) и фразы «Для предложений»; • выделите текст и установите размер и начертание; • выделите всю фигуру и настройте ее объем и глубину с помощью инструмента Объем. 4.Создайте вывеску на двери библиотеки. Для этого: • выберите инструмент Надпись; • создайте надпись из вставленного символа «Книга» (Вставка ► Символ выбрать шрифт Windings выбрать символ ) и слова «Библиотека» (по аналогии с оформлением вывески «Для предложений»); • подберите шрифт, размер и начертание; • выделенному слову «Библиотека» установите утопленный эффект: Формат ► Шрифт ► вкладка Шрифт ► установить флажок Утопленный. Для самостоятельной работы 1. Создайте указатели, изображенные на рис. 14.51, используя известные вам способы. Рис. 14.51. Указатели «Медпункт» и «На 3-й этаж» D:\681459162.doc стр. 11 из 15 Подготовка конвертов и наклеек В обязанности секретаря входит ведение переписки предприятия. Отправляя письма по разным адресам в конвертах разного формата, приходится тратить время на оформление конвертов. Сейчас в продаже появились конверты с прозрачным окном для адреса. Письмо, отправляемое в таком конверте, начинается с адресной части и складывается определенным образом. На обычных конвертах можно печатать адреса отправителя и получателей при помощи принтера. Рис. 14.52. Вкладка Конверты в окне Конверты и наклейки 1. Создайте адресную часть конверта. Для этого: • выделите адрес получателя, если он имеется в готовом документе (письме); • выберите команду Сервис ► Конверты и наклейки (в диалоговом окне (вкладка Конверты, окно Адрес) должен появиться этот адрес) (рис. 14.52); • введите адрес с клавиатуры, если в окне его там нет. В качестве обратного адреса Word подставит тот, что находится на вклад Пользователь (Сервис ► Параметры ► Пользователь). При необходимости измените обратный адрес. 2. Настройте параметры конверта. D:\681459162.doc стр. 12 из 15 Для этого: • щелкните на кнопке Параметры... в окне Конверты и наклейки (рис. 14.52); • настройте размер конверта, шрифт и положение адресов (вкладка Параметры конверта, рис. 14.53). Рис. 14.53. Окно настройки параметров конверта Создание адресной наклейки Секретарь, ответственно относящийся к своей работе, должен не только правильно организовать свое рабочее место, но и систематизировать документы и папки, с которыми он работает. Это нужно для сохранности и быстрого поиска документов в случае их надобности. Хорошо способствует организации рабочего места и систематизации документации использование типовых наклеек. Бумажные наклейки можно использовать для маркировки папок, дискет, ящиков стола, ячеек картотеки и т. п. Адресные наклейки используются для рассылки служебной почты (писем, посылок, бандеролей). Секретарю рекомендуется заготовить файлы с адресными наклейками для основных партнеров предприятия, с которыми осуществляется служебная переписка. Для создания наклеек в текстовом процессоре присутствует специальный инструментарий: Сервис ► Конверты и наклейки. Этот режим предлагает готовые к использованию типы наклеек: адреса, этикетки, открытки, визитки, вкладки, карточки. Кроме предлагаемых наклеек можно оформить новый тип наклеек, задав свои размеры и поля. D:\681459162.doc стр. 13 из 15 Технология работы 1. Выделите адрес отправителя или получателя, если он имеется в готовом документе (письме). 2. Выберите команду Сервис ► Конверты и наклейки; при этом в диалоговом окне (вкладка Наклейки, окно Адрес) должен появиться выделенный адрес. 3. Введите адрес с клавиатуры в окно Адрес, если его нет. 4. На панели Печать в левом нижнем углу вкладки выберите режим Страница с одинаковыми наклейками; 5. Смените тип наклейки, если это требуется, щелкнув на кнопке Параметры на вкладке Наклейки. 6. В окне Параметры наклейки (рис. 14.56) смените сорт наклейки: меню Сорт. 7. Смените тип наклейки данного сорта: меню Тип. Сорт и тип наклеек влияет на расположение будущих наклеек на листе. 8. Щелкните на кнопке Создать, появится новый документ с названием Наклейки. Создание визитки Технология работы 1. Напечатайте текст визитки. Рис. 14.56. Пример оформления визитки 2. Вставьте перед номером телефона соответствующий значок: Вставка ► Символ ► шрифт Windings выбрать значок ► Вставить ► Закрыть. D:\681459162.doc стр. 14 из 15 3. Оформите текст, выбрав шрифт, начертание и размер (рис. 14.57). 4. Выделите текст визитки. 5. Выберите режим создания наклеек: Сервис ► Конверты и наклейки. 6. Щелкните на кнопке Параметры и выберите сорт Avery (А4 и А5) и тип визитки L7413 Визитная карточка, затем нажмите ОК. 7. Щелкните на кнопке Создать. 8. Выделите текст всех визиток на листе и задайте центровку кнопкой По центру. 9. Сохраните документ в папке Организационные ► Визитка_Соколов. Соколов Александр Владимирович Генеральный директор ЗАО МНТ Тел. 142-35-46 Рис. 14.57. Окно Параметры наклейки Для самостоятельной работы Задание 1. Напечатайте конверты различного формата с разным расположением и начертанием адресов. Экспериментировать рекомендуем на вырезанных по размеру прямоугольниках. Задание 2. Создайте наклейки с обратным адресом фирмы для конвертов большого формата. Задание 3. Создайте открытку-приглашение на презентацию фирмы с незаполненными местами для имен получателей. Можно использовать готовые формы открыток, например, тип 3611, сорт Avery стандартный, а можно самостоятельно задать размеры открытки при помощи кнопки Настройка. Задание 4. Создайте наклейки на дискеты с незаполненными местами для информационного индекса дискеты. Задание 5. Создайте круглые наклейки для ящиков картотеки. D:\681459162.doc стр. 15 из 15