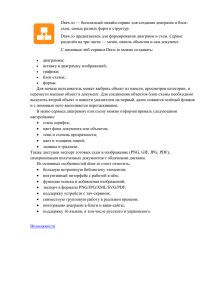Практикум по текстовому процессору
advertisement
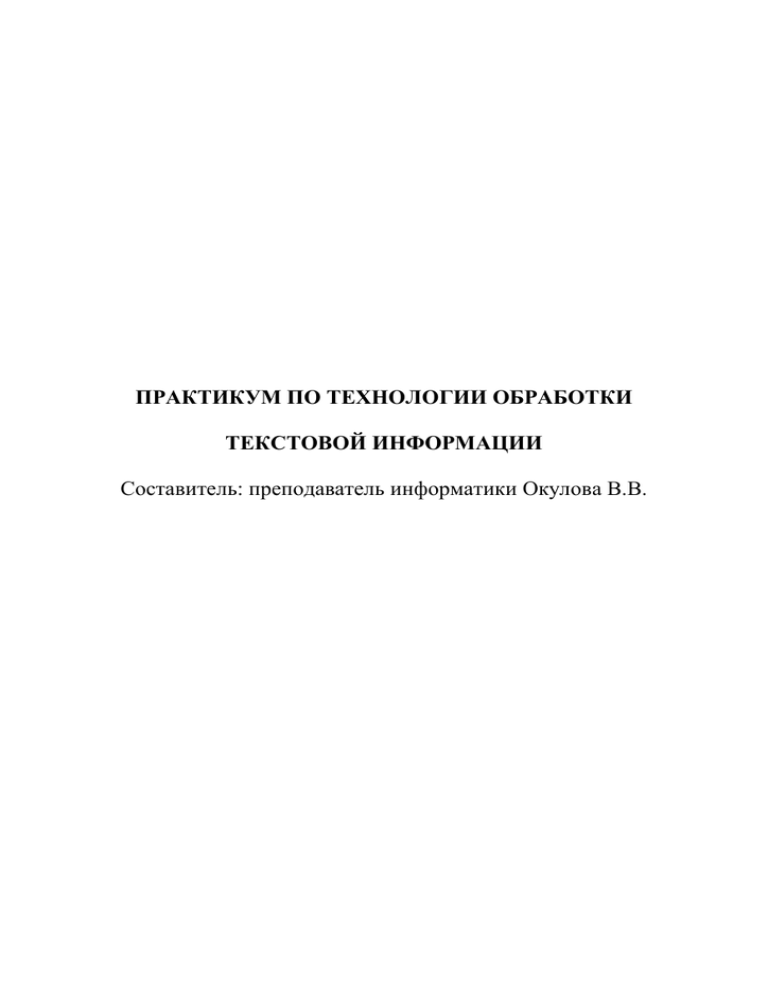
ПРАКТИКУМ ПО ТЕХНОЛОГИИ ОБРАБОТКИ ТЕКСТОВОЙ ИНФОРМАЦИИ Составитель: преподаватель информатики Окулова В.В. I. 1) 2) 3) 4) 5) 6) 7) Набор и сохранение текста. 1 Знакомство с основными рекомендациями по набору текста. При наборе текста между словами делается только один пробел. Перед знаками препинания пробел не ставится, после – обязательно. После открывающейся скобки и перед закрывающейся скобкой пробел не ставится. Перевод на следующую строку осуществляется текстовым редактором автоматически, клавиша Ввод (ENTER) завершает абзац. Перевод на следующую страницу осуществляется текстовым редактором автоматически. Если нужно набирать текст с начала страницы, то используют меню Вставка, пункт Разрыв, Начать новую страницу. Прописная (заглавная) буква набирается при прижатой клавише Shift, или при включении режима прописных букв – клавиша CapsLock. Форматирование текста делается или после его набора, или заранее устанавливаются нужные стили (также используются готовые шаблоны). 2 Практическая работа по набору текста. Набрать текст, соблюдая правила набора, и сохранить его под именем Упражнение1.doc в Учебной папке. Образец: Самостоятельная работа №1. Структура компьютера Основными устройствами, входящими в структуру компьютера являются устройства ввода информации, устройства хранения, процессор и устройства вывода. К устройствам ввода относятся: клавиатура, ручные манипуляторы («мышь», джойстик, трекбол), устройства сканирования, микрофон. Устройства хранения информации можно поделить на внутреннюю память: ОЗУ, ПЗУ, КЭШ; и внешнюю память: ленточные и дисковые устройства. Какие же есть устройства вывода информации? Это принтеры, мониторы, динамики, наушники. Разнообразие очень велико! Но главным устройством компьютера является процессор, выполняющий обработку информации и управление работой всех компонентов компьютера. 2 II. Выделение, перемещение, копирование фрагментов текста. 1 Знакомство с элементами текста и способами их выделения. (выделять фрагменты текста необходимо для их копирования, перемещения, удаления, форматирования). Раздаточный материал – Таблицы 1 и 2. Таблица 1 Наименование элемента Символ Слово Предложение Строка Абзац Определение элемента Любая буква, цифра, знак. Последовательность символов, ограниченная служебными символами (такими как - пробел, запятая, точка с запятой, точка, вопросительный и восклицательный знаки, двоеточие и др.). Последовательность слов между двумя символами конца предложения (точками, точкой и вопросительным знаком, точкой и восклицательным знаком, вопросительным и восклицательным знаками). Последовательность символов между границами абзаца. Последовательность символов, каретки» (клавиша ENTER). Замкнутая символом «Возврат Таблица 2 Наименование элемента Символ Слово Предложение Строка Абзац Весь текст Выделение элемента с помощью мыши Щелкнуть мышью рядом с символом и потянуть мышью влево или вправо. Двойной щелчок левой клавишей мыши по слову. Щелчок левой клавишей мыши по любому слову предложения, при нажатой клавише CTRL. Щелчок левой клавишей мыши слева от строки. Двойной щелчок левой клавишей мыши слева от абзаца. Три щелчка левой клавишей мыши слева от текста. 3 Выделение элемента с помощью клавиатуры Установить курсор рядом с символом, SHIFT + , SHIFT + . Установить курсор рядом со словом, SHIFT + CTRL+ , SHIFT + CTRL+ . Выделяется как несколько слов. Сочетание клавиш SHIFT + , SHIFT + курсор стоит в начале строки). Сочетания клавиш SHIFT + CTRL +, SHIFT + CTRL + ( курсор стоит вначале абзаца) Комбинация клавиш CTRL + 5 (доп. клавиатура). (Меню Правка, команда Выделить все). Знакомство с приемами копирования и перемещения фрагментов текста. Раздаточный материал – справка по алгоритмам копирования и перемещения, например: 2 Таблица 3 Перемещение. Алгоритм № 1: 1. Выделить нужный фрагмент одним из способов. 2. Меню Правка, команда Вырезать. 3. Поместить курсор в точку вставки фрагмента. 4. Меню Правка, команда Вставить. Копирование. Алгоритм № 1: 1. Выделить нужный фрагмент одним из способов. 2. Меню Правка, команда Копировать. 3. Поместить курсор в точку вставки фрагмента. 4. Меню Правка, команда Вставить. Перемещение. Алгоритм № 2: 1. Выделить нужный фрагмент одним из способов. 2. Кнопка панели Стандартная - Вырезать. 3. Поместить курсор в точку вставки фрагмента. 4. Кнопка панели Стандартная - Вставить. Копирование. Алгоритм № 2: 1. Выделить нужный фрагмент одним из способов. 2. Кнопка панели Стандартная Копировать. 3. Поместить курсор в точку вставки фрагмента. 4. Кнопка панели Стандартная - Вставить. Дополнительно: Алгоритм № 3: 1. Выделить нужный фрагмент одним из способов. 2. Указатель мыши установить на выделенном фрагменте. 3. Щелкнуть правой клавишей мыши (появится контекстное меню). 4. Щелкнуть л.кл.мыши по пункту Вырезать (Копировать). 5. Поместить курсор в точку вставки. 6. Щелкнуть правой клавишей мыши. 7. Щелкнуть л.кл.мыши по пункту Вставить. (Буфер обмена используется). Алгоритм № 5: (Для перемещения фрагмента) 1. Выделить нужный фрагмент одним из способов. 2. Нажать клавишу F2. 3. Поместить курсор в точку вставки. 4. Нажать клавишу ENTER. (Буфер обмена не используется). Алгоритм № 4: 1. Выделить нужный фрагмент одним из способов. 2. Нажать сочетание клавиш SHIFT + DELETE. ( Для вырезания). 3. Нажать сочетание клавиш CTRL + INSERT. (Для копирования). 4. Поместить курсор в точку вставки. 5. Нажать сочетание клавиш SHIFT + INSERT. (Для вставки). (Буфер обмена используется). Алгоритм № 6: (Для копирования фрагмента) 1. Выделить нужный фрагмент одним из способов. 2. Нажать сочетание клавиш SHIFT + F2. 3. Поместить курсор в точку вставки. 4. Нажать клавишу ENTER. (Буфер обмена не используется). Алгоритм № 7: (Техника Drag - and - Drop) 1. Выделить нужный фрагмент одним из способов. 2. Щелкните л.кл.мыши по выделенному объекту и не отпускайте ее. Появление под курсором мыши штрих-пунктирного прямоугольника свидетельствует, что техника Drag - and - Drop активизирована. Это операция перемещения. Для копирования надо держать прижатой клавишу CTRL. 3. Переместите выделенный фрагмент в нужное место текста. 4. Отпустите л.кл.мыши (и клавишу CTRL, если было копирование). (Буфер обмена не используется). 4 3 Практическая работа по перемещению фрагментов текста. 1) Открыть учебный файл (Пушкин.doc) со стихотворением А.С.Пушкина, где строчки переставлены местами. Задание: восстановить первоначальный текст, используя один из алгоритмов перемещения (выдается оригинал текста). Оригинал Содержание учебного файла Люблю тебя, Петра творенье, Люблю твой строгий, стройный вид, Люблю твой строгий, стройный вид, Люблю тебя, Петра творенье, Невы державное теченье, Невы державное теченье, Береговой ее гранит, Береговой ее гранит, Твоих оград узор чугунный, Прозрачный сумрак, блеск безлунный, Твоих задумчивых ночей Когда я в комнате моей Прозрачный сумрак, блеск безлунный, Твоих оград узор чугунный, Когда я в комнате моей Твоих задумчивых ночей Пишу, читаю без лампады, Пустынных улиц, и светла И ясны спящие громады Адмиралтейская игла, Пустынных улиц, и светла Пишу, читаю без лампады, Адмиралтейская игла, И ясны спящие громады И, не пуская тьму ночную На золотые небеса, На золотые небеса, Одна заря сменить другую Одна заря сменить другую Спешит, дав ночи полчаса. Спешит, дав ночи полчаса. И, не пуская тьму ночную 2) Открыть учебный файл (Краеведение.doc) с текстом по краеведению, где в пределах предложения местами переставлены слова. Задание: восстановить первоначальный текст, используя один из алгоритмов перемещения (выдается оригинал текста). Оригинал текста: Торговая площадь располагалась в центре города и была весьма оживленной. Здесь шла бойкая торговля рыбой, пенькой, дровами, сеном. А в Гостином дворе размещались различные лавки. В центре площади в 1841 году был устроен бассейн. В 1868 году на краю площади была поставлена часовня. В 1872 году Гостиный двор сгорел и больше не восстанавливался. Сейчас на Торговой площади разбит сквер. Содержание учебного файла: площадь Торговая города располагалась весьма в центре и оживленной была. Здесь торговля бойкая пенькой, шла дровами, рыбой, сеном. А дворе в лавки Гостином различные размещались. В устроен центре году площади в 1841 был бассейн. В площади 1868 году на часовня краю поставлена была. В 1872 году Гостиный и больше сгорел не двор восстанавливался. Сейчас площади разбит на Торговой сквер. 5 4 Практическая работа по копированию фрагментов текста. 1) Открыть учебный файл (Миленький ты мой.doc) с текстом песни, где нужно добавить недостающие строчки. Задание: восстановить первоначальный текст, используя один из алгоритмов копирования (выдается оригинал текста). Оригинал Содержание учебного файла - Миленький ты мой, - Миленький ты мой, Возьми меня с собой! Возьми меня с собой! Там, в краю далеком, Там, в краю далеком, Буду тебе женой. Буду тебе женой. - Милая моя, - Милая моя, Взял бы я тебя, Взял бы я тебя, Но там, в краю далеком, Но там, в краю далеком, Есть у меня жена. Есть у меня жена. - Миленький ты мой, Буду тебе сестрой. Возьми меня с собой! Там, в краю далеком, Есть у меня сестра. Буду тебе сестрой. Буду тебе чужой. - Милая моя, Чужая ты мне не нужна. Взял бы я тебя, Но там, в краю далеком, Есть у меня сестра. - Миленький ты мой, Возьми меня с собой! Там, в краю далеком, Буду тебе чужой. - Милая моя, Взял бы я тебя, Но там, в краю далеком, Чужая ты мне не нужна. 2) Открыть учебный файл (Старый клен.doc) с текстом песни, где нужно добавить недостающие слова. Задание: восстановить первоначальный текст, используя один из алгоритмов копирования (выделенные слова копируются дважды). «Старый клен». Из кинофильма «Девчата». Слова М.Матусовского. Музыка А.Пахмутовой Старый клен, стучит в стекло, Приглашая нас с друзьями на прогулку. Отчего, Мне так светло? Оттого, что ты идешь по переулку. Снегопад, Давно прошел, Словно в гости к нам весна опять вернулась. Отчего, так хорошо? Оттого, что ты мне просто улыбнулась. Погляди, на небосвод, Как сияет он безоблачно и чисто. Отчего, гармонь поет? Оттого, что кто-то любит гармониста… 6 III. Форматирование шрифта и абзаца. 1 Знакомство с понятием «форматирование». Параметры шрифта и абзаца. Выдаются листы с пояснениями – лист «Форматирование шрифта», лист «Форматирование абзаца» (см. Приложение), таблица «Форматирование фрагментов текста» (Таблица 4): Таблица 4 Форматирование фрагментов текста Меню Формат Пункт «Шрифт» Пункт «Абзац» Форматирование шрифта Тип. Начертание. Размер. Подчеркивание Цвет (символов и подчеркивания). 6. Видоизменения (верхний и нижний индексы, малые и все прописные, скрытые символы, зачеркнутые символы, с контуром, с тенью и др.). 1. 2. 3. 4. 5. Интервалы между символами (в пт): - обычный; - разреженный; - уплотненный. 8. Смещение относительно строки (в пт): - нет; - вверх; - вниз. 9. Анимация. Вкладка «Шрифт» Параметры шрифта: Форматирование абзаца Порядок работы: Параметры абзаца: 1. Выделить фрагмент текста. 2. Выбрать меню «Формат». 3. Выбрать пункт «Шрифт». 4. Работа с вкладками. 5. ОК. 1. Выравнивание: а) по левому краю; б) по правому краю; в) по центру; г) по ширине. Вкладка «Интер-вал» 7. 2. Отступы (в см): а) слева; б) справа; в) первая строка: - нет (0 см); - отступ (красная строка); - выступ (висячая строка). 3. Интервалы (в пунктах): а) перед абзацем; б) после абзаца; в) междустрочный (одинарный, полуторный, двойной и др.). Вкладка «Анимация» 4. Уровень. 5. Положение на странице. 7 Порядок работы: 1. Выделить фрагмент текста. 2. Выбрать меню «Формат». 3. Выбрать пункт «Абзац». 4. Сделать необходимые установки. 5. ОК. 2 Практическая работа по форматированию готового текста. Открыть учебный файл (Тексты.doc) и выполнить форматирование по заданию. 1) Текст «История развития авиации». а) Заголовок: шрифт - Times New Roman, начертание - полужирное, размер - 12, интервал - разреженный на 2 пт, абзац - выравнивание – по центру; б) Текст: шрифт - Times New Roman, начертание – обычное, размер – 10, интервал – обычный; абзац: отступы слева и справа – 0 см, первая строка – отступ (1 см), интервал до – 0 см, интервал после – 6 пт, межстрочный интервал – полуторный, выравнивание – по левому краю. 2) Текст «История развития железных дорог». а) Заголовок: шрифт - Arial, начертание – полужирный курсив, размер - 14, интервал - разреженный на 2 пт, абзац -выравнивание – по центру; б) Текст: шрифт - Arial, начертание – обычное, размер – 12, интервал – обычный; абзац: отступы слева и справа – 1 см, первая строка – нет ( 0 см), интервал до и после – 0 пт, межстрочный интервал – одинарный, выравнивание – по ширине. 3) Текст «История развития автомобиля». а) Заголовок: шрифт - Courier New, начертание – курсив, размер - 16, интервал - обычный, абзац - выравнивание – по левому краю; б) Текст: шрифт - Courier New, начертание – курсив, размер – 14, интервал – обычный; абзац: отступ слева – 2 см, отступ справа – 0 см, первая строка – выступ ( 1 см), интервал до и после – 0 пт, межстрочный интервал – двойной, выравнивание – по ширине. 3 Практическая работа по форматированию текста по образцу. Открыть учебный файл (Пригороды.doc) и отформатировать текст в соответствии с печатным образцом. ПРИГОРОДЫ САНКТ-ПЕТЕРБУРГА (исторический очерк) Гатчина 125 лет тому назад петербуржцы воспевали красоты Гатчины в торжественных стихах. И теперь с восторгом мы любуемся чудесными видами Гатчинского парка и с волнующим любопытством останавливаемся перед каменными стенами Павлова Жилища, или с восхищением осматриваем чудеса и мастерство внутренней отделки его. Гатчинский дворец и Павел! Мы уже не можем отделить их друг от друга так сильно сказалось взаимное влияние их обоих! Царское Село 24июня 1910 года торжественным богослужением в городском Екатерининском соборе крестным ходом началось празднование 8 200-летия Царского Села. Юбилею города придавалась особая нарочитость, ибо императорская резиденция к царствованию Николая II несомненно приобрела значение историко-художественной сокровищницы мирового уровня. Петергоф Петергоф создан Петром Великим в 1705 году. Архитектор Леблонд строил загородный дворец по плану существовавшего в Версале. Так как дворец царь строил для себя, то и назвал его «Петергофом». Дворец был одним из любимых местопребываний Петра. Позади дворца располагался обширный зверинец, а с лицевой стороны находился Нижний сад, через который проходил широкий канал. Весь сад был украшен цветниками и фонтанами. 4 Практическая работа по набору (с копированием) и форматированию текста. Выдается печатный образец с текстом. Вот дом, Который построил Джек. А это - пшеница, Которая в темном чулане хранится, В доме, Который построил Джек. А это Которая Которая В доме, Который веселая птица-синица, часто ворует пшеницу, в темном чулане хранится, построил Джек. А это – Который Которая Которая В доме, Который кот, гоняет птицу-синицу, часто ворует пшеницу, в темном чулане хранится, построил Джек. А это – Который Который Которая Которая В доме, Который старый пес без хвоста, за шиворот треплет кота, гоняет птицу-синицу, часто ворует пшеницу, в темном чулане хранится, построил Джек. 9 А это – корова безрогая, Лягнувшая старого пса без хвоста, Который за шиворот треплет кота, Который гоняет птицу-синицу, Которая часто ворует пшеницу, Которая в темном чулане хранится, В доме, Который построил Джек. А это – старуха, седая и строгая, Которая доит корову безрогую, Лягнувшую старого пса без хвоста, Который за шиворот треплет кота, Который гоняет птицу-синицу, Которая часто ворует пшеницу, Которая в темном чулане хранится, В доме, Который построил Джек. 5 Практическая работа по набору и форматированию текста. Выдается печатный образец с текстом. Он был чистого слога слуга Пусть кружит над Москвою Охрипший его баритон, Ну а мы вместе с ним посмеёмся И вместе поплачем. Б. Окуджава Имя Владимира Высоцкого среди других исполнителей авторской песни занимает особое место. Со дня его смерти прошло уже больше 20 лет, а мы все еще продолжаем слушать его песни, смотреть кинофильмы с его участием… Незабываемое впечатление детства. В одном НИИ нашего города должен был состояться концерт Высоцкого, на который собрались мои родители… А потом в жаркий день 25 июля Высоцкого не стало… 10 IV. Заголовки и списки. 1 Знакомство с рекомендациями по оформлению заголовков. Рекомендации по оформлению заголовков: 1) Заголовок можно оформлять прописными или малыми прописными буквами. 2) Переносы в заголовке не разрешаются. 3) Точка в конце заголовка не ставится. 4) Большой заголовок делится по смыслу на несколько строк. 5) Короткие заголовки желательно оформлять с применением разреженного интервала. 6) Заголовок и относящийся к нему текст должны быть на одной странице. 7) Заголовок от текста отделяют дополнительным интервалом. 8) Выравниваются заголовки, как правило, по центру или по левому краю. 9) Подзаголовки пишут строчными буквами, без подчеркивания. Правила оформления аналогичны правилам оформления заголовков. 2 Знакомство с понятием «список», с видами списков, с оформлением списков. Текст с перечислением оформляется как список. Основные виды списков: нумерованный (используется при строго определенном порядке в перечислении) и маркированный (используется при любом порядке перечисления), а также многоуровневый. Порядок работы при оформлении нумерованных и маркированных списков списков: 1) Выделить абзацы (строки), относящиеся к перечислению. 2) Выбрать меню Формат, пункт Список. 3) В диалоговом окне выбрать тип списка: нумерованный или маркированный, в зависимости от типа перечисления. 4) Если параметры нумерации устраивают, то нажать кнопку «ОК». 5) Если параметры нумерации не устраивают, то нажать кнопку «Изменить». В новом диалоговом окне сделать необходимые изменения (вид нумерации или тип маркера, формат номеров или маркера, положение номера или маркера, положение текста), изменения просмотреть в окне Образец; после всех изменений нажать на кнопку «ОК» (при этом возвращается первоначальное окно Список). В окне Список нажать кнопку «ОК». 6) После оформления списка можно добавлять пункты перечисления внутри (нумерация переоформляется автоматически) и после списка. 3 Практическая работа по оформлению текста с заголовками и списками разного вида. Открыть учебный файл (Заголовки и списки.doc), отформатировать предложенный текст по образцу (выдается в печатном виде), сохранить полученный текст в Учебной папке. 11 Образец для нумерованных и маркированных списков: Способы запуска программы и открытие документа: Пуск, Программы, Microsoft WORD, Файл, Открыть, Выбрать документ. Пуск, Документы, щелчок по нужному документу. Кнопка на панели инструментов Office, Файл, Открыть, Выбрать документ. Открыть нужную папку, двойной щелчок по ярлыку документа. Способы завершение работы программы: Меню Файл, Выход. Кнопка Х в строке заголовка окна. Комбинация клавиш Alt + F4. Двойной щелчок по системному меню в строке заголовка. Интерфейс текстового редактора: Окно программы: 1) Строка заголовка. 2) Строка меню. 3) Панели инструментов. 4) Строка состояния. Окно документа: A. Горизонтальная линейка. B. Вертикальная линейка. C. Линейки прокрутки. D. Рабочее поле документа. 4 Создание многоуровневых списков Многоуровневые списки подобны маркированным или нумерованным спискам, но номер или маркер каждого абзаца в многоуровневом списке изменяется в соответствии с уровнем отступа. Многоуровневые списки могут иметь не более девяти уровней. В одном документе можно использовать только один формат многоуровневого списка. Чтобы создать многоуровневый список, надо выполнить следующие действия: 1) Набрать текст списка*. 2) Выделить список. 3) Меню Формат, пункт Список, вкладка Многоуровневый. 4) Выбрать требуемый стиль списка из предлагаемых, если необходимы изменения, провести их, нажав на кнопку Изменить..., дополнительные параметры можно вывести на экран, щелкнув на кнопке Больше. 5) Щелкнуть по кнопке ОК. 6) В получившемся списке менять уровни, выделяя нужные абзацы и нажимая требуемое число раз кнопку увеличить (или уменьшить) отступ на панели «Форматирование». 12 Практическая работа по оформлению текста с многоуровневым списком. Открыть учебный файл (Заголовки и списки.doc), отформатировать предложенный текст по образцу (выдается в печатном виде), сохранить полученный текст в Учебной папке. 5 Образец для многоуровневого списка: 1. Способы запуска программы и открытие документа: 1.1. Пуск, Программы, Microsoft WORD, Файл, Открыть, Выбрать документ. 1.2. Пуск, Документы, щелчок по нужному документу. 1.3. Кнопка на панели инструментов Office, Файл, Открыть, Выбрать документ. 1.4. Открыть нужную папку, двойной щелчок по ярлыку документа. 2. Способы завершение работы программы: 2.1. Меню Файл, Выход. 2.2. Кнопка Х в строке заголовка окна. 2.3. Комбинация клавиш Alt + F4. 2.4. Двойной щелчок по системному меню в строке заголовка. 3. Интерфейс текстового редактора: 3.1. Окно программы: 3.1.1. Строка заголовка. 3.1.2. Строка меню. 3.1.3. Панели инструментов. 3.1.4. Строка состояния. 3.2. Окно документа: 3.2.1. Горизонтальная линейка. 3.2.2. Вертикальная линейка. 3.2.3. Линейки прокрутки. 3.2.4. Рабочее поле документа. 13 Стили. 1 Знакомство с понятием стиль. Стиль – совокупность параметров форматирования, имеющая имя. Стили задают внешний вид различных элементов текста в документе. Стили позволяют применить к абзацу или слову целую совокупность параметров форматирования за одно действие. Стили значительно облегчают форматирование документа. Если при использовании стилей требуется изменить внешний вид текста, отформатированного с помощью одного из стилей, то достаточно переопределить этот стиль. Существует возможность автоматического обновления созданных стилей. Текстовый процессор отслеживает изменение текста, в котором содержится стиль, а затем обновляет стиль и изменяет форматирование всех элементов текста с этим стилем. 2 Применение стиля: 1) Выделить абзац(ы), к которым применяется стиль. 2) Формат → Стили и форматирование… (при необходимости, показать все стили) 3) Выбрать стиль. 3 Изменение стиля: 1) Формат → Стили и форматирование… (при необходимости, показать все стили) 2) Навести на название изменяемого стиля, и нажать на кнопку в правой части. 3) Нажать на Изменить. 4) Изменить параметры форматирования с помощью кнопок, или кнопки Формат (шрифт, абзац и др.) в диалоговом окне Изменение стиля. ОК. 4 Создание стиля: 1) Формат → Стили и форматирование… 2) Нажать на кнопку Создать стиль… 3) Задать Имя создаваемого стиля. 4) Задать параметры форматирования с помощью кнопок, или кнопки Формат (шрифт, абзац и др.) в диалоговом окне Изменение стиля. ОК. 5 Практическая работа по стилям: 1) Открыть учебный файл Тексты.doc. 2) Применить стиль Заголовок 1 к заголовку текста «История развития авиации». 3) Применить стиль Основной текст к тексту «История развития авиации». 4) Применить стиль Заголовок 2 к заголовку текста «История развития железных дорог». 5) Применить стиль Пишущая машинка HTML к тексту «История развития железных дорог». 6) Изменить стиль Заголовок 3. Применить измененный стиль к заголовку текста «История развития автомобиля». 7) Изменить стиль Основной текст 2. Применить измененный стиль к тексту «История развития автомобиля». V. 14 8) Создать свой стиль для заголовка. Применить этот стиль к заголовку текста «История возникновения корабля». 9) Создать свой стиль для абзаца. Применить этот стиль к тексту «История возникновения корабля». 10) Сохранить отформатированный текст в Учебной папке. 6 Практическая работа по набору текста, созданию и применению стилей, оформлению списка. Задание: 1) Набрать текст «Парки Петергофа». 2) Создать и применить стиль заголовка. 3) Создать и применить стиль текста. 4) Оформить список-перечисление. 5) Сохранить файл в Учебной папке. Пейзажные парки Петергофа В 70-х годах XVIII века на смену регулярным паркам приходят пейзажные парки. И действительно, в пейзажных парках нет парадности регулярных. Создается подобие естественного ландшафта и извилистыми дорожками, густыми куртинами, группами тенистых деревьев, прогалинами, полянами и журчащими ручьями. Элементами таких парков являются постройки в виде шалашей, хижин, ферм, руин, что придает им романтический характер с идеализацией сельской жизни. К пейзажным паркам Петергофа относятся: Английский парк, Колонистский парк, Луговой (Озерковый) парк, парк Александрия и Александрийский (Пролетарский) парк. 7 Использование стилей для создания оглавления. Создание оглавления: 1) Отформатировать заголовки стилями Заголовок 1, Заголовок 2 и т.д. (в зависимости от структуры текста) 2) Перейти в конец документа (CTRL + End). 3) Набрать слово Оглавление (Enter). 4) Вставка → Ссылка → Оглавление и указатели → Оглавление → указать количество уровней (по количеству примененных Заголовков) → ОК. 5) Применить к слову Оглавление стиль Заголовок 1. 8 Практическая работа по созданию оглавления: 1) Открыть учебный файл История ВТ.doc. 2) Изменить стиль Обычный. (Обычный: изменить параметры абзаца, указав выравнивание по ширине и отступ первой строки – 1, 25 см.) 3) Изменить стиль Заголовок 1. (Заголовок 1: изменить параметры шрифта по собственному желанию (не больше, чем на 2-4 пункта от Обычного), в параметрах абзаца обязательно указать первая строка – нет отступа, 15 4) 5) 6) 7) 8) 9) выравнивание – по центру, и на вкладке Положение на странице – поставить флажок С новой страницы.) Изменить стиль Заголовок 2. (Заголовок 2: изменить параметры шрифта по собственному желанию, (не больше, чем на 2-4 пункта от Обычного), в параметрах абзаца обязательно указать первая строка – нет отступа, выравнивание – по левому краю, и на вкладке Положение на странице – поставить флажок Не отрывать от следующего.). Применить стиль Заголовок 1 к абзацам: Первые шаги, 17 век, 18 век, 19 век, 40-е годы 20 века, 50-е годы 20 века, 60-е годы 20 века, 70-е годы 20 века, 80-е годы 20 века. Применить стиль Заголовок 2 к абзацам с номерами годов, относящихся к векам или десятилетиям 20 века. Вставить номера страниц. (Вставка → Номера страниц → Задать положение на странице и выравнивание → ОК.). Вставить Оглавление. Сохранить отформатированный текст в Учебной папке. VI. Вставка иллюстраций. 1 Технология вставки иллюстраций 1) Установить курсор в место вставки рисунка. 2) Вставка → Рисунок → Из файла… → Указать папку с рисунками → На панели инструментов выбрать кнопку Представления и выбрать пункт Эскизы → указать файл с рисунком → Вставить. 3) Выделить картинку (появляется панель инструментов Настройка изображения, если панели нет, то установить её через меню Вид → Панели инструментов → Настройка изображения). 4) Выбрать Обтекание текстом или по контуру, или Вокруг рамки. 5) Изменить размеры рисунка мышью, используя маркеры по сторонам или углам рисунка. Для пропорционального изменения размеров прижимать при этом клавишу Shift. 6) Переместить рисунок в нужное место по тексту (мышь имеет вид крестообразной стрелки). 2 Вставка колонок: Формат → Колонки… → Установить количество и параметры колонок → ОК. 3 Вставка новой страницы: 1) Установить курсор в место вставки страницы. 2) Вставка → Разрыв… → Начать новую страницу → ОК. 4 Изменение параметров нумерации страниц: Вставка → Номера страниц → Снять флажок с Номер на первой странице → ОК. 5 Изменение нумерации страниц в оглавлении: 1) Щелкнуть правой клавишей мыши по оглавлению. 2) Обновить поле → Обновить только номера страниц → ОК. 16 6 Практическая работа по иллюстрированию текста. Задание: 1) Открыть файл с текстом «История ВТ», сохраненный на предыдущем занятии. 2) Проиллюстрировать текст рисунками из папки «История ВТ – картинки». 3) Вставить колонки по тексту (использовать различные варианты). 4) Вставить первую страницу и оформить ее. 5) Изменить параметры нумерации страниц. 6) Изменить номера страниц в оглавлении. 7) Сохранить файл в Учебной папке. VII. Схемы. 1 Знакомство с оформлением схем. 1) Включите панель «Рисование» (меню «Вид», пункт «Панели инструментов…», пометить галочкой «Рисование; или щелкнуть по кнопке «Рисование» на панели «Стандартная»). 2) С помощью инструмента «Надпись» создайте необходимые элементы схемы. Для получения одинаковых элементов можно использовать прием копирования: щелкнув л.кл.м, выделите надпись, придерживая клавишу CTRL и л.кл.м., скопируйте надпись в нужное место; этот прием можно использовать несколько раз. 3) Используя инструмент «Стрелка», нарисуйте нужные стрелки. Для многократного использования инструмента надо щелкнуть два раза л.кл.м. по инструменту. После использования инструмента его надо «положить обратно» - один раз щелкнуть по нему л.кл.м. 4) При необходимости используйте инструмент «Линия». Способы использования аналогичны инструменту «Стрелка». 5) Для оформления вида надписи можно использовать инструменты «Тень» и «Объем». Для этого необходимо выделить нужную надпись. Для выделения нескольких надписей надо прижать клавишу SHIFT. 6) Для оформления вида линий и стрелок можно использовать инструменты «Тип штриха», «Тип линии», «Вид стрелки». 2 Практическая работа по оформлению схем. Примеры схем в Приложении. 17 VIII. Таблицы. 1 Знакомство с созданием и оформлением таблиц. 1 ) Со з да н ие: а) Способы создания: Таблица Добавить таблицу Указать количество строк и столбцов ОК. С помощью кнопки «Добавить таблицу» на панели Стандартная (придерживая левую клавишу мыши, выделить прямоугольную область с необходимым числом строк и столбцов). С помощью инструмента «Нарисовать таблицу» (карандаш) на панели инструментов «Таблицы и границы» (устанавливается или через меню Вид, или нажатием на кнопку «Таблицы и границы» на панели Стандартная). б) Для объединения строк или столбцов: Выделить нужные строки или столбцы Таблица Объединить ячейки ОК. в) Для разбиения строк или столбцов: Выделить нужные строки или столбцы Таблица Разбить ячейки Указать число строк или столбцов ОК. г) Добавление строк: Выделить строку или строки Таблица Добавить строки (последнюю строку добавляют нажатием на клавишу TAB, курсор при этом в последней ячейке таблицы). д) Добавление столбцов: Выделить столбец или столбцы Таблица Добавить столбцы. е) Удаление строк или столбцов: Выделить удаляемые строки или столбцы Таблица Удалить Строки или Столбцы. 2 ) В ыдел ени е эл е м ент о в т а б л ицы: а) Способы выделения столбца: Установить курсор в любую ячейку столбца Таблица Выделить столбец. Щелкнуть левой клавишей мыши над нужным столбцом, при этом указатель мыши имеет вид маленькой, вертикальной, жирной стрелочки. Если надо выделить несколько рядом расположенных столбцов, то, выделив один столбец, не отпуская левую клавишу мыши, потянуть вправо или влево. Прижав клавишу ALT, щелкнуть левой клавишей мыши по любой ячейке столбца. б) Способы выделения строки: Установить курсор в любую ячейку строки Таблица Выделить строку. Щелкнуть левой клавишей мыши слева от строки, при этом указатель мыши имеет вид стрелки, наклоненной вправо. Если надо выделить несколько рядом расположенных строк, то, выделив одну строку, не отпуская левую клавишу мыши, потянуть вверх или вниз. 18 в) Способы выделения ячеек: Установить курсор в любую ячейку Таблица Выделить ячейку. Щелкнуть левой клавишей мыши в левой части ячейки, при этом указатель мыши имеет вид стрелки, наклоненной вправо. Если надо выделить несколько рядом расположенных ячеек, то, выделив одну ячейку, не отпуская левую клавишу мыши, потянуть вверх, или вниз, или вправо, или влево. 3 ) О фо рм л е ние: а) б) в) г) 2 Установите панель инструментов «Таблицы и границы» (меню Вид пункт Панели инструментов или с помощью кнопки «Таблицы и границы» на панели Стандартная). Границы: Выделить строки, столбцы или отдельные ячейки Выбрать: Тип линии, Толщину линии, Цвет границы, Местоположение границы (относительно выделенного фрагмента). Заливка: Выделить строки, столбцы или отдельные ячейки Выбрать цвет заливки. Форматирование содержимого таблицы: Выделить строки, столбцы или ячейки Формат Абзац Выравнивание Выбрать вид выравнивания (или с помощью соответствующих кнопок на панели Форматирование). Также содержимое ячеек можно выровнять с помощью инструмента «Выравнивание» на панели «Таблицы и границы». Выделить строки, столбцы или ячейки Формат Шрифт Сделать необходимые установки (работа с вкладками). Выделить строки, столбцы или ячейки Инструменты Сортировки на панели «Таблицы и границы». Практическая работа по созданию и оформлению таблиц. 1) Учащимся выдаются листы с образцами таблиц (см. Приложение). 2) Задание 2. № п/п 1 2 3 Наименование Швабры Метлы Совки Всего 19 Количество Цена ед. 3 18 6 27 10.69 5.50 12.74 3) Задание 3. Классификация моделей по способу представления Информационные Совокупность информации, характеризующая свойства и состояния объекта, Материальные процесса, явления, а также взаимосвязь с внешним миром. (физические, Знаковые Вербальные Модели, выраженные знаками, т.е. средствами Устные модели, предметные) Воспроизводят геометрические и физические свойства оригинала, имеют реальное воплощение). Детские игрушки Чучела птиц, глобус Географические и исторические карты Физические и химические опыты любого формального языка. Компьютерные Модель, реализованная средствами программной среды. Некомпьютерные полученные в результате раздумий, умозаключений, могут быть выражены словесно, в разговоре. Геометрические Описания Математические Рассказы Структурные (схемы, графики, таблицы) Идеи конструктора Специальные (ноты, хим.формулы) Логические модели (представлены различные варианты выбора действий) IX. Табуляция 1 Знакомство с понятием табуляция. Позиция табуляции – это отметка на горизонтальной линейке, указывающая величину отступа текста или место, с которого будет начинаться колонка текста. Позиции табуляции позволяют выравнивать текст по центру, левой или правой границе, разделителю целой и дробной части или черте. Для установки позиций табуляции необходимо выделить абзацы, где это будет применено, а затем воспользоваться пунктом Табуляция… меню Формат или метками на горизонтальной линейке. Перемещаться по позициям табуляции можно при помощи клавиши TAB на клавиатуре. 20 2 Практическая работа по использованию табуляции. 1) Набрать текст, используя стандартные позиции табуляции. Список учеников Соловьев Орлов Снегирев Арефьев Циркулов Царегородцев Сергей Иван Олег Михаил Алексей Константин Федорович Ильич Петрович Александрович Иванович Сергеевич 2) Набрать текст, используя маркеры табуляции: а) с выравниванием по левому краю (└ ) – позиция 2 на линейке, б) с выравниванием по центру ( ┴ ) - позиция 7 на линейке, в) с выравниванием по правому краю ( ┘) - позиция 11 на линейке, г) с выравниванием по разделителю ( ┴ ) - позиция 15 на линейке. Данные учеников Фамилия Возраст Рост Вес Соловьев 15 165 63.0 Орлов 14 172 85.35 Снегирев 17 182 100.525 Арефьев 12 152 45.5 3) Набрать шаблон анкеты. а) Использовать табуляцию ( ┘) с подчеркиванием (началом линии служит курсор, концом линии – позиция табуляции, последовательность действий: включить подчеркивание, нажать Tab, выключить подчеркивание). б) Отформатировать шрифт. в) Установить параметр абзаца – интервал после 6 пунктов. Анкета Фамилия Имя Отчество Дата рождения Место рождения Серия и № паспорта Кем и когда выдан паспорт 21 4) Набрать угловой штамп «Утвержден». Использовать позиции табуляции ( ┘) с подчеркиванием. УТВЕРЖДЕН наименование организации, выдавшей лицензию « » X. Итоговое задание. В качестве итогового задания могут быть предложены следующие варианты: 1) Создание и оформление кроссвордов на различные темы. (Примеры готовых работ см. в Приложении). 2) Оформление печатной работы с применением стилей, иллюстрированием. (Примеры готовых работ см. в Приложении). В папке Приложение находятся электронные варианты всех заданий и раздаточный материал к практикуму, а также работы учащихся, выполненные по итогам изучения данной темы. 22 Оглавление Набор и сохранение текста. .......................................................................................... 2 Знакомство с основными рекомендациями по набору текста. .................................... 2 Практическая работа по набору текста. ........................................................................ 2 II. Выделение, перемещение, копирование фрагментов текста. ........................... 3 1 Знакомство с элементами текста и способами их выделения. .................................... 3 2 Знакомство с приемами копирования и перемещения фрагментов текста. ............... 4 3 Практическая работа по перемещению фрагментов текста. ....................................... 5 4 Практическая работа по копированию фрагментов текста. ........................................ 6 III. Форматирование шрифта и абзаца. ...................................................................... 7 1 Знакомство с понятием «форматирование». Параметры шрифта и абзаца. .............. 7 2 Практическая работа по форматированию готового текста. ....................................... 8 3 Практическая работа по форматированию текста по образцу. ................................... 8 4 Практическая работа по набору (с копированием) и форматированию текста. ........ 9 5 Практическая работа по набору и форматированию текста. ..................................... 10 IV. Заголовки и списки. ............................................................................................... 11 1 Знакомство с рекомендациями по оформлению заголовков. .................................... 11 2 Знакомство с понятием «список», с видами списков, с оформлением списков. ..... 11 3 Практическая работа по оформлению текста с заголовками и списками разного вида. ...................................................................................................................................... 11 4 Создание многоуровневых списков ............................................................................ 12 5 Практическая работа по оформлению текста с многоуровневым списком. ............ 13 V. Стили. ............................................................................................................................. 14 1 Знакомство с понятием стиль. ..................................................................................... 14 2 Применение стиля: ....................................................................................................... 14 3 Изменение стиля: .......................................................................................................... 14 4 Создание стиля:............................................................................................................. 14 5 Практическая работа по стилям: ................................................................................. 14 6 Практическая работа по набору текста, созданию и применению стилей, оформлению списка. ........................................................................................................... 15 7 Использование стилей для создания оглавления. ...................................................... 15 8 Практическая работа по созданию оглавления: ......................................................... 15 VI. Вставка иллюстраций. ........................................................................................... 16 1 Технология вставки иллюстраций ............................................................................... 16 2 Вставка колонок:........................................................................................................... 16 3 Вставка новой страницы: ............................................................................................. 16 4 Изменение параметров нумерации страниц: .............................................................. 16 5 Изменение нумерации страниц в оглавлении: ........................................................... 16 6 Практическая работа по иллюстрированию текста. .................................................. 17 VII. Схемы........................................................................................................................ 17 1 Знакомство с оформлением схем................................................................................. 17 2 Практическая работа по оформлению схем................................................................ 17 VIII. Таблицы. ............................................................................................................. 18 1 Знакомство с созданием и оформлением таблиц. ...................................................... 18 2 Практическая работа по созданию и оформлению таблиц........................................ 19 IX. Табуляция ................................................................................................................ 20 1 Знакомство с понятием табуляция. ............................................................................. 20 2 Практическая работа по использованию табуляции. ................................................. 21 X. Итоговое задание. ......................................................................................................... 22 I. 1 2 23