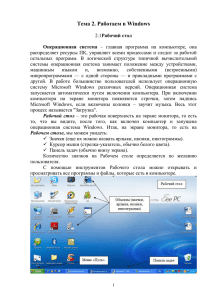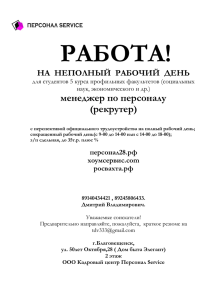Урок № 1 Тема: «Графический интерфейс Windows». Цели урока:
advertisement

Урок № 1 Тема: «Графический интерфейс Windows». Цели урока: - помочь учащимся усвоить понятие графический интерфейс, способы управления в Windows, дать основные понятия, необходимые для работы на компьютере. - воспитание информационной культуры учащихся, внимательности, аккуратности, дисциплинированности, усидчивости. - развитие познавательных интересов, навыков работы с мышью и клавиатурой, самоконтроля, умения конспектировать. Оборудование: доска, компьютер, компьютерная презентация. План урока: I. Орг. момент. (1 мин) II. Проверка и актуализация знаний. (2 мин) III. Теоретическая часть. (12 мин) IV. Практическая часть. (16 мин) V. Д/з (2 мин) VI. Вопросы учеников. (5 мин) VII. Итог урока. (2 мин) Ход урока: I. Орг. момент. Приветствие, проверка присутствующих. Объяснение хода урока. II. Актуализация знаний. В настоящее время все операционные системы для персональных компьютеров обеспечивают взаимодействие с пользователем с помощью графического интерфейса. Это позволяет даже начинающему пользователю компьютера уверенно работать в среде операционной системы (проводить операции с файлами, запускать программы и так далее). На этом уроке мы рассмотрим, как же управлять этой самой главной и сложной программой, т.е. ОС Windows. III. Теоретическая часть. Графический интерфейс позволяет осуществлять взаимодействие человека с компьютером в форме диалога с использованием окон, меню и элементов управления (диалоговых панелей, кнопок и так далее). Интерфейс — это посредник, переводчик, задача которого преобразовать все внутренние «рычаги управления» Windows в понятную людям графическую форму. Можно без конца спорить о многочисленных недостатках и недоработках в тех или иных элементах интерфейса Windows. Можно, потрясая пыльными историческими справочниками, доказывать, что все лучшее, что заключено в нем, Microsoft простонапросто скопировала у своих конкурентов — Unix, MacOS, Linux, OS/2... Но только зачем? В любом случае то, что мы видим во время сеанса работы с Windows, выглядит не просто логично и удобно, но в некоторых случаях еще и просто красиво! Интерфейс Windows прост и доступен, а разгадать почти все его загадки может практически каждый. Элементы графического интерфейса Windows: • Рабочий стол. Название «Рабочий стол» подобрано удачно. На нем, как и на обычном рабочем столе расположены различные программы и инструменты, представленные в виде значков, или иконки. • Значки. Значками в Windows обозначаются программы, документы. Запуск производится двойным щелчком кнопки мыши по значку. Программа может быть расположена непосредственно на Рабочем столе, а может быть скрыта глубоко на диске, но и в этом случае представлена на Рабочем столе своим образом – ярлыком. • Ярлыки. Ярлык программы – это не сама программа, а только ее образ, указание на то место на диске, где она находится. Двойной щелчок по ярлыку также вызывает запуск программы. Ярлыки от значков отличаются наличием небольшой стрелочки внизу слева. • Панель задач. Располагается в нижней части экрана. На ней находятся: кнопка Пуск, кнопки открытых окон, индикаторы и часы. Рабочий стол. Как найти Рабочий стол? — спрашивают многие начинающие пользователи. Никак. В том смысле, что Рабочий стол не найти просто невозможно. Ибо все, что вы видите на своем экране после запуска Windows — это он и есть. Название «Рабочий стол» выбрано крайне удачно. На своем обычном рабочем столе люди держат все необходимые им инструменты, документы и так далее. На виртуальном Рабочем столе Windows также собраны самые необходимые вам программы и инструменты, представленные в виде значков. На нашем Рабочем столе пока что лежат лишь несколько небольших значков. Какие-то из них выглядят как прямоугольные папки желтого цвета, какие-то обозначены другими картинками. У одних в левом нижнем углу красуется значок в виде стрелочки, у других нет... Нетрудно запутаться. Кроме значков, на Рабочем столе могут располагаться окна, контекстное меню и многое другое. Значки. И программы, и документы обозначаются похожими друг на друга значкамииконками. Щелкнув по любому из них, вы можете запустить нужную вам программу и тут же открыть в ней документ. Все просто — сиди себе и щелкай по значкам! Значок соответствует одному файлу — документу или программе. Программа часто состоит из нескольких сотен файлов, но Microsoft считает (и не без основания), что пользователю совершенно не нужно видеть их все. Хватит одного — того файла, который запускает программу. И это часто разумно. Значки документа заменяют расширения файлов. Так что в подписи к значкам вы увидите только название файла. У каждой программы, установленной в Windows, есть собственный, оригинальный значок. И значок этот, как правило, в той или иной мере присутствует в значке документа, созданного с помощью этой программы. Таким образом, глядя на значок, вы всегда узнаете, какому именно типу файлов он соответствует. Значок может обозначать не только файл, но и папку. Или каталог, или директорию — кто как привык. Щелкнув по нему левой кнопкой мышки, вы можете раскрыть папку в виде окна. При этом все файлы, живущие в этой папке, будут представлены своеобразной «портретной галереей» — рядом значков с подписями. Щелкнув по значку программы, вы дадите команду на ее выполнение — как говорят компьютерщики, «запустите». Любые значки вы можете переименовывать, перемещать из папки в папку, удалять или копировать с помощью мышки. Однако помните, что любые операции над значками — это операции с оригинальными файлами программ или документом Удаляя значок с Рабочего стола или из любой папки, вы тем самым физически удаляете файл с диска — а это стоит делам только в том случае, если вы точно уверены в необходимости этого действия. Ярлыки. Существуют, однако, и другие типы значков, любые операции с которыми ни как не отразятся на оригинальных файлах — ярлыки. Эти значки отличаются от обычных наличием маленькой черной стрелочки в левом нижнем углу. Английский термин shortcut переведя словом «ярлык» не совсем удачно. Точнее было бы «указатель», поскольку этот самый shortcut на Рабочем столе указывая на файл, находящийся в другом месте, служит как бы его тенью, отражением. Дело в том, что, несмотря на всю Красочность и новизну графического интерфейса Windows, под ним скрывается обычная, знакомая нам всем структура «дерева каталогов». Каждая программа лежит в своем собственном каталоге. И наш Рабочий стол — это, по сути дела, самый настоящий каталог. Что происходит, если мы хотим пометить на наш Рабочий стол какую-нибудь программу, например, Microsoft Word? Программу запускает файл winword.exe, который находится вместе с другими файлами Word в папке C:\Program Files\Microsoft Office\Office\. И переместить файл ни в какую другую папку, в том числе и на Рабочий стол, нельзя — программа работать не будет... Но можно создать на Рабочем столе указатель - ярлык! Этот значок будет отличаться от значка самой программы только стрелочкой в уголке, но зато предоставит пользователю прямотаки неограниченные возможности! Значок можно безбоязненно переименовывать или удалять, не опасаясь за судьбу самой программы или документа — при любых изменениях они останутся в добром здравии. Ярлыки не требуют присутствия в папке, куда мы этот ярлык поместим, самой программы. Внутри ярлыка находится не сама программа, а лишь ссылка, содержащая точный адрес программы. Для быстрого доступа к дискам, принтеру, часто используемым документам целесообразно создать на рабочем столе ярлыки. Ярлык отличается от значка тем, что обозначает объект, фактически расположенный не на Рабочем столе, а в некоторой другой папке. Стрелочка означает, что мы имеем не сам объект, а ссылку на него. Ярлыки создаются перетаскиванием значков объектов на Рабочий стол. Панель задач. В нижней части экрана располагается Панель задач, на которой находятся кнопка Пуск, кнопки выполняемых задач и открытых папок, индикаторы и часы. Кнопка Пуск позволяет вызывать Главное меню, которое обеспечивает доступ практически ко всем ресурсам системы и содержит команды запуска приложений, настройки системы, поиска файлов и документов, доступа к справочной системе и др. Windows является многозадачной операционной системой, то есть параллельно могут выполняться несколько приложений. Каждое запущенное приложение обозначается кнопкой на Панели задач, при этом переход от работы в одном приложении к работе в другом может производиться с помощью щелчка по кнопке. Работающее (активное) приложение изображается на панели задач в виде нажатой кнопки. На панели задач можно отобразить различные панели.В крайней правой части Панели задач находится языковая панель, на которой указывается язык ввода символов. Например, индикатор Ru обозначает, что в текущий момент используется русская раскладка клавиатуры. Область уведомлений (tray(трей)) используется для отображения значков некоторых программ, связанных с работой компьютера. Чтобы не загромождать панель задач, вместо значков редко используемых объектов, представленных в области уведомления, может быть видна кнопка со стрелкой. Для отображения всех значков щелкните по этой кнопке. Цифровые часы на панели задач показывают текущее время. Чтобы увидеть текущую дату, месяц и год, достаточно подвести к часам указатель мыши. Меню является одним из основных элементов графического интерфейса и представляет собой перечень команд (как правило, тематически сгруппированных), из которых необходимо сделать выбор (поместив на пункт меню указатель мыши и произведя щелчок). Выбор пункта меню приводит к выполнению определенной команды. Если за командой меню следует многоточие, то ее выбор приведет к появлению диалоговой панели, которая позволяет пользователю получить или ввести дополнительную информацию. Вопросы: • Что такое графический интерфейс пользователя? • С помощью чего происходит управление в Windows? • Перечислите элементы графического интерфейса Windows. • Что такое рабочий стол? • В чем отличие между значками и ярлыками? • Где находятся цифровые часы? • Как переключить язык ввода с помощью мыши? • Как узнать текущую дату? III. Практическая часть. Сегодня на практической части мы выполним задание задания из практической работы 6 на странице 111 вашего учебника. (Открывают учебники и начинают выполнять). IV. Д/з Знать, элементы графического интерфейса Windows, уметь работать с окнами. Учащимся, имеющим компьютеры дома, продолжить осваивать «слепой десятипальцевый метод печати». Дополнительное задание: узнать, как можно создать дополнительную панель с ярлыками часто используемых вами программ. V. Вопросы учеников. Ответы на вопросы учащихся. VI. Итог урока. Подведение итога урока. Выставление оценок. На уроке мы рассмотрели элементы графического интерфейса Windows. Так же мы научились перемещать часть текста, используя буфер обмена Windows.