Руководство пользователя - Главное управление организации
advertisement
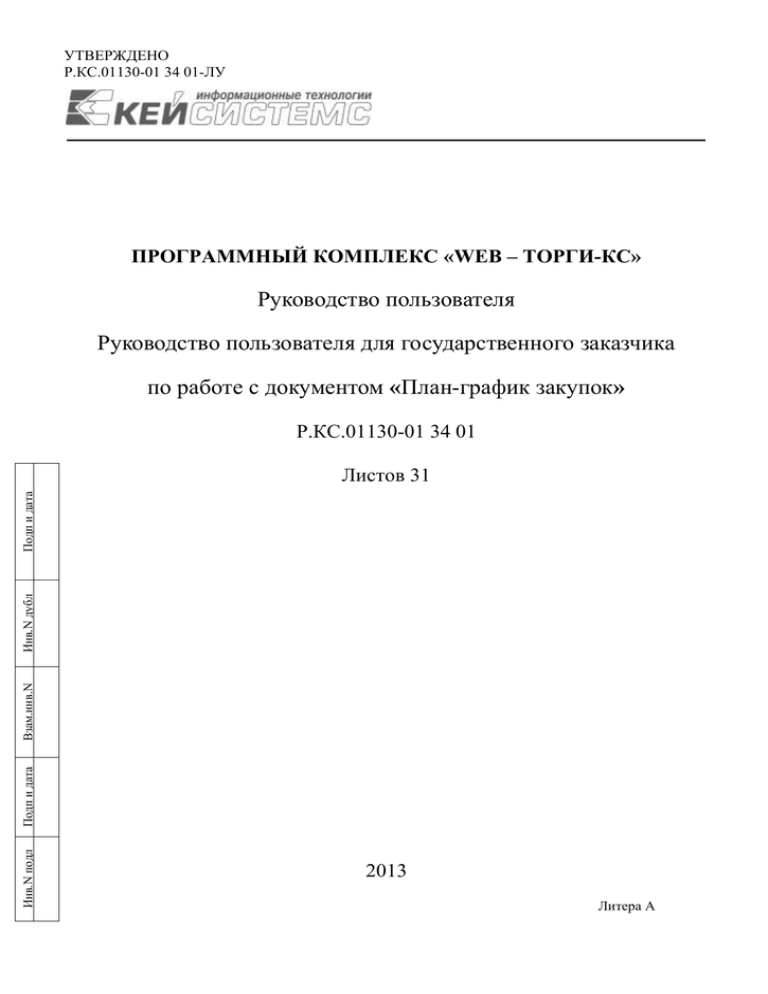
УТВЕРЖДЕНО Р.КС.01130-01 34 01-ЛУ ПРОГРАММНЫЙ КОМПЛЕКС «WEB – ТОРГИ-КС» Руководство пользователя Руководство пользователя для государственного заказчика по работе с документом «План-график закупок» Р.КС.01130-01 34 01 Инв.N подл Подп и дата Взам.инв.N Инв.N дубл Подп и дата Листов 31 2013 Литера А СТРАНИЦА 2 WEB –ТОРГИ-КС РУКОВОДСТВО ПОЛЬЗОВАТЕЛЯ АННОТАЦИЯ Настоящий документ является руководством пользователя программного комплекса «WEBТорги-КС» и содержит описание порядка работы государственных заказчиков Самарской области в Системе. Руководство состоит их двух разделов: Подготовка к работе. Описание операций. Раздел «Подготовка к работе» содержит информацию о составе и содержании дистрибутивного носителя данных, порядке установки программного комплекса, а также его последующего запуска и проверки работоспособности. Раздел «Error! Reference source not found.» содержит описание всех функций и задач, выполняемых при работе с программным комплексом. РЕДАКЦИЯ 01 СТРАНИЦА 3 WEB –ТОРГИ-КС РУКОВОДСТВО ПОЛЬЗОВАТЕЛЯ СОДЕРЖАНИЕ ВВЕДЕНИЕ ..................................................................................................................................................... 4 1. ПОДГОТОВКА К РАБОТЕ......................................................................................................................... 5 1.1. НАСТРОЙКА РАБОЧЕГО МЕСТА ......................................................................................................................................5 1.2. ОБЩИЕ ПРИНЦИПЫ ОРГАНИЗАЦИИ ИНТЕРФЕЙСА ..........................................................................................................8 1.2.1. Общие принципы работы пользовательского интерфейса ............................................................................8 1.2.2. Описание стандартных кнопок панели инструментов списка.....................................................................13 1.2.3. Описание стандартных кнопок панели инструментов редактирования .....................................................15 2. ОПИСАНИЕ ОПЕРАЦИЙ ........................................................................................................................ 16 2.1. ВХОД В СИСТЕМУ .........................................................................................................................................................16 2.2. ОСНОВНЫЕ НАСТРОЙКИ СИСТЕМЫ .............................................................................................................................19 2.2.1. Настройка расчетного периода.......................................................................................................................19 2.2.2. Настройка регистрационных данных государственных заказчиков на ООС в Системе ..........................19 2.2.3. Настройка банковских реквизитов.................................................................................................................20 2.3. РАБОТА С ПЛАНАМИ-ГРАФИКАМИ ЗАКУПОК ...............................................................................................................21 2.3.1. Формирование документа «План-график закупок». ....................................................................................21 2.3.2. Постановка документа «План-график» на Маршрут для согласования .....................................................26 2.3.3. Учет в Плане-графике и повторное размещение несостоявшихся процедур размещения заказа ............29 2.3.4. Внесение изменений в документ «План-график » ........................................................................................29 3. ГЛОССАРИЙ .......................................................................................................................................... 30 РЕДАКЦИЯ 01 СТРАНИЦА 4 WEB –ТОРГИ-КС РУКОВОДСТВО ПОЛЬЗОВАТЕЛЯ ВВЕДЕНИЕ Автоматизированная информационная система государственных закупок Самарской области (далее Система) предоставляет широкие функциональные возможности в части планирования, формирования государственных заказов на поставку товаров, выполнение работ, оказание услуг, а также формирования государственных контрактов и контроля их исполнения. Область применения Программный комплекс «WEB – Торги-КС» позволяет автоматизировать процессы планирования, осуществления государственных закупок, аудита, контроля в сфере размещения закупок, а также включить их в единое информационное пространство. Функциональные возможности Программный комплекс предназначен для выполнения следующих задач: формирование документов о планировании заказов; формирование документов о размещении заказов; автоматизация процессов проведения конкурсов (открытых конкурсов, конкурсов с ограниченным участием, двухэтапных конкурсов, закрытых конкурсов, закрытых конкурсов с ограниченным участием, закрытых двухэтапных конкурсов), аукционов (аукционов в электронной форме, закрытых аукционов), запроса котировок, запроса предложений; автоматизация процессов проведения предварительных отборов и закупок у единственного поставщика; автоматизация проведения итогов по результатам рассмотрения документов участников размещения заказа; формирование аналитических отчетов; учет сведений исполнения контрактов; автоматизация ведения реестра контрактов. Условные обозначения В документе используются следующие условные обозначения: [Выполнить] <F1> – Функциональные экранные кнопки. – Клавиши клавиатуры. – Наименования объектов обработки (режимов). Статус – Названия элементов пользовательского интерфейса. п. 2.1.1 рисунок 5 – «План-график закупок» Ссылки на структурные элементы, рисунки, таблицы текущего документа, ссылки на другие документы. РЕДАКЦИЯ 01 СТРАНИЦА 5 WEB –ТОРГИ-КС 1. 1.1. РУКОВОДСТВО ПОЛЬЗОВАТЕЛЯ ПОДГОТОВКА К РАБОТЕ Настройка рабочего места Для корректной работы Системы необходимо добавить адрес Портала в список «Надежные узлы» для обеспечения успешной работы используемых в комплексе функций (Рисунок1). Рисунок 1. Добавление адреса Портала в список надежных узлов Необходимо разрешить использование выплывающих окон. Для этого открываем Свойства обозревателя интернет-браузера и переходим к вкладке Конфиденциальность (Рисунок 2) и нажимаем кнопку [Параметры]. При этом переходим к настройке параметров всплывающих окон (Рисунок 3). РЕДАКЦИЯ 01 СТРАНИЦА 6 WEB –ТОРГИ-КС РУКОВОДСТВО ПОЛЬЗОВАТЕЛЯ Рисунок 2. Вкладка Конфиденциальность Рисунок 3. Настройка параметров всплывающих окон Необходимо добавить адрес Портала в список веб-узлов, имеющих разрешение на использование всплывающих окон. Также необходимо разрешить Элементы ActiveX и модули подключения Internet Explorer и установить параметры для автоматической загрузки файлов. Для этого необходимо перейти к вкладке «Безопасность» формы «Свойства обозревателя», нажать кнопку [Другой] и в появившейся форме «Параметры безопасности» найти элементы ActiveX и выбрать «Разрешить» РЕДАКЦИЯ 01 СТРАНИЦА 7 WEB –ТОРГИ-КС РУКОВОДСТВО ПОЛЬЗОВАТЕЛЯ для всех элементов ActiveX (Рисунок4), в разделе «Загрузка», в пункте «Автоматические запросы на загрузку файлов» установить флаг в пункте «Включить» (Рисунок 5). Рисунок 4. Настройка разрешений веб-браузера РЕДАКЦИЯ 01 СТРАНИЦА 8 WEB –ТОРГИ-КС РУКОВОДСТВО ПОЛЬЗОВАТЕЛЯ Рисунок 5. Установка параметра загрузки файлов Общие принципы организации интерфейса 1.2. 1.2.1. Общие принципы работы пользовательского интерфейса Таблица 1. Термины и описание элементов пользовательского интерфейса. Термин Навигатор Описание Древовидный список доступных пользователю документов, справочников, отчетов. Список документов Навигатор открывается в случае успешной авторизации пользователя. Экранная форма, в которой отображается список документов какого-либо типа. В списке документов доступна сортировка и фильтрация содержимого списка. РЕДАКЦИЯ 01 СТРАНИЦА 9 WEB –ТОРГИ-КС Термин Режим редактировани я Элемент управления «Справочник» РУКОВОДСТВО ПОЛЬЗОВАТЕЛЯ Описание В верхней части списка документов отображается панель инструментов. Набор доступных инструментов зависит от типа документа и от роли пользователя в системе. Электронный документ, в которой доступны элементы управления для ввода реквизитов редактируемого документа. В верхней части окна редактирования отображается панель инструментов. Набор доступных инструментов зависит от типа документа и от роли пользователя в системе. Элемент управления типа «Справочник»: Обычно допускается свободный ввод в такой элемент управления – в таком случае при потере элементом фокуса ввода будет произведен поиск введенного значения в соответствующем справочнике. В любом случае по щелчку на кнопке в правой части элемента, либо по нажатию РЕДАКЦИЯ 01 СТРАНИЦА 10 WEB –ТОРГИ-КС Термин Элемент управления «Грид» (табличная часть) РУКОВОДСТВО ПОЛЬЗОВАТЕЛЯ Описание Enter (при фокусе ввода) вызывается окно осуществляется выбор нужного значения. справочника, в котором и В случае если по введенному фильтрующему значению, либо в соответствии с настройками доступа пользователю доступно только одно значение справочника, оно будет выбрано автоматически, и окно выбора будет закрыто. В окне справочника доступна фильтрация по значениям отображаемых столбцов. В формах редактирования многих документов встречается элемент управления типа «Грид»: [Добавить Кнопки для добавления и удаления строк грида (изображены на рисунке) расположены на панели инструментов, сверху табличной части документа. Ячейки табличной части могут быть одного из 4-х типов: произвольное текстовое значение, дата, число либо текстовая ячейка для справочных значений. В ячейки дат и чисел допускается ввод только цифр и соответствующих разделителей. Ячейка-справочник ведет себя аналогично элементу управления «Справочник»: при потере фокуса вызывается соответствующий справочник, отфильтрованный по введенному значению, также справочник вызывается по двойному щелчку на такой ячейке. Кнопка для добавления строк грида строку] [Удалить Кнопка для удаления строк грида строку] РЕДАКЦИЯ 01 СТРАНИЦА 11 WEB –ТОРГИ-КС Термин Прочие элементы управления РУКОВОДСТВО ПОЛЬЗОВАТЕЛЯ Описание В формах редактирования также встречаются элементы управления для ввода произвольных текстовых значений, дат, сумм, значений по маске ввода. При наведении курсора мыши на элемент управления в большинстве случаев отображается всплывающая подсказка. Редактор состояния «Грида» При необходимости возможно отредактировать видимость столбцов в гриде. Для этого необходимо вызвать меню одного из столбцов таблицы и в пункте «Столбцы» утановить/удалить флаг(галочку) требуемого реквизита. Контроль при При сохранении документов из формы редактирования производится контроль сохранении заполненности требуемых реквизитов. Элементы управления таких реквизитов выделены зеленой рамкой, наименования – красным. В случае успешного прохождения этого контроля производится контроль правильности заполнения реквизитов (например, соответствие действующему законодательству по срокам или требуемым соотношениям сумм). РЕДАКЦИЯ 01 СТРАНИЦА 12 WEB –ТОРГИ-КС Термин РУКОВОДСТВО ПОЛЬЗОВАТЕЛЯ Описание РЕДАКЦИЯ 01 СТРАНИЦА 13 WEB –ТОРГИ-КС РУКОВОДСТВО ПОЛЬЗОВАТЕЛЯ Описание стандартных кнопок панели инструментов списка 1.2.2. Рисунок 6. Панель инструментов списка, стандартные кнопки Таблица 2. Описание стандартных кнопок панели инструментов списка Кнопка [Создать…] [Редактировать] [Удалить] [Отправить документ по Маршруту] Описание Вызывает окно редактирования нового документа. Вызывает окно редактирования документа, расположенного в выделенной (не отмеченной галочкой, а просто активной) строке списка документов. Удаляет выделенный (если нет отмеченных) или отмеченные документы. Отправлять документ на следующий этап обработки по установленному маршруту бизнес-процесса. Делает неотмеченные документы отмеченными и наоборот. [Инверсия] Снимает отметку со всех документов. [Разметить все] Позволяет настроить сложную сортировку списка. [Сортировка] Обычная сортировка выполняется с помощью щелчка по заголовку нужного столбца. РЕДАКЦИЯ 01 СТРАНИЦА 14 WEB –ТОРГИ-КС РУКОВОДСТВО ПОЛЬЗОВАТЕЛЯ Кнопка Описание Позволяет настроить фильтрацию списка по произвольным значениям. [Автофильтр] Вызывает обновление списка документов. Настройки сортировки и фильтрации сохраняются. Сохраняет настройки порядка и ширины колонок текущего списка для текущего пользователя. Открывает окно работы с прикрепленными к конкретному документу файлами. [Обновить] [Сохранить состояние списка] [Прикрепленные файлы] [На первую страницу] , [На предыдущую страницу] [На следующую страницу] [На последнюю страницу] , Служит для переключения страницами длинных многостраничных списков. между , Количество элементов в списке документов настраивается в поле «Выводить по» панели инструментов. РЕДАКЦИЯ 01 СТРАНИЦА 15 WEB –ТОРГИ-КС 1.2.3. РУКОВОДСТВО ПОЛЬЗОВАТЕЛЯ Описание стандартных кнопок панели инструментов редактирования Рисунок 7. Панель инструментов редактирования, стандартные кнопки Таблица 3. Описание стандартных кнопок панели инструментов редактирования. Кнопка [Сохранить] [Выход] Описание Сохраняет документ с предварительным контролем Закрывает окна без сохранения сделанных изменений Аналогично закрытию «по крестику в верхнем правом углу» РЕДАКЦИЯ 01 СТРАНИЦА 16 WEB –ТОРГИ-КС 2. 2.1. РУКОВОДСТВО ПОЛЬЗОВАТЕЛЯ ОПИСАНИЕ ОПЕРАЦИЙ Вход в систему Для входа в систему заказчик должен пройти по адресу http://webtorgi.samregion.ru/web3. Рисунок 8. Авторизация на сайте государственных закупок В результате загрузится страница (Рисунок 8), на которой заказчику будет предложено ввести логин и пароль для входа в систему, если пользователь уже зарегистрирован или зарегистрироваться в системе. Для регистрации в системе необходимо пройти по ссылке Подать заявку на регистрацию пользователя в результате откроется окно с сообщением установки плагина Установите XCrypt (рисунок 9) Рисунок 9. Установка плагина XCrypt При установке путь к файлу установки плагина XCrypt указывается по умолчанию C:\Program Files (x86)\Keysystems\XCrypt. Если при установки плагина возникает ошибка (рисунок 10), то необходимо изменить путь на любое другое место на диске. Рисунок 10. Ошибка при установке плагина XCrypt РЕДАКЦИЯ 01 СТРАНИЦА 17 WEB –ТОРГИ-КС РУКОВОДСТВО ПОЛЬЗОВАТЕЛЯ После успешной установки плагина XCrypt необходимо еще раз пройти по ссылке Подать заявку на регистрацию пользователя в результате откроется Форма регистрации пользователя, которую необходимо заполнить (Рисунок 11). Рисунок 11. Форма регистрации пользователя Логин необходимо указать следующим образом: фамилия исполнителя, написанная на транслите и без пробелов. Например, пользователь Иванов Сергей Петрович при регистрации указывает следующий логин: IvanovSP. Пароль должен формироваться исходя из следующих требований: Пароль должен состоять не менее чем из шести символов. Пароль должен содержать символы как верхнего, так и нижнего регистра, а также не менее одной цифры. В пароле могут использоваться только символы из числа следующих категорий: o прописные буквы английского алфавита от A до Z; o строчные буквы английского алфавита от a до z; o десятичные цифры (от 0 до 9); Наименование корреспондента выбирается из справочника (организация заказчика). Номер контактного телефона следует заполнять строго в следующем формате: код страны – код города – номер телефона (например: 8-846-2476629). После заполнения всех полей, для отправки данных для подтверждения и регистрации пользователя администратором системы необходимо нажать кнопку Сохранить. После сохранения формы откроется окно Выбор сертификата (рисунок 12) со списком установленных сертификатов, где необходимо выбрать сертификат для работы в системе (используемый для работы на Официальном сайте Российской Федерации в сети Интернет для размещения информации о размещении заказов на поставки товаров, выполнение работ, оказание услуг(далее по тексту ООС)). РЕДАКЦИЯ 01 СТРАНИЦА 18 WEB –ТОРГИ-КС РУКОВОДСТВО ПОЛЬЗОВАТЕЛЯ Рисунок 12. Выбор сертификата Как только пользователь будет зарегистрирован Администратором Системы (в течении 24 часов), на адрес электронной почты, указанный в поле Email, отправляется почтовое уведомление об успешно пройденной регистрации. Далее необходимо войти на сайт, используя зарегистрированный логин и пароль. В случае успешного ввода данных идентификации пользователя предоставляется доступ к автоматизированному рабочему месту (АРМ) заказчика госзаказа (Рисунок 13), посредством которого осуществляется навигация по документам размещения заказа для данного пользователя. Рисунок 13. АРМ заказчика госзаказа РЕДАКЦИЯ 01 СТРАНИЦА 19 WEB –ТОРГИ-КС 2.2. 2.2.1. РУКОВОДСТВО ПОЛЬЗОВАТЕЛЯ Основные настройки Системы Настройка расчетного периода Параметры отбора документов (начало периода и конец периода) задаются в форме изменения периода обработки документов (Рисунок 14), которая вызывается по кнопке [Период обработки документов] (Рисунок 15) Рисунок 14. Вызов формы редактирования расчетного периода Рисунок 15. Форма редактирования расчетного периода Даты расчетного периода также можно скорректировать в элементах управления Расчетная дата от углу формы (Рисунок 16). до , которые находятся в правом верхнем Рисунок 16. Настройка расчетного периода 2.2.2. Настройка регистрационных данных государственных заказчиков на ООС в Системе В режиме информационного взаимодействия происходит автоматизированный обмен информацией о размещении заказов между Системой и Общероссийским официальным сайтом (ООС) и электронными торговыми площадками. РЕДАКЦИЯ 01 СТРАНИЦА 20 WEB –ТОРГИ-КС РУКОВОДСТВО ПОЛЬЗОВАТЕЛЯ Ввод данных осуществляется с помощью специальной формы (Рисунок 18), которая вызывается при нажатии на кнопки [Настройки] [Регистрационные данные на ООС] панели инструментов (Рисунок 17). Рисунок 17. Вызов формы «Регистрационные данные на ООС» Рисунок 18. Ввод регистрационных данных на ООС в Систему Для обеспечения информационного обмена с официальным сайтом, необходимо ввести регистрационные данные пользователя, являющегося государственным заказчиком, на ООС в Систему. Для этого следует перейти к вкладке ООС и указать данные для входа в личный кабинет на ООС (логин и пароль, СПЗ проставляется автоматически). Данная форма также предусматривает возможность ввода контактной информации о пользователе. После ввода необходимых реквизитов, требуется произвести сохранение данных, для этого следует нажать на кнопку [Сохранить]. 2.2.3. Настройка банковских реквизитов Информация о банковских реквизитах учитывается в Системе для внесения обеспечения заявок на участие в открытом аукционе в электронной форме, а также обеспечения исполнения контрактов. Сведения о банковских реквизитах подгружаются с ООС в автоматизированном режиме. Пользователь также имеет возможность редактирования банковских реквизитов вручную. Для настройки банковских счетов необходимо нажать на кнопку [Редактировать банковские реквизиты]. (Рисунок 19) РЕДАКЦИЯ 01 СТРАНИЦА 21 WEB –ТОРГИ-КС РУКОВОДСТВО ПОЛЬЗОВАТЕЛЯ Рисунок 19. Вызов формы редактирования банковских реквизитов. Форма редактирования банковских реквизитов (Рисунок 20) предназначена для удаления или добавления данных банковских счетов заказчика. Для того чтобы добавить номер счета, необходимо добавить новую строчку в таблице по кнопке [Добавить строку]. Данные о новом банковском счете формируются на основе реального БИК банка, при вводе несуществующего кода, сохранение данных произведено не будет. Рисунок 20. Форма редактирования банковских реквизитов. 2.3. 2.3.1. Работа с планами-графиками закупок Формирование документа «План-график закупок». Документ «План-график закупок» предназначен для планирования процедур размещения государственного заказа, где указываются все закупки на предстоящий финансовый год. Для осуществления в соответствующем финансовом году закупок товаров, работ, услуг заказчик осуществляет в Системе регистрацию плана-графика закупок. План-график закупок формируется в системе согласно приказу Минэкономразвития и Федерального казначейства РФ 544/18н от 20.09.2013 «Об особенностях размещения на официальном сайте Российской Федерации в информационно-телекоммуникационной сети "Интернет" для размещения информации о размещении заказов на поставки товаров, выполнение работ, оказание услуг планов-графиков размещения заказов на 2014 и 2015 годы». Для создания документа «План-график закупок» (далее по тексту «План-график») в Системе формируется первичный документ «Лот плана-графика закупок» из которого и будет состоять итоговый документ «План-график» (позиции Плана-графика формируются автоматически). Для создания документа «Лот плана-графика закупок» необходимо перейти к списку документов «Лот плана-графика закупок» в фильтр Создание нового и нажать на кнопку [Создать]. При этом откроется форма редактирования документа «Лот плана-графика закупок» (Рисунок 21). Документ состоит из Справочников (ОКПД, ОКВЭД, КОСГУ, Ед.изм. и т.д.), полей с РЕДАКЦИЯ 01 СТРАНИЦА 22 WEB –ТОРГИ-КС РУКОВОДСТВО ПОЛЬЗОВАТЕЛЯ возможностью выбора даты (Срок размещения, Срок исполнения) и полей для ввода текстовой информации (Минимально необходимые требования и т.д.). Рисунок 21. Форма редактирования документа «Лот плана-графика закупок» Все поля, выделенные красным цветом – обязательные для заполнения. В первую очередь необходимо заполнить шапку документа, где расположены поля для указания: Срока размещения закупки (месяц, год); Срока исполнения контракта (месяц, год); Наименования предмета контракта (ввести вручную); Способа определения поставщика (подрядчика, исполнителя); Финансового года (на который формируется текущий план-график). Поля: Начальная (максимальная) цена контракта, Дата создания, Дата публикации, Номер позиции, Заказчик, Тип сведений - заполняются автоматически. Вкладка «Товары, работы, услуги» содержит информацию о закупках, которые требуется закупить. Здесь указывается Количество (Общее, текущий год), цену за единицу продукции, стоимость, код ОКПД (выбрать из справочника), код ОКВЭД (выбрать из справочника), указать единицу измерения (выбрать из справочника), и Код БК (выбрать из справочника) (Рисунок 21). Если невозможно определить объемы поставки, то в поле Количество необходимо указывать количество, равное «1,00». Во вкладке «Минимально необходимые требования». Вносится информация об установленных минимальных необходимых требованиях к предмету контракта, информация об обязательном общественном обсуждении закупок (номер и дата протокола вводятся вручную), указываются дополнительные требования к участникам закупки, указать преимущества, запреты на допуск товаров, работ, услуг (Рисунок 22). РЕДАКЦИЯ 01 СТРАНИЦА 23 WEB –ТОРГИ-КС РУКОВОДСТВО ПОЛЬЗОВАТЕЛЯ Рисунок 22. Редактирование вкладки «Минимальные необходимые требования». Вкладка «Условия закупки» отражает информацию об установленных размерах обеспечения исполнения контракта, обеспечения заявки и размера аванса (Рисунок 23). Рисунок 23. Редактирование вкладки «Условия закупки» Вкладка «Поэтапное исполнение» заполняется в случае, если контрактом предусмотрено поэтапное исполнение, указываются сроки отдельных этапов, если это периодичная поставка товаров, выполнения работ, оказания услуг (Рисунок 24). Рисунок 24. редактирование вкладки «Поэтапное исполнение» Как только документ «Лот плана-графика закупок» будет заполнен и успешно сохранен, он автоматически попадет в состав документа «План-график» Если лот заполняется первично, то будет создан новый документ «План-график». РЕДАКЦИЯ 01 СТРАНИЦА 24 WEB –ТОРГИ-КС РУКОВОДСТВО ПОЛЬЗОВАТЕЛЯ Документ «План-график» утверждается заказчиком, для этого необходимо отправить документ на Маршрут (пункт2.3.2). Лоты, входящие в состав Плана-графика, автоматически переводятся в состояние Утверждены, параллельно с документом «План-график». В документе «План-график» предоставляется возможность генерации аналитической информации. Заказчик самостоятельно выбирает реквизиты, которые будут отражены в отчете и поля для группировки значений. Для установки параметров отбора, необходимо нажать на кнопку [Сумма] (Рисунок25), при этом появится форма, которая отражает общее количество строк и общую сумму документа «План-график». Для указания параметров отчета и группировки данных, необходимо нажать на кнопку [Настройка] (Рисунок26). Рисунок 25. Вызов формы указания настроек РЕДАКЦИЯ 01 СТРАНИЦА 25 WEB –ТОРГИ-КС РУКОВОДСТВО ПОЛЬЗОВАТЕЛЯ Рисунок 26. Вызов формы для указания параметров настройки и группировки данных Для установки основных реквизитов отчета, необходимо отметить требуемые поля флагом « », если необходимо сгруппировать значения и вычислить итоговую сумму по определенному параметру, следует (Рисунок 27). установить флаг « » (устанавливается двойным щелчком мыши) Рисунок 27. Форма установки настроек отчета. РЕДАКЦИЯ 01 СТРАНИЦА 26 WEB –ТОРГИ-КС РУКОВОДСТВО ПОЛЬЗОВАТЕЛЯ После установки параметров, требуемых для вывода аналитической информации, необходимо нажать на кнопку [Выполнить] (Рисунок 27), при этом будет сформирован отчет, с возможностью выгрузки в формате MS Excel (Рисунок 28). Рисунок 28. Сформированный отчет по установленнм параметрам 2.3.2. Постановка документа «План-график» на Маршрут для согласования Для отправки документа на Маршрут текущей модели бизнес - процесса, требуется выделить документ и нажать кнопку [Отправить по маршруту] (Рисунок 29), при этом необходимо указать действие, которое необходимо совершить (например, отправить документ на доработку или перевести на след этап согласования») и нажать на кнопку [ОК] (Рисунок 30). Рисунок 29. Отправка документа на этап согласования. РЕДАКЦИЯ 01 СТРАНИЦА 27 WEB –ТОРГИ-КС РУКОВОДСТВО ПОЛЬЗОВАТЕЛЯ Рисунок 30. Выбор действия текущего этапа обработки документа Для просмотра смены состояния и информации о прошедших и текущих этапах обработки документа следует выделить документ и нажать на кнопку [История прохождения документа по маршруту]. При этом откроется протокол, содержащий следующие сведения (Рисунок 31): Дата обработки документа; Этап обработки документа; Статус документа; Текущий исполнитель; Подразделение; Номер документа; Комментарий, который указывается при изменении состояния документа; Наименование корреспондента- пользователя, который инициировал изменение состояния. РЕДАКЦИЯ 01 СТРАНИЦА 28 WEB –ТОРГИ-КС РУКОВОДСТВО ПОЛЬЗОВАТЕЛЯ Рисунок 31. История прохождения документа по маршруту Для просмотра модели маршрута бизнес-процесса и текущего состояния документа на маршруте необходимо его выделить и нажать на кнопку [Показать на маршруте] (Рисунок 32), при этом откроется форма, демонстрирующая блок-схему текущей модели бизнес-процесса. Рисунок 32. Отображение маршрута движения документа План-график закупок РЕДАКЦИЯ 01 СТРАНИЦА 29 WEB –ТОРГИ-КС 2.3.3. РУКОВОДСТВО ПОЛЬЗОВАТЕЛЯ Учет в Плане-графике и повторное размещение несостоявшихся процедур размещения заказа Для повторного размещения несостоявшихся процедур размещения заказа необходимо высвободить средства, зарезервированные на финансирование этого лота, для этого необходимо перейти к Реестру лотов в состояние Несостоявшихся лотов, выделить документ и нажать кнопку [Высвободить средства по лоту]. При высвобождении средств, связь заявки на закупку с лотом в «Плане-графике» удаляется, таким образом можно внести изменения по требуемой строчке документа «Лот плана-графика закупок». Для изменения параметров лота необходимо сформировать изменения к «Лоту плана-графика закупок» (пунктError! Reference source not found.). В измененном документе «Лота плана – графика закупок» можно отредактировать сумму: необходимо двойным щелчком открыть поле Сумма для редактирования и скорректировать значение. Изменив сумму строки «Плана-графика» по несостоявшемуся лоту, ее можно связать с вновь созданной заявкой на закупку. 2.3.4. Внесение изменений в документ «План-график » При необходимости в «План-график» можно внести изменения. Изменения вносятся в документ «Лот плана-графика закупок» из фильтра Утвержденные списка документов «Лот плана-графика закупок». Для создания изменения к Лоту, необходимо выделить требуемый документ и нажать на кнопку [Сформировать изменение лота] (Рисунок 33). При этом выделенный документ отобразиться в списке документов «Лот план-график закупок» в состоянии Создание нового, с присвоенным номером изменения. Рисунок 33. Внесение изменения в план-график закупок В состоянии Создание нового документ доступен для редактирования. Двойным щелчком необходимо открыть документ и внести соответствующие изменения по строкам продукции или, если необходимо, скорректировать информацию в соответствующих вкладках. Как только измененный документ «Лот плана-графика закупок» будет отредактирован и сохранен, средствами Системы автоматически создастся документ «План-график закупок» с типом «Изменение». Изменения «План-график закупок» необходимо утвердить и отправить на ООС. РЕДАКЦИЯ 01 СТРАНИЦА 30 WEB –ТОРГИ-КС 3. РУКОВОДСТВО ПОЛЬЗОВАТЕЛЯ ГЛОССАРИЙ Аутентификация – процедура проверки соответствия субъекта и того, за кого он пытается себя выдать, с помощью некой уникальной информации, в простейшем случае — с помощью имени и пароля. Данную процедуру следует отличать от идентификации (опознавания субъекта информационного взаимодействия) и авторизации (проверки прав доступа к ресурсам системы). Авторизация – процесс, а также результат процесса проверки необходимых параметров и предоставление определённых полномочий лицу или группе лиц (прав доступа) на выполнение некоторых действий в различных системах с ограниченным доступом. Система - программно-аппаратный комплекс, предназначенный для автоматизации и информационно-аналитической поддержки планирования, размещения и исполнения государственных нужд Самарской области, а также осуществления контроля за расходованием бюджетных средств на всех этапах размещения государственного заказа Самарской области и финансирования государственных контрактов. Казначейство - федеральный орган исполнительной власти, осуществляющий правоприменительные функции по кассовому обслуживанию исполнения бюджетов бюджетной системы Российской Федерации, уполномоченный федеральный орган исполнительной власти по созданию, ведению, развитию и обслуживанию официального сайта. Заказ на поставки товаров, выполнение работ, оказание услуг для нужд заказчиков – действия заказчиков, уполномоченных органов по определению поставщиков (исполнителей, подрядчиков) в целях заключения с ними государственных или муниципальных контрактов, а также гражданско-правовых договоров бюджетных учреждений на поставки товаров, выполнение работ, оказание услуг для нужд соответствующих заказчиков (далее также - контракты). Учреждение - государственное учреждение, созданное субъектом Российской Федерации. Казенное учреждение – государственное учреждение, осуществляющее оказание государственных услуг, выполнение работ и (или) исполнение государственных функций в целях обеспечения реализации предусмотренных законодательством Российской Федерации полномочий органов государственной власти (государственных органов), финансовое обеспечение деятельности которого осуществляется за счет средств соответствующего бюджета на основании бюджетной сметы; Бюджетное учреждение - государственное учреждение, некоммерческая организация, созданная субъектом Российской Федерации для выполнения работ, оказания услуг в целях обеспечения реализации предусмотренных законодательством Российской Федерации полномочий органов государственной власти (государственных органов) в сферах науки, образования, здравоохранения, культуры, социальной защиты, занятости населения, физической культуры и спорта, а также в иных сферах в соответствии с государственными заданиями; Общероссийский официальный сайт (ООС) - Сайт в сети Интернет для размещения информации о размещении заказов на поставки товаров, выполнение работ, оказание услуг для федеральных нужд, нужд субъектов Российской Федерации или муниципальных нужд zakupki.gov.ru. Сеть «Интернет» - телекоммуникационная сеть общего пользования, предназначенная для обмена информацией между компьютерами и другими устройствами в электронной форме. Электронный документ (далее - документ) – документ, в котором информация представлена в электронно-цифровой форме; Электронная подпись (ЭП) - реквизит электронного документа, предназначенный для защиты данного электронного документа от подделки, полученный в результате криптографического преобразования информации с использованием закрытого ключа электронной цифровой подписи и позволяющий идентифицировать владельца сертификата ключа подписи, а также установить отсутствие искажения информации в электронном документе. Режим ручного ввода - режим ввода информации о размещении государственных заказов, сведениях о заключенных государственных контрактах, о внесении изменений в сведения о РЕДАКЦИЯ 01 СТРАНИЦА 31 WEB –ТОРГИ-КС РУКОВОДСТВО ПОЛЬЗОВАТЕЛЯ заключенных государственных контрактах, или об исполнении или расторжении государственных контрактов, в личном кабинете ООС вместо режима информационного взаимодействия в случае возникновения проблем при передаче данных между Системой и ООС, либо в случае отсутствия установленного информационного взаимодействия Системы и ООС. Режим информационного взаимодействия - режим автоматизированной передачи данных из Системы в Личный кабинет на ООС о процедурах проведения открытого конкурса, открытого аукциона в электронной форме, запроса котировок, предварительного отбора, сообщениях о заинтересованности в проведении конкурса, извещениях о внесении изменений в извещение или конкурсную/аукционную документацию, сведениях о государственных / муниципальных контрактах, а также автоматизированной передачи в Систему с ООС извещений об отказе от проведения, протоколов размещения заказа путем проведения открытых конкурсов, открытых аукционов, запросов котировок и процедур предварительного отбора, информации о заключении государственных контрактов, о внесении изменений в сведения о заключенном контракте и об исполнении или расторжении государственного контракта. Открытая часть Системы - общедоступная часть сайта в сети Интернет для размещения информации о размещении заказов на поставки товаров, выполнение работ, оказание услуг для нужд Самарской области http://webtorgi.samregion.ru не требующая регистрации. Закрытая часть Системы - Часть сайта в сети Интернет для размещения информации о размещении заказов на поставки товаров, выполнение работ, оказание услуг для нужд Самарской области http://webtorgi.samregion.ru доступная пользователям, зарегистрированным в Системе. РЕДАКЦИЯ 01



