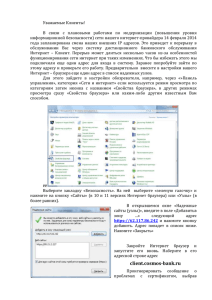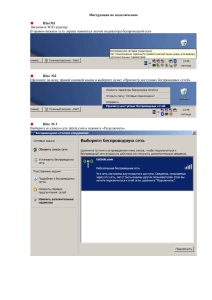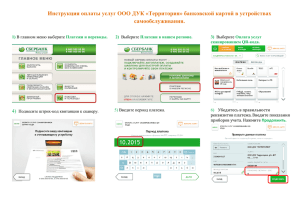Практикум 7.2. ГЛОБАЛЬНАЯ СЕТЬ ИНТЕРНЕТ МЕЖДУНАРОДНЫЙ БАНКОВСКИЙ ИНСТИТУТ INTERNATIONAL BANKING INSTITUTE
advertisement
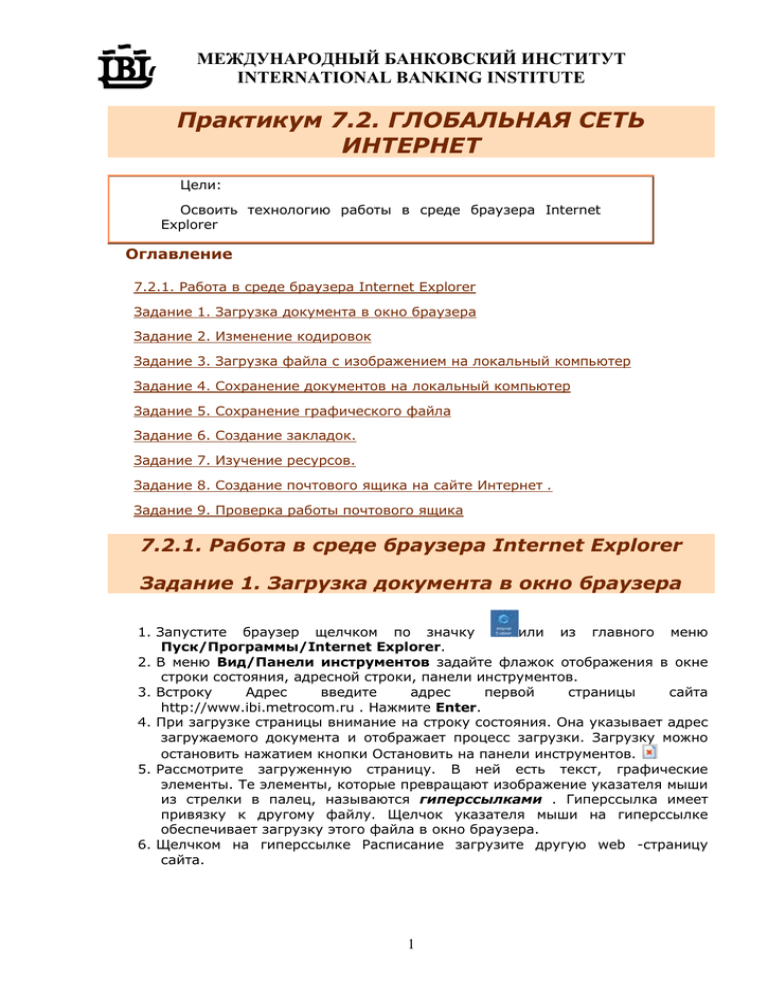
МЕЖДУНАРОДНЫЙ БАНКОВСКИЙ ИНСТИТУТ INTERNATIONAL BANKING INSTITUTE Практикум 7.2. ГЛОБАЛЬНАЯ СЕТЬ ИНТЕРНЕТ Цели: Освоить технологию работы в среде браузера Internet Explorer Оглавление 7.2.1. Работа в среде браузера Internet Explorer Задание 1. Загрузка документа в окно браузера Задание 2. Изменение кодировок Задание 3. Загрузка файла с изображением на локальный компьютер Задание 4. Сохранение документов на локальный компьютер Задание 5. Сохранение графического файла Задание 6. Создание закладок. Задание 7. Изучение ресурсов. Задание 8. Создание почтового ящика на сайте Интернет . Задание 9. Проверка работы почтового ящика 7.2.1. Работа в среде браузера Internet Explorer Задание 1. Загрузка документа в окно браузера 1. Запустите браузер щелчком по значку или из главного меню Пуск/Программы/Internet Explorer. 2. В меню Вид/Панели инструментов задайте флажок отображения в окне строки состояния, адресной строки, панели инструментов. 3. Встроку Адрес введите адрес первой страницы сайта http://www.ibi.metrocom.ru . Нажмите Enter. 4. При загрузке страницы внимание на строку состояния. Она указывает адрес загружаемого документа и отображает процесс загрузки. Загрузку можно остановить нажатием кнопки Остановить на панели инструментов. 5. Рассмотрите загруженную страницу. В ней есть текст, графические элементы. Те элементы, которые превращают изображение указателя мыши из стрелки в палец, называются гиперссылками . Гиперссылка имеет привязку к другому файлу. Щелчок указателя мыши на гиперссылке обеспечивает загрузку этого файла в окно браузера. 6. Щелчком на гиперссылке Расписание загрузите другую web -страницу сайта. 1 МЕЖДУНАРОДНЫЙ БАНКОВСКИЙ ИНСТИТУТ INTERNATIONAL BANKING INSTITUTE Рис. 1. Адресная строка окна браузера. 7. Обратите внимание на адресную строку (рис.1). В ней отображается адрес вновь загруженного документа. 8. Откройте список адресов в адресной строке (рис. 1). Адреса загруженных ранее web -страниц могут храниться в списке некоторое количество дней, указанное в настройках. Выберите какой-нибудь адрес из списка и загрузите страницу. Ознакомьтесь с окном Свойства обозревателя, в котором можно настроить параметры списка адресов. Для этого введите команду Сервис/Свойства обозревателя/Вкладка Общие. В разделе Журнал (рис. 2). Кнопка Очистить удаляет все адреса из списка. Укажите количество дней хранения адресов в списке - 2. Для этого введите в соответствующее поле Сколько дней хранить – 10. В разделе Домашняя страница указывается адрес начальной страницы, например, About blank – пустая страница. Если при каждой загрузке браузера необходимы какие-нибудь сведения, например, прогноз погоды или курс валют, в поле Адрес указывается адрес соответствующего сайта. 2 МЕЖДУНАРОДНЫЙ БАНКОВСКИЙ ИНСТИТУТ INTERNATIONAL BANKING INSTITUTE Рис. 2. Окно Свойство обозревателя. Задание 2. Изменение кодировок 1. Загрузите другой сайт, http://www.kiae.ru. Нажмите Enter. Перейдите к другой странице по гиперссылке Информация. 2. Командой Вид/Кодировка откройте список возможных кодировок Кириллицы и выберите КОИ -8. 3. Посмотрите на результат. В документе изменились символы. Измените еще раз кодировку на Кириллица ISO. 4. Верните опять кодировку Кириллица Win 1251. Задание 3. Загрузка файла с изображением на локальный компьютер. 1. Выберите на странице изображение. 2. Правой кнопкой откройте контекстное меню и выберите Свойства. Скопируйте URL изображения с помощью контекстного меню в буфер обмена. 3. Вставьте адрес в адресную строку. Нажмите Enter. 4. В окне браузера откроется изображение в полный размер. Задание 4. Сохранение документов на локальный компьютер. 1. Создайте в своей области папку Копирование. В нее будут помещаться сохраненные браузером файлы. 2. Введите в адресную строку адрес: http://www.300. spb. ru 3. Сохраните загрузившуюся страницу (Файл/Сохранить как), задав имя файла Every и, выбрав тип вэб-страница полностью, в папку Копирование. 4. Откройте папку Копирование в Проводнике. Обратите внимание на то, что кроме файла Every. html там появилась папка с именем Every. files, которая 3 МЕЖДУНАРОДНЫЙ БАНКОВСКИЙ ИНСТИТУТ INTERNATIONAL BANKING INSTITUTE была создана браузером для того, чтобы поместить туда все относящиеся к странице ресурсы. Откройте ее и ознакомьтесь с ее содержимым. 5. Перейдите к любой другой странице, используя гиперссылку на открытом в окне браузера документе. 6. Сохраните файл находящийся в рабочей области, задав ему имя Hyper и выбрав тип вэб-страница только HTML, в папку Копирование. 7. Откройте файл с локального компьютера: Файл/Открыть/кнопка Обзор. Выберите в окне обзора файловой структуры файл Hyper. html из папки Копирование. 8. Проанализируйте результат. В окне браузера отображается форматированный гипертекст. Вместо изображений -значки отсутствующих графических файлов. 9. Загрузите в окно браузера любой другой документ. Командой Файл/Сохранить какоткройте окно сохранения. Задайте в нем папку Копирование, в которую будет сохранен файл, имя файла - text, выберите тип файла – текстовый. В окне сохранения также выберите кодировку кириллицы - WIN 1261. Файл будет сохранен с именем text. txt. 10. Откройте сохраненный файл из окна Мой компьютер. Обратите внимание на окно приложения, открывшего файл. Это Блокнот. Задание 5. Сохранение графического файла 1. Выберите на странице, загруженной в окно браузера любое изображение. 2. Поместите на него указатель мыши. Вызовите контекстное меню. Выберите команду Сохранить Рисунок как. 3. Задайте через обзор файловой системы папку, куда будет сохранен файл, имя файла. Обратите, что формат (тип) файла будет или gif или jpg. Задание 6. Создание закладок. 1. Задайте в адресной строке адрес первой страницы сайта Государственного Эрмитажа - www. hermitage. ru . 2. Перейдите с первой страницы сайта по ссылке Русский язык на следующую страницу. 3. Найдите на странице ссылку Виртуальный визит. 4. Выберите из предложенных ссылок на залы Эрмитажа любую. Перейдите к новому документу щелчком по этой ссылке. 5. Сделайте закладку. Для этого командой Избранное/Добавить откройте окно, в котором щелчком по кнопке Создать новую папку откройте диалоговое окно. В нем задайте имя папки для закладок - Музеи. 6. Щелчком откройте эту папку и нажмите кнопку Добавить. 7. Проверьте появление закладки в этой папке. Задание 7. Изучение ресурсов. 1. Наберите в адресной строке адрес сайта http://www.300. spb. ru. 2. На первой странице сайта выберите ссылку Карта сайта и ознакомьтесь со списком страниц сайта и их размещением. 3. Обратите внимание на панель навигации. 4. Загрузите сайт Международного банковского института, введя в строку адрес www. ibi. metrocom. ru. 5. Ознакомьтесь с содержанием сайта, его картой. 4 МЕЖДУНАРОДНЫЙ БАНКОВСКИЙ ИНСТИТУТ INTERNATIONAL BANKING INSTITUTE Задание 8. Создание почтового ящика на сайте Интернет. 1. Наберите в адресной строке www. narod. ru . 2. Для регистрации почтового ящика придумайте логин (имя пользователя или учетную запись), который будет использован как часть адреса электронной почты, как логин (учетная запись) для доступа к почтовому ящику, и как часть названия сайта. Логин должен состоять из символов латинского алфавита, дефисов, цифр. Ваш адрес электронной почты будет выглядеть так: логин@ narod . ru Если логин еще никем не используется, то он будет принят системой. Иначе – появится сообщение о том, что надо придумать другой. 3. Введите придуманный логин в текстовое поле Занять (рис. 3). Нажмите кнопку Занять. Рис. 3. Страница почтового сервера. 4. На появившейся странице регистрации почтового ящика введите другие данные в текстовые поля: Пароль – сочетание символов латиницы, букв. Нужен для входа в почтовый ящик; Имя – то имя, которое будет отображать имя отправителя. Контрольный вопрос - будет использован, если забыт пароль, Другие поля, которые имеют комментарии. 5. Когда анкета будет заполнена, нажмите ОК. 6. Выйдите из Почтового ящика, нажав в верхней строке с гиперссылками страницы ссылку Выход. Задание 9. Проверка работы почтового ящика 1. На первой странице сайта введите в текстовые поля логин и пароль (рис.3). свои логин и пароль соответственно. Нажмите кнопку Вход. 2. Открывшийся почтовый ящик содержит список папок (Входящие, Удаленные, Черновики и др.). Верхняя строка – набор гиперссылок, вызывающих нужные окна для работы с почтой. Нажмите ссылку Написать. 3. Открывшееся окно содержит поле сообщения и поля адреса Кому и Тема. В поле адреса введите свой адрес, чтобы получить тестовое сообщение. В поле Копия введите адрес студента из Вашей группы. 4. В поле Тема – Пробное сообщение. 5. В поле сообщения введите небольшой текст. 5 МЕЖДУНАРОДНЫЙ БАНКОВСКИЙ ИНСТИТУТ INTERNATIONAL BANKING INSTITUTE 6. Нажмите гиперссылку или кнопку Отправить. 7. Проверьте через некоторое время содержимое папки Входящие щелчком по гиперссылке Входящие. 6