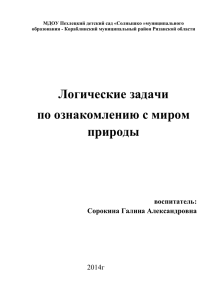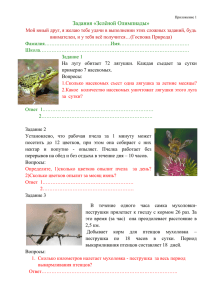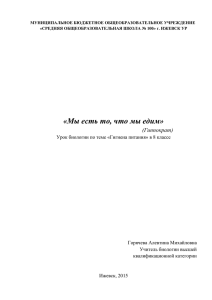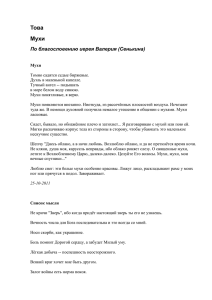Графический редактор Adobe Photoshop
advertisement
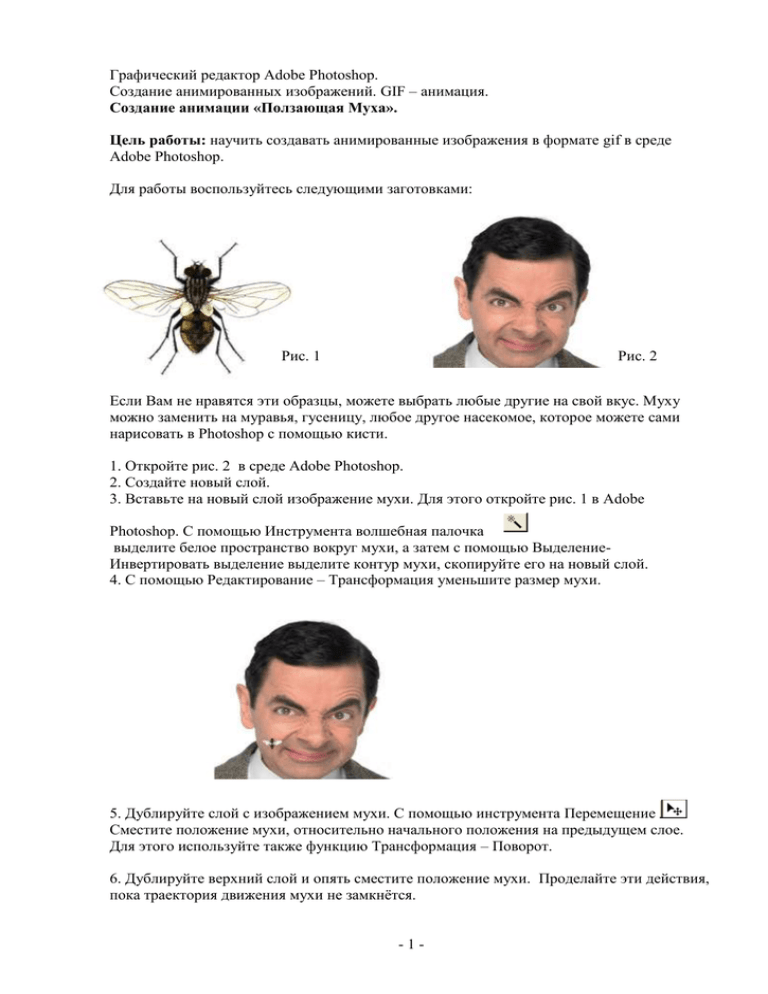
Графический редактор Adobe Photoshop. Создание анимированных изображений. GIF – анимация. Создание анимации «Ползающая Муха». Цель работы: научить создавать анимированные изображения в формате gif в среде Adobe Photoshop. Для работы воспользуйтесь следующими заготовками: Рис. 1 Рис. 2 Если Вам не нравятся эти образцы, можете выбрать любые другие на свой вкус. Муху можно заменить на муравья, гусеницу, любое другое насекомое, которое можете сами нарисовать в Photoshop с помощью кисти. 1. Откройте рис. 2 в среде Adobe Photoshop. 2. Создайте новый слой. 3. Вставьте на новый слой изображение мухи. Для этого откройте рис. 1 в Adobe Photoshop. С помощью Инструмента волшебная палочка выделите белое пространство вокруг мухи, а затем с помощью ВыделениеИнвертировать выделение выделите контур мухи, скопируйте его на новый слой. 4. С помощью Редактирование – Трансформация уменьшите размер мухи. 5. Дублируйте слой с изображением мухи. С помощью инструмента Перемещение Сместите положение мухи, относительно начального положения на предыдущем слое. Для этого используйте также функцию Трансформация – Поворот. 6. Дублируйте верхний слой и опять сместите положение мухи. Проделайте эти действия, пока траектория движения мухи не замкнётся. -1- 7. Отключите все слои кроме самого первого с изображением Мистера Бина и следующего за ним с изображением мухи. 8. Перейдите в редактор ImageReady для создания анимации. Для этого на панели инструментов нажмите кнопку . -2- 9. В нижней части окна ImageReady находится «раскадровка», на неё мы должны выложить меняющиеся через заданное время кадры, которые и будут составлять анимацию. Нажимаем кнопку Создание дубликата кадра Выключаем слой с первым положение мухи и включаем следующий слой. Таким образом размещаем все кадры на «раскадровке» для создания анимации. 10. Устанавливаем временную выдержку каждого кадра 0.1 сек. Нажимаем кнопку пуск Ура! У нас получилась довольно занятная анимация: муха ползает по недовольному лицу Мистера Бина. 11.Осталось сохранить в формате gif. Для этого в меню Файл в окне ImageReady выбираем пункт Сохранить оптимизированное как, выбираем имя файла и формат файла gif. -3-