Практическое задание 3
advertisement
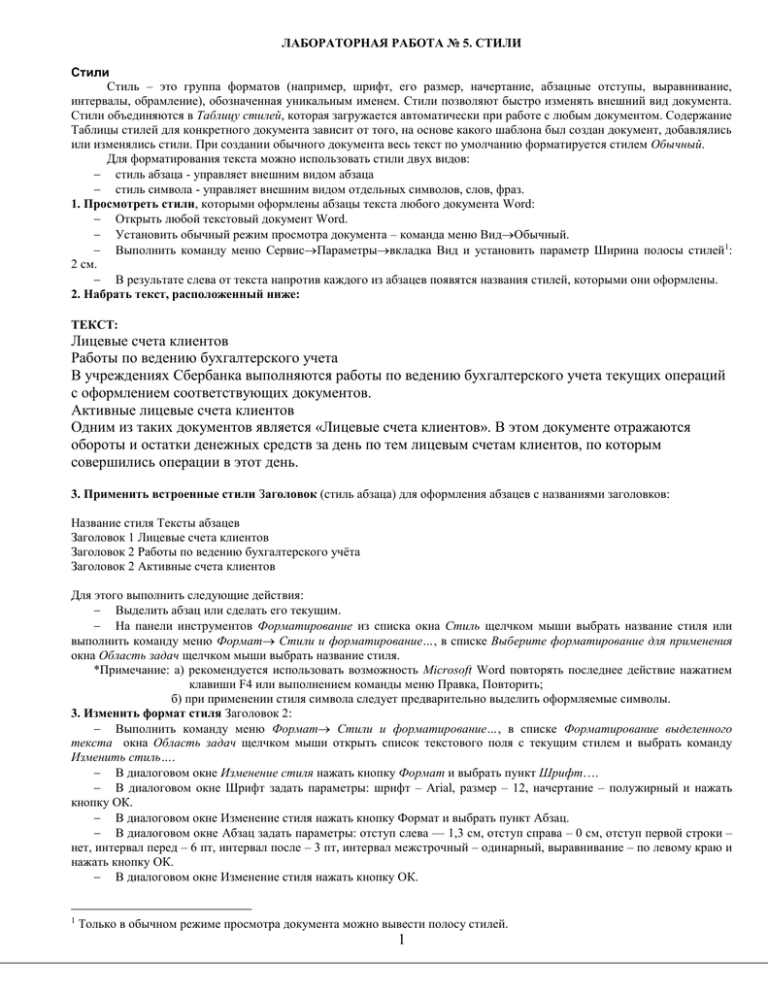
ЛАБОРАТОРНАЯ РАБОТА № 5. СТИЛИ Стили Стиль – это группа форматов (например, шрифт, его размер, начертание, абзацные отступы, выравнивание, интервалы, обрамление), обозначенная уникальным именем. Стили позволяют быстро изменять внешний вид документа. Стили объединяются в Таблицу стилей, которая загружается автоматически при работе с любым документом. Содержание Таблицы стилей для конкретного документа зависит от того, на основе какого шаблона был создан документ, добавлялись или изменялись стили. При создании обычного документа весь текст по умолчанию форматируется стилем Обычный. Для форматирования текста можно использовать стили двух видов: стиль абзаца - управляет внешним видом абзаца стиль символа - управляет внешним видом отдельных символов, слов, фраз. 1. Просмотреть стили, которыми оформлены абзацы текста любого документа Word: Открыть любой текстовый документ Word. Установить обычный режим просмотра документа – команда меню ВидОбычный. Выполнить команду меню СервисПараметрывкладка Вид и установить параметр Ширина полосы стилей1: 2 см. В результате слева от текста напротив каждого из абзацев появятся названия стилей, которыми они оформлены. 2. Набрать текст, расположенный ниже: ТЕКСТ: Лицевые счета клиентов Работы по ведению бухгалтерского учета В учреждениях Сбербанка выполняются работы по ведению бухгалтерского учета текущих операций с оформлением соответствующих документов. Активные лицевые счета клиентов Одним из таких документов является «Лицевые счета клиентов». В этом документе отражаются обороты и остатки денежных средств за день по тем лицевым счетам клиентов, по которым совершились операции в этот день. 3. Применить встроенные стили Заголовок (стиль абзаца) для оформления абзацев с названиями заголовков: Название стиля Тексты абзацев Заголовок 1 Лицевые счета клиентов Заголовок 2 Работы по ведению бухгалтерского учёта Заголовок 2 Активные счета клиентов Для этого выполнить следующие действия: Выделить абзац или сделать его текущим. На панели инструментов Форматирование из списка окна Стиль щелчком мыши выбрать название стиля или выполнить команду меню Формат Стили и форматирование…, в списке Выберите форматирование для применения окна Область задач щелчком мыши выбрать название стиля. *Примечание: а) рекомендуется использовать возможность Microsoft Word повторять последнее действие нажатием клавиши F4 или выполнением команды меню Правка, Повторить; б) при применении стиля символа следует предварительно выделить оформляемые символы. 3. Изменить формат стиля Заголовок 2: Выполнить команду меню Формат Стили и форматирование…, в списке Форматирование выделенного текста окна Область задач щелчком мыши открыть список текстового поля с текущим стилем и выбрать команду Изменить стиль…. В диалоговом окне Изменение стиля нажать кнопку Формат и выбрать пункт Шрифт…. В диалоговом окне Шрифт задать параметры: шрифт – Arial, размер – 12, начертание – полужирный и нажать кнопку ОК. В диалоговом окне Изменение стиля нажать кнопку Формат и выбрать пункт Абзац. В диалоговом окне Абзац задать параметры: отступ слева — 1,3 см, отступ справа – 0 см, отступ первой строки – нет, интервал перед – 6 пт, интервал после – 3 пт, интервал межстрочный – одинарный, выравнивание – по левому краю и нажать кнопку ОК. В диалоговом окне Изменение стиля нажать кнопку ОК. 1 Только в обычном режиме просмотра документа можно вывести полосу стилей. 1 Закрыть панель Область задач. Обратить внимание на результат – форматирование выполнилось для всех абзацев, оформленных стилем Заголовок2. 4. Создать стиль с именем «Задание» для оформления всех абзацев, кроме заголовков: Выполнить команду меню Формат Стили и форматирование…, в списке Форматирование выделенного текста окна Область задач щелчком мыши открыть список текстового поля с текущим стилем и выбрать команду Создать стиль…. В диалоговом окне Создание стиля: набрать Имя – Задание, указать, что это Стиль – Абзаца и Основан на стиле – Обычный, нажать кнопку Формат и выбрать пункт Шрифт…. В диалоговом окне Шрифт задать параметры: шрифт – Arial, размер – 10, начертание – полужирный курсив и нажать кнопку ОК. В диалоговом окне Создание стиля нажать кнопку Формат и выбрать пункт Абзац…. В диалоговом окне Абзац задать параметры: отступ слева – 0 см, отступ справа – 0 см, отступ первой строки – отступ на 1 см, интервал перед – 6 пт, интервал после – 0 пт, интервал межстрочный – одинарный, выравнивание – по ширине и нажать кнопку ОК. В диалоговом окне Создание стиля нажать кнопку ОК. Закрыть панель Область задач. Применить стиль Задание ко всем абзацам, кроме заголовков. 5. Выполнить нумерацию заголовков, т.е. абзацев с названиями тем (если в документе применялись встроенные стили Заголовок, то можно автоматически пронумеровать те абзацы, к которым были применены эти стили): Выделить заголовок оформленный стилем Заголовок 1. Выполнить команду меню Формат Списоквкладка Многоуровневый. Выберите формат нумерации, содержащий текст «Заголовок 1», «Заголовок 2» и так далее, а затем нажмите кнопку OK. Выделить заголовок оформленный стилем Заголовок 2. Выполнить команду меню Формат Списоквкладка Многоуровневый. Выберите формат нумерации, содержащий текст «Заголовок 1», «Заголовок 2» и так далее, а затем нажмите кнопку OK. Повторить те же действия для оставшегося заголовка. 6. Создать оглавление на новой странице в конце документа из абзацев с названиями тем (если в документе применялись встроенные стили Заголовок, то можно автоматически создать оглавление из тех абзацев, к которым были применены эти стили): В конце документа создать пустой абзац(нажать Enter), установить в него курсор и на клавиатуре нажать клавиши Ctrl+Enter или выполнить команду меню ВставкаРазрывНачатьНовую страницу. Выполнить команду меню ВставкаСсылкаОглавление и указатели…. В диалоговом окне Оглавление и указатели: перейти на вкладку Оглавление, щелчком мыши выбрать в окне Форматы – Классический и нажать кнопку ОК. *Примечание: а) после редактирования текста автоматическое обновление оглавления не выполняется; б) чтобы изменения в структуре документа отразились в оглавлении, нужно щелкнуть правой кнопкой мыши в пределах текста оглавления и выполнить команду Обновить поле из появившегося контекстного меню. 7. Установить, используя команду меню Вид, режим просмотра документа – Разметка страницы и оценить результат. 8. Сохранить документ. 2


