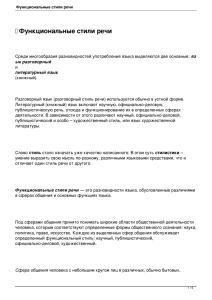Понятие о шаблонах и стилях оформления
advertisement
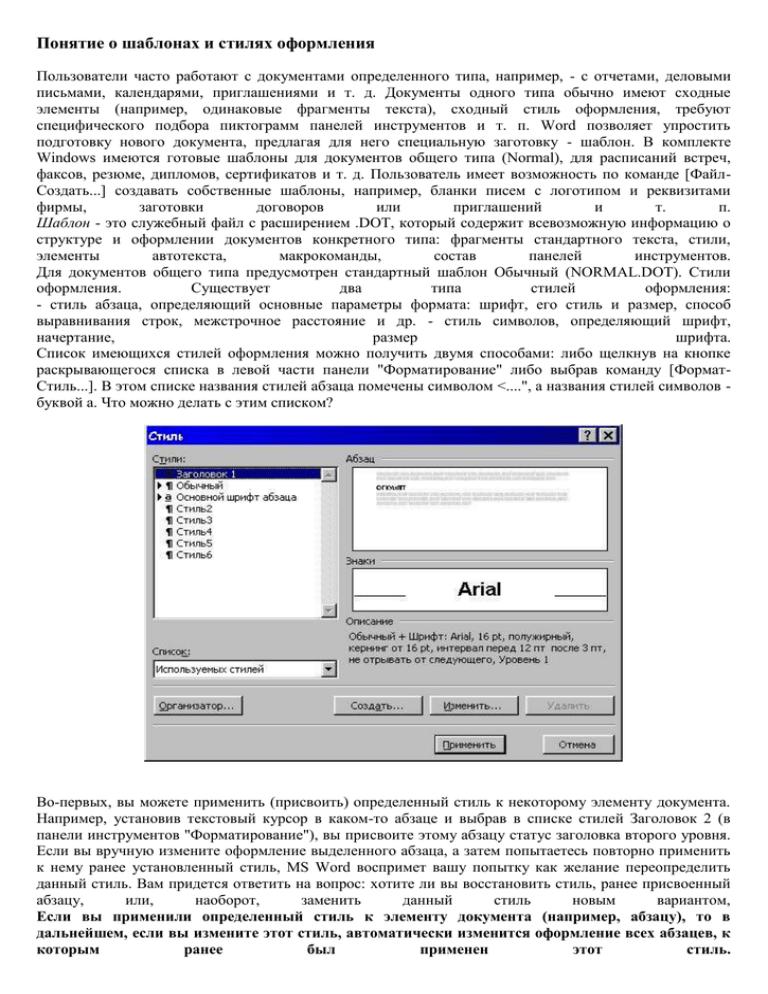
Понятие о шаблонах и стилях оформления Пользователи часто работают с документами определенного типа, например, - с отчетами, деловыми письмами, календарями, приглашениями и т. д. Документы одного типа обычно имеют сходные элементы (например, одинаковые фрагменты текста), сходный стиль оформления, требуют специфического подбора пиктограмм панелей инструментов и т. п. Word позволяет упростить подготовку нового документа, предлагая для него специальную заготовку - шаблон. В комплекте Windows имеются готовые шаблоны для документов общего типа (Normal), для расписаний встреч, факсов, резюме, дипломов, сертификатов и т. д. Пользователь имеет возможность по команде [ФайлСоздать...] создавать собственные шаблоны, например, бланки писем с логотипом и реквизитами фирмы, заготовки договоров или приглашений и т. п. Шаблон - это служебный файл с расширением .DOT, который содержит всевозможную информацию о структуре и оформлении документов конкретного типа: фрагменты стандартного текста, стили, элементы автотекста, макрокоманды, состав панелей инструментов. Для документов общего типа предусмотрен стандартный шаблон Обычный (NORMAL.DOT). Стили оформления. Существует два типа стилей оформления: - стиль абзаца, определяющий основные параметры формата: шрифт, его стиль и размер, способ выравнивания строк, межстрочное расстояние и др. - стиль символов, определяющий шрифт, начертание, размер шрифта. Список имеющихся стилей оформления можно получить двумя способами: либо щелкнув на кнопке раскрывающегося списка в левой части панели "Форматирование" либо выбрав команду [ФорматСтиль...]. В этом списке названия стилей абзаца помечены символом <....", а названия стилей символов буквой а. Что можно делать с этим списком? Во-первых, вы можете применить (присвоить) определенный стиль к некоторому элементу документа. Например, установив текстовый курсор в каком-то абзаце и выбрав в списке стилей Заголовок 2 (в панели инструментов "Форматирование"), вы присвоите этому абзацу статус заголовка второго уровня. Если вы вручную измените оформление выделенного абзаца, а затем попытаетесь повторно применить к нему ранее установленный стиль, MS Word воспримет вашу попытку как желание переопределить данный стиль. Вам придется ответить на вопрос: хотите ли вы восстановить стиль, ранее присвоенный абзацу, или, наоборот, заменить данный стиль новым вариантом, Если вы применили определенный стиль к элементу документа (например, абзацу), то в дальнейшем, если вы измените этот стиль, автоматически изменится оформление всех абзацев, к которым ранее был применен этот стиль. По общим правилам MS Word, выбранный в списке стиль абзаца будет применен либо к абзацу, в котором находится текстовый курсор (если вы не выделили текст), либо ко всем выделенным абзацам. Стиль символов будет применен к тому слову, которое содержит текстовый курсор (если вы не выделили текст), либо к выделенному участку текста. Во-вторых, вы можете модифицировать существующий стиль (например, стиль оформления сноски), либо создать новый стиль. Для этого нужно выбрать команду [Формат-Стиль...], которая откроет диалоговое окно В этом окне можно просмотреть список стилей, оценить внешний вид абзаца, оформленного этим стилем (окно Образец абзаца) и вид символов (Образец символов). В нижней частя окна находится описание выделенного в данный момент стиля. Чтобы применить, создать, модифицировать стиль, надо нажать одну из командных кнопок: Применить, Создать..., Изменить.. Как "живут" и изменяются стили в документах Word? Когда вы создаете новый документ на основе определенного шаблона (например, шаблона NORMAL.DOT), стили этого шаблона копируются в ваш документ. Вы можете изменить стили текущего документа, однако стили шаблона в общем случае не изменятся. В вашем распоряжении несколько вариантов управления стилями. Например, можно скопировать модифицированные стили активного документа в шаблон документа (с расширением .DOT), непосредственно изменить стили в шаблоне (открыв его командой [Файл-Открыть...] как обычный файл), скопировать стили из шаблона в текущий документ. Приведем пример. Вы создали несколько документов на основе шаблона NORMAL.DOT, а затем обнаружили, что стиль сносок и заголовков второго и четвертого уровней вас не удовлетворяет. Как быть? Разумеется, можно заменить эти стили в каждом документе отдельно: это несложная, хотя и довольно нудная процедура. А можно сделать проще: (1) открыть файл NORMAL.DOT; (2) командой [Формат-Стиль...] заменить в этом файле стили, которые вас не удовлетворяют; (3) скопировать стили из NORMAL.DOT в каждый документ с помощью кнопки Организатор... окна команды [Формат-Стиль...]. Шаблоны Для автоматизации рутинной работы часто используют шаблоны. Шаблоны подобны бланкам, в которые нужно вписать текст, который меняется от документа к документу, остальные составляющие остаются неизменными. В учебном учреждении с помощью шаблонов удобно создавать титульные листы, листы заданий, ведомости, отчёты успеваемости и др., в офисе с помощью шаблонов создаются приказы, отчёты, поздравления, деловые письма, приглашения и т.д. Отличительной особенностью шаблонов является то, что в них можно хранить локальные настройки, которые будут действовать только при использовании именно данного шаблона. Это относится к стилям, панелям управления и макросам. Шаблон можно сделать автоматически загружаемым, поместив его в папку STARTUP каталога настроек OFFICE. Наиболее часто используемые макросы, созданные пользователем панели управления и стили обычно сохраняют (сохраняются автоматически) в шаблон NORMAL.DOT. Теперь о том, как создаются шаблоны. Создайте обычный документ, задайте в нём необходимые стили, отступы и т.д., создайте в нём панели, предназначенные для управления документом, напишите макросы, обрабатывающие данные документа. Выберите команду Файл/Сохранить как..., укажите тип Шаблон документа (*.dot), наименование и папку для сохранения. После этого скопируйте полученный шаблон в папку «Шаблоны». Теперь при выборе команды Файл/Создать... в списке будет выведено имя вновь созданного шаблона. При создании нового документа на основе шаблона имя шаблона не замещает имя документа, как если бы был открыт обычный документ, и при сохранении имя должно быть непосредственно задано. Стили Стиль – это набор настроек форматирования документа, применяемых одновременно. Использование стилей значительно упрощает работу с документами. Настройте стили для всех элементов документа, и Ваши документы будут не только «стильно» выглядеть, но и Вы получите возможность в ОЧЕНЬ короткие сроки подготовить документы к публикации с различными требованиями оформления. Стили различают для шрифта и для абзаца. Стиль шрифта аккумулирует форматирование шрифта, стиль абзаца, кроме включения форматирования шрифта содержит элементы форматирования абзаца и, кроме того, позволяет несколько автоматизировать смену самих стилей. Например, Вы настроили стили, используемые в Вашем документе – Заголовок 1, Заголовок 2, Заголовок 3, Обычный, Оглавление 1, Название, Список, Формула. Сначала настраивают стиль ОБЫЧНЫЙ. Установите размер и тип шрифта, выравнивание, отступ первой строки. стиль «Заголовок 1» строится из стиля «обычный» со следующими изменениями: форматирование шрифта – «все прописные», отступ первой строки – нет, выравнивание – по центру, следующий стиль – «Заголовок 2». Когда набираете текст, то выделите текст заголовка и примените к нему стиль заголовка. Автоматически будут применены все параметры форматирования, которые содержит стиль. Автоматически для следующего нового абзаца будет установлен стиль «Заголовок 2». Для стиля «Заголовок 2» сделайте следующие изменения – нумерация, стиль следующего абзаца – обычный. Таким образом настройте все применяемые стили (выберите опцию сохранения настроек стилей в NORMAL.DOT). Теперь при наборе документа достаточно указать стиль абзаца, и форматирование документа будет производиться автоматически. Кроме ускорения набора и поддержки стандартного оформления, применение стилей позволяет автоматически создавать оглавление документа. Вызовите команду «Оглавление и указатели» меню Вставка, укажите стили, примененные к абзацам, из которых Вы хотите построить оглавление. В дальнейшем, при изменении документа поместите курсор мыши на оглавление и нажмите правую кнопку мыши, выберите команду «Обновить поле», номера страниц и названия глав будут обновлены. При изменении стандарта достаточно изменить настройки стиля, все абзацы, к которым применён этот стиль будут изменены в документе автоматически. Если документ достаточно большой, то Вам поможет в работе режим «Структура документа», который также использует стили. Создание стиля Создание стиля по образцу 1. Это самый наглядный способ создания стиля. Для этого нужно отформатировать абзац, щелкнуть на поле Стиль и ввести название нового стиля. После этого список Стиль будет содержать название нового стиля. Изменение стиля 2. Если изменить оформление абзаца, использующего определенный стиль, а затем щелкнуть на поле Стиль и нажать клавишу ENTER, откроется диалоговое окно Переопределение стиля. С его помощью можно восстановить форматирование абзаца в соответствии с ранее определенным стилем или изменить стиль по всему документу. При изменении стиля все абзацы, использующие этот стиль, переформатируются автоматически. Разработка нового стиля 3. Если требуется подготовить новый стиль для использования в документе, следует дать команду Формат > Стиль. В диалоговом окне Стиль можно щелкнуть на кнопке Создать (для создания явного стиля) или Изменить (для изменения существующего). Использование рисунков При публикации технических документов возникает необходимость вставки рисунков (диаграмм, схем, графиков и т.д.). Рисунки по типу разделяются на векторные и растровые. Векторные рисунки, как и шрифты, состоят из геометрических объектов (чаще всего прямых и кривых линий), которые (объекты) обладают рядом свойств – толщина, тип и цвет линии, характер заливки для замкнутых фигур, кривизна кривых линий относительно опорных точек, параметры масштабирования, поворота, группировки сложных объектов. В векторную графику может включаться текст. При выводе на устройство вывода векторная графика будет преобразована в растровую с максимально заданным (поддерживаемым) качеством. Чаще всего в документы, созданные в редакторах для MS Windows, вставляют файлы, в формате WMF (Windows Meta File) или EMF (Enhanced Meta File). Для загрузки векторных рисунков, созданных различными приложениями можно использовать встроенные в MS Office фильтры, однако на деле эффективнее всего использовать вставку объектов OLE (Object Linking and Embedding) – технологию вставки и связывания объектов. Т.е. создав рисунок в AutoCAD или Corel DRAW выделяете объекты, которые необходимо вставить в качестве рисунка, копируете их в буфер обмена, а затем вставляете в документ (можно использовать операцию «специальная вставка»). Вставленный объект «помнит» родителя, и при двойном щелчке мышкой на таком объекте активизируется программародитель (например, редактор формул, и работает «внутри» текущей задачи, хотя никто не задумывается о том, что запускается внешнее приложение). Изображение во встроенном объекте хранится в нескольких формах, в том числе векторной, поэтому при публикации это изображение будет преобразовано в растровое с наилучшим качеством. Иногда необходимо вставить в документ отсканированное изображение или преобразовать векторное в растровое для помещения на вебстраничку. В этом случае необходимо придерживаться следующих рекомендаций – для печати технического документа для растрового рисунка обычно достаточным считается разрешение 300 dpi, изображения с более высоким разрешением (600 и более dpi) будут иметь ГОРАЗДО БОЛЬШИЙ ОБЪЁМ, но выигрыша в качестве при печати технического документа практически не произойдёт. С большим разрешением обычно печатают фотографии в изданиях, нацеленных на представление какой либо продукции, например в журналах мод, для рекламы парфюмерии, одежды и т.д., фотографии в этих случаях сканируются специальными сканерами или сразу подготавливаются с помощью цифровой техники с разрешением не менее 2400 dpi. Цветные фотографии, на которых отсутствует текст и контрастные тонкие линии, обычно хранится в формате JPG (JPEG), который имеет довольно сильную компрессию и позволяет описывать до 16 млн. цветов. Для хранения сканированного текста, схем, чертежей формат JPG не используют, т.к. при сжатии возникают «артефакты», которые искажают текст и контрастные тонкие лини, в этом случае обычно используют формат GIF, который использует компрессию без искажения и может описывать до 256 цветов. В формате GIF можно хранить и фотографии, но при этом желательно при сканировании установить режимы True Color (16 млн.) или Hi Color (65 тыс. цветов), а затем преобразовать полученное изображение в 256 цветное (Paletted) с оптимизированной палитрой, т.е. из всей гаммы цветов будут взяты наиболее используемые 256, а не цвета стандартной палитры, что существенно улучшит качество цветной фотографии. Формат GIF имеет особенность создавать анимацию (кадры записываются последовательно с указанием длительности показа каждого из них), что может быть использовано для оформления электронных документов. В качестве форматов хранения растровой графики также можно использовать TIF (TIFF) и PNG. Для размещения рисунков на веб-страничке достаточно выбрать разрешение 72-96 dpi. В документе вокруг рисунка должен быть некоторый зазор, отделяющий его от текста. Если рисунок объёмный, то текст граничит с ним сверху и снизу, если рисунок небольшой, то обычно его помещают с краю колонки, устанавливая обтекание текстов по контуру рисунка. Несколько подряд идущих рисунков должны разделяться текстом. Рисунок должен быть размещён как можно ближе к ссылке на него. Под рисунком помещается подпись, в которую входит его номер и наименование. Точка после наименования не ставится. Если рисунок не помещается в формат листа и его необходимо развернуть, то он разворачивается таким образом, чтобы читающий для просмотра рисунка развернул документ по часовой стрелке. Следует отметить, что при сохранении документов в формате RTF (Rich Text Format) встроенные объекты будут занимать очень большой объем и для передачи таких файлов рекомендуется пользоваться архиваторами, которые позволяют объединить несколько документов в один архив и существенно сократить занимаемый объём. Также необходимо помнить, что при сохранении документа в текстовом виде сохранён будет только текст, а почти всё форматирование и все объекты будут утеряны.