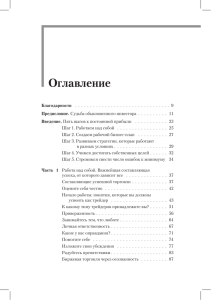Рекомендации по автоматической генерации оглавления ( 2199 )
advertisement

Создание оглавления Microsoft Word 2003 (и ниже) Автоматическое создание оглавления в MS Word основанона иерархической организации документа и присвоении заголовкам документа соответствующих стилей (до 9-ти уровней вложенности). Так, например, самый верхний уровень в документе – название главы, ему можно назначить стиль «Заголовок 1». Для параграфов следует использовать стиль «Заголовок 2», а для пунктов – «Заголовок 3». MS Word находит такие заголовки, определяет номер страницы, на которой расположен соответствующий заголовок, и записывает текст заголовка и номер страницы в оглавление. Оглавление можно создавать как на начальной стадии работы над документом, так и на завершающей. Более удобным для работы с электронным вариантом документа является создание оглавления на начальном этапе, но когда уже продумана основная структура документа (рис. 1). Рис. 1. Просмотр документа в режиме структура документа На начальном этапе удобнее создавать оглавление в режиме просмотра структуры документа. В этом режиме легче разбить документ на уровни и определиться с использованием необходимых заголовков в оглавлении. Основные рекомендации по созданию оглавления в режиме структуры документа. 1. Продумать структуру документа (его деление на главы, параграфы, пункты и т. д.). 2. Создать новый документ, в котором предполагается наличие структуры, и перейти в режим просмотра структуры документа (команда Вид – Структура). 3. С помощью команд панели инструментов Структура сформировать структуру документа, применяя для каждого абзаца оформление соответствующего уровня, например, с помощью кнопок и – повышения и понижения уровня соответственно. 4. После того, как сформирована структура документа, можно перейти в режим разметки страницы (команда Вид – Разметка страницы) и формировать основную часть текстовой, графической либо другой информации. 5. Проверить необходимый формат и номер страницы (команда Вставка – Номера страниц). 6. Установить курсор в место вставки оглавления, выбрать команду Вставка – Ссылка – Оглавление и указатели – вкладка Оглавление. 7. Выбрать необходимый формат оглавления либо установить другие параметры оглавления в диалоговом окне Оглавление и указатели – вкладка Оглавление (рис. 2) и нажать кнопку ОК. Рис. 2. Окно Оглавление и указатели, вкладка Оглавление Построение оглавления в режиме разметки страницы включает следующие этапы. 1. Вставка нумерации страниц документа (команда Вставка – Номера страниц) – этот этап предполагает добавление необходимого формата и номера страниц. 2. Присвоение соответствующим структурным единицам документа (главам, параграфам и т.д.) необходимых стилей: «Заголовок 1», «Заголовок 2», «Заголовок 3» и т. д. (используется команда Формат – Стили и форматирование либо соответствующая кнопка Стиль панели инструментов Форматирование). 3. Установка курсора в то место, с которого будет начинаться оглавление, обращение в меню Вставка к команде Ссылка – Оглавление и указатели – вкладка Оглавление. 4. Установка параметров и выбор вида оглавления в диалоговом окне Оглавление и указатели. По умолчанию построение оглавления производится с использованием стилей форматирования текста, таких как «Заголовок 1», «Заголовок 2» и т. д. Если в процессе оформления структуры документа использовались другие стили, но необходимо создать обычное оглавление, можно изменить входящие стили и их уровень в структуре документа. Для этого нужно нажать кнопку Параметры диалогового окна Оглавление и указатели, в открывшемся окне Параметры оглавления снять флажок Поля элементов оглавления и установить опцию Стили. Далее надо проставить необходимые уровни структуры у использованных стилей. 5. Подтверждение генерации оглавления нажатием кнопки ОК (в диалоговом окне Оглавление и указатели). 6. Форматирование оглавления. Хотя оглавление представляет собой одно поле, но форматировать его можно любым способом: либо отдельные части (вплоть до отдельных символов) оглавления, либо применить один стиль на все оглавление сразу. Если в процессе работы над документом вносятся изменения, то нет необходимости по-новому создавать оглавление. В этом случае поступают следующим образом: выделяют оглавление и в его контекстном меню выбирают команду Обновить поле, и далее команду Обновить целиком (либо Обновить только номера страниц). За ме ч а н ие Если оглавление уже подготовлено, то переход к нужному разделу осуществляется щелчком мыши по соответствующему номеру страницы (возможно, дополнительное удерживание клавиши <Ctrl>). Рис. 3. Создание оглавления в режиме главного документа, состоящего из двух вложенных файлов Используя режим просмотра структуры документа, можно создавать оглавление и указатель для Главного документа (рис. 3), состоящего из нескольких входящих (вложенных) в него документов (файлов). Для этой цели необходимо нажать кнопку на панели инструментов Структура и вывести дополнительные кнопки панели. Пример Создать оглавление. Решение 1. Создайте документ, приведенный на рисунке 4. Рис. 4. Образец текста для создания оглавления 2. Каждый раздел (введение и соответствующие части 1 и 2) начните с новой страницы. Документ сохраните под именем «Оглавление» на рабочем столе. 3. Проставьте нумерацию страниц вверху справа; в нумерацию страницы включите следующую информацию: «Стр. № (номер страницы)». Нумерацию страниц создайте через колонтитулы (команда Вид – Колонтитулы), для редактирования нумерации страниц используйте появляющуюся панель инструментов Колонтитулы. 4. Перейдите к виду Word-экрана Структура (команда Вид – Структура). 5. Используя соответствующие кнопки панели инструментов Структура (Повысить уровень , Понизить уровень и др.), а также кнопки панели инструментов Форматирование (Нумерованный список по умолчанию , Увеличить отступ , Уменьшить отступ ) создайте необходимую структуру документа: главы, параграфы и т. д. (рис. 5). Рис. 5. Оглавление, созданное в MS Word 6. Для достижения стилевого соответствия в оформлении названий соответствующих структурных единиц документа используйте команду Формат – Стили и форматирование или соответствующую кнопку Стиль панели инструментов Форматирование. 7. Перейдите к тому месту документа «Оглавление», где необходимо расположить создаваемое оглавление, и воспользуйтесь командой Вставка – Ссылка – Оглавление и указатели – вкладка Оглавление. 8. Выберите из списка вид оглавления или определите его шаблон, нажмите кнопку ОК. 9. Для изменений в структуре документа следует: выделить оглавление и воспользоваться командой контекстного меню Обновить поле и далее командой Обновить целиком. 10. Преобразованный документ (рис. 5) сохраните на рабочем столе в папке со своей фамилией под именем «Созданное оглавление» (команда Файл – Сохранить как). Создание оглавления Microsoft Word 2007 (и выше) Рис. 6. Просмотр документа в режиме структура документа На начальном этапе удобнее создавать оглавление в режиме просмотра структуры документа. В этом режиме легче разбить документ на уровни и определиться с использованием необходимых заголовков в оглавлении. Приведем основные рекомендации по созданию оглавления в режиме структуры документа. 1. Продумайте структуру документа (его деление на главы, параграфы, пункты и т. д.). 2. Создайте новый документ, в котором предполагается наличие структуры, и перейти в режим просмотра структуры документа (щелкните по вкладке Вид и в группе Режимы просмотра документа нажмите кнопку Структура). 3. С помощью инструментов группы Работа со структурой сформируйте структуру документа, применяя для каждого абзаца оформление соответствующего уровня, например, с помощью кнопок Повысить уровень и Понизить уровень Уменьшить отступ соответственно, а также — кнопок Увеличить отступ либо (группа Абзац на вкладке ленты Главная). 4. После того, как сформирована структура документа, перейдите в режим разметки страницы (щелкните по вкладке Вид и в группе Режимы просмотра документа нажмите кнопку Разметка страницы) и сформируйте основную часть текстовой, графической либо другой информации. 5. Проверьте необходимый формат и номер страницы (перейдите на вкладку Вставка и в группе Колонтитулы, щелкнув по кнопке со стрелкой Номер страницы, выберите из коллекции нужную нумерацию или создайте собственную). 6. Установите курсор в место вставки оглавления, далее щелкните по вкладке Ссылки и в группе Оглавление, нажав на кнопку со стрелкой Оглавление, выберите команду Оглавление (рис. 7). Рис. 7. Выбор команды Оглавление при нажатии на кнопку Оглавление в группе Оглавление вкладки Ссылки 7. Выберите необходимый формат оглавления и / или установите другие параметры оглавления в диалоговом окне Оглавление (рис. 8). Рис. 8. Окно Оглавление Если же вы захотите построить оглавление в режиме разметки страницы, то проделайте следующие действия. 1. Вставьте нумерацию страниц документа (перейдите на вкладку Вставка и в группе Колонтитулы, щелкнув по кнопке со стрелкой Номер страницы, выберите из коллекции нужную нумерацию или создайте собственную). 2. Присвойте соответствующим структурным единицам документа (главам, параграфам и т.д.) необходимые стили, например, Заголовок 1, Заголовок 2, Заголовок 3 и т. д. (группу Стили на вкладке ленты Главная). 3. Установите курсор в то место, с которого будет начинаться оглавление, щелкните по вкладке Ссылки и в группе Оглавление, нажав на кнопку со стрелкой Оглавление, выберите команду Оглавление (рис. 7). Со в ет Располагайте оглавление на первой или одной из первых страниц документа: это облегчает в дальнейшем переход к нужному разделу документа и сразу же видно содержание вашего документа и постраничное распределение информации. 4. Установите параметры и выберите вид оглавления в диалоговом окне Оглавление. По умолчанию построение оглавления производится с использованием стилей форматирования текста, таких как Заголовок 1, Заголовок 2 и т. д. Если в процессе оформления структуры документа использовались другие стили, но необходимо создать обычное оглавление, можно изменить входящие стили и их уровень в структуре документа. Для этого нужно нажать кнопку Параметры диалогового окна Оглавление, а в открывшемся окне Параметры оглавления (рис. 9) поставить флажок возле опции Стили для параметра Собрать элементы оглавления. Далее надо проставить необходимые уровни структуры у использованных стилей и нажать кнопку ОК. Рис. 9. Окно Параметры оглавления 5. Подтвердите генерацию оглавления нажатием кнопки ОК в диалоговом окне Оглавление (рис. 9). 6. Отформатируйте при необходимости созданное оглавления. Хотя оглавление представляет собой одно поле, но форматировать его можно любым способом: либо отдельные части (вплоть до отдельных символов) оглавления, либо применить один стиль на все оглавление сразу. 7. Если в процессе дальнейшей работы над документом вы вносили изменения, то нет необходимости поновому создавать оглавление. В этом случае: выделите с помощью мыши оглавление, затем в его контекстном меню выберите команду Обновить поле, и далее команду Обновить целиком (либо Обновить только номера страниц). Можно также нажать кнопку Обновить таблицу в группе Оглавление вкладки ленты Ссылки. П р им еч а н ие Если оглавление уже подготовлено, то переход к нужному разделу осуществляется щелчком мыши по соответствующему номеру страницы (возможно, дополнительное удерживание клавиши <Ctrl>). Используя режим просмотра структуры документа, вы можете также создавать оглавление и / или указатель для Главного документа, состоящего из нескольких входящих (вложенных) в него документов (файлов). Для этой цели нажмите Показать документ в группе Главный документ на вкладке Структура и вывести дополнительные кнопки группы Главный документ (см. рис. 9.9), которые помогут вам при работе с главным документом. Таким образом, для создания оглавления для вложенных документов: 1. Перейдите в режим работы с Главным документом: щелкните по вкладке ленты Вид и в группе Режимы просмотра документа нажмите кнопку Структура, затем, после того, как вы перейдете в режим Структуры, на соответствующей вкладке Структура в группе Главный документ нажмите кнопку Показать документ. 2. Нажмите кнопку Вставить в группе Главный документ на вкладке Структура для добавления в главный документ первого файла для главного документа. 3. Вставьте в документ другие необходимые файлы также используя кнопку Вставить в группе Главный документ на вкладке Структура. Обратите внимание на то, что при добавлении файлов в группе Главный документ должна быть доступна кнопка Свернуть вложенные документы. 4. Перейдите к тому месту в документе, где будет располагаться оглавление и введите слово "ОГЛАВЛЕНИЕ" на уровне обычного текста. Нажмите клавишу <Enter>. 5. Щелкните по вкладке Ссылки и в группе Оглавление, нажав на кнопку со стрелкой Оглавление, выберите команду Оглавление (рис. 7). 6. Установите параметры и выберите вид оглавления в диалоговом окне Оглавление и нажмите кнопку ОК для генерации вашего оглавления. Пример создания оглавления для документа, который расположен в одном файле 1. Создайте документ, аналогичный приведенному на рис. 10. ВВЕДЕНИЕ Современное человеческое общество характеризуется новым информационным этапом своего развития. 1. ОСНОВЫ ВЫЧИСЛИТЕЛЬНОЙ ТЕХНИКИ 1.1. Из истории развития вычислительной техники Эволюционный процесс, который привел к современным микрокомпьютерам, был чрезвычайно быстрым и относится ко второй половине XX века. Но истории человечества с древнейших времен известны различные приспособления и приборы, помогавшие в той или иной мере обрабатывать информацию и облегчать решение тех или иных задач. 1.2. Поколения ЭВМ. Классификация, характеристики и сферы применения ЭВМ Первые проекты вычислительных машин, как отмечалось выше, появились в конце 30-х – начале 40-х годов XX века. 2. ОПЕРАЦИОННАЯ СИСТЕМА WINDOWS 2.1. Основные приемы работы в операционной системе Windows Работа в операционной системе (ОС) Windows с помощью мыши построена на следующих действиях. 2.2. Пользовательский интерфейс Windows Экран в Windows называется Рабочим столом. К элементам Рабочего стола относят: различные значки или пиктограммы (папки, ярлыки, документы, приложения) и Панель задач, которая располагается, как правило, в нижней части экрана, но может размещаться и в другом месте или вообще отсутствовать. 2.2.1. Значки Рабочего стола Рис. 10. Образец текста для создания оглавления 2. Каждый раздел (введение и соответствующие части 1 и 2) начните с новой страницы (перейдите на вкладку Разметка страницы ленты и в группе Параметры страницы, щелкнув по кнопке Разрывы, выберите из коллекции разрыв страницы). Документ сохраните под именем Оглавление на рабочем столе. 3. Проставите нумерацию страниц вверху по центру; в нумерацию страницы включить следующую информацию: "Стр. № (номер страницы)". Нумерацию страниц следует создавать через колонтитулы (щелкните по вкладке ленты Вставка и в группе Колонтитулы нажав на кнопку Верхний колонтитул выберите команду Изменить верхний колонтитул). Используйте Особый колонтитул для первой страницы (установите флажок аозле параметра Особый колонтитул для первой страницы в группе Параметры на контекстной вкладке Конструктор в режиме Работа с колонтитулами). 4. Перейдите к виду Word-экрана Структура (щелкните по вкладке ленты Вид и в группе Режимы просмотра документа нажмите кнопку Структура). 5. Используя соответствующие инструменты группы Работа со структурой на вкладке Структура (Повысить уровень и Понизить уровень и др.), а также кнопки группы Абзац на вкладке ленты Главная (Многоуровневый список выбрать вида Уменьшить отступ (рис. 10). , Увеличить отступ либо ) сформировать необходимую структуру документа: главы, параграфы и т. д. 6. Перейдите в режим Разметка страницы (щелкните по вкладке ленты Вид и в группе Режимы просмотра документа нажмите кнопку Разметка страницы). 7. Для достижения стилевого соответствия в оформлении названий соответствующих структурных единиц документа используйте тему документа (кнопка со стрелкой Темы в группе Темы на вкладке Разметка страницы), а также соответствующие стили оформления (инструменты группы Стили на вкладке ленты Главная). 8. Добавьте в начало документа пустую страницу: перейдите в самое начало документа (клавиши <Ctrl> + <Home>), далее щелкните по кнопке Пустая страница в группе Страницы на вкладке ленты Вставка. 9. Перейдите в начало добавленной страницы и добавьте слово "ОГЛАВЛЕНИЕ". 10. Щелкните по вкладке Ссылки и в группе Оглавление, нажав на кнопку со стрелкой Оглавление, выберите команду Оглавление (рис. 7). 11. Установите параметры и выберите вид оглавления в диалоговом окне Оглавление и нажмите кнопку ОК для генерации вашего оглавления. 12. Если в дальнейшем вы вносите изменения в материалы вашего документа, то для корректировки оглавления: выделите оглавление и воспользуйтесь, например, командой контекстного меню Обновить поле и далее командой Обновить целиком. 13. Подготовленный документ (рис. 11) сохраните на рабочем столе в папке со своей фамилией под именем Созданное оглавление. Рис. 11. Оглавление, созданное в Microsoft Office Word 2007