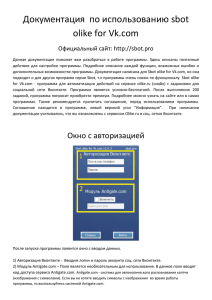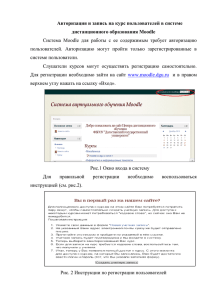Краткий справочник Навигация по интерфейсу Основное окно
advertisement
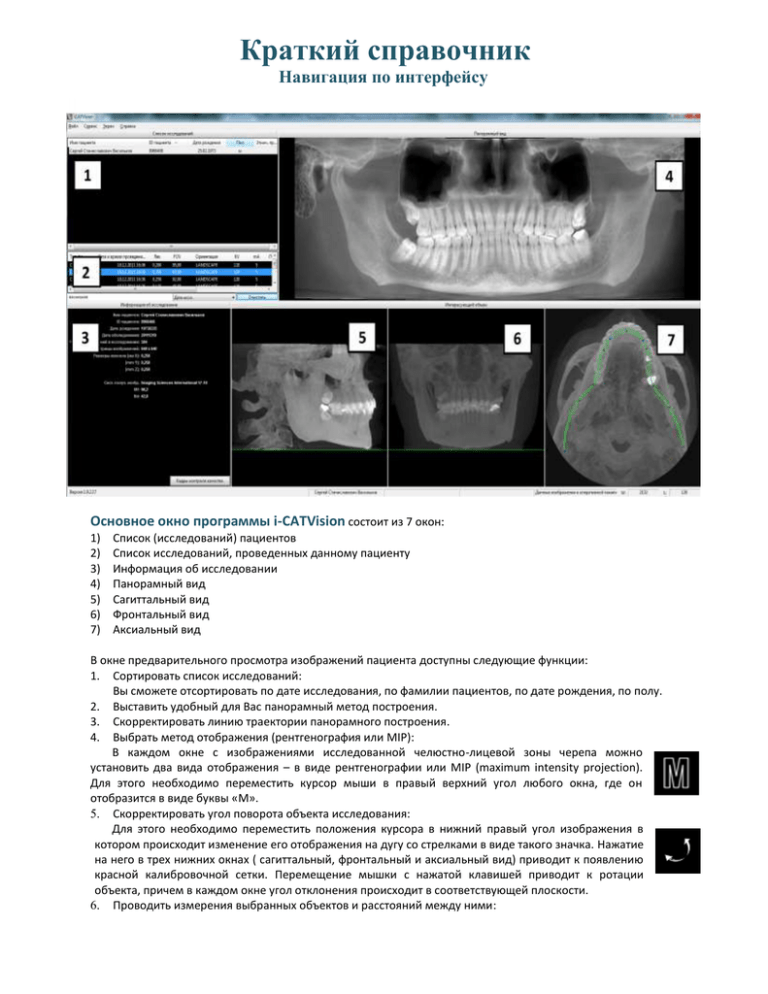
Краткий справочник Навигация по интерфейсу Основное окно программы i-CATVision состоит из 7 окон: 1) 2) 3) 4) 5) 6) 7) Список (исследований) пациентов Список исследований, проведенных данному пациенту Информация об исследовании Панорамный вид Сагиттальный вид Фронтальный вид Аксиальный вид В окне предварительного просмотра изображений пациента доступны следующие функции: 1. Сортировать список исследований: Вы сможете отсортировать по дате исследования, по фамилии пациентов, по дате рождения, по полу. 2. Выставить удобный для Вас панорамный метод построения. 3. Скорректировать линию траектории панорамного построения. 4. Выбрать метод отображения (рентгенография или MIP): В каждом окне с изображениями исследованной челюстно-лицевой зоны черепа можно установить два вида отображения – в виде рентгенографии или MIP (maximum intensity projection). Для этого необходимо переместить курсор мыши в правый верхний угол любого окна, где он отобразится в виде буквы «М». 5. Скорректировать угол поворота объекта исследования: Для этого необходимо переместить положения курсора в нижний правый угол изображения в котором происходит изменение его отображения на дугу со стрелками в виде такого значка. Нажатие на него в трех нижних окнах ( сагиттальный, фронтальный и аксиальный вид) приводит к появлению красной калибровочной сетки. Перемещение мышки с нажатой клавишей приводит к ротации объекта, причем в каждом окне угол отклонения происходит в соответствующей плоскости. 6. Проводить измерения выбранных объектов и расстояний между ними: Во всех окнах программы i-CATVision можно провести измерения интересующих структур и объектов, а также расстояний между ними. Для того чтобы воспользоваться данной функцией, необходимо в любом окне с изображением нажать правую кнопку мыши и выбрать в открывшемся окне строчку «Расстояние». 7. Проводить замеры плотности структур в единицах Хаундсфилда: Измерение плотности исследуемых объектов по их ослаблению рентгеновского излучения в единицах Хаунсфилда (HU) возможно в любом окне с изображением. Функция активируется при нажатии правой кнопки мыши в интересующем окне и выборе в открывшемся окне первой строки «Статистика в единицах Хаунсфилда». 8. Задавать фильтр резкости изображения: Для перехода к этой функции необходимо в окне редактируемого изображения нажать правую кнопку мыши и перейти через строку «Задать фильтры» к выбору параметров фильтрации. 9. Регулировать яркость и контрастность каждого изображения: Во всех окнах с изображениями курсор мыши (за исключением правого верхнего и правого нижнего углов) имеет вид чашечки по типу латинских букв – wl (window level). Чтобы выполнить сброс установленных настроек яркости и контрастности используйте пункт Reset Window/Level (сброс окна/уровня) в контекстном меню. 10. Сохранять любое окно в виде отдельного изображения в формате JPEG. 11. Сохранять набор обработанных данных и загружать его. 12. Переход к другим окнам (программам) обработки данных. 13. Изменения линий контура верхней и нижней челюсти – можно перемещать в нуное положение, щелкнув мышью и потащив. Переход из основного окна программы i-CATVision к окнам специализированных программ обработки Вы можете двумя способами: 1. Нажать левой кнопкой мыши в главном меню вставку «Экран» и во всплывшем окне выбрать строку с нужной Вам подпрограммой. 2. Двойным щелчком левой кнопки мыши в соответствующем окне: - для открытия «окна имплантации» – в окне панорамного вида (верхнее окно с изображением). - для открытия «окна с изображениями височно-нижнечелюстных суставов» - в окне аксиального вида (правое нижнее окно с изображением). - для открытия «окна многоплоскостной реконструкции» – в окне фронтального вида (среднее нижнее окно с изображением) - для открытия «окна цефалометрического анализа» - в окне сагиттального вида (левое нижнее окно с изображением) Двойной щелчок мышкой здесь: открываем «окно имплантации» «окно цефалометрического анализа» «окно многоплоскостной реконструкции» «окно ВНЧС» Окно планирования имплантации Окно имплантации состоит из 4 окон: 1. аксиальный срез 2. панорамный вид 3. объемная модель 4. радиальные срезы (строящиеся перпендикулярно касательной к центральной линии траектории построения панорамного изображения - от 3 до 21 небольших картинок) В программе обработки КЛКТ «Окно имплантации» доступны следующие функции: коррекция линии, определяющей траекторию панорамного построения скорректировать угол поворота объекта исследования проводить измерения выбранных объектов и расстояний между ними проводить замеры плотности структур в единицах Хаунсфилда выбрать метод отображения (рентгенография или MIP)* задавать фильтр резкости изображения отрегулировать яркость и контрастность каждого изображения сохранять любое окно в виде отдельного изображения в формате JPEG* увеличивать или уменьшать размер объекта перемещать изображение в рамках заданного окна регулировать толщину слоя построения панорамной реконструкции перемещать уровень аксиальных срезов и выбирать их толщину выбирать количество и величину изображений и их уровень в окне аксиальных срезов перемещать и регулировать толщину радиальных срезов прорисовывать канал нижнечелюстного нерва оценивать объемное изображение построения MIP в различных проекциях и срезах переходить к другим окнам (программам) обработки и отображения данных Все окна в программе имплантации (за исключением объемного вида) по функциональности разделены на три вертикальных части, в каждом из которых курсор мыши приобретает разный вид и соответственно меняется функциональное значение: - слева расположен значок - соответствующий функции перемещения, - в средней части значок изображения - в правой части значок - соответствующий функции настройки яркости и контрастности - соответствующий функции увеличения. Трехмерная модель имеет только инструмент поворота. Колесо прокрутки мыши работает с видами положения аксиальных срезов, трехмерной модели и поперечных сечений, позволяя прокручивать срезы. Инструмент возврата: для выхода из окна планирования и возврата к главному окну переведите курсор в верхний левый угол экрана, пока не появится значок X, и затем щелкните. Или щелкните пункт главного меню Screen (экран). Метки: Следующие метки на изображениях помогают уточнить ориентацию анатомии: R: правая сторона (аксиальный, панорамный виды) P: задняя зубная дуга (аксиальный вид) B: буккальная сторона (поперечные сечения) Окно многоплоскостной реконструкции (MPR) По внешнему виду окно многоплоскостной реконструкции представляет прямоугольник (экран монитора) разбитый на 4 одинаковых части, в которых открываются виды срезов в разных плоскостях: 1. в верхнем левом (красная рамка) – аксиальные срезы 2. в верхнем правом (зеленая рамка) – сагиттальные (боковые) 3. в нижнем левом (синяя рамка) – фронтальные 4. в нижнем правом – пустой квадрат или дополнительные построения В программе обработки КЛКТ «Окно многоплоскостной реконструкции» (MPR) доступны следующие функции: скорректировать угол поворота объекта исследования или установить нужный (в данной программе эта функция имеет дополнительную возможность – возврат в исходное положение за счет функции «Сброс поворота объема») проводить измерения выбранных объектов и расстояний между ними проводить замеры плотности структур в единицах Хаунсфилда выбрать метод отображения (рентгенография или MIP) на «движке» задавать фильтр резкости изображения отрегулировать яркость и контрастность каждого изображения сохранять любое окно в виде отдельного изображения в формате JPEG увеличивать или уменьшать размер объекта перемещать изображение в рамках заданного окна строить плоскостное изображение в трех стандартных плоскостях, изменяя их положение строить плоскостное изображение реформации в различных проекциях (срез в любой плоскости) переходить к другим окнам (программам) обработки и отображения данных Окно цефалометрического анализа На изображениях слева направо располагаются в верхнем ряду: 1. «рентгеноподобное» изображение построения черепа в боковой проекции 2. MIP изображение правой половины черепа 3. MIP изображение левой половины черепа в нижнем ряду: 4. MIP изображение черепа во фронтальной плоскости 5. MIP изображение средней трети черепа в сагитальной (парасагиттальной) плоскости 6. окно для построения объемной модели дыхательных путей В окне цефалометрического анализа доступны только часть функций редактирования: перемещение и увеличение объекта, установка фильтра жесткости с регулировкой яркости и контрастности, сохранение в формате JPEG (все они подробно описаны ранее). Окно с изображением височно-нижнечелюстного сустава (TMJ) Алгоритм работы с программой отображения ВНЧС. Обработка изображений начинается с установки в верхнем правом окошке с помощью «движка» уровня, соответствующего ВНЧС. Затем в центральном верхнем окошке с изображением в аксиальном виде устанавливаются центральные точки (синий кружочек) линий срезов (синяя линия) так, чтобы они находились в центре правой и левой головок мыщелкового отростка нижней челюсти. Лучше это достигается при перемещении этой точки и одновременной оценке визуализации головки ВНЧС в боковом окошке. После этого, необходимо установить нужное положение синей линии определяющей центральную точку прохождение срезов. (Сами срезы проходят перпендикулярно этой линии и идут вдоль зеленых и красных линий, ограничивающих их с боков. Зеленые линии указывают, что изображение в этой части будет повернуто к центру, а красные – кнаружи). Для этого, левой кнопкой мышки нажимаем на боковые кружки на ней (желтый или синий) и перемещаем до нужного положения. Для оценки суставов в перпендикулярной плоскости от установленной достаточно нажать мышкой на расположенном в центре аксиального изображения красный кружочек. Для изменения толщины срезов, перемещения или отображения (рентгенография или MIP) используйте инструмент движок в боковых окошках соответствующего сустава. Загрузка программы i-CATVision с CD-диска По завершению исследования на конусно-лучевом компьютерном томографе CB-500 каждому пациенту выдается СD-диск с записанным на него программным обеспечением и данными самого обследования в виде файлов DICOM, с расширением .dcm, которые невозможно открыть в стандартных программах для двухмерной визуализации. Врач-исследователь, получив такой диск, как и обычный пользователь вставляет его в СD- или DVD-привод своего компьютера и после этого, как правило, происходит автоматическая загрузка программного обеспечения на его компьютер и затем загрузка данных пациента. Изначально на рабочем столе появляется окно с вопросом о согласии пользователя с «Лицензионным соглашением» на программный продукт. Для продолжения установки программы на ваш компьютер необходимо нажать кнопку «ПРИНИМАЮ». Если выбрать кнопку «ОТМЕНА», то загрузка прекращается. Данный вопрос задается один раз при первой установке программы на ваш компьютер. Затем появляется диалоговое окно с указанием идентификационного номера пациента и вопросом «Хотите использовать эти данные?» Необходимо нажать левой кнопкой мыши на кнопку «Да» для продолжения загрузки. Следующим вопросом, появляющимся в окне, уточняется хотите ли Вы сохранить данные пациента на вашем компьютере, для продолжения необходимо левой кнопкой мыши нажать на кнопку «Да». Кнопку «Отмена» нажимаете в случае, если Вы решили прекратить работу с программой. После этого появляется диалоговое окно «Импорт исследования», которое указывает о копировании и загрузке данных пациента на Ваш компьютер. Если Вы дождались появления такого окна, значит, Вы на верном пути и через пару минут будут загружены данные компьютерной томографии пациента. Второй вариант загрузки данных КЛКТ с CD-диска возможен при ранее установленной программе i-CATVision. Для установки данных нового пациента в этом случае необходимо запустить программу iCATVision нажав кнопкой мыши на значке программы, затем в запущенной программе в главном меню выбрать «Сервис», и в открывшемся подменю строку «Импорт исследования», а в открывшемся окне с помощью кнопки «Обзор» выбрать Ваш дисковод и нажать кнопку «Импорт».