Какой браузер использовать
advertisement
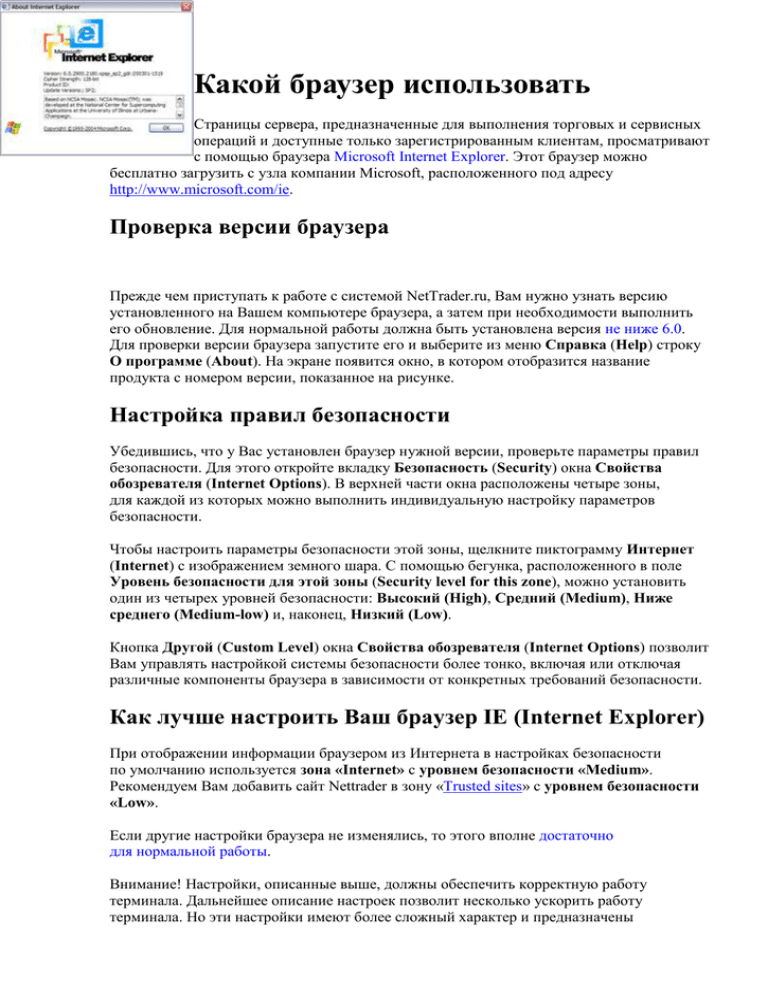
Какой браузер использовать Страницы сервера, предназначенные для выполнения торговых и сервисных операций и доступные только зарегистрированным клиентам, просматривают с помощью браузера Microsoft Internet Explorer. Этот браузер можно бесплатно загрузить с узла компании Microsoft, расположенного под адресу http://www.microsoft.com/ie. Проверка версии браузера Прежде чем приступать к работе с системой NetTrader.ru, Вам нужно узнать версию установленного на Вашем компьютере браузера, а затем при необходимости выполнить его обновление. Для нормальной работы должна быть установлена версия не ниже 6.0. Для проверки версии браузера запустите его и выберите из меню Справка (Help) строку О программе (About). На экране появится окно, в котором отобразится название продукта с номером версии, показанное на рисунке. Настройка правил безопасности Убедившись, что у Вас установлен браузер нужной версии, проверьте параметры правил безопасности. Для этого откройте вкладку Безопасность (Security) окна Свойства обозревателя (Internet Options). В верхней части окна расположены четыре зоны, для каждой из которых можно выполнить индивидуальную настройку параметров безопасности. Чтобы настроить параметры безопасности этой зоны, щелкните пиктограмму Интернет (Internet) с изображением земного шара. С помощью бегунка, расположенного в поле Уровень безопасности для этой зоны (Security level for this zone), можно установить один из четырех уровней безопасности: Высокий (High), Средний (Medium), Ниже среднего (Medium-low) и, наконец, Низкий (Low). Кнопка Другой (Custom Level) окна Свойства обозревателя (Internet Options) позволит Вам управлять настройкой системы безопасности более тонко, включая или отключая различные компоненты браузера в зависимости от конкретных требований безопасности. Как лучше настроить Ваш браузер IE (Internet Explorer) При отображении информации браузером из Интернета в настройках безопасности по умолчанию используется зона «Internet» с уровнем безопасности «Medium». Рекомендуем Вам добавить сайт Nettrader в зону «Trusted sites» с уровнем безопасности «Low». Если другие настройки браузера не изменялись, то этого вполне достаточно для нормальной работы. Внимание! Настройки, описанные выше, должны обеспечить корректную работу терминала. Дальнейшее описание настроек позволит несколько ускорить работу терминала. Но эти настройки имеют более сложный характер и предназначены для «продвинутых пользователей». Если Вы не уверены в своих силах, то лучше не прибегайте к ним. Некоторые компоненты, входящие в состав Internet Explorer Ниже приведены ссылки на некоторые компоненты, входящие в состав браузера Internet Explorer: Microsoft XML Parser (MSXML) 3.0 Service Pack 7 (SP7) Данные компоненты могут работать некорректно на Вашем компьютере, поэтому мы рекомендуем Вам обновить эти компоненты (загрузить с указанных ссылок и установить на свой компьютер). Описание некоторых настроек безопасности, которые влияют на работу Terminal Nettrader При использовании высоко-скоростного Интернет канала полный старт терминала происходит за несколько секунд. На медленном канале (например: Notebook подключенный к Интернет через мобильный телефон) при правильных настройках и не первом заходе (на локальном диске компьютера уже есть основные файлы терминала и Вы не попали на смену версий) время полного старта может составлять порядка 20—60 секунд (GPRS связь может быть не стабильна). Версия для КПК работает быстро и на таком канале. В настройках «Settings» (рисунок 2-1) по умолчанию, для промежуточного хранения данных полученных из Интернета, используется «Automatically» (рисунок 2-2) (даже, если уже есть на локальном диске компьютера нужный файл, браузер всё равно будет проверять на оригинальном сайте, не устарел ли он). Можно использовать «Never» (рисунок 2-3) (если уже есть на локальном диске компьютера нужный файл, то использовать его) — на медленном Интернет канале значительно сокращает время отображения. (рисунок 2-1) (рисунок 2-2) (рисунок 2-3) В случае проблем «застрял в кэше битый файл»: либо нажать кнопку F5 (в окне браузера) — обновить файлы на локальном диске компьютера для текущей страницы либо удалить все файлы нажатием кнопки «Delete Files» (рисунок 2-1) либо удалить все файлы из папки «C:Documents and SettingsUserLocal SettingsTemporary Internet Files» (рисунок 3-1) (где User ваше имя пользователя для входа в ОС Windows, можно открыть папку нажатием кнопки «View Files» (рисунок 2-3)) При использовании прокси сервера, файлы могут сохраняться на его локальном диске. Для обновления файла, обычно используется нажатие комбинации кнопок Ctrl+F5 (в окне браузера). Не рекомендуем устанавливать размер используемого места для хранения файлов очень большим (рисунок 2-3), это может замедлить работу персонального компьютера. Список закаченных файлов из Интернета (рисунок 3-1). В колонке «Size» указывается собственно размер файла, но при закачивании файла с сайта Nettrader трафик значительно меньше (используется «сжатие» при передачи данных между серверами Nettrader и клиентами IE, исключая уже сжатые: *.jpg, *.cab, …). (рисунок 3-1) Список закаченных из Интернета и установленных браузером дополнительных модулей (рисунок 4-1). (рисунок 4-1) Модули будут закачиваться только при соответствующих настройках (рисунок 5-1). В уровне безопасности «Low» разрешено «Enable» закачивать без уведомления только «подписанные» модули. Если выбрана настройка «Prompt», то трафик возрастает, так как приглашение выводится на экран только после получения «тела» модуля. Поэтому для выборочной закачки модулей используйте настройки Terminal Nettrader (рисунок 5-1) Все модули, закачиваемые с сайта Nettrader, подписаны (рисунок 6-1). (рисунок 6-1) Если в настройках Terminal Nettrader запрещено загружать конкретный дополнительный модуль, то при старте терминала в строке состояния браузера появляется надпись «search [Component]…» (поиск на ПК, не загрузка с сайта). Если будет найден ранее установленный модуль, то он может быть использован для работы. Но при этом не будет осуществлена загрузка с сайта Nettrader более свежих версий. Если в настройках Terminal Nettrader разрешено загружать конкретный дополнительный модуль, то при старте терминала в строке состояния браузера появляется надпись «get [Component]…». Если версия модуля уже установленного на ПК правильная, то повторной загрузки не будет. Оригиналы некоторых модулей компании Microsoft так же можно закачать в автоматическом режиме, но они закачиваются не через безопасное соединение, о чём будет соответствующие предупреждение (рисунок 7-1). (рисунок 7-1) Но даже если модуль был установлен, он будет работать только при соответствующих настройках «Manage Add-ons» (рисунок 8-1) и «Security Setting» (рисунок 8-2). Дополнительным модулям разрешено работать, начиная с уровня безопасности «Medium». (рисунок 8-1) (рисунок 8-2) Модулям, помеченным как безопасные («marked safe for scripting») (рисунок 9-1), разрешено взаимодействовать со скриптами начиная с уровня безопасности «Medium». Все модули, закачиваемые с сайта Nettrader, помечены как безопасные. Но в процессе работы терминала могут быть использованы встроенные в ОС модули, не помеченные как безопасные, например, при сохранении рыночной информации в файл. Модулям, помеченным как не безопасные («not marked as safe») (рисунок 9-2), будет разрешено «Prompt» взаимодействовать со скриптами начиная с уровня безопасности «Low» только при положительном ответе на предупреждение (рисунок 9-3). (рисунок 9-1) (рисунок 9-2) (рисунок 9-3) Если уменьшить уровень безопасности и установить разрешение «Enable» (без дополнительных предупреждений) взаимодействовать со скриптами для модулей помеченных как не безопасные («not marked as safe»), то модуль RTSSign не будет требовать подтверждения подписать документ. Для поддержки непрерывности сессии пользователя используются cookies (рисунок 11-1). Если они будут недоступны, то текущая сессия пользователя будет прервана и осуществлён переход на страницу для ввода имени пользователя и пароля. (то есть, если использование cookies запрещено настройками безопасности, то происходит зацикливание при попытке войти в торговую часть сайта). Для терминала достаточно разрешить только сессионные cookies (рисунок 11-3), если терминал не добавлен в зону «Trusted sites» (рисунок 11-4) и все cookies запрещены (рисунок 11-2). (рисунок 11-1) (рисунок 11-2) (рисунок 11-3) (рисунок 11-4) В терминале используются всплывающие окна. Например: если терминал не добавлен в зону «Trusted sites» (рисунок 11-4) и настройки самого «блокиратора» запрещают любые всплывающие окна (рисунок 12-1), то «Менеджер графика» будет недоступен (рисунок 12-2). «блокиратор» отключен (то есть, разрешены все всплывающие окна) начиная с уровня безопасности «Medium-low» (рисунок 12-3). (рисунок 12-1) (рисунок 12-2) (рисунок 12-3)



