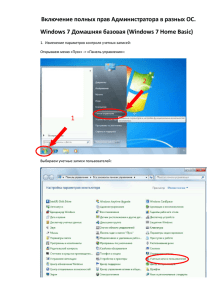Урок 3. Меню Пуск Меню Пуск является основным связующим
advertisement
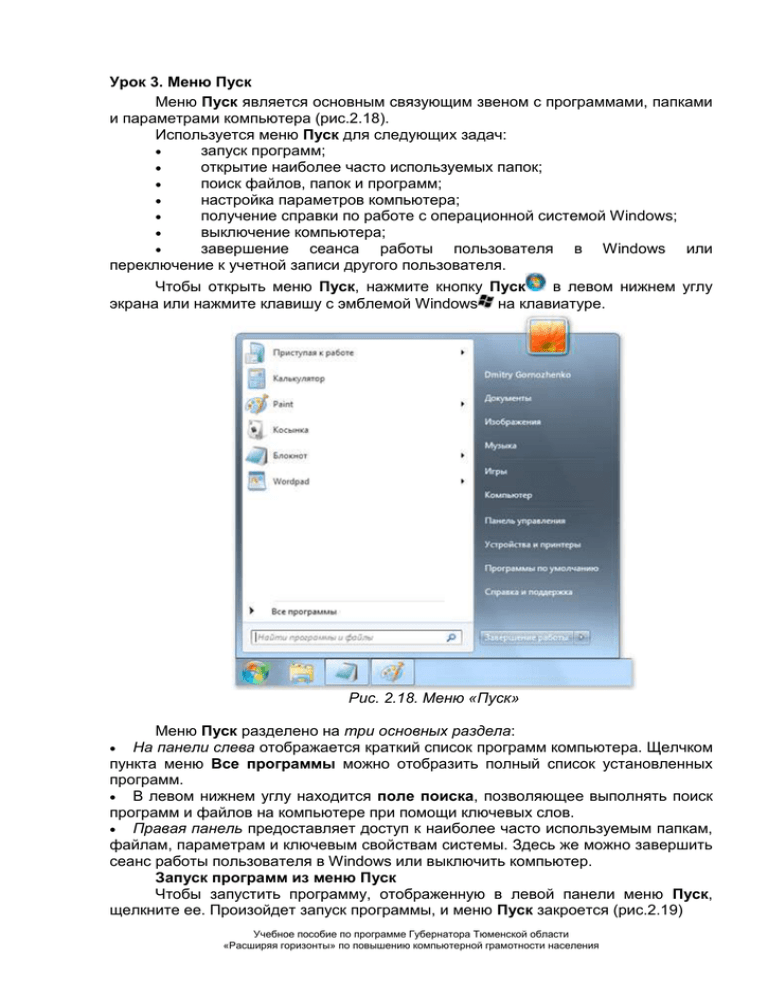
Урок 3. Меню Пуск Меню Пуск является основным связующим звеном с программами, папками и параметрами компьютера (рис.2.18). Используется меню Пуск для следующих задач: запуск программ; открытие наиболее часто используемых папок; поиск файлов, папок и программ; настройка параметров компьютера; получение справки по работе с операционной системой Windows; выключение компьютера; завершение сеанса работы пользователя в Windows или переключение к учетной записи другого пользователя. Чтобы открыть меню Пуск, нажмите кнопку Пуск в левом нижнем углу экрана или нажмите клавишу с эмблемой Windows на клавиатуре. Рис. 2.18. Меню «Пуск» Меню Пуск разделено на три основных раздела: На панели слева отображается краткий список программ компьютера. Щелчком пункта меню Все программы можно отобразить полный список установленных программ. В левом нижнем углу находится поле поиска, позволяющее выполнять поиск программ и файлов на компьютере при помощи ключевых слов. Правая панель предоставляет доступ к наиболее часто используемым папкам, файлам, параметрам и ключевым свойствам системы. Здесь же можно завершить сеанс работы пользователя в Windows или выключить компьютер. Запуск программ из меню Пуск Чтобы запустить программу, отображенную в левой панели меню Пуск, щелкните ее. Произойдет запуск программы, и меню Пуск закроется (рис.2.19) Учебное пособие по программе Губернатора Тюменской области «Расширяя горизонты» по повышению компьютерной грамотности населения Рис.2.19. Запуск программы Записки Если необходимой программы нет в списке, щелкните Все программы внизу левой панели (рис.2.20). При этом на левой панели отображается длинный список программ в алфавитном порядке, за которым следует список папок. Если щелкнуть один из значков, то запустится соответствующая программа и меню Пуск закроется. Чтобы вернуться к списку программ, отображенных при первом открытии меню Пуск нажмите кнопку Назад внизу экрана. Рис.2.20. Список установленных программ Если неизвестно, для чего предназначена программа, наведите указатель мыши на ее значок или имя. Откроется окно, которое содержит сведения о программе (рис.2.21). Рис.2.21. Информация о программе Калькулятор Со временем список программ в меню Пуск изменяется. Это происходит по двум причинам. Во-первых, при установке новых программ они добавляются в список Все программы. Во-вторых, для быстрого доступа наиболее часто используемые программы размещаются на левой панели меню Пуск. Поле поиска Поле поиска - это один из самых удобных способов поиска на компьютере (рис.2.22). Точное расположение объектов не имеет значения - поле поиска обеспечивает поиск программ и всех папок в личной папке пользователя (которая содержит библиотеки «Документы», «Изображения», «Музыка», «Рабочий стол» и Учебное пособие по программе Губернатора Тюменской области «Расширяя горизонты» по повышению компьютерной грамотности населения другие распространенные папки). Также поиск осуществляется в сообщениях электронной почты, сохраненных мгновенных сообщениях, встречах и контактах. Рис. 2.22. Поле поиска в меню «Пуск» Для использования поля поиска откройте меню Пуск и начните ввод текста. Щелкать внутри поля поиска перед набором текста необязательно. По мере ввода результаты поиска появляются над полем поиска в левой панели меню Пуск). Программа, файл или папка будет отображена в результатах поиска в следующих случаях: Какое-либо слово в названии совпадает с введенным критерием поиска или начинается с него. Любой текст содержимого файла - например, текст в текстовом документе совпадает с введенным критерием поиска или начинается с него. Любое слово в свойстве файла, например, фамилия автора, совпадает с введенным критерием поиска или начинается с него. Щелкните любой результат поиска, чтобы открыть его, или нажмите кнопку Очистить , чтобы удалить результаты поиска и вернуться к главному списку программ. Можно также щелкнуть Показать все результаты для выполнения поиска по всему компьютеру. Кроме программ, файлов, папок и контактов, поиск также выполняется в списке браузера Избранное и в журнале посещенных веб-сайтов. Если какиелибо из веб-страниц содержат искомое слово, они будут отображены под заголовком Файлы. Правая панель меню Пуск Правая панель меню Пуск содержит ссылки на часто используемые компоненты Windows. Личная папка. Открывает личную папку, названную именем текущего пользователя Windows. Например, если в данный момент текущим пользователем является Алексей Орехов, папка будет называться «Алексей Орехов». Эта папка, в свою очередь, содержит личные файлы пользователя, включая папки «Мои документы», «Моя музыка», «Мои рисунки» и «Мое видео». Документы. Открывает библиотеку документов, в которой можно получить доступ к текстовым файлам, электронным таблицам, презентациям и другим типам документов, а также открыть их. Изображения. Открывает библиотеку изображений, в которой можно получить доступ к цифровым изображениям и графическим файлам, а также просмотреть их. Музыка. Открывает фонотеку, в которой можно получить доступ к музыкальным и другим звуковым файлам, а также воспроизвести их. Игры. Открывает папку «Игры», которая служит для доступа ко всем играм на компьютере. Компьютер. Открывает окно, предоставляющее доступ к дискам, камерам, принтерам, сканерам и другому подключенному к компьютеру оборудованию. Панель управления. Открывает панель управления, которая позволяет настраивать внешний вид и функции компьютера, добавлять и удалять программы, устанавливать сетевые подключения и управлять учетными записями пользователей. Устройства и принтеры. Открывает окно, позволяющее просмотреть сведения о принтере, мыши и других устройствах, установленных на компьютере. Учебное пособие по программе Губернатора Тюменской области «Расширяя горизонты» по повышению компьютерной грамотности населения Программы, используемые по умолчанию. Открывает окно, позволяющее выбрать программу, которую операционная система Windows будет использовать для выполнения действий, например доступа к Интернету. Справка и поддержка. Открывает центр справки и поддержки Windows, в котором можно найти справочные сведения по использованию Windows и компьютера. В нижней части правой панели находится кнопка Завершение работы. Чтобы выключить компьютер, нажмите кнопку Завершение работы. Щелкните стрелку рядом с кнопкой Завершение работы, чтобы открыть меню с дополнительными возможностями, такими как переключение пользователей, завершение сеанса пользователя, перезагрузка и завершение работы компьютера (рис.2.23). Рис.2.23. Меню «Завершение работы» После нажатия кнопки Завершение работы происходит закрытие всех открытых программ вместе с самой системой Windows, а затем полное отключение компьютера и дисплея. При выключении компьютера результаты работы не сохраняются, поэтому необходимо сначала сохранить свои файлы. Вместо выключения можно выбрать перевод компьютера в спящий режим. При переходе компьютера в спящий режим монитор выключается, а вентиляторы компьютера часто останавливаются. Обычно лампочка на внешней панели корпуса начинает мигать или гореть желтым цветом, сообщая о спящем режиме компьютера. Весь процесс занимает несколько секунд. Так как в системе Windows запоминается текущее состояние компьютера, перед переводом компьютера в спящий режим нет необходимости закрывать программы и файлы. Но рекомендуется всегда сохранять свою работу, прежде чем перевести компьютер в любой энергосберегающий режим. При следующем включении компьютера (и, если необходимо, вводе пароля) экран будет выглядеть в точности так же, как и до выключения. Для выхода из спящего режима нажмите кнопку питания на корпусе компьютера. Поскольку загрузки Windows ждать не нужно, компьютер включится за несколько секунд, и можно тотчас возобновить работу. Учебное пособие по программе Губернатора Тюменской области «Расширяя горизонты» по повышению компьютерной грамотности населения