- Системы безопасности и видеонаблюдения Tigris
advertisement
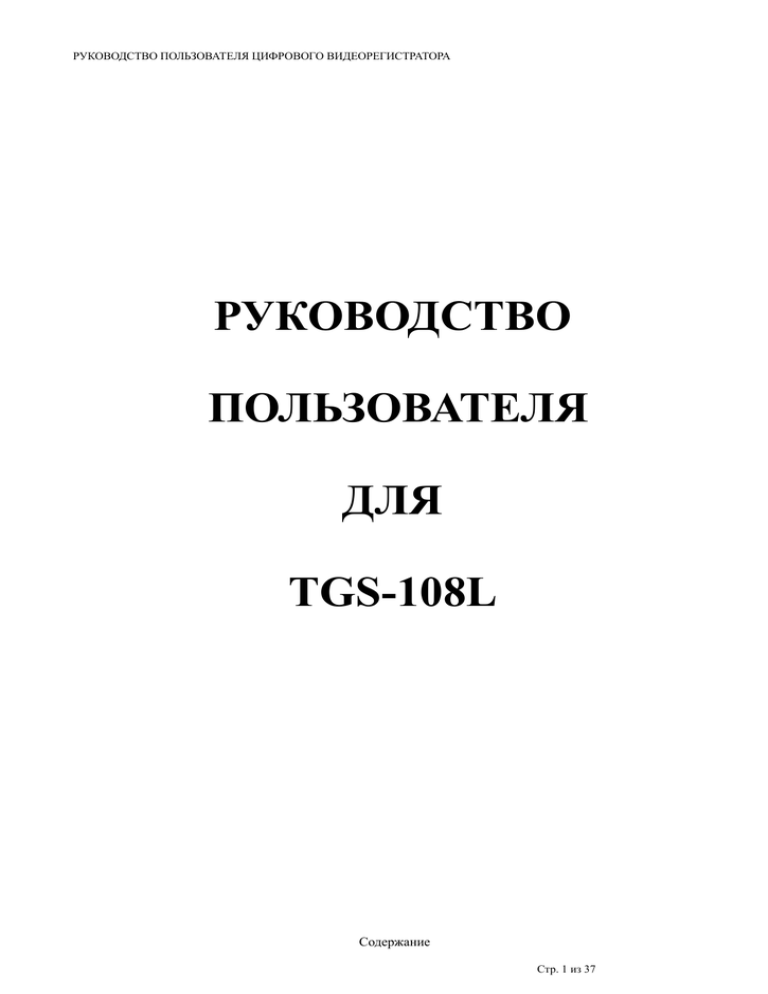
РУКОВОДСТВО ПОЛЬЗОВАТЕЛЯ ЦИФРОВОГО ВИДЕОРЕГИСТРАТОРА РУКОВОДСТВО ПОЛЬЗОВАТЕЛЯ ДЛЯ TGS-108L Содержание Стр. 1 из 37 РУКОВОДСТВО ПОЛЬЗОВАТЕЛЯ ЦИФРОВОГО ВИДЕОРЕГИСТРАТОРА 1.2 Технические характеристики ....................................................................................................................... 2 2.1 Описание передней панели ........................................................................................................................... 3 2.2 Описание задней панели ............................................................................................................................... 4 2.3 Описание пульта ДУ ...................................................................................................................................... 4 Глава 3: Описание операционной системы ............................................................................................................... 5 3.1 Включение / Выключение ............................................................................................................................. 5 3.3.2 Структура меню ...................................................................................................5 3.3.3 Выход из меню .....................................................................................................6 3.4 Описание меню правой кнопки ................................................................................................................... 6 3.5 Воспроизведение видео ................................................................................................................................. 6 3.5.1 Поиск видео ..........................................................................................................7 3.5.2 Меню воспроизведения .......................................................................................7 3.6 Запись в ручном режиме ............................................................................................................................... 8 3.7 Управление поворотным устройством PTZ ................................................................................................. 8 3.8 Меню .............................................................................................................................................................. 8 3.8.1 Воспроизведение..................................................................................................9 См. Главу 3.5..................................................................................................................9 3.8.2 Резервное копирование........................................................................................9 ........................................................................................................................................9 3.8.3 Настройка системы .....................................................................................10 3.8.3.1 Общие установки .....................................................................................10 10 3.8.3.2 Настройки кодирования........................................................................... 11 3.8.3.3 Настройка записи .....................................................................................12 3.8.3.4 Настройка сети .........................................................................................12 3.8.3.5 Настройки экрана ....................................................................................13 3.8.3.6 Детектор движения .................................................................................14 Глава 4: Описание работы с сетью ….. .................................................................. 20 Дополнение: Описание клиентского ПО ……………………………………………….. 23 Глава 1: Описание продукта 1.1 Общая информация Данное оборудование специально разработано для использования в сфере безопасности и видеонаблюдения. При создании системы использовались последние разработки в сфере информационных технологий – таких как: кодирование и декодирование видеофайлов, накопитель данных большой емкости, сетевые возможности с поддержкой протокола TCP / IP, запись прошивки во флеш память, что делает систему более стабильной. Данное оборудование может работать как в качестве DVR так и в качестве DVS, что позволяет ему функционировать не только в одиночном режиме, но и в сетевом режиме, как часть мощной системы безопасности. Устройство может быть использовано в сферах: банковского дела, телекоммуникаций, транспорта, складах, водохранилищах, электроэнергии, правосудия, личной собственности и в других сферах, связанных с безопасностью. 1.2 Технические характеристики Модель Операционная система Возможности системы Органы управления Видео стандарт Кодировщик видео Кодировщик звука 4 каналь8 канальный DVR 16 канальный DVR ный DVR Встроенная операционная система Linux Передача по сети в реальном времени 4/8/16 каналов в разрешении CIF, Одновременное воспроизведение 1, 4, 8 или 16-каналов в разрешении CIF. Графический интерфейс пользователя (GUI), мышь, передняя панель, пульт ДУ. PAL、NTSC H.264 ADPCM Стр. 2 из 37 РУКОВОДСТВО ПОЛЬЗОВАТЕЛЯ ЦИФРОВОГО ВИДЕОРЕГИСТРАТОРА Режимы записи видео Поиск записей Резервное копирование Видеовходы Видеовыходы Аудиовходы Аудиовыходы Качество в режиме наблюдения Качество в режиме воспроизведения Настройка изображения Обнаружение движения Ручной, по расписанию, по тревоге, по обнаружению движения По времени, по событию, по каналам, по записям журнала Сетевое, на устройство USB 4BNC 8BNC 16BNC 1BNC,1VGA 2канала 2канала 2канала 1канал 1канал 1канал PAL:720x576(D1);NTSC:720x480(D1) PAL:352x288(CIF);NTSC:352x240(CIF) Хранение видеофайлов Одновременное воспроизведение Alarm Input/output PTZ Интерфейс жёсткого диска Сетевой интерфейс 6 параметров для настройки Отдельные настройки для каждого канала: область обнаружения (16 × 16), многоуровневая безопасность 1,4 каналов 1,4,8 каналов 1,4,9,16 каналов PAL: 25 кадров /в секунду (настраиваемая) ; NTSC: 30 кадров /в секунду (настраиваемая) На жестком диске, в сети 1,4 каналов 1,4,8 каналов 1,4,8,16 каналов 4 входных каналов и 1 выходной (опционально) RS485 1 SATA 2 SATA 2 SATA RJ45 10MB/100MB,TCP/PPPOE/DHCP/DDNS/FTP/UPNP USB Интерфейс Питание 2 разъёма USB2.0; 12В Одновременное наблюдение Частота кадров Глава 2: Описание органов управления 2.1 Описание передней панели Передняя панель 1. 2. 3. 4. Индикатор работы HDD Индикатор работы системы Переключатели каналов Индикатор питания 8. Кнопка просмотра видеозаписи 9. Кнопка выхода 10 . Кнопка входа в меню 11. ▲▼:Кнопки управления 5. ИК-приемник 12. Кнопка Выбора 6. Управление режимом просмотра нескольких окон 13. Выключение питания 7. Кнопка включения видеозаписи Стр. 3 из 37 РУКОВОДСТВО ПОЛЬЗОВАТЕЛЯ ЦИФРОВОГО ВИДЕОРЕГИСТРАТОРА 2.2 Описание задней панели 1、VIDEO IN:Входы видео 2、AUDIO OUT:Выходы аудио 3、AUDIO IN:Выходы аудио 7、Video OUT:Выход видео 8、USB: разъемы USB 9. VGA: Разъем VGA 10. RS-485: RS-485 разъем 4、NET:Сеть 5、ALARM:Тревога GND (опция) 11. DC12: 12V (DC) разъем питания 12、Вентилятор системы охлаждения 6、POWER:Кнопка ВКЛ/ВЫКЛ 2.3 Описание пульта ДУ POWER Включение питания DEV Оборудование:введите номер нужного устройства, после нажатия на кнопку DEV, затем нажмите Ввод, чтобы подтвердить выбор. 0-9 Цифровые клавиши MENU ESC Меню; также используется для настройки области детектирования движения Выход ▲ В режиме меню – курсор вверх ;в режиме PTZ – вращение камеры вверх ▼ В режиме меню – курсор вниз ;в режиме PTZ – вращение камеры вниз В режиме меню – курсор влево ;в режиме PTZ – вращение камеры влево ENTER В режиме меню – курсор вправо ;в режиме PTZ – вращение камеры вправо Подтверждение PLAY Воспроизведение Стр. 4 из 37 РУКОВОДСТВО ПОЛЬЗОВАТЕЛЯ ЦИФРОВОГО ВИДЕОРЕГИСТРАТОРА FN функциональная REC Запись VIEW Мульти просмотр ВАЖНО: При использовании нескольких устройств вблизи друг друга, необходимо присваивать каждому устройству уникальный номер, так как пульт ДУ управляет только устройством с определенным номером .В случае совпадения номеров, один пульт ДУ может одновременно управлять несколькими устройствами. Глава 3: Описание операционной системы 3.1 Включение / Выключение Убедитесь что устройство включено в сеть питания с подходящими характеристиками и что устройство надежно заземлено. Для включения DVR нажмите кнопку 【POWER】, устройство должно включиться и индикаторы режима работы и питания должны гореть. 3.2 Наблюдение После успешного включения устройства, вы попадете в режим наблюдения. На экране наблюдения вы можете увидеть системное время и дату, а также название канала. Нажмите номер нужного канала на панели управления, или щелкните левой кнопкой мыши, для включения режима просмотра одного канала. Нажмите кнопку мультипросмотра, или щелкните левой кнопкой мыши, для того, чтобы вернуться в режим многоканального просмотра. 3.3 Основные операции с меню 3.3.1 Вход в меню Нажмите кнопку : 【Main Menu / MENU】 чтобы войти в главное меню устройства. 【PLAY / PLAY】 чтобы войти в режим воспроизведения. 【Video / REC】 чтобы войти в режим записи. 【PTZ】 чтобы войти в меню управления поворотным устройством PTZ. Важно: Пароль при авторизации по умолчанию отсутствует, чтобы войти в меню нажмите клавишу Enter на панели управления, или OK с помощью мыши. 3.3.2 Структура меню В меню используются следующие инструменты: (1) Флажок : может быть в 2 состояниях, "√" – включено, "□" выключено. используйте клавиши【Ввод / 】 , 【↑】, 【↓】 или мышь для выбора . Пример : На странице поиска есть кнопка выбрать канал и режим записи. (2) Выпадающее меню: В зависимости от назначения, содержит различные данные для выбора. Используйте клавиши 【↑】, 【↓】 или мышь, чтобы увидеть содержимое и выбрать. Пример: в меню настроек кодирования есть меню "Канал" и "Режим” (3)Список: Отображает результаты запроса информации в списке, вы можете выбрать одну опцию для работы в соответ- Стр. 5 из 37 РУКОВОДСТВО ПОЛЬЗОВАТЕЛЯ ЦИФРОВОГО ВИДЕОРЕГИСТРАТОРА ствующем списке. Например: Выберите файл в списке резервных копий с помощью нажатия кнопки 【OK/ 】или левой кнопки мыши. (4)Окно редактирования: Введите запрос в окно редактирования. Например: Страница меню системных настроек, пункт оборудование. В окне редактирования, вы можете ввести цифры, английские буквы, знаки препинания и т.д. Используйте кнопки 【↑】【↓】【←】, 【→】или после открытия окна редактирования с помощью мышки. Нажмите кнопку " " или нажмите левую кнопку мыши, когда появится клавиатура ввода, выберите требуемые символы с помощью клавиши со стрелками или с помощью нажатия левой кнопки мыши. b) сохранить или выйти из редактирования можно с помощью нажатия кнопок 【ENTER】 【CANCEL】 или 【ESC】 (5) Кнопка: используется для реализации определенной функции или входа в следующее меню настроек, с помощью нажатия 【OK / 】 или левой кнопки мыши. 3.3.3 Выход из меню Используйте 【MENU】, 【Exit / ESC】 или правую кнопку мыши, чтобы выйти из меню. Щелкните правой кнопкой мыши, чтобы вернутся в предыдущее меню. 3.4 Описание меню правой кнопки Нажмите кнопку ESC или правую кнопку мыши, чтобы вызвать контекстное меню («меню правой кнопки»). Режим наблюдения: в списке меню, выберите нужный режим наблюдения. Контекстное меню: в колонке меню находятся кнопки: воспроизведение видео, запись в ручном режиме, меню PTZ . Настройка громкости звука производится прямо из контекстного меню. Панель меню: Главное меню содержит кнопки: воспроизведение, резервное копирование, система, инструменты, информация о системе, выход из системы. Стр. 6 из 37 РУКОВОДСТВО ПОЛЬЗОВАТЕЛЯ ЦИФРОВОГО ВИДЕОРЕГИСТРАТОРА 3.5 Воспроизведение видео Щелкните "Воспроизведение" в списке главного меню. 3.5.1 Поиск видео Выбор канала: Рядом с нужным каналом поставьте флажок "√" чтобы выбрать канал или снимите его "□" , чтобы отменить выбор. Выбор режима записи: Рядом с нужным режимом поставьте флажок "√" чтобы выбрать режим или снимите ее "□" , чтобы отменить выбор. Время поиска: введите время начала и окончания видео Устройство хранения: Выберите устройство хранения. Поиск: после ввода критериев отбора нажмите кнопку поиск, система начнет поиск соответствующих видеозаписей и выдаст результаты поиска в виде списка. Тип записи обозначается цветом: Синий – запись в ручном режиме, красный – запись по времени, зеленый – запись при обнаружении движения, желтый – запись по датчику. Воспроизведение: Войдите в меню воспроизведения, используя кнопки вниз-вверх-влево-вправо, установите временной интервал, нажмите 【 】или левую кнопку мыши в меню воспроизведения. Отмена :Возврат в предыдущее меню. 3.5.2 Меню воспроизведения Выберите файл воспроизведения или воспроизведение по времени, для входа в меню воспроизведения. Кнопки управления воспроизведением : Кнопки управления воспроизведением отображаются в нижней части меню воспроизведения. Отменить воспроизведение: Щелкните кнопку Пауза / Воспроизведение: Щелкните кнопку дения нажмите ,система завершит воспроизведение и выйдет из меню. чтобы приостановить воспроизведение, Для возобновления воспроизве- . Стр. 7 из 37 РУКОВОДСТВО ПОЛЬЗОВАТЕЛЯ ЦИФРОВОГО ВИДЕОРЕГИСТРАТОРА Перемотка вперед: Нажмите для перемотки вперед. Для увеличения скорости перемотки нажмите еще раз. Остановка воспроизведения:нажмите кнопку чтобы остановить воспроизведение; 3.6 Запись в ручном режиме Щелкните левой кнопкой мыши , чтобы выбрать пункт Запись в ручном режиме в главном меню или щелкните【Video / REC】для входа в меню настроек. Меню записи в ручном режиме содержит следующие пункты: Номер канала:Отметьте нужные каналы флажками . Запись (все на):Выбор всех каналов. Стоп (Все выкл):Остановка записи. Хорошо:Подтвердить и выйти. Отмена: Щелкните Отмена для возврата в главное меню. Важно:Запись в рyчном режиме нужно остановить также вручную. 3.7 Управление поворотным устройством PTZ Сохранить – Длясохранения нажмите кнопку «Магазин» Перейти к- Для перехода нажмите кнопку «Гото» Очистить- Чтобы очистить нажмите кнопку «Ясно» Щелкните "Режим PTZ" в контекстном главном меню, для входа в режим. Основные функции PTZ включают в себя: направления поворота; горизонтальный поворот; увеличение; фокусировка, Настройка диафрагмы; PTZ скорость. Стр. 8 из 37 РУКОВОДСТВО ПОЛЬЗОВАТЕЛЯ ЦИФРОВОГО ВИДЕОРЕГИСТРАТОРА 3.8 Меню Щелкните "настройки" в контекстном главном меню, для входа в меню, включающее в себя пункты: воспроизведение, резервное копирование, система, инструменты, информация о системе, выход из системы. 3.8.1 Воспроизведение См. Главу 3.5 3.8.2 Резервное копирование Выберите каналы , режим записи, интервалы времени и дату и нажмите поиск. Затем, выберите нужные файлы из списка и нажмите «Резервное копирование». После завершения резервирования, появится сообщение об успешном окончании. Важно: USB накопитель должен быть отформатировано в fat32. Стр. 9 из 37 РУКОВОДСТВО ПОЛЬЗОВАТЕЛЯ ЦИФРОВОГО ВИДЕОРЕГИСТРАТОРА 3.8.3 Настройка системы В главном меню, выберите Установка для входа в подменю. Доступны следующие пункты: Общие ,Кодирование, Запись, Сеть, Экран, Обнаружение,PTZ, Датчики. 3.8.3.1 Общие установки Дата время:Установка системной даты и времени .После изменения, нажмите Применить. Важно : При смене времени запись приостанавливается. Хорошо: сохранение настроек. Формат даты:опции :Г/М/Д”、M/Д/Г” ,“Д/M/Г” Автоматический выход:будет произведен выход из системы, при отсутствии активности в течение 10 минут. Требуется заново авторизоваться, чтобы продолжить работу. Ключевые зуммеры :"Включите"—При нажатии кнопок будет раздаваться звук ."Отключить"- не будет. Язык:Выберите нужный язык системы. Стандарт:PAL или NTSC .PAL установлен по умолчанию. При смене стандарта, настройки вступят в силу после перезагрузки. Удаленный ID:Установка идентификатора устройства Пульт ДУ управляет устройством, только при совпадении их ID. Для выхода с сохранением настроек – нажмите Хорошо, для выхода без сохранения - отмена Стр. 10 из 37 РУКОВОДСТВО ПОЛЬЗОВАТЕЛЯ ЦИФРОВОГО ВИДЕОРЕГИСТРАТОРА 3.8.3.2 Настройки кодирования В системных настройках выберите Кодировать установки Канал :Выберите нужный канал, выбрав его из списка Поток: Выберите нужный поток : "Главный" или "Меньший" Режим кодирования:Выберите нужный режим : "Видео " значит кодирование только видео ; "Аудио/Видео" Значит кодирования и аудио и видео сигнала. Битрейт режим :Выберите нужный режим : "Постоянный поток " значит что система будет записывать видео согласно настройкам качества . "переменный поток" Значит что помимо использования установленных настроек, устройство самостоятельно подстраивает качество изображения . "Средний поток " Значит что подстройка качества будет жестко ограничена в переделах, установленных пользователем . Кодировать формат: : (QCIF)176*144、 (CIF)352*288 (HD1)576*288 (D1)704*576 Кодировать ко: Пользователь выбирает битрейт , исходя из своих нужд. Больший битрейт означает лучшее качество, и в то же время больший размер файла. Динамическое изменение битрейта ( опционально ):автоматическая подстройка битрейта под видео. Частота кадров :Пользователь выбирает число кадров в секунду, исходя из своих нужд. Более высокое количество означает лучшее качество, и в то же время больший размер файла. Копирование: Выберите нужный канал, справа от кнопки копировать, щелкните копировать, хорошо, и система установит настройки этого канала для указанного в поле справа. Нажмите Отмена, чтобы выйти без сохранения Стр. 11 из 37 РУКОВОДСТВО ПОЛЬЗОВАТЕЛЯ ЦИФРОВОГО ВИДЕОРЕГИСТРАТОРА 3.8.3.3 Настройка записи Канал: Выберите канал, щелкнув на выпадающий список День недели : Выберите нужные каналы для записи. Опция Ежедневно – означает запись по всем дням недели. Доступно 3 режима записи: по времени, по движению и по датчику Запись по времени обозначатся красным цветом , по движению - зеленым , По датчику - желтым ; “☑" включено , “□” выключено. Снизу находится индикатор времени, отображающий весь день по часам (1-24) Копирование :Выберите нужный канал, справа от кнопки копировать, щелкните копировать, ОК, и система установит настройки этого канала для указанного в поле справа. Нажмите Отмена, чтобы выйти без сохранения 3.8.3.4 Настройка сети В системном меню, кликните настройки сети MAC адрес:Отображает MAC адрес устройства. DHCP:Включение этой опции “☑” разрешает устройству получать IP адрес автоматически с сервера DHCP IP адрес:IP адрес вашего DVR IP адрес должен быть уникальным для каждого устройства Маска сети :Маска для вашего сегмента сети。 Стр. 12 из 37 РУКОВОДСТВО ПОЛЬЗОВАТЕЛЯ ЦИФРОВОГО ВИДЕОРЕГИСТРАТОРА Шлюз:Указывается для осуществления коммуникации между разыми подсетями. DNS адрес :Адрес DNS сервера сети HTTP порт : Порт для удаленного управления устройством через браузер. Порт по умолчанию 80 Порт для подключения мобильного устройства ;Желательно указывать порт, с номером больше 200 ESee ID: После подключения к интернету , щелкните “☑ Esee” для получения Eseenet ID , который позволит вам использовать сеть Eseenet, для удаленного мониторинга. Настройка PPPOE: Включения :“☑ PPPOE”Значит вкл.. “□”Значит выкл . PPPoE Имя пользователя: Введите имя пользователя. PPPoE Пароль :Введите пароль. После завершения настройки щелкните '"OK " чтобы сохранить настройки или "отмена " , чтобы выйти без сохранения DDNS: Включение функции автоматической настройки доменного имени. В настройках сети, кликните " DDNS" Разрешить :“☑ ” Вкл.. “□” Выкл . Выберите нужный сервер, введите имя пользователя, пароль и доменное имя. Стр. 13 из 37 РУКОВОДСТВО ПОЛЬЗОВАТЕЛЯ ЦИФРОВОГО ВИДЕОРЕГИСТРАТОРА 3.8.3.5 Настройки экрана В системном меню, кликните настройки экрана. Канал: Выберите нужный канал. Название: Ведите имя канала Отображение экранной информации OSD (Опционально) : “☑” Значит выводить имя канала, “□” Значит не выводить. Прозрачность OSD: Прозрачность текста OSD VGA разрешение : разрешение экрана при подключении к VGA видеовыходу. Показывать время (Опционально) :“☑”показывать,“□” не показывать; Автопереключение :Время смены канала в режиме просмотра Разрешить :“☑ ” Вкл. “□” Выкл. TV Adjust: Настройка экрана по горизонтали и вертикали Настроить цвет: настройка параметров цвета После завершения настройки щелкните '"Хорошо " чтобы сохранить настройки или "отмена" , чтобы выйти без сохранения Стр. 14 из 37 РУКОВОДСТВО ПОЛЬЗОВАТЕЛЯ ЦИФРОВОГО ВИДЕОРЕГИСТРАТОРА 3.8.3.6 Детектор движения В системном меню, нажмите Видео обнаружение. Канал : Выберите канал , щелкнув на выпадающий список Чувствительность :Выберите чувствительность обнаружения Обнаружение: выберите тип события –Движение или потеря видео Задержка: Выберите продолжительность тревоги Зона: настройте область обнаружения движения с помощью мыши. Канал для записи (Опционально) : Выбор канала для записи при событии, Тревога:(Опционально) : “☑”Вкл ,“□”выкл Зуммер :“☑”Вкл ,“□”выкл Информация OSD (Опционально) :“☑”Включить показ информации ,“□”Выключить показ информации Оповещение по электронной почте (Опционально) :“☑”Вкл ,“□”Выкл Скопировать :Выберите нужный канал, справа от кнопки копировать, щелкните копировать, хорошо, и система установит настройки этого канала для указанного в поле справа. Нажмите Отмена, чтобы выйти без сохранения 3.8.3.7 Настройка PTZ В системном меню, выберите настройка PTZ Канал: выберите нужный канал Протокол: выберите протокол, соответствующий вашему устройству PTZ Бит данных: выберите бит данных, соответствующий вашему устройству PTZ Адрес : введите адрес декодера Стоп-бит: выберите стоп-бит, соответствующий вашему устройству PTZ Скорость: выберите скорость, соответствующую вашему устройству PTZ Проверка четности: выберите проверку четности, соответствующую вашему устройству PTZ Скопировать :Выберите нужный канал, справа от кнопки копировать, щелкните копировать, ОК, и система установит настройки этого канала для указанного в поле справа. Нажмите Отмена, чтобы выйти без сохранения Стр. 15 из 37 РУКОВОДСТВО ПОЛЬЗОВАТЕЛЯ ЦИФРОВОГО ВИДЕОРЕГИСТРАТОРА 3.8.3 8 Настройка датчиков В системном меню , выберите Датчики Канал: выберите нужный канал Режим работы: Отключить/ Нормально Открыт/ Нормально Закрыт. Задержка: установите требуемую продолжительность тревоги Тревога : “☑Вкл. “□”Выкл. Зуммер: “☑Вкл. “□”Выкл. Отображение значка тревоги на экране просмотра (Опционально) : “☑Вкл. “□”Выкл. Оповещение по E-mail (Опционально) : “☑Вкл. “□”Выкл. Скопировать :Выберите нужный канал, справа от кнопки копировать, щелкните копировать, ОК, и система установит настройки этого канала для указанного в поле справа. Нажмите Отмена, чтобы выйти без сохранения. 3.8.4 Инструменты В главном меню, выберите пункт Инструменты системы, который включает в себя: Управление пользователями, Управление жесткими дисками HDD, Обслуживание системы и Заводская установка. 3.8.4.1 Управление пользователями Стр. 16 из 37 РУКОВОДСТВО ПОЛЬЗОВАТЕЛЯ ЦИФРОВОГО ВИДЕОРЕГИСТРАТОРА В меню Инструменты, выберите Управление пользователями. Добавить: добавление нового пользователя и установка для него настройки доступа. Установите галочку, напротив прав пользователя, “☑” Пользователь имеет право “□” Пользователь не имеет права В поля имя и пароль введите имя нового пользователя и его пароль, соответственно. Удалить : удаление выбранного пользователя Изменить: изменение настроек выбранного пользователя Пароль : Сменить пароль пользователя После изменения настроек, нажмите Хорошо для их сохранения, или Отмена для выхода без сохранения Стр. 17 из 37 РУКОВОДСТВО ПОЛЬЗОВАТЕЛЯ ЦИФРОВОГО ВИДЕОРЕГИСТРАТОРА 3.8.4.2 Управление жесткими дисками HDD В меню Функции управления системой, выберите Управление жесткими дисками HDD Перезапись: “☑” При заполнении диска, старые записи будут заменены на новые, “□" не перезаписывать. Выбор HDD для форматирования: “☑” да, “□” нет При нажатии Выбирать, появится окно подтверждения. Для форматирования, нажмите формат, для отказа от форматирования, нажмите отмена. 3.8.4.3 Обслуживание системы В меню Инструменты системы, выберите Обслуживание системы Автоматическая перезагрузка: установка дня и времени автоматической перезагрузки Доступные варианты: каждый день, любой из дней недели и никогда. Время перезагрузки указывается справа от списка. Обновления системы: Данные операции не предназначены для конечного пользователя, так как при небольших ошибках могут привести к серьёзным повреждениям оборудования. Программное обеспечение не распространяется производителем свободно. Внимание: Выход из строя видеорегистратора при неудачной попытке перешивки пользователем не является гарантийным случаем и приводит к утрате гарантии. 3.8.4.4 Восстановление заводских настроек Стр. 18 из 37 РУКОВОДСТВО ПОЛЬЗОВАТЕЛЯ ЦИФРОВОГО ВИДЕОРЕГИСТРАТОРА В меню Функции управления системой, выберите Заводская установка. Отметьте флажком настройки, которые необходимо вернуть к заводским и нажмите Хорошо. Важно: после восстановления, все настройки вернутся к исходному состоянию, используйте эту функцию с осторожностью. 3.9 Информация о системе В главном меню, выберите пункт Информация о системе, который содержит подпункты: Информация о HDD, Версия системы, Системный журнал. 3.9.1 Информация о HDD Стр. 19 из 37 РУКОВОДСТВО ПОЛЬЗОВАТЕЛЯ ЦИФРОВОГО ВИДЕОРЕГИСТРАТОРА Список, отображает установленные жёсткие диски и их состояние. 3.9.2 Версия системы Показана следующая информация: имя устройства, модель, серийный номер, версию аппаратного обеспечения (H/W версия), версия прошивки (S/W версия), системное время. 3.9.3 Системный журнал (Вход системы) Выберите нужный тип записей из списка, выбрав тип события, затем введите время в соответствующее поле и нажмите Поиск. Перемещение по списку осуществляется с помощью кнопок Вперед и Назад, или путем ввода номера нужной страницы. 3.10 Выход из системы Стр. 20 из 37 РУКОВОДСТВО ПОЛЬЗОВАТЕЛЯ ЦИФРОВОГО ВИДЕОРЕГИСТРАТОРА В главном меню, выберите Выход из системы Завершение сеанса: После выбора этого пункта, для продолжения работы, потребуется авторизоватся заного. Перезагрузка: система будет перезагружена Глава 4. Работа с локальной сетью 1.Подключите DVR к сети и убедитесь что он включен. 2.Включите функцию UNPN на своем роутере (Для роутеров TP-LINK включение данной функции производится через главное меню) 1. Включите DVR: Пройдите в меню настроек сети – Меню-Системные настройки – Настройки сети, интерфейс показан на рисунке ниже. IP Адрес:По умолчанию:192.168.1.114(Установите адрес, в соответствии с конфигурацией вашей сети:1 сегмент: 192.168.1.114,0 сегмент: 192.168.0.114,При отсутствии проблем с выдачей IP адресов, не меняйте настройки.) Маска подсети:По умолчанию 55.255.255.0 Шлюз:По умолчанию 192.168.1.1(может быть изменен) Адрес DNS:192.168.1.1, может быть изменен. (адрес для вашей сети вы можете узнать в меню роутера) После ввода информации сохранитесь и выйдите из меню. Затем войдите снова и вы увидите Esse ID. 4、В браузере перейдите по адресу: www.e-seenet.com Включите в браузере поддержку active-X , как показано на картинке: Щелкните : Инструменты – безопасность – уровень безопасности смените на пользовательский и включите все пункты, связанный с Active X. (При появлении сообщения системы безопасности, проигнорируйте и нажмите OK) перед установкой закройте все окна браузера. 5、Введите Esee ID в поле Device ID, имя пользователя и пароль. По умолчанию Логин – admin, пароль отСтр. 21 из 37 РУКОВОДСТВО ПОЛЬЗОВАТЕЛЯ ЦИФРОВОГО ВИДЕОРЕГИСТРАТОРА сутств ует. 1.1 Страница видеонаблюдения: На странице видеонаблюдения находится : окно наблюдения, управление поворотном устройством, выбор кодового потока, выбор канала, настройки, воспроизведение, и выход из системы. Включение режима наблюдения: щелкните левой кнопкой мыши по нужному каналу, выбранный канал подсвечивается красным. Двойным щелчком отройте нужный канал. Для включения окна мультипросмотра нажмите кнопку Стр. 22 из 37 РУКОВОДСТВО ПОЛЬЗОВАТЕЛЯ ЦИФРОВОГО ВИДЕОРЕГИСТРАТОРА Руководство пользователя для клиентского программного обеспечения. 1.Введение 1.1 Введение 1.2 Системные требования Операционная система: Windows 2000 или новее CPU:Inter Pentium 4 2.4G или лучше Оперативная память:512M или больше Монитор: с разрешением от 1024x768 Графические возможность : поддержка directdraw. 1.3 Принятые термины Чтобы упростить описание, примем следующие термины Пользовательское программное обеспечение – ПО DVR DVS – оборудование "Щелкнуть" - щелкнуть левой кнопкой мыши Двойной щелчок – двойной щелчок левой кнопкой мыши. 2. 3. Запуск ПО 2.1 Запуск и авторизация 2.11 Двойной щелчок по значку запускает ПО. 2.12 Авторизация Стр. 23 из 37 РУКОВОДСТВО ПОЛЬЗОВАТЕЛЯ ЦИФРОВОГО ВИДЕОРЕГИСТРАТОРА Выберите имя пользователя, введите пароль и нажмите Авторизация. Если поставить галочку – Автоматическая авторизация, данное окно не будет отображается при следующем запуске ПО. 2.2 Описание интерфейса ПО Описание интерфейса ПО 1) Панель кнопок С помощью нее вы можете свернуть, уменьшить размер окна или закрыть программу 2 )Панель вкладок Содержит различные функции Удаленное наблюдение :наблюдение в реальном времени через оборудование. Удаленное воспроизведение : Воспроизведение в реальном времени через оборудование. Уделенная настройка: Настройка оборудования Конфигурация ПО: Настройка учетный записей, оборудования и ПО. Стр. 24 из 37 РУКОВОДСТВО ПОЛЬЗОВАТЕЛЯ ЦИФРОВОГО ВИДЕОРЕГИСТРАТОРА 3) Дерево оборудования Отображает список оборудования по группам 4 )Окно наблюдения Наблюдение выбранного канала в реальном времени 5 )Окно управления поворотным устройством Управление поворотным устройством , для настройки наблюдения. 6 )Панель управления наблюдением Остановка, переключение режимов, полноэкранный просмотр, поворот и тд. 3.Управление оборудованием Перед использованием ПО, необходимо настроить и добавить оборудование. Щелкните Настройка, на панели вкладок Щелкните по левой панели и выберите Управление оборудованием, чтобы войти в меню управления. 4.1 Дерево устройств При первом запуске, древо будет пустым, для добавления устройств, щелкните правой кнопкой мыши по пустому пространству и нажмите добавить область. Стр. 25 из 37 РУКОВОДСТВО ПОЛЬЗОВАТЕЛЯ ЦИФРОВОГО ВИДЕОРЕГИСТРАТОРА Введите имя области в появившемся окне , так как это первая область, у нее не может быть области, которая выше ее в иерархии. Добавление области завершено, щелкните правой кнопкой для добавления подобласти или оборудования. Щелкните правой кнопкой, выберите добавить область, появится меню управления областями. В этом меню можно добавить подобласть, и или удалить выбранную. Важно: Если вы удалите область, содержащую подобласти, вы удалите и их, и содержащееся в них оборудование. Если удаляемая область сейчас используется – вы получите предупреждение об этом. 3.1.1 Добавление устройства вручную Щелкните правой кнопкой для добавления области, вызовите меню управления, выберите Добавить устройство. Стр. 26 из 37 РУКОВОДСТВО ПОЛЬЗОВАТЕЛЯ ЦИФРОВОГО ВИДЕОРЕГИСТРАТОРА Опция Адрес устройства Порт устройства Порт http Значение IP адрес или доменной имя устройства Порт устройства Номер http порта Имя пользователя Пароль Имя зарегистрированного в системе пользователя Пароль зарегистрированного в системе пользователя Имя устройства Введите имя устройства Канал Задайте нужный канал Область Имя области, к которой принадлежит оборудование Щелкните Тестировать подключение, чтобы проверить, есть ли связь с оборудованием. 3.1.2 Поиск оборудования в локальной сети LAN Щелкните правой кнопкой в любой области, выберите поиск. Выберите одно из них,щелкните“Добавить устройство” Смените имя устройства в меню информации , так чтобы имена устройств не совпадали. Введите имя пользователя и пароль, щелкните тестировать подключения, при успешном соединении, нажмите OK, и продолжите добавлять другие устройства. 3.2 Группирование оборудования. Если группа не содержит узлов, их необходимо добавить. Выберите Добавить группу в панели управления группами. Стр. 27 из 37 РУКОВОДСТВО ПОЛЬЗОВАТЕЛЯ ЦИФРОВОГО ВИДЕОРЕГИСТРАТОРА Задайте имя группы и нажмите OK для добавления После добавления группы, вы можете просмотреть ее в меню справа. Выберите узел в списке каналов, нажмите Добавить в окне конфигурации оборудования, для того, чтобы добавить канал в группу. Группа и имя канала будет показано в форме “Имя устройства_Имя канала”. После добавления будет автоматически выбран следующий узел. Выберите устройство в списке, щелкните добавить, в окне конфигурации оборудования, для того чтобы добавить все каналы в выбранную группу. С помощью клавиш вверх и вниз, каналы могут быть выстроены в нужном порядке в пределах групп. Выделите канал в дереве групп, щелкните удалить, в окне конфигурации устройств, чтобы удалить канал из группы. После удаления, будет выбран следующий канал. Выберите группу, нажмите удалить в окне конфигурации устройств. Будет выведено предупреждение об удалении, после нажатия OK будет удалена вся группа. Стр. 28 из 37 РУКОВОДСТВО ПОЛЬЗОВАТЕЛЯ ЦИФРОВОГО ВИДЕОРЕГИСТРАТОРА Важно: один канал не может быть добавлен в группу более 1 раза, но один канал может входить в несколько групп одновременно. 4.Просмотр в реальном времени 4.1 Режим просмотра в реальном времени 4.1.1 Двойной щелчок запускает режим наблюдения После щелчка по окну воспроизведения, его рамка станет светло голубой. Двойной щелчок на группе или списке оборудования, запустит просмотр всего канала в этом окне. 4.1.2 Включение/Выключение просмотра всех каналов. Выберите устройство и щелкните правой кнопкой мыши, в появившемся меню выберите Отобразить все каналы или Скрыть все каналы. 4.2 Задержка переключения каналов Поддерживается режим поочередного просмотра каналов. Можно указать период переключения. 4.3 Другие функции Двойной щелчок по окну воспроизведения приближает выбранную область. Режим показа: поддерживается функция картинка в картинке. Полноэкранный режим: Скрывает все элементы управления и включает режим полноэкранного показа Следующее окно: показывает все доступные окна наблюдения. Всего 64 окна, каждое отображающее 1 страницу. Окно подстраивается под изображения автоматически. 5.Управление поворотным устройством PTZ 5.1 Управление поворотным устройством: Управляйте направлением вражения, скоростью, диафрагмой, фокусировкой и др функциями. Стр. 29 из 37 РУКОВОДСТВО ПОЛЬЗОВАТЕЛЯ ЦИФРОВОГО ВИДЕОРЕГИСТРАТОРА 6. Запись и воспроизведение 6.1 Локальная запись Локальная запись: Запись в ручном режиме на стороне клиента В окне наблюдения, щелкните правой кнопкой и выберите – начать записывать видео, для начала записи. Путь хранения может быть задан в локальных системных настройках. 6.2 Удаленное воспроизведение Щелкните "Удаленное воспроизведение" чтобы попасть в меню. 6.2.1 Поиск по видеофайлам Для поиска выберите устройство и выберите канал, время и тип записи, нажмите поиск и вы увидите результаты поиска. Стр. 30 из 37 РУКОВОДСТВО ПОЛЬЗОВАТЕЛЯ ЦИФРОВОГО ВИДЕОРЕГИСТРАТОРА 6.2.2 Удаленное воспроизведение Видео воспроизводится автоматически, поддерживается перемотка, путем перетаскивания курсора на пррогресбаре. Поддерживается одновременное воспроизведение 4 каналов. 6.2.3 Снимок экрана Во время воспроизведения можно делать снимки экрана, для этого нажмите кнопку Снимок экрана. Пусть сохранения файлов указывается в локальных системных настройках. 6.2.4 Резервное копирование Стр. 31 из 37 РУКОВОДСТВО ПОЛЬЗОВАТЕЛЯ ЦИФРОВОГО ВИДЕОРЕГИСТРАТОРА 6.2.5 Управление воспроизведением Поддерживается перемотка, пауза, и приближение картинки (Двойным щелчком по области) 7. Удаленная настройка Щелкните Удаленная настройка, для входа в меню. Выберите устройство в правой панели и двойным щелчком откройте меню настроек. 7.1 Настройки системной информации Стр. 32 из 37 РУКОВОДСТВО ПОЛЬЗОВАТЕЛЯ ЦИФРОВОГО ВИДЕОРЕГИСТРАТОРА 7.2 Общие настройки 7.3 Настройки сети Стр. 33 из 37 РУКОВОДСТВО ПОЛЬЗОВАТЕЛЯ ЦИФРОВОГО ВИДЕОРЕГИСТРАТОРА 7.4 Настройки кодирования 7.5 Настройки записи Стр. 34 из 37 РУКОВОДСТВО ПОЛЬЗОВАТЕЛЯ ЦИФРОВОГО ВИДЕОРЕГИСТРАТОРА 7.6 Настройки экрана 7.7 Обнаружение Стр. 35 из 37 РУКОВОДСТВО ПОЛЬЗОВАТЕЛЯ ЦИФРОВОГО ВИДЕОРЕГИСТРАТОРА 7.8 Настройка поворотного устройства PTZ 7.9 Настройки датчиков Стр. 36 из 37 РУКОВОДСТВО ПОЛЬЗОВАТЕЛЯ ЦИФРОВОГО ВИДЕОРЕГИСТРАТОРА 8. Локальные настройки 8.1 Локальные настройки Локальные настройки включают в себя – управление учетными записями, управление настройками и настройки системы. 8.2 Управление учетными записями Стр. 37 из 37 РУКОВОДСТВО ПОЛЬЗОВАТЕЛЯ ЦИФРОВОГО ВИДЕОРЕГИСТРАТОРА Можно добавлять, изменять и удалять пользователей. 8.2. Управление оборудованием Добавление оборудования 8.2.2 Системные настройки Стр. 38 из 37