Мониторинг состояния документов отчетности
advertisement
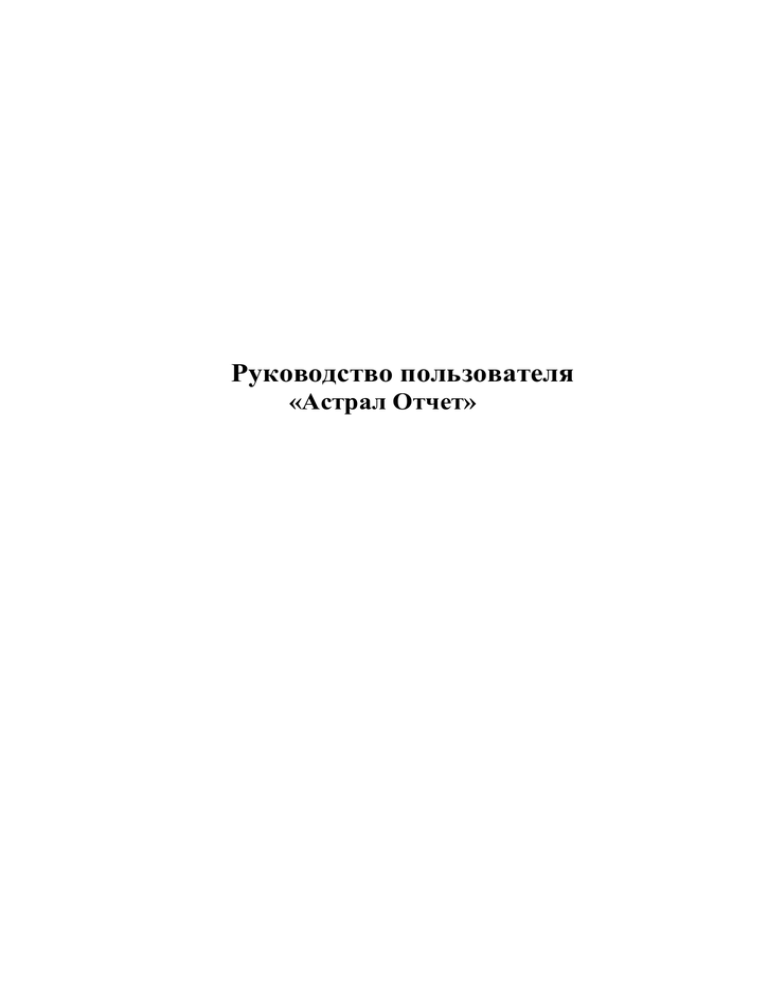
Руководство пользователя «Астрал Отчет» Загрузка отчета из сторонней программы подготовки отчетности Программный комплекс «Астрал Отчёт» может загружать формы из других программ (таких как Парус, 1С, Инфо-Бухгалтер, Бухсофт, Налогоплательщик и др.), поддерживающих стандартный формат отчётности в электронном виде. Загрузка отчета из сторонней программы условно может быть разделена на два этапа: выгрузку из сторонней программы подготовки отчетности и загрузку в программу «Астрал Отчет». Рассмотрим эти этапы подробнее. Этап 1. Выгрузка данных отчетности из 1С:Предприятие Выгрузку данных отчетности из сторонней программы рассмотрим на примере программы 1С: Предприятие. Из 1С выгрузка производится путём выполнения нескольких действий: запускаем программу 1С; нажмите «Отчёты» и выберите «Регламентированные» (рис. 1) Рис. 1 в появившимся окне, перейдя на самый верхний уровень, выберите строку «Выгрузка данных отчётности (формат выберите в зависимости от действующего формата сдаваемой отчетности)» (рис. 2) нажмите Открыть Рис. 2 2 в окне «Выгрузка данных отчётности» отключаем все галочки, нажав «Откл. все»; ставим галочку на форму, которую выгрузить, и в разделе «Вывод данных отчётности в файл» выберите «В каталог» (путь можно указать любой.) (рис. 3). Рис. 3 В конце нажмите «Выгрузить данные отчётности в файл». Этап 2. Загрузка файлов в программу «Астрал Отчет» Существует два способа загрузки файлов в программу «Астрал Отчет». 1. Выгруженные из сторонней программы (1С, Налогоплательщик и т.д.) файлы можно импортировать в отчет нажатием на кнопку либо в главном меню программы. После нажатия на одну из этих кнопок откроется окно мастера импорта документов (рис.1). Рис. 1 Для импорта файла отчетности, нажмите , выберите необходимый файл, содержащий отчетность (ранее выгруженный из программы подготовки отчетности) и нажмите «Открыть» (рис. 2). 3 Рис.2 Файл появится в списке добавленных файлов, внизу окна появится краткое описание файла (рис. 3). Нажмите кнопку Далее> Рис. 3 Система начнет импорт выбранных документов и предложит Вам подписать импортируемый файл (ввести пароль организации, для которой Вы импортируете отчет (рис. 4). Рис. 4 После ввода пароля программа выдаст сообщение об успешном/неуспешном импорте документа (рис.5). Нажмите Закрыть. 4 Рис. 5 Этап 3. Подпись и отправка формы После заполнения и проверки формы отчетности для её отправки в ИФНС Вам необходимо нажать кнопку . При подготовке файла Вам также будет предложено ввести порядковый номер отправляемого файла в текущем году, при этом Вы имеете право указать больший порядковый номер, но не меньший (это необходимо в случае, когда сохранение с неизменным номером невозможно) (рис. 1). Рис. 1 После нажатия кнопки «ОК» отчётность подготовится к отправке и появится окно (рис. 2): Рис. 2 Для того, чтобы подписать и отправить документы, нажмите кнопку «Передача/Получение документов» в главном меню программы либо «Мастер связи» с Реестре документооборотов. Программа выдаст окно сеанса связи (рис. 3) со списком файлов, подготовленных к отправке. Если Вы не хотите отправлять какой-либо файл, снимите «галочку» со строки с его названием. Нажмите Далее>. Рис. 3 5 Мастер связи произведет соединение с сервером инспекции и сообщит о его результатах. Результаты соединения Вы можете просмотреть в Журнале связи. Для этого после окончания передачи файлов нажмите кнопку «Журнал связи» (рис. 4). Рис. 4 Журнал связи имеет следующий вид (рис. 5) и содержит в себе информацию о результатах соединения по всем подключенным направлениям сдачи отчетности. После просмотра Журнала связи нажмите кнопку Закрыть. Рис. 5 Мониторинг состояния документов отчетности Система мониторинга предназначена для отслеживания текущих статусов документооборотов по всем направлениям сдачи отчетности. Мониторингу подлежат только отправленные файлы (документооборот считается начавшимся с момента отправки файла по каналам связи). Для запуска Мониторинга нажмите соответствующую кнопку в основном меню программы (рис.1). Рис. 1 Окно мониторинга состоит из трех основных частей (рис. 2): панели настройки фильтров (1), списка отчетов (2), панели просмотра (3). 6 Рис. 2 В списке отчетов отображается вся сводная информация по документооборотам. В нем можно просмотреть направление отправки документа, название, отчетный период, состояние, дату отправки, а так же имя файла отчета. Документы в списке отображаются тремя цветами: синим отображаются незавершенные документообороты, зеленым отображаются документы, на которые пришел положительный протокол и красным отображаются документы, на которые пришел отрицательный протокол. При нажатии кнопок на панели настройки фильтров список отчетов меняется в соответствии с настройками. В списке отчетов отображается вся сводная информация по документооборотам. В нем можно просмотреть направление отправки документа, название, отчетный период, состояние, дату отправки, а так же имя файла отчета. Документы в списке отображаются тремя цветами: синим отображаются незавершенные документообороты, зеленым отображаются документы, на которые пришел положительный протокол и красным отображаются документы, на которые пришел отрицательный протокол. Мониторинг можно настроить так, что бы некоторые документы в нем не отображались. Для этого отметить эти документы галочкой в первой колонке списка отчетов и нажмите кнопку «Не отображать в мониторинге отмеченные документы». Внимание! После отправки отчета, дня не забывайте проверять наличие протоколов и квитанций по вашим отчетам. нажимая кнопку «Мастер связи». 7





