1С-Отчетность
advertisement
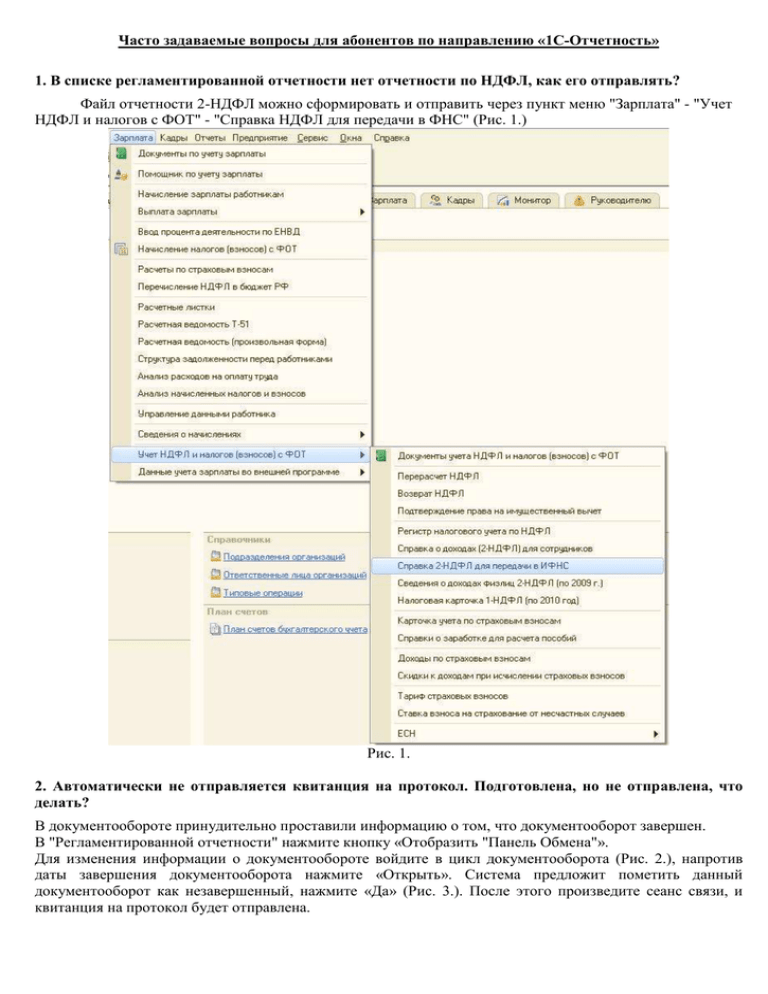
Часто задаваемые вопросы для абонентов по направлению «1С-Отчетность» 1. В списке регламентированной отчетности нет отчетности по НДФЛ, как его отправлять? Файл отчетности 2-НДФЛ можно сформировать и отправить через пункт меню "Зарплата" - "Учет НДФЛ и налогов с ФОТ" - "Справка НДФЛ для передачи в ФНС" (Рис. 1.) Рис. 1. 2. Автоматически не отправляется квитанция на протокол. Подготовлена, но не отправлена, что делать? В документообороте принудительно проставили информацию о том, что документооборот завершен. В "Регламентированной отчетности" нажмите кнопку «Отобразить "Панель Обмена"». Для изменения информации о документообороте войдите в цикл документооборота (Рис. 2.), напротив даты завершения документооборота нажмите «Открыть». Система предложит пометить данный документооборот как незавершенный, нажмите «Да» (Рис. 3.). После этого произведите сеанс связи, и квитанция на протокол будет отправлена. Рис. 2. Рис. 3. 3. Где в ПО «1С» можно заполнить доверенность? Доверенность в 1С можно заполнить, выбрав в пункте меню "Операции" - "Справочники" "Доверенности налогоплательщиков" (Рис. 4.). Рис. 4. В открывшемся окне нажмите кнопку и добавьте доверенность (Рис. 5.). Рис. 5. После заполнения основных показателей, заполните раздел "Сведения о полномочиях представителя". Для этого в окне (Рис. 5.) нажмите на кнопку , и выберите необходимые полномочия представителя. (Рис. 6.) Рис. 6. 4. Где найти "Панель обмена"? По умолчанию "Панель обмена" отключена, включить ее отображение можно в "Регламентированных отчетах". Для этого нажмите на значок (Панель обмена), в результате данного действия в нижней части экрана отобразится "Панель обмена". (Рис. 7.) Рис. 7. 5. Как вручную выбрать Криптопровайдер? Для выбора нужного криптопровайдера в ПО «1С» произведите следующие действия. 1. Перейдите к «Настройки» формы «Регламентированная отчетность». 2. В открывшемся окне «Настройки» в разделе "Документооборот с контролирующими органами", нажмите кнопку "здесь" (Рис. 8.). Рис. 8. 3. В окне "Настройки защищенного документооборота" в поле "Криптопровайдер" из выпадающего списка выберите нужное значение. (Рис. 9.) Рис. 9. 6. Как вручную проинициализировать контейнер и установить сертификат пользователя в ПО СКЗИ «КриптоПро»? Для того, чтобы установить личный сертификат, перейдите в "Пуск" - "Программы" – "КриптоПро" - "КриптоПро CSP" и выберите вкладку «Сервис». Нажмите кнопку "Просмотреть сертификаты в контейнере" (Рис. 10.). Рис. 10. Имя ключевого контейнера выберите из списка посредством нажатия кнопки "Обзор" (Рис. 11. 13.). Рис. 11. Рис. 12. Рис. 13. В случае, если в выбранном контейнере есть сертификат, то система отобразит окно «Сертификат для просмотра» (Рис. 14.). Намите кнопку "Установить". Рис. 14. В случае успешное установки перед Вами появится окно следующего вида (рис. 15.). Рис. 15. После того, как сертификат установлен, нажмите кнопку «Готово». 7. Как вручную проинициализировать контейнер и установить сертификат пользователя в ПО СКЗИ «ViPNet CSP»? Для установки сертификата пользователя перейдите в "Пуск" - "Все программы" - "ViPNet CSP" "Настройка криптопровайдера ViPNet CSP" (Рис. 16.). Рис. 16. Перейдите на вкладку «Контейнеры» и нажмите кнопку «Добавить». (Рис. 17.) Рис. 17. Перед Вами откроется окно следующего вида (Рис. 18.). Нажмите кнопку «Обзор», и выберите папку, содержащую контейнер закрытого ключа. Пример имени контейнера: 160538A6-E33C-4BD8-8194E0F07992F80C. Рис. 18. Далее необходимо установить сертификат из контейнера в хранилище «Личные сертификаты». Для этого в появившемся окне нажмите кнопку «Да» (Рис. 19.). Рис. 19. Перед Вами появится сообщение, сообщающее о том, что сертификат успешно добавлен (Рис. 20.). Нажмите кнопку «ОК». Рис. 20. Теперь в разделе «Контейнеры» прописан путь к Вашему ключу. Это означает, что ключ проинициализирован, и Вы можете работать. Для завершения работы нажмите кнопку «ОК». (Рис. 21.) Рис. 21. ВНИМАНИЕ: В случае, если Вы перенесете контейнер ключа, его нужно будет добавить (проинициализировать) снова. 8. Как включить Клиент Telnet? В операционных системах Microsoft Windows 7/Vista по умолчанию клиент Telnet отключен.Для того, чтобы его включить Вам необходимо проделать следующие действия. Перейдите в "Пуск" – "Панель управления" – "Программы и компоненты" – "Включение или отключение компонентов Windows". В прокручиваемом списке окна «Компоненты Windows» установите флажки "Telnet-сервер" и "Клиент Telnet", затем нажмите кнопку "OK" (Рис. 22.) Рис. 22. 9. Как зарегистрировать VipNet CSP? Для того чтобы зарегистрировать ViPNet CSP зайдите в «Пуск» - «Все программы» - «ViPNet» «ViPNetCSP» - «Настройка Криптопровайдера ViPNetCSP»(Рис. 23.) Рис. 23. Перед Вами откроется следующее окно (Рис. 24.), выберите пункт «Зарегистрировать ViPNetCSP», и нажмите «Далее». Рис. 24. Далее выберите пункт «Зарегистрировать», и нажмите «Далее». (Рис. 25.) Рис. 25. В данном окне необходимо выбрать пункт «Через Интернет (online)», при этом Ваш компьютер должен быть подключен к Интернету (Рис. 26.). Рис. 26. В окне «Регистрационные данные» заполните все поля и введите Ваш серийный номер для ViPNet CSP. Получить серийный номер Вы можете при скачивании ПО СКЗИ ViPNet CSP на сайте www.infotecs.ru (Рис. 27.) Рис. 27. После того, как Вы произвели все необходимые действия, перед Вами появится окно следующего типа (Рис. 28.). Нажмите кнопку «Готово». Рис. 28. 10. Как зайти в "учетную запись организации", "регламентированные отчеты" любой конфигурации? Если Вы не знаете, как запустить тот или иной модуль в какой-либо конфигурации, перейдите в пункт меню "Операции" - "Справочники" (Рис. 29.) и запустите нужный модуль. В некоторых конфигурациях предварительно необходимо включить полное отображение интерфейса в ПО «1С». Для этого перейдите в "Сервис" - "Переключить интерфейс" - "Полный" (Рис. 30.) Рис. 29. Рис. 30. 11. Как изменить номер пачки РСВ? Для изменения номера пачки перейдите в пункт "Операции" - "Регистры сведений" - "Счетчик выгрузок ПФР". В открывшемся окне есть возможность изменить номер пачки РСВ (Рис. 31.). Рис. 31. 12. Как импортировать и отправить подготовленные в сторонней бухгалтерской программе документы отчетности? Вы можете проимпортировать в ПО «1С» документы отчетности, подготовленные в сторонней бухгалтерской программе для их последующей отправки. Для этого перейдите в пункт меню «Отчеты» – «Регламентированные отчеты» ПО «1С» (Рис. 32.). Рис. 32. В открывшемся окне выберите пункт меню «Перейти» - «Внешние электронные представления отчетов» (Рис. 33.). Рис. 33. В окне справочника нажмите кнопку «Загрузить» (Рис. 34.). Рис. 34. Укажите путь к сохраненному файлу отчетности (Рис. 35.) Выберите нужную декларацию и нажмите кнопку «Открыть». Рис. 35. Заполните параметры отчета и нажмите кнопку «ОК» (Рис. 36.) Рис. 36. Перед Вами откроется текст файла отчетности в формате .xml (Рис. 37.) Рис. 37. Для отправки файла отчетности выберите пункт меню «Отправка» - «Отправить» (Рис. 38.) Рис. 38. 13. Как обновить сертификаты контролирующих органов? Сертификаты контролирующих органов обновляются в автоматическом режиме: при отправке заявления на ПП «1С-Отчетность», при обмене с контролирующими органами. Для того, чтобы обновление сертификатов контролирующих органов происходило в автоматическом режиме, проверьте, включена ли функция автонастройки. Для этого в ПО «1С» зайдите в модуль «Организации» на вкладку "Документооборот" и в графе "Учетная запись" нажмите кнопку Открыть (лупа) (Рис. 39.) Рис. 39. В разделе "Автонастройка" должно быть выбрано значение "Включена в тихом режиме". Обновить сертификаты контролирующих органов вручную Вы можете, нажав кнопку "Настроить автоматически сейчас" (Рис. 40.). Рис. 40. 14. Как подписать файл ЭЦП без отправки, для дальнейшей выгрузки файлов отчетности на внешний носитель? В ПО «1С» перейдите в пункт меню "Отчеты" - "Регламентированные отчеты" - "Панели обмена" "Выгрузка" – "Выгрузить контейнеры" (только для контролирующих органов) (Рис. 41.). Рис. 41. Ввыбрать каталог для выгрузки файла и нажмите кнопку "Открыть" (Рис. 42.). Рис. 42. В указанном каталоге будет создана папка с контейнером (Рис. 43.) Рис. 43. Нужный файл с ЭЦП будет помещен в каталог "Отчет", контейнер выглядит следующим образом (Рис. 44.) Рис. 44. 15. Как ответить на ретроконверсию? Ретроконверсия является одной из категорий писем неформализованного электронного документооборота. В рамках этого документооборота страхователь получает от органа ПФР электронные документы, содержащие индивидуальные сведения о застрахованных лицах, ранее представленные в ПФР на бумажном носителе информации. Полученные электронные документы заверены ЭЦП уполномоченного специалиста управления ПФР. При получении сообщения, содержащего файлы отчетности, страхователь должен проверить их и подтвердить достоверность сведений. Для этого нужно провести сверку на соответствие полученных электронных документов первичным данным, заверить полученные электронные документы ЭЦП руководителя организации (главного бухгалтера) и в указанный срок направить в управление ПФР. Это можно сделать в полученном сообщении. Для этого выберите пункт "Ответить" (Рис. 45.). Рис. 45. После этого "Файл" перемещается в "Исходящие". Нажмите кнопку "Отправить", для подписания файла и отправки в ПФР (Рис. 46.) Рис. 46. 16. Как отправить запрос на информационную выписку? Для отправки ИОН запроса перейдите в "Регламентированные Отчеты" - "Перейти" - "Журнал обмена". Запрос на выписку Вы можете создать в разделе «Запросы» (Рис. 47.). Рис. 47. Для этого нажмите кнопку «Новый». Перед Вами откроется окно для создания запроса на информационную выписку (Рис. 48.) Рис. 48. Здесь Вы можете создать запросы на получение следующих услуг: - акт сверки по налогам, взносам и платежам; - выписка операций по расчетам с бюджетом; - перечень налоговых деклараций и бухгалтерской отчетности; - справка о состоянии расчетов по налогам, сборам, пеням и штрафам. Заполните все необходимые поля и нажмите кнопку "Отправить". Полученная выписка будет отображена в разделе «Ответ» (Рис. 47., А). 17. Как отправить письмо в контролирующие органы (Неформализованный документооборот)? Для отправки неформализованных документов перейдите в "Регламентированные Отчеты" "Перейти" - "Журнал обмена". Для того, чтобы направить письмо в адрес ИФНС либо ПФР, перейдите на вкладку «Исходящие документы» (Рис. 49.) Рис. 49. Нажмите кнопку «Новый». Перед Вами появится окно для создания нового сообщения (Рис. 50.). Рис. 50. На вкладке «Вложения» Вы можете добавить вложения к отправляемому сообщению. После того, как все необходимые действия произведены, нажмите кнопку «Отправить». Сообщение будет отправлено, и в верхней части сообщения отобразится статус «Сообщение создано, отправлено. Ожидается квитанция» (Рис. 51.) Рис. 51. Письма, полученные из контролирующих органов, Вы можете просмотреть на вкладке «Входящие документы» (Рис. 52.) Для того, чтобы отправить ответ на полученное сообщение, воспользуйтесь кнопкой «Ответить». Рис. 52. 18. Как отследить документооборот (посмотреть квитанцию и протокол)? Для отслеживания документооборотов по отправленным документам отчетности «Регламентированная отчетность» выберите пункт «Перейти» - «Журнал обмена» (Рис. 53.) в модуле Рис. 53. Перед вами откроется окно следующего вида (Рис. 54.) Рис. 54. В данном модуле Вы можете отслеживать документообороты с контролирующими органами (ФНС, ПФР, Росстат, ФСС) по файлам отчетности, Заявлениям о ввозе товаров, требованиям и уведомлениям. Кроме того, Вы можете просматривать информацию по исходящим/входящим документам и запросам на информационные выписки (Рис. 54., Б). Для этого слева Вам необходимо выбрать соответствующую вкладку (Рис. 54., А). Для того, чтобы просмотреть информацию по интересующему Вас документообороту, дважды щелкните по соответствующей ему строке. Перед Вами откроется окно следующего вида (Рис. 55.) Рис. 55. В разделе «Сообщения» (Рис. 55., А) данного окна отображается информация обо всех документах в составе выбранного документооборота. Для того, чтобы просмотреть какой-либо документ, щелкните по нему левой кнопкой мыши. Перед Вами откроется окно транспортного сообщения, в содержимом которого находится полученный документ и электронно-цифровая подпись к нему (Рис. 56.) Рис. 56. Для того, чтобы просмотреть содержимое, вначале дважды щелкните левой кнопкой мыши на нем в окне «Транспортное сообщение», затем – в окне с названием содержимого (в данном случае «Протокол» (Рис. 57.) Подобным образом Вы можете просмотреть каждое полученное вложение. Рис. 57. Для просмотра сертификата электронно-цифровой подписи дважды щелкните левой кнопкой мыши на соответствующей строке. В окне «Электронно-цифровые подписи» Вы можете проверить валидность сертификата, для этого нажмите кнопку «Проверить». Результат будет отображен в столбце «Статус проверки». Кроме того, Вы можете просмотреть сертификат, для этого нажмите кнопку «Показать сертификат» (Рис. 58.) Рис. 58. 19. Как скопировать контейнер закрытого ключа Крипто ПРО? Для того чтобы скопировать контейнер закрытого ключа, выберите "Пуск" - "Программы" – "КриптоПро" - "КриптоПро CSP" и перейдите на вкладку «Сервис» (Рис. 59.). Нажмите кнопку "Скопироватьконтейнер...". Рис. 59. Нажмите кнопку "Обзор" и выберите из списка имя ключевого контейнера (Рис. 60.-62.). Рис. 60. Рис. 61. Рис. 62. В окне «Копирование контейнера закрытого ключа», введите любое имя для нового ключевого контейнера (Рис. 63.). Рис. 63. После ввода нажмите кнопку "Готово". Система отобразит окно, в котором необходимо выбрать носитель, на который требуется скопировать контейнер (Рис. 64.) Рис. 64. Вставьте носитель в считыватель и нажмите кнопку ОК. Система отобразит окно установки пароля на доступ к закрытому ключу (Рис. 65.). Введите пароль, подтвердите его, при необходимости установите галочку «Запомнить пароль». В этом случае пароль сохранятся в специальном хранилище на локальном компьютере. При обращении к закрытому ключу пароль будет автоматически считываться из этого хранилища и не требовать ввода пользователем. Рис. 65. После ввода необходимых данных нажмите кнопку ОК. СКЗИ «КриптоПро CSP» осуществит копирование контейнера закрытого ключа. 20. Каким образом происходит уведомление госорганов при подключении клиента? При регистрации (либо изменении регистрационных данных) специализированный оператор связи в автоматическом режиме направляет информацию о клиенте в соответствующие заявке контролирующие органы. Для сдачи отчетности в ПФР необходимо заключить "Соглашение об обмене электронными документами по телекоммуникационным каналам связи " в СЭД ПФР и предоставить Заявление на подключение ПФР. Формы соглашения и заявления Вы можете получить в ПФР Вашего региона либо на официальном сайте ЗАО «Калуга Астрал» здесь http://astralnalog.ru/reports/1C/SoglPFR.doc. 21. Отправили посредством ПО «1С» Заявление на подключение. При следующем входе в 1С (чтобы принять сертификат) заявление отсутствует. Как его вернуть? Заявление было отправлено под другой учетной записью. Необходимо войти в 1С под той учетной записью, под которой было направлено Заявление на подключение. (Рис. 66.) Рис. 66. 22. Кто является Удостоверяющим центром при работе с ПП «1С-Отчетность»? Услуги Удостоверяющего центра и Специализированного оператора связи предоставляются компанией "Калуга Астрал". Более подробную информацию о нашей организации Вы можете узнать на сайте www.astralnalog.ru. 23. При отправке сведений в ПФР выходит сообщение: «Не удалось найти в справочнике "Органы ПФР" получателя отчетности». Каковы дальнейшие действия? В реквизитах организации некорректно указан код территориального органа ПФР. Изменить данные можно следующим образом. Перейдите в пункт меню "Предприятие" - "Организации" – дважды щелкните левой кнопкой мыши на нужной организации - Вкладка "Фонды" - "Код территориального органа ПФР" (Рис. 67.) и укажите код территориального органа ПФР в формате xxx-xxx (чаще всего первые 6 цифр регистрационного номера ПФР). Рис. 67. 24. При формировании заявления было выбрано 3 направления сдачи отчетности (ФНС, ПФР и ФСС), но после завершения подключения недоступно направление ФСС. Как открыть это направление? Проблема заключается в том, что не настроен документооборот с ФСС, настроить его можно следующим образом. Перейдите в пункт меню "Предприятие" – "Организации" – дважды щелкните левой кнопкой мыши на нужной организации – вкладка "Документооборот" – "Документооборот с ФСС", поставьте галочку «использовать электронный документооборот с органами ФСС», выберите нужные сертификаты (Рис. 68.) Сертификат страхователя: Сертификат ответственного сотрудника (как правило, руководитель Вашей организации) Сертификат ФСС: Хасянов Ренат Алиевич (Уполномоченное лицо ФСС). Рис. 68. 25. Как подготовить и отправить пакет отчетности в ПФР (пачка РСВ, АДВ, СЗВ)? Для того, чтобы подготовить к отправке в ПФР пакет отчетности, содержащий РСВ, АДВ, СЗВ, произведите следующие действия. Заполните РСВ. Для этого перейдите в пункт меню «Отчеты» «Регламентированные отчеты» (Рис. 69.) Рис. 69. В появившемся списке «Виды отчетов» выберите форму РСВ, название организации и период, за который составляется отчет (Рис. 70.) нажмите кнопку «Ок». Рис. 70. Заполните форму РСВ, после чего поменяйте статус отчета на «Подготовлен» и проверьте отчет на правильность заполнения («Выгрузка» - «Проверить выгрузку») (Рис. 71.) Рис. 71. После этого закройте форму РСВ. Далее необходимо заполнить формы СЗВ и АДВ. Для этого перейдите в пункт меню «Кадры» «Документы персонифицированного учета ПФР» (Рис. 72.) Рис. 72. В появившемся окне нажмите кнопку «Добавить» и из списка выберите документ «Опись сведений АДВ-6-2» (Рис. 73.) Рис. 73. Заполните форму АДВ-6-2 и выберите ранее подготовленный отчет РСВ (Рис. 74.) Рис. 74. Добавьте форму СЗВ-6-2, для этого нажмите кнопку «Добавить», многоточие. В появившемся окне «Пачки сведений о страховых взносах и стаже застрахованных лиц» также нажмите кнопку «Добавить» (Рис. 75.) Рис. 75. Заполните форму СЗВ, нажмите последовательно кнопки «Провести» и «Записать» (Рис. 76.) Рис. 76. В форме «Опись сведений АДВ-6-2» нажмите кнопки «Провести» и «Записать» (Рис. 77.) Закройте форму нажатием кнопки «Закрыть». Рис. 77. Далее необходимо создать форму СЗВ-6-3. Для этого в окне «Документы персонифицированного учета» нажмите кнопку «Добавить» и выберите документ «Сведения о начисленном заработке СЗВ-6-3» (Рис. 78.) Рис. 78. Заполните форму СЗВ-6-3 и привяжите к ней ранее заполненную форму АДВ-6-2 (Рис. 79.) Рис. 79. Нажмите кнопку «Провести» и «Записать». Закройте форму нажатием кнопки «Закрыть» (Рис. 80.) Рис. 80. Перейдите в ранее заполненную форму АДВ-6-2 и нажмите «Отправка» - «Отправить» (Рис. 81.) Рис. 81. 26. Подготовка и отправка документов отчетности в ФНС, ФСС, Росстат Для создания нового отчета перейдите в пункт меню «Отчеты» - «Регламентированные отчеты» ПО «1С:Предприятие». Выберите из списка интересующий Вас отчет и откройте его для заполнения. При создании Вами нового отчета в ПО «1С» в верхней части заполняемой формы отобразится следующая надпись (Рис. 82.) Рис. 82. После заполнения формы отчетности выберите пункт меню «Отправка» - «Подготовить к отправке» (Рис. 83.) Рис. 83. В случае, если отчет ранее не был подготовлен к отправке, перед Вами появится окно следующего вида (Рис. 84.) Рис. 84. Выберите пункт «Да, я уверен(а) в том, что отчет готов к предоставлению в налоговый орган» и нажмите кнопку "Продолжить". В случае, если в процессе формирования отчета возникли какие-либо ошибки, они будут отображены в нижней части экрана в разделе «Служебные сообщения (Рис. 85.) Рис. 85. Ошибки, обнаруженные в ходе форматно-логического контроля файла отчетности, будут отображены в разделе «Навигация по ошибкам». После того, как отчет будет подготовлен к отправке, в верхней части формы появится следующее сообщение (Рис. 86.) Рис. 86. После подготовки отчета выберите пункт меню «Отправка» - «Отправить» (Рис. 87.) Рис. 87. Для отслеживания состояния документооборота по данному файлу отчетности в разделе «Регламентированные отчеты» нажмите кнопку (Отображать панель обмена). При этом в нижней части окна журнала регламентированных отчетов появится окно обмена документами (Рис. 88.) Рис. 88. В этом окне будут содержаться документообороты по всем переданным в налоговую инспекцию отчетам. Для получения ответов из инспекции нажмите кнопку «Обменяться». По мере получения ответов и отправки извещений о получении будут заполняться следующие поля (рис. 89.). Рис. 89. 27. Отсутствует возможность импорта форматных файлов отчетности Функция импорта внешних электронных представлений становится доступна только в случае, если в базе есть хотя бы одна учетная запись с подключенными направлениями ФНС или Росстат. Если ПП «1С-Отчетность» была подключена в одном ПО «1С», а файлы отчетности подготовлены в другом, необходимо: 1. Выгрузить файлы из ПО «1С», в котором ПП «1С-Отчетность» не подключен, затем импортировать файлы туда, где ПП «1С-Отчетность» подключена. 2. Подключить ПО «1С» к ПП «1С-Отчетность». 28. Что является документальным подтверждением отправки абонентом отчетности в ФСС? По результатам проверки на портале ФСС формируется квитанция, которая и является подтверждающим документом. 29. В отчете автоматически проставляется уполномоченный представитель, как это исправить? Проблема заключается в том, что по направлению сдачи отчетности ФНС указана доверенность, нужно убрать все сведения об уполномоченном представителе, это можно сделать в 1С "Операции" – "Справочники" - "Регистрация в ИФНС" - Выбираем нужное направление - Убираем все, что связано с НП (Рис. 90.). Рис. 90. 30. Объект InternetMailS: Ошибка в написании адреса сервера (11004). Не удалось подключиться к почтовому серверу Нет активного интернет соединения на компьютере пользователя. Необходимо проверить работает ли у Вас Интернет. Доступность сервера «1С-Отчетности» можно проверить следующим образом: перейдите в "Пуск" - "Все программы" - "Стандартные" - "Командная строка". Перед Вами откроется окно следующего вида (Рис. 91.) Рис. 91. Проверка доступности сервер осуществляется командой "telnet", вводится в следующем формате: "telnet Y X", где Y - имя сервера, а X - порт. На рис. 92 указан пример (telnet report.keydisk.ru 465). Рис. 92. После ввода команды, нажмите кнопку "Enter". В случае, если сервер доступен, появится следующая строка (Рис. 93.). Рис. 93. В случае, если результат проверки иной, необходимо настроить соединение. В случае, если в Вашей организации используется прокси-сервер, необходимо произвести его корректную настройку. Для соединение с сервером используются следующие порты: smtp: 465 (резервный 25) pop3: 110 http: 80 31. Объект InternetMailS: Соединение закрыто сервером. Не удалось подключиться к почтовому серверу! Не удалось отправить транспортное сообщение! По умолчанию используется 465 порт. Возникновение данной ошибки указывает на то, что 25 или 465 порт закрыт либо некорректно указан. Необходимо открыть нужный порт на прокси-сервере, и проверить в ПО «1С» корректность его ввода (Рис. 94.). Для этого перейдите в пункт меню "Предприятие" – "Организации" – дважды щелкните левой кнопкой мыши на нужной организации – "Вкладка Документооборот" – "Учетная запись" - "Открыть" (лупа). В строке «Отправка почты (SMTP)» укажите значение 465. Рис. 94. 32. При обработке запроса на регистраторе возникла ошибка: А) Ошибка разбора XML Тег Member Guid не найден. Б) Ошибка конвертации. Тег memberGuid должен содержать GUID: 3e0d62ede276422da0c0fe9d6ffa7 Необходимо заполнить паспортные данные лица, на которое будет выдано ЭЦП. При этом вид документа, удостоверяющего личность, обязательно нужно выбрать из списка (Рис. 95.) Рис. 95. 33. При нажатии на кнопку "распаковать" не расшифровываются транспортные сообщения. 1. Данная проблема обусловлена тем, что антивирус, файерволл либо прокси-сервер исказили содержимое пакета во время его передачи. Для решения проблемы необходимо корректно настроить вышеупомянутое ПО. 2. Также необходимо проверить сертификаты: пользователя и контролирующих органов, при необходимости переустановить их. Для работы с сертификатами можно воспользоваться следующими инструкциями: Установка сертификата пользователя. ViPNet CSP , Крипто ПРО CSP. Обновление сертификатов контролирующих органов. 34. При получении сообщений они помечаются как Spam и не расшифровываются, как их прочитать? Проблема заключается в антивирусном ПО (в частности Dr.Web, Антивирус Касперского), при получении сообщения почтовый клиент антивируса блокирует пакет. Для устранения проблемы необходимо настроить антивирус таким образом, чтобы он не блокировал входящие сообщения. Рассмотрим настройки на примере Антивируса Касперского: Чтобы создать Правило исключений, выполните следующие действия: 1. Откройте главное окно программы. 2. В верхнем правом углу окна нажмите на кнопку Настройка. (Рис. 96.) Рис. 96. 3. В левой части окна Настройка перейдите на закладку Дополнительные параметры и выберите раздел Угрозы и исключения. 4. В правой части окна Настройка в разделе Исключения нажмите на кнопку Настройка. (Рис. 97.) Рис. 97. 5. В окне Доверенная зона перейдите на закладку Правила исключений. 6. Нажмите на кнопку Добавить. (Рис. 98.) Рис. 98. 7. В окне Правило исключения укажите свойства правила, установив при необходимости в блоке Свойства следующие флажки: Объект. Тип угроз. (Рис. 99.) Рис. 99. 8. В блоке Описание правила нажмите на ссылку выберите объект. 9. В окне Имя объекта нажмите на кнопку Обзор и добавьте файл, правило для которого вы создаете. Выберите необходимую папку с этим файлом или введите полный путь к файлу с клавиатуры. 10. Включите опцию Включая вложенные папки, если правило создается для нескольких и более файлов. 11. В окне Имя объекта нажмите на кнопку ОК. (Рис. 100.) Рис. 100. 12. Если ранее в поле Свойства вы установили флажок Тип угроз, то в поле Описание правила будет также отображена опция Тип угроз. Нажмите на ссылку введите имя угрозы. 13. В окне Тип угроз введите имя или маску имени типа угроз согласно классификации Вирусной энциклопедии. 14. В окне Тип угроз нажмите на кнопку ОК. 15. В окне Правило исключения в блоке Описание правила в строке Компоненты защиты нажмите на ссылку любые, затем ссылку указанные: выберите компоненты. 16. В окне Компоненты защиты укажите компоненты, для которых будет применяться данное правило исключения. 17. Нажмите на кнопку ОК. (Рис. 101.) Рис. 101. 18. В окне Правило исключения нажмите на кнопку ОК. 19. В окне Доверенная зона нажмите на кнопку ОК. 20. В правом нижнем углу окна Настройка нажмите на кнопку ОК 21. Закройте главное окно программы. 32. Не удалось обновить компоненту ExtIntgr.dll Необходимо проверить права доступа пользователя на установочную директорию ПО «1C» и СКЗИ. В случае, если на компьютере установлена ОС Windows Vista либо Seven, отключить или настроить соответствующим образом функцию «Контроль учетных записей», настроить антивирусное ПО. Работа должна производиться под правами администратора учетной записи Windows. 33. Как изменить права доступа к папке в Windows 7? Перейдите в каталог с нужной папкой. По умолчанию программы устанавливаются в каталог: "C:\Program Files\". Щелкните по папке правой кнопкой мыши, выберите раздел "Свойства". Перед Вами откроется окно следующего вида. Убираем галку "только чтение" (Рис. 102.) Рис.102. Далее переходим в раздел "Безопасность", и нажимаем кнопку "изменить", открывается раздел "Разрешения", Разрешаем полный доступ к нужным пользователям, затем нажимаем "ОК" и следом "Применить" (Рис. 103.). Рис. 103. 34. Отключение Контроля учетных записей (UAC) в Windows 7. Для отключения Контроля учетных записей необходимо открыть окно управления пользователями системы: "Пуск" - "Панель управления" - "Учетные записи пользователей". Откроется окно в котором необходимо внизу в правой части окна выбрать пункт Изменение параметров контроля учетных записей. (Рис. 104.) Рис. 104. Если в данный момент функция UAC активна, то на экране появится диалоговое окно Контроль учетных записей. Просто следует нажать кнопку ОК (если потребуется, то введите пароль Администратора) (Рис. 105.). Рис.105. Откроется страница Параметры управления учетными записями, на которой будет виден ползунок управления UAC. (Рис. 106.) Рис. 106. Для отключения User Account Control, этот ползунок нужно опустить в самое нижнее положение «Никогда не уведомлять» и нажать кнопку ОК (Рис. 107.) Рис. 107. Вновь появится диалоговое окно Контроль учетных записей, в котором требуется нажать кнопку OK. После этого компьютер следует обязательно перезагрузить. 35. Ошибка: "Криптопровайдер" (тип: *) не установлен в системе Чаще всего данная ошибка связана с тем, что в настройках защищенного документооборота некорректно указан тип используемого криптопровайдера. Необходимо выбрать нужный Криптопровайдер. 36. Дополнительный криптографический функционал: ошибка отправки запроса на сертификат У ViPNet CSP закончился пробный период, необходимо зарегистрировать ViPNet CSP.






