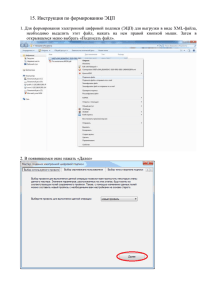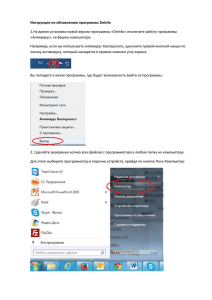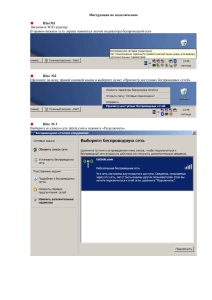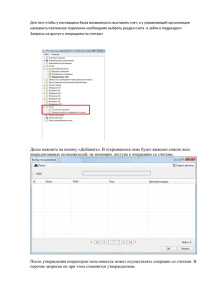Инструкция Парус 8.5.6.1 Работа в подсистеме Web
advertisement
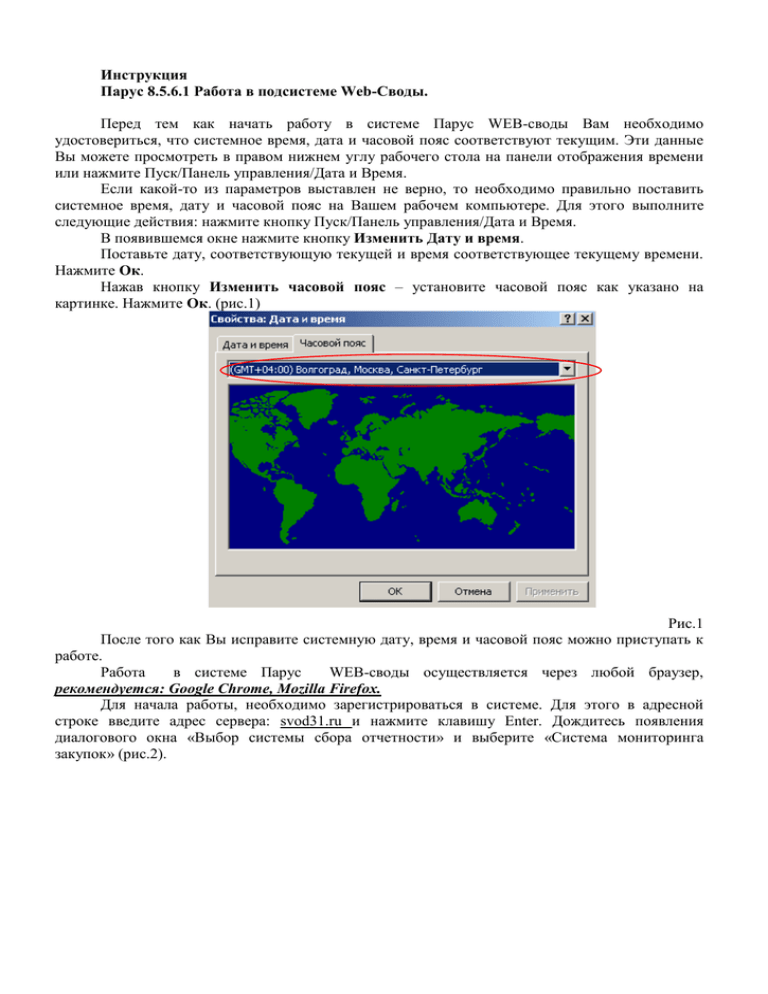
Инструкция Парус 8.5.6.1 Работа в подсистеме Web-Своды. Перед тем как начать работу в системе Парус WEB-своды Вам необходимо удостовериться, что системное время, дата и часовой пояс соответствуют текущим. Эти данные Вы можете просмотреть в правом нижнем углу рабочего стола на панели отображения времени или нажмите Пуск/Панель управления/Дата и Время. Если какой-то из параметров выставлен не верно, то необходимо правильно поставить системное время, дату и часовой пояс на Вашем рабочем компьютере. Для этого выполните следующие действия: нажмите кнопку Пуск/Панель управления/Дата и Время. В появившемся окне нажмите кнопку Изменить Дату и время. Поставьте дату, соответствующую текущей и время соответствующее текущему времени. Нажмите Ок. Нажав кнопку Изменить часовой пояс – установите часовой пояс как указано на картинке. Нажмите Ок. (рис.1) Рис.1 После того как Вы исправите системную дату, время и часовой пояс можно приступать к работе. Работа в системе Парус WEB-своды осуществляется через любой браузер, рекомендуется: Google Chrome, Mozilla Firefox. Для начала работы, необходимо зарегистрироваться в системе. Для этого в адресной строке введите адрес сервера: svod31.ru и нажмите клавишу Enter. Дождитесь появления диалогового окна «Выбор системы сбора отчетности» и выберите «Система мониторинга закупок» (рис.2). Адресная строка Рис.2 Нажмите на ссылку «План график» (рис.3). Рис.3 Укажите свои имя пользователя и пароль в соответствующих полях и нажмите Ок (рис.4). Рис.4 Если имя/пароль введены правильно – на экране появится окно, в котором необходимо выбрать раздел КОР – План-график размещения заказов (рис.5). Рис.5 На экране появится окно, в котором необходимо нажать на Иерархия и выбрать каталог с названием вашей организации (рис.6). Интерфейс состоит из следующих элементов: - перечень организаций; - перечень отчетов; - перечень позиций в отчете; - перечень товаров, услуг, работ, КБК, ОКВЭД.(рис.6) Рис.6 Если вам необходимо отобразить другое количество строк на экране нажмите Размер страницы и выберите нужную вам позицию. Для того чтоб добавить отчет в разделе План-график размещения заказов необходимо правой кнопкой мыши вызвать контекстное меню и выбрать действие Добавить и заполнить все обязательные для заполнения поля, после чего нажать ОК. (Рис.7) Рис. 7 Для того чтоб добавить позицию отчета необходимо выбрать строку, нажать правой кнопкой мыши и выбрать действие Добавить (рис.8). Рис.8 В открывшемся окне заполнить все данные и нажать кнопку ОК (рис.9): № заказа - присваивается последовательно с начала года, в соответствии нумерацией, начинающейся с единицы. № лота – указывается в случае, если способом определения поставщика исполнителя) являются все виды конкурса или закрытый аукцион и количество одного. По каждому лоту добавляется отдельная строка с полной информацией о Рис.9 со сквозной (подрядчика, лотов более закупке, при этом № заказа остается тем же. (Рис. 10) Рис.10 Начальная цена контракта – указывается начальная (максимальная) цена контракта Отменен – ставится отметка, в случае отмены закупки при внесении изменений. Наименование предмета контракта – указывается наименование товара, работы, услуги, являющихся предметом контракта. Например: «поставка компьютеров», «оказание услуг по техническому обслуживанию медицинского оборудования» или «выполнение работ по капитальному ремонту объекта…..». Способ размещения – указывается способ определения поставщика (подрядчика, исполнителя): - конкурс (открытый конкурс, конкурс с ограниченным участием, двухэтапный конкурс, закрытый конкурс, закрытый конкурс с ограниченным участием, закрытый двухэтапный конкурс), - аукцион (аукциона в электронной форме, закрытый аукцион), - запрос котировок, - запрос предложений, - закупка у единственного поставщика (подрядчика, исполнителя), Форма размещения – указывается: - «совместные торги» если закупка проводится для нескольких заказчиков; - «обычные торги» если закупка проводится для конкретного заказчика; - «не определено» не оставлять поле в данном статусе! Выбирать один из вышеперечисленных статусов! Валюта контракта – выбирается из справочника. Порядок оплаты – указывается порядок, сроки оплаты, периодичность. Пример: безналичный расчет, в течение 10 банковских дней с даты подписания акта выполненных работ. Условия финансового обеспечения – указывается через символ "/" размер обеспечения заявки (в тыс. рублей), размер обеспечения исполнения контракта (в тыс. рублей) и размер аванса (в процентах) (последнее - если предполагается). Срок размещения заказа - планируемый срок размещения извещения об осуществлении закупки, направления приглашения принять участие в определении поставщика (подрядчика, исполнителя) или планируемый срок заключения контракта при закупке у единственного поставщика (подрядчика, исполнителя). Срок исполнения контракта – планируемый срок исполнения контракта (дата исполнения всех обязательств сторонами). Дата создания изменений – выбирается из календаря. Обоснование внесения изменений – выбирается из справочника. Нанотехнологии – графа заполняется, в случае если заказчик и приобретаемый им товар входят в Перечни, утвержденные распоряжением Правительства Белгородской области от 12.11.2012г. № 593-рп «О мерах по стимулированию спроса на инновационную нанотехнологическую продукцию в Белгородской области». Чтобы добавить в позицию отчета товар, работу, услугу (вкладки: ТОВАРЫ, РАБОТЫ, УСЛУГИ; КБК; ОКВЭД) необходимо последовательно выделять строки указанных вкладок и правой клавишей мыши выбирать действие Добавить. В открывающихся окнах заполнять данные и нажимать кнопку ОК.: Цена контракта – указывается НМЦ контракта или цена лота. Количество – указывается количество товара, объем работ и услуг. В случае, если период осуществления закупки товаров превышает срок, на который утверждается план-график, через символ "/" указывается количество товара, планируемого к поставке в текущем году исполнения контракта. Единица измерения – выбирается из справочника. ОКДП – выбирается из справочника, с обязательным указанием класса, подкласса, группы, подгруппы и вида объекта закупки (не менее 7 знаков). Минимально необходимые требования – графа включает: - функциональные, технические, качественные и эксплуатационные характеристики предмета контракта, связанные с определением соответствия поставляемых товаров, выполняемых работ, оказываемых услуг потребностям заказчика и позволяющие идентифицировать предмет контракта, с учетом положений статьи 33 Федерального закона N 44ФЗ; - международные непатентованные наименования лекарственных средств или при отсутствии таких наименований химические, группировочные наименования, если объектом закупки являются лекарственные средства; - запреты на допуск товаров, работ, услуг, а также ограничения и условия допуска товаров, работ, услуг для целей осуществления закупок в соответствии со статьей 14 Федерального закона N 44-ФЗ (при наличии таких запретов, ограничений, условий); - предоставляемые участникам закупки преимущества в соответствии со статьями 28 и 29 Федерального закона N 44-ФЗ (при наличии таких преимуществ); - дополнительные требования к участникам закупки, установленные в соответствии с частью 2 статьи 31 Федерального закона N 44-ФЗ (при наличии таких требований); - информацию об ограничениях, связанных с участием в закупке только субъектов малого предпринимательства, социально ориентированных некоммерческих организаций в соответствии со статьей 30 Федерального закона N 44-ФЗ (при наличии таких ограничений); - информацию об обязательном общественном обсуждении закупки товара, работы или услуги; КБК – код бюджетной классификации РФ, содержащий, в том числе код классификации операции сектора государственного управления, относящийся к расходам бюджетов ОКВЭД – выбирается из справочника (не менее 5 знаков). Для того чтоб просмотреть или исправить данные какой-либо позиции отчета, необходимо выделить ее и нажать Исправить. В открывшемся окне можно как просмотреть данные, так и скорректировать их. Значения можно вводить либо с помощью клавиатуры, либо из словаря (если список имеется) Если данные по какой-либо позиции вы не заполняете, то поле остается пустым. В случае, когда вам по каким-то причинам необходимо удалить отчет или позицию – выделите строку и нажатием правой кнопки мыши вызовите контекстное меню действие Удалить (рис.11). Рис.11 Для того чтоб распечатать отчет вам необходимо выделить отчет, правой кнопкой мыши вызвать контекстное меню – Расширение – Пользовательские отчеты и выбрать шаблон отчета, который вы хотите распечатать. На вопрос системы Сформировать отчет …? Ответить утвердительно (рис.12). Рис.12 После чего у вас появится окно Очередь печати отчетов. На последней записи правой кнопкой мыши необходимо вызвать контекстное меню и выбрать действие Получить документ (рис.13). Рис.13 Выгрузка плана-графика в формате xml. Для того что бы выгрузить план-график в формате xml, необходимо на отчете нажать правой кнопкой мыши Выгрузить XML в присоед. док… (Рис. 14) Рис.14 На вопрос системы Выполнить действие «Выгрузить XML в присоед. док.?» ответить утвердительно. (Рис.15) Рис. 15 Далее на отчете необходимо нажать правой кнопкой мыши и выбрать Связи/Присоединенные документы.. (Рис. 16). Рис. 16 В появившемся окне вызвать контекстное меню и выбрать действии Получить документ. (Рис.17). Рис. 17 Для размещения плана-графика в личном кабинете официального сайта www.zakupki.gov.ru. Вам необходимо: В личном кабинете официального сайта www.zakupki.gov.ru., в разделе «Планыграфики размещения заказов в структурированном виде загрузить файл. (рис.18). Рис.18