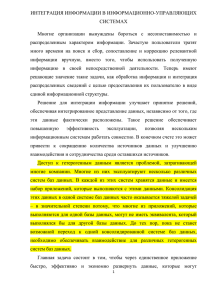Руководство пользователя АРМ отправки запросов в
advertisement
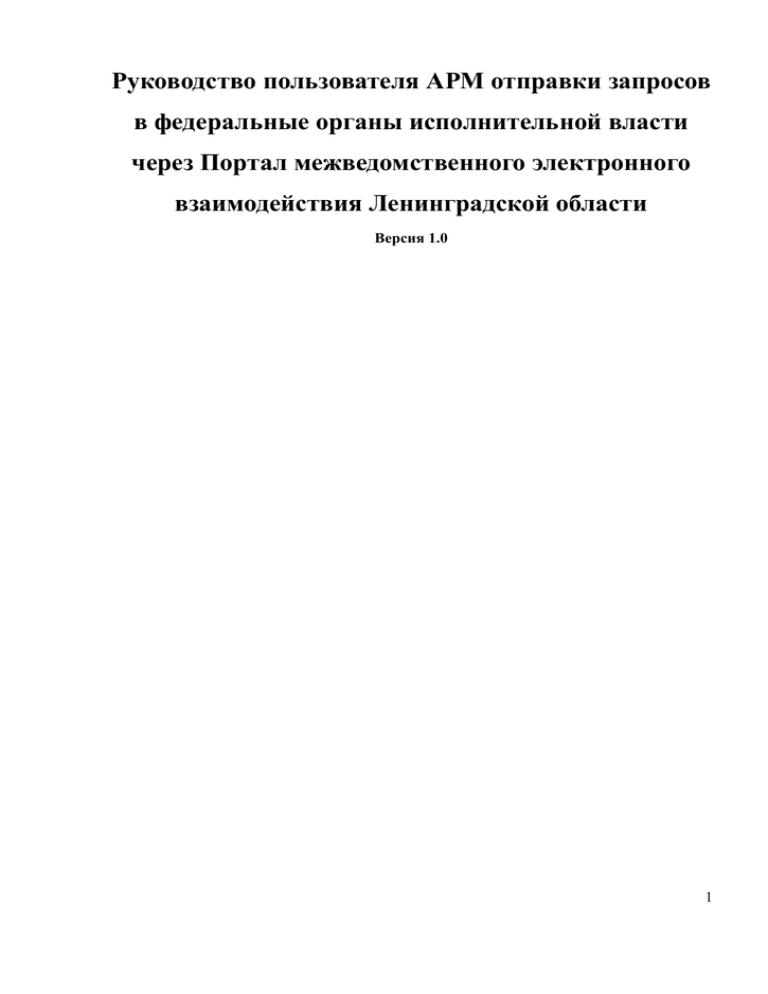
Руководство пользователя АРМ отправки запросов в федеральные органы исполнительной власти через Портал межведомственного электронного взаимодействия Ленинградской области Версия 1.0 1 Оглавление 1.ВВЕДЕНИЕ........................................................................................................................3 2.НАЧАЛО РАБОТЫ. ...........................................................................................................3 2.1 Авторизация в АРМ отправки запросов в ФОИВ ...................................................3 3. ОПИСАНИЕ ИНТЕРФЕЙСА ..........................................................................................4 3.1. Главная страница АРМ отправки запросов в ФОИВ .............................................4 4.РАБОТА С РАЗДЕЛОМ «ИСХОДЯЩИЕ ЗАПРОСЫ» ..................................................5 4.1. Отправка запроса ......................................................................................................5 4.1.1.Запрос «ФНС. Запрос на получение сведений о наличии (отсутствии задолженности по уплате налогов)» ................................................................................................. 7 4.1.2..Запрос «ФНС. Сведения из ЕГРИП об индивидуальных предпринимателях» .........10 4.1.3. Запрос «ФНС. Сведения из ЕГРЮЛ о юридических лицах» .......................................13 4.1.4.Запрос «ПФР. Получение данных лицевого счета по СНИЛС» ...................................15 4.1.5.Запрос «РПН. Получение сведений из сан-эпид заключений на проектную документацию» .................................................................................................................................18 4.1.6.Запрос «РКН. Предоставление сведений из лицензии связи» ..................................21 4.2.Отправленные исходящие запросы ........................................................................23 4.3.Архивные исходящие запросы ................................................................................27 5.РАБОТА С РАЗДЕЛОМ ПОРТАЛА «ВХОДЯЩИЕ ЗАПРОСЫ» ...............................31 2 1.ВВЕДЕНИЕ Настоящий документ является руководством пользователя по эксплуатации автоматизированного рабочего места (далее АРМ) отправки запросов в федеральные органы исполнительной власти (далее ФОИВ) через Портал межведомственного электронного взаимодействия Ленинградской области. Основным назначением создания является обеспечения межведомственного взаимодействия между органами исполнительных органов государственной власти Ленинградской области и ФОИВ. АРМ отправки запросов в ФОИВ реализован в рамках Портала межведомственного электронного взаимодействия Ленинградской области и предназначен для отправки запросов в ФОИВ, просмотра отправленных и архивных запросов. Целевой аудиторией Портала являются сотрудники органов власти Ленинградской области, ответственные за межведомственное взаимодействие. Данная инструкция является типовой, в ней приведены примеры некоторых сервисов. 2.НАЧАЛО РАБОТЫ. 2.1 Авторизация в АРМ отправки запросов в ФОИВ Пройдите по ссылке http://192.168.15.57, с открывшейся стартовой страницы АРМ отправки запросов пройдите по ссылке «Перейти на форму входа», откроется форма входа. (см. Рисунок 1) 3 Рисунок 1 Форма входа Введите данные в поля «Логин» и «Пароль». Нажмите на кнопку «Войти». 3. ОПИСАНИЕ ИНТЕРФЕЙСА 3.1. Главная страница АРМотправки запросов в ФОИВ Главная страница АРМ отправки запросов в ФОИВразделена на три области: Верхняя область является информационной, на ней находятся: изображение герба Ленинградской взаимодействия области, надпись Ленинградской «Портал области», межведомственного данные об электронного уполномоченном лице, авторизованном в АРМ отправки запросов в ФОИВ, кнопка «Выход».(см. Рисунок 2) Нижняя область из рабочей области, вид которой зависит от выбранной вкладки меню: 1)исходящие запросы Отправить; Отправленные; Архивные. 2)входящие запросы 4 активные; обработанные; архивные. Рисунок 2 Главная страница 4.РАБОТА С РАЗДЕЛОМ «ИСХОДЯЩИЕ ЗАПРОСЫ» 4.1. Отправка запроса Для отправки запроса в ФОИВ, на главной странице Портала в разделе меню «Исходящие запросы» нажмите на пункт «Отправить», откроется следующая страница (см. Рисунок 3): 5 Рисунок 3 Исходящие запросы Нажмите на кнопку в рабочей области. Откроется страница, содержащая список доступных для отправки запросов (см. Рисунок 4): ФНС. Запрос на получение сведений о наличии (отсутствии задолженности по уплате налогов); ФНС. Сведения из ЕГРИП об индивидуальных предпринимателях; ФНС. Сведения из ЕГРЮЛ о юридических лицах; ПФР. Получение данных лицевого счета по СНИЛС; РПН. Получение сведений из сан-эпид заключений на проектную документацию; РКН. Предоставление сведений из лицензий связи. 6 Рисунок 4 Список запросов Для отправки необходимого запроса нажмите на кнопку с соответствующим названием запроса. Правила заполнения формы запроса см. в п.п. 4.1.1.-4.1.6. руководства. 4.1.1.Запрос «ФНС. Запрос на получение сведений о наличии (отсутствии задолженности по уплате налогов)» При нажатии на кнопку с соответствующим названием запроса на странице исходящих запросов, откроется форма ввода (см.Рисунок 5): Рисунок 5 Запрос «ФНС. Запрос на получение сведений о наличии (отсутствии задолженности по уплате налогов)» 7 Блок «Запрос» В поле «Выберите тип запроса» выберите значение из списка: Ввести ИНН физического лица Ввести ИНН организации В поле «Дата, на которую запрашиваются сведения» выберите дату из всплывающего календаря. (см.Рисунок 6) Рисунок 6 Выбор даты Особенности ввода Название поля Выберите тип запроса Обязательность Особенности ввода поля Обязательно для Выберите значение из выпадающего списка заполнения Дата, на которую Обязательно для Выберите дату из выпадающего календаря запрашиваются заполнения сведения Описание нижнего блока формы Кнопка «Печать» предназначена для печати заполненной формы запроса. Кнопка «Назад» предназначена для перехода на страницу со списком услуг. Кнопка «Отправить» предназначена для отправки заполненной формы запроса в обработку. Кнопка «Просмотреть» предназначена для просмотра списка допущенных ошибок при заполнении формы. 8 Значок в нижнем левом углу формы может означать что либо форма не заполнена до конца, либо при заполнении возникли ошибки (будут перечислены под значком). Значок в нижнем левом углу формы означает, что форма заполнена до конца и без ошибок и готова к отправке. Отправка запроса. Ответ на запрос После заполнения формы запроса, на странице с формой для заполнения нажмите на кнопку нажмите кнопку «Отправить», отроется следующая страница (см.Рисунок 7): Рисунок 7 Информационное сообщение При необходимости Вы можете распечатать квитанцию об отправке запроса, содержащую подробную информацию о запросе. Для этого нажмите на кнопку , откроется следующая страница (см.Рисунок 8): Рисунок 8 Отправка на печать Квитанция об отправке запроса содержит следующую информацию: Номер запроса; 9 Наименование запроса; Дата отправки запроса; Время отправки запроса; ФИО отправителя. Для отправки файла на печать, нажмите кнопку «ОК» в всплывающем окне «Печать». После завершения работы с отправкой запроса можно вернуться на главную страницу, нажав на ссылку Для ознакомления с ответом на запрос необходимо пройти в раздел «Исходящие запросы: Отправленные», см. п. 4.2. руководства. 4.1.2..Запрос «ФНС. Сведения из ЕГРИП об индивидуальных предпринимателях» При нажатии на кнопку с соответствующим названием запроса на странице исходящих запросов, откроется форма ввода (см.Рисунок 9): Рисунок 9 Запрос «Сведения из ЕГРИП об индивидуальных предпринимателях» Блок «Запрос» В поле «Выбор типа сведений об индивидуальном предпринимателе» выберите значение из выпадающего списка: Ввести ОГРН индивидуального предпринимателя; Ввести ИНН физического лица. Особенности ввода Название поля Обязательность Особенности ввода поля 10 Выбор типа сведений Обязательно для Выберите значение из выпадающего списка об индивидуальном заполнения предпринимателе Описание нижнего блока формы Кнопка «Печать» предназначена для печати заполненной формы запроса. Кнопка «Назад» предназначена для перехода на страницу со списком услуг. Кнопка «Отправить» предназначена для отправки заполненной формы запроса в обработку. Кнопка «Просмотреть» предназначена для просмотра списка допущенных ошибок при заполнении формы. Значок в нижнем левом углу формы может означать что либо форма не заполнена до конца, либо при заполнении возникли ошибки (будут перечислены под значком). Значок в нижнем левом углу формы означает, что форма заполнена до конца и без ошибок и готова к отправке. Отправка запроса. Ответ на запрос После заполнения формы запроса, на странице с формой для заполнения нажмите на кнопку нажмите кнопку «Отправить». Откроется страница с формой ответом на запрос, содержащая запрашиваемые данные. (см.Рисунок 10) 11 Рисунок 10 Форма ответа Ответ содержит следующие данные: «Дата формирования сведений из ЕГРИП», «Дата присвоения предпринимательства», ОГРНИП», «ИНН «Наименования вида физического лица», предпринимательства», «Код вида «ОГРНИП», «Фамилия», «Имя», «Отчество», «Дата начала действия указанных сведений», «Код статуса индивидуального предпринимателя по справочнику СИПСТ», «Наименование статуса индивидуального предпринимателя по справочнику СИПСТ», «Код органа по справочнику СОНО», «Наименование регистрирующего (налогового) органа», «Дата постановки на учет в налоговом органе», «Код налогового органа по месту нахождения ЮЛ по справочнику СОУН», «Наименование налогового органа». Данные ответа на запрос не доступны для редактирования. При необходимости форму ответа на запрос можно распечатать, нажав на кнопку 12 После ознакомления с ответом на запрос можно вернуться на главную страницу, нажав на кнопку 4.1.3. Запрос «ФНС. Сведения из ЕГРЮЛ о юридических лицах» При нажатии на кнопку с соответствующим названием запроса на странице исходящих запросов, откроется форма ввода (см.Рисунок 11): Рисунок 11 Запрос «Сведения из ЕГРЮЛ о юридических лицах» Блок «Запрос» В поле «Выбор типа сведений о юридическом лице» выберите значение из выпадающего списка: Ввести ОГРН юридического лица; Ввести ИНН юридического лица. Особенности ввода Название поля Обязательность Особенности ввода поля Выбор типа сведений о Обязательно для Выберите значение из выпадающего списка юридическом лице заполнения Описание нижнего блока формы Кнопка «Печать» предназначена для печати заполненной формы запроса. Кнопка «Назад» предназначена для перехода на страницу со списком услуг. Кнопка «Отправить» предназначена для отправки заполненной формы запроса в обработку. 13 Кнопка «Просмотреть» предназначена для просмотра списка допущенных ошибок при заполнении формы. Значок в нижнем левом углу формы может означать что либо форма не заполнена до конца, либо при заполнении возникли ошибки (будут перечислены под значком). Значок в нижнем левом углу формы означает, что форма заполнена до конца и без ошибок и готова к отправке. Отправка запроса. Ответ на запрос После заполнения формы запроса, на странице с формой для заполнения нажмите на кнопку нажмите кнопку «Отправить». Откроется страница с формой ответом на запрос, содержащая запрашиваемые данные. (см.Рисунок 12) Рисунок 12 Форма ответа Ответ содержит следующие данные: «Дата формирования сведений из ЕГРЮЛ», «ОГРН юридического лица», «Дата присвоения ОГРН», «ИНН юридического лица», «КПП юридического лица», «Поле наименование юридического лица», «Сокращенное наименование юридического лица», «Сведения о размере уставного капитала(складочного капитала, уставного фонда, паевого фонда)», «Индекс», «Код субъекта Российской 14 Федерации», «Код адреса по КЛАДР», «Дом(владение и т.п.), «Корпус(строение и т.п.), «Квартира(офис и т.п.)», «Тип адресного объекта улица(проспект, переулок и т.п.)», Наименование адресного объекта улица (проспект, переулок и т.п.), «Код органа по справочнику СОНО», «Наименование регистрирующего (налогового органа), «Вид должностного лица по справочнику СКФЛЮЛ», «Наименование вида должностного лица по справочнику СКФЛЮЛ», «Наименование должности», «ИНН физического лица», ««Фамилия», «Имя», «Отчество», «Дата постановки на учет в налоговом органе», «Код органа по справочнику СОНО», «Наименование налогового органа». Данные ответа на запрос не доступны для редактирования. При необходимости форму ответа на запрос можно распечатать, нажав на кнопку После ознакомления с ответом на запрос можно вернуться на главную страницу, нажав на кнопку 4.1.4.Запрос «ПФР. Получение данных лицевого счета по СНИЛС» При нажатии на кнопку с соответствующим названием запроса на странице исходящих запросов, откроется форма ввода (см.Рисунок 13): Рисунок 13 ПФР. Получение данных лицевого счета по СНИЛС Блок «Запрос» Введите данные в поле «Страховой номер» Особенности ввода данных Название поля Обязательность Особенности ввода поля 15 Страховой номер Обязательно заполнения для Введите числовое значение вида 123-123-123 12 Описание нижнего блока формы Кнопка «Печать» предназначена для печати заполненной формы запроса. Кнопка «Назад» предназначена для перехода на страницу со списком услуг. Кнопка «Отправить» предназначена для отправки заполненной формы запроса в обработку. Кнопка «Просмотреть» предназначена для просмотра списка допущенных ошибок при заполнении формы. Значок в нижнем левом углу формы может означать что либо форма не заполнена до конца, либо при заполнении возникли ошибки (будут перечислены под значком). Значок в нижнем левом углу формы означает, что форма заполнена до конца и без ошибок и готова к отправке. Отправка запроса. Ответ на запрос После заполнения формы запроса, на странице с формой для заполнения нажмите на кнопку нажмите кнопку «Отправить». Откроется страница с формой ответом на запрос, содержащая запрашиваемые данные. (см.Рисунок 14) 16 Рисунок 14 Форма ответа Ответ содержит следующие данные: «Фамилия», «Имя», «Отчество», «Страховой номер», «Тип места рождения», «Город рождения», «Регион рождения», «Тип удостоверяющего документа», «Наименование удостоверяющего документа», «Серия римские цифры», «Серия русские буквы», «Номер удостоверяющего документа», «Дата выдачи». Данные ответа на запрос не доступны для редактирования. При необходимости форму ответа на запрос можно распечатать, нажав на кнопку После ознакомления с ответом на запрос можно вернуться на главную страницу, нажав на кнопку 17 4.1.5.Запрос «РПН. Получение сведений из сан-эпид заключений на проектную документацию» При нажатии на кнопку с соответствующим названием запроса на странице исходящих запросов, откроется форма ввода (см.Рисунок 15): Рисунок 15 РПН. Получение сведений из сан-эпид заключений на проектную документацию Блок «Запрос» Ознакомьтесь с короткой справкой под полем «Режим поиска» и затем выберите значение из выпадающего списка: Логическое «И» Последовательный 18 Введите данные в поля «ОГРН фирмы-получателя», «ИНН фирмы- получателя», «типографский номер бланка», «Номер СЭЗ Т», «Полное наименование фирмыполучателя», «Краткое наименование фирмы- получателя», «Часть названия фирмыполучателя». Особенности ввода Название поля Режим поиска Обязательность Особенности ввода поля Обязательно для Выберите значение из выпадающего списка заполнения ОГРН фирмы- Обязательно получателя заполнения для Данное поле может содержать только 13 или 15 цифр ИНН фирмы- Обязательно получателя заполнения для Данное поле может содержать только 10 или 12 цифр типографский номер бланка Обязательно заполнения для Данное поле может содержать только цифры Номер СЭЗ Т Обязательно заполнения Полное наименование фирмыполучателя Краткое наименование фирмыполучателя Часть названия фирмыполучателя Обязательно заполнения для Маска ввода: 99.XX.99.999.Т.999999.99.99 где: «9» - любой числовой символ от «0» до «9» «X» - любой символ от «0» до «9» и от «А» до «Я» (русский алфавит) «Т» - русская буква «Т» для Данное поле может содержать русские буквы Обязательно заполнения для Данное поле может содержать русские буквы Обязательно заполнения для Данное поле может содержать русские буквы Описание нижнего блока формы Кнопка «Печать» предназначена для печати заполненной формы запроса. Кнопка «Назад» предназначена для перехода на страницу со списком услуг. Кнопка «Отправить» предназначена для отправки заполненной формы запроса в обработку. 19 Кнопка «Просмотреть» предназначена для просмотра списка допущенных ошибок при заполнении формы. Значок в нижнем левом углу формы может означать что либо форма не заполнена до конца, либо при заполнении возникли ошибки (будут перечислены под значком). Значок в нижнем левом углу формы означает, что форма заполнена до конца и без ошибок и готова к отправке. Отправка запроса. Ответ на запрос После заполнения формы запроса, на странице с формой для заполнения нажмите на кнопку нажмите кнопку «Отправить». Откроется страница с формой ответом на запрос, содержащая запрашиваемые данные. (см.Рисунок 16) Рисунок 16 Форма ответа Ответ содержит следующие данные: «Номер лицензии», «ИНН лицензиата», «Наименование (ФИО) – владельца лицензии», «Адрес местонахождения лицензиата (юридический адрес)», «Дата начала действия лицензии», «Дата окончания действия лицензии», «Дата начала оказания услуги», «Наименование услуги связи», «Код региона РФ», «Наименование региона РФ», «Список городов в регионе», «Текст лицензии», «Код статуса лицензии», «Текстовое описание статуса лицензии», «Дата аннулирования лицензии», «Причина аннулирования лицензии», «Номер дополнения», «Дата дополнения», «Текст дополнения» Данные ответа на запрос не доступны для редактирования. 20 При необходимости форму ответа на запрос можно распечатать, нажав на кнопку После ознакомления с ответом на запрос можно вернуться на главную страницу, нажав на кнопку 4.1.6.Запрос «РКН. Предоставление сведений из лицензии связи» При нажатии на кнопку с соответствующим названием запроса на странице исходящих запросов, откроется форма ввода (см.Рисунок 17): Рисунок 17РКН. Предоставление сведений из лицензии связи Блок «Запрос» Введите данные в поля «Наименование (ФИО) – владельца лицензии», «ИНН лицензиата», «Номер лицензии». Особенности ввода Название поля Наименование (ФИО) – владельца лицензии ИНН лицензиата Обязательность Особенности ввода поля Обязательно для Данное поле может содержать только русские заполнения буквы Обязательно заполнения для Данное поле может содержать только цифры Номер лицензии Обязательно заполнения для Данное поле может содержать только цифры Описание нижнего блока формы 21 Кнопка «Печать» предназначена для печати заполненной формы запроса. Кнопка «Назад» предназначена для перехода на страницу со списком услуг. Кнопка «Отправить» предназначена для отправки заполненной формы запроса в обработку. Кнопка «Просмотреть» предназначена для просмотра списка допущенных ошибок при заполнении формы. Значок в нижнем левом углу формы может означать что либо форма не заполнена до конца, либо при заполнении возникли ошибки (будут перечислены под значком). Значок в нижнем левом углу формы означает, что форма заполнена до конца и без ошибок и готова к отправке. Отправка запроса. Ответ на запрос После заполнения формы запроса, на странице с формой для заполнения нажмите на кнопку нажмите кнопку «Отправить», отроется следующая страница (см.Рисунок 18): Рисунок 18 Информационное сообщение При необходимости Вы можете распечатать квитанцию об отправке запроса, содержащую подробную информацию о запросе. Для этого нажмите на кнопку , откроется следующая страница (см.Рисунок 19): 22 Рисунок 19 Отправка на печать Квитанция об отправке запроса содержит следующую информацию: Номер запроса; Наименование запроса; Дата отправки запроса; Время отправки запроса; ФИО отправителя. Для отправки файла на печать, нажмите кнопку «ОК» в всплывающем окне «Печать». После завершения работы с отправкой запроса можно вернуться на главную страницу, нажав на ссылку Для ознакомления с ответом на запрос необходимо пройти в раздел «Исходящие запросы: Отправленные», см. п. 4.2. руководства. 4.2.Отправленные исходящие запросы На главной странице АРМ отправки запросов в ФОИВ нажмите на пункт меню «Исходящие», развернется дополнительное меню, состоящее из пунктов (см.Рисунок 20): Отправить; Отправленные; 23 Архивные. Рисунок 20 Меню исходящие запросы Нажмите на пункт меню «Отправленные», откроется страница с данными о раннее отправленных запросах, в виде таблицы, а так же фильтр поиска по этим данным. (см.Рисунок 21) Рисунок 21 Отправленные запросы Для поиска необходимого запроса воспользуйтесь поиском. (см.Рисунок 22) 24 Рисунок 22 Форма поиска Введите необходимые данные в одно или несколько из следующих полей: «Дата подачи с, по», «Дата изменения с, по»,с помощью всплывающего календаря. В поле «Статус» при необходимости выберите значение из выпадающего списка: Запрос отправлен; Получен ответ. (Если ни одно из значений не выбрано, поиск осуществляется по всем значениям) В поле Название запроса при необходимости выберите значение из выпадающего списка: ФНС. Запрос на получение сведений о наличии (отсутствии задолженности по уплате налогов); ФНС. Сведения из ЕГРИП об индивидуальных предпринимателях; ФНС. Сведения из ЕГРЮЛ о юридических лицах; ПФР. Получение данных лицевого счета по СНИЛС; РПН. Получение сведений из сан-эпид заключений на проектную документацию; РКН. Предоставление сведений из лицензий связи. После внесения всех необходимых значений нажмите на кнопку «Обновить список». При необходимости увеличить объем выводимых данных в поле «Количество выводимых строк» введите необходимое значение. И нажмите «ОК». По результатам поиска откроется таблица с данными. (см.Рисунок 23) 25 Рисунок 23 Таблица с данными Таблица разбита на следующие колонки: № Запрос Дата отправки Дата изменения Статус ФИО заявителя Нажав на название столбца, можно отфильтровать состав данных в таблице по интересующему Вас показателю. Для просмотра подробных данных по запросу нажмите на строку с запросом. Откроется следующая страница (см.Рисунок 24): Рисунок 24 Запрос Для того, чтобы загрузить Ответ на запрос нажмите на кнопку . (Для запросов ФНС и РКН, см. п. 4.1.1 и п. 4.1.6. руководства «Отправка запроса. Ответ на запрос») В случае, если ответ уже сформирован ФОИВ, откроется следующая страница (см.Рисунок 25): 26 Рисунок 25 Запрос Для того чтобы ознакомиться с запросом или сформированным ответом, нажмите на кнопку , откроется страница с заполненной формой запроса или ответа (в зависимости от текущего статуса запрашиваемого запроса) (см.Рисунок 26): Рисунок 26 Ответ на запрос При необходимости форму запроса или ответа на запрос можно распечатать, нажав на кнопку После ознакомления с запросом или ответом на запрос можно вернуться на главную страницу, нажав на кнопку 4.3.Архивные исходящие запросы На главной странице АРМ отправки запросов в ФОИВ нажмите на пункт меню «Исходящие», развернется дополнительное меню, состоящее из пунктов (см.Рисунок 27): 27 Отправить; Отправленные; Архивные. Рисунок 27 Меню Исходящие Нажмите на пункт меню «Отправленные», откроется страница с данными о раннее отправленных запросах, в виде таблицы, а так же фильтр поиска по этим данным. (см.Рисунок 28) Рисунок 28 Архивные запросы Для поиска необходимого запроса воспользуйтесь поиском. (см.Рисунок 29) 28 Рисунок 29 Форма поиска Введите необходимые данные в одно или несколько из следующих полей: «Дата подачи с, по» , «Дата изменения с, по»,с помощью всплывающего календаря. В поле Название запроса при необходимости выберите значение из выпадающего списка: ФНС. Запрос на получение сведений о наличии (отсутствии задолженности по уплате налогов); ФНС. Сведения из ЕГРИП об индивидуальных предпринимателях; ФНС. Сведения из ЕГРЮЛ о юридических лицах; ПФР. Получение данных лицевого счета по СНИЛС; РПН. Получение сведений из сан-эпид заключений на проектную документацию; РКН. Предоставление сведений из лицензий связи. После внесения всех необходимых значений нажмите на кнопку «Обновить список». При необходимости увеличить объем выводимых данных в поле «Количество выводимых строк» введите необходимое значение. И нажмите «ОК». По результатам поиска откроется таблица с данными. (см.Рисунок 30) Рисунок 30 Таблица с данными Таблица разбита на следующие колонки: № 29 Запрос Дата отправки Дата изменения Статус ФИО заявителя Нажав на название столбца, можно отфильтровать состав данных в таблице по интересующему Вас показателю. Для просмотра подробных данных по запросу нажмите на строку с запросом. Откроется следующая страница (см.Рисунок 31): Рисунок 31 Запрос Для того чтобы ознакомиться с ответом на запрос нажмите на кнопку «Просмотреть решение», откроется страница с заполненной формой ответа (см.Рисунок 32): Рисунок 32 Форма ответа При необходимости форму ответа на запрос можно распечатать, нажав на кнопку После ознакомления с ответом на запрос можно вернуться на главную страницу, нажав на кнопку 30 5.РАБОТА С РАЗДЕЛОМ ПОРТАЛА «ВХОДЯЩИЕ ЗАПРОСЫ» Данный раздел в разработке. В дальнейшем в разделе будут реализованы функции просмотра и редактирования активных, обработанных и архивных входящих запросов. 31