BC MOLDINDCONBANK SA Инструкции по установке и использованию
advertisement
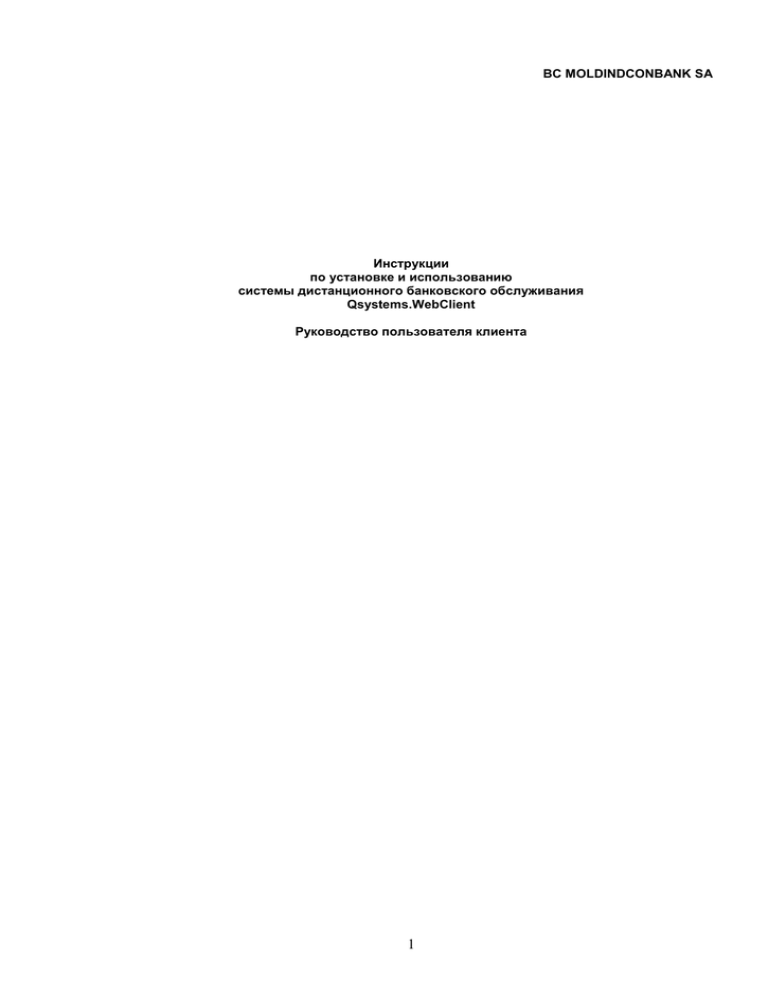
BC MOLDINDCONBANK SA Инструкции по установке и использованию системы дистанционного банковского обслуживания Qsystems.WebClient Руководство пользователя клиента 1 Содержание 1. Технические требования. 2. Инструкция по установке системы 2.1. Настройка 2.2. Генерация запроса на получение сертификата безопасности. 2.3. Получение и установка сертификата безопасности. 2.4. Сохранение закрытого ключа 3. Меры по безопасному использованию системы. 4. Вход в систему. 5. Оформление Карточки сертификата публичного ключа 6. Инструкция по просмотру выписки по счету. 7. Инструкция по созданию Платежного поручения в молдавских леях (Тип 001). 8. Инструкция по созданию Казначейского платежного поручения (Тип 101). 9. Инструкция по созданию Валютного платежного поручения (Тип 70). 10. Инструкция по созданию Заявки на конвертацию валюты. 11. Сообщения 12. Связь с бухгалтерскими системами. 2 1. Технические требования. Для функционирования системы необходимо: наличие компьютера IBM PC или совместимого; Операционная система Microsoft Windows XP или выше; Доступ к Интернету; Навигатор Internet Explorer версии 6 или выше; Антивирусная защита. Права администратора для установки 2. Инструкция по установке системы Запустите Internet Explorer в адресной строке наберите https://web.micb.md/ 2.1. Настройка Нажмите на ссылку в Шаге 1 Выполнить установку здесь 3 4 Нажмите не ссылку в Шаге 1 Установить сертификат банка Добавить сайт в список надежных узлов 5 6 2.2. Генерация запроса на получение сертификата безопасности. Каждый пользователь клиента должен создать запрос на получение сертификата безопасности (https://web.micb.md/) Выберите пункт Шаг 2 Заполните заявку на электронный сертификат На появившейся странице Заполнить форму следующим образом Пример Name: Altair LTD Director Rotaru S E-Mail: altair@yahoo.com Company Altair ITD Department: Office City: Chisinau State: Moldova Country/Region: MD Раздел Key options Mark keys as exportable – установить √ 7 Раздел Additional options Request Format – установить PKCS10 Нажать кнопку Submit> Появится запрос Нажать кнопку Да Сообщите в банк о выполнении данной операции Центр сертификации в банке сверит информацию с контрактом и выдаст сертификат. 2.3. Получение и установка сертификата безопасности. После получения сообщения о готовности сертификата зайдите на сайт https://web.micb.md/ того же компьютера , с которого отправлялся запрос) Выберите пункт Шаг 4 Установите электронный сертификат Появится Client Authentication Certificate (data time) Нажмите Install this certificate Нажмите Нажать кнопку Да Your new certificate has been successfully installed. Сертификат установлен. 8 (с 2.4. Сохранение закрытого ключа На компьютере, где установлен сертификат выполнить следующие действия: 9 Имя файла может быть любое (например Director- для директора, Contabil- для бухгалтера) по кнопке ОБЗОР выберите место хранения файлов(любое безопасное). 10 На компьютере, где необходимо установить сисмему WebClient выполнить следующие действия: Запустить файл Director.pfx Выполните 11 Меры по безопасному использованию системы. Запрещается передавать закрытый ключ ЭЦП (электронная цифровая подпись) другому лицу, При экспорте закрытого ключа установите пароль При завершении пользованием системой на данном компьютере удалите сертификат безопасности Запрещается передавать логин и пароль для доступа в систему другому лицу, Закрыть доступ к функциям Вашего локального пользователя на компьютере, При подозрении или дискредитации логина, пароля или закрытого ключа ЭЦП немедленно сообщить в банк. (подробнее см. Инструкция БЕЗОПАСНОЕ ИСПОЛЬЗОВАНИЕ QsystemS WebClient Руководство пользователя InstructiaCA использование.doc) 3 4 Вход в систему В строке адрес программы InternetExplorer введите https://web.micb.md/BOL.WebClient/ или запустите ярлык MICB WEB_CLIENT.url (см пункт 4) или https://web.micb.md Вход в систему WebClient Если установлено более одного сертификата появится окно выбора цифрового сертификата !!! выбранный сертификат пользователя должен соответствовать логину в противном случае документ не будет подписан электронной подписью – появится сообщение Неверно задан параметр (см пункт 13 Подпись документа). 12 Введите логин и пароль из файла login_password.txt см. пункт 4 Пароль состоит из 16 символов при каждим сеансе запрашиваются произвольно 4 из них. Пример Логин SinedarD Пароль FD2F 9F7F 4F30 AB05 в "окне" прораммы XX█X-█XXX-X██X-XXXX ввести 2 9 F3 в следующем сеансе X█XX-XXX█-XX█X-XXX█ ввести D F 3 5 После первого входа в систему смените пароль раздел Администрирование выполните пункт Изменить мой внешний пароль Перепишите новый пароль (Password) . 13 Кнопка Создать, Кнопка Обработать Запрещается передавать пароль кому-либо. Хранить пароль в надежном месте. 5 Оформление Карточки сертификата публичного ключа Выполнить однократно при активации нового сертификата. Раздел АДМИНИСТРИРОВАНИЕ пункт КАРТОЧКА СЕРТИФИКАТА Напечатайте документ , подпишите, поставьте печать и отнесите в банк. 6 Инструкция по просмотру выписки по счету. Для просмотра текущей выписки на Главной странице нажмите на номер счета, слева раздел Мои счета 14 Для получения расширенной выписки на Главной странице раздел Отчеты выберите Выписка по счету В графе Счет нажмите кнопку … откроется справочник счетов . Выберите счет. Укажите период (начальная и конечная дата) и нажмите кнопку Получить (всплывающие окна должны быть разблокированы) За 1 раз возможен просмотр выписки не более чем за 15 дней. 15 Печать выписки кнопка «Печать» Для выгрузки выписки в текстовый файл (экспорт в 1С) см пункт 11 16 7 Инструкция по созданию Платежного поручения в молдавских леях (Тип 001). раздел Документы в нац. валюте На главной странице выбрать пункт меню Платёжное поручение раздел Заполните реквизиты документа, проверить их. Номер документа и сумму. Раздел Плательщик Графа Банковский счет нажмите кнопку … и выберите счет (если необходимо выбрать другой счет) Раздел Получатель Графа Код банка нажмите кнопку … и выберите банк или введите последние три символа из кода банка (например - 309) и переведите курсор в графу Банковский счет – код и наименование появятся автоматически из справочника. Графа Банковский счет введите счет получателя и переведите курсор в другую графу - если получатель был введен ранее его реквизиты подставятся автоматически. Графа Фискальный код заполните Если документ заполнен правильно Нажать кнопку «Создать» «Подписать» 17 Нажать Yes 18 Нажать Yes «Закрыть» После чего документ попадает в папку «На подпись» Из папки «На подпись» документ подписывается пользователем с правом второй подписи. !!! Если при проставлении подписи появится сообщение Неверно задан параметр Это значит что электронный сертификат на соответствует текущему пользователю (сертификат бухгалтера , а пользователь - директор) см.пункт 4 или некорректно установлен Capicom.dll см.пункт 2.1 Когда документ подписан достаточным количеством цифровых подписей он попадает в папку «В ожидании подтверждения банка» Ошибочные документы попадают в папку «Отказано банком» Возвращенные документы попадают в папку «Входящие» Возможно подготовить документ на следующий день, но только в пределах текущего месяца. Менять документы, отправленные в банк, нельзя. Если необходимо изменить и повторить документ, отказанный или возвращенный банком, создайте новый документ. !!! Если документ попал в папку Отказано банком откройте документ В верхней части документа нажмите пункт ИСТОРИЯ в последней строке будет указана причина отказа если причина отказа не понятна обратитесь в службу поддержки 19 8 Инструкция по созданию Казначейского платежного поручения (Тип 101). раздел Документы в нац. валюте На главной странице выбрать пункт меню Платёжное поручение В правом углу Код транзакции выбрать 101 (по умолчанию 001) При вводе Кода банка, Банковского счета и Казначейского счета названия и назначение платежа должно подставляться автоматически , если этого не произошло – значит счет введен неверно. Добавьте в назначение платежа недостающую информацию, проверьте, если документ заполнен правильно Нажать кнопку «Создать» «Подписать» «Закрыть» После чего документ попадает в папку «На подпись» Из папки «На подпись» документ подписывается пользователем с правом второй подписи. Когда документ подписан достаточным количеством цифровых подписей он попадает в папку «В ожидании подтверждения банка» Ошибочные документы попадают в папку «Отказано банком» Возвращенные документы попадают в папку «Входящие» 20 9 Инструкция по созданию Валютного платежного поручения (Тип 70). раздел Документы в иностр. валюте На главной странице выбрать пункт меню Валютного платежного поручения Замените в графе код банка 302 на 309 (код Вашего филиала) Затем в графе Account откройте справочник и выберите счет Заполните остальные реквизиты Поле 57 Recepient Bank: выбрать BIC Bic: ввести SWIFT код банка получателя И переведите курсор в поле Receiver account: если код правильный название банка появится автоматически . Заполните остальные поля , проверьте, если документ заполнен правильно Нажать кнопку «Создать» «Подписать» «Закрыть» После чего документ попадает в папку «На подпись» Из папки «На подпись» документ подписывается пользователем с правом второй подписи. Когда документ подписан достаточным количеством цифровых подписей он попадает в папку «В ожидании подтверждения банка» Ошибочные документы попадают в папку «Отказано банком» Возвращенные документы попадают в папку «Входящие» 21 10 Инструкция по созданию Заявки на конвертацию валюты. Раздел Документы в иностр. валюте На главной странице выбрать пункт меню Заявки на конвертацию валюты. Замените в графе Плательщик и Получатель код банка 302 на 309 (код Вашего филиала) Затем в графе Счет откройте справочник и выберите счет Заполните остальные реквизиты Курс сделки Если продаем леи то курс указывается в графе Курс сделки Кредит/Дебит и сумма валюты рассчитается автоматически Если покупаем леи то курс указывается в графе Курс сделки Дебит/Кредит и сумма валюты рассчитается автоматически Действия после заполнения идентичны предыдущему пункту . 11. Сообщения 22 Сообщение для администратора системы WebClient Необходимо заполнить поля ТЕМА и СООБЩЕНИЕ Нажать кнопку СОЗДАТЬ и затем ОБРАБОТАТЬ Администратор системы WebClient получит Ваше сообщение в течении 5 минут Сообщение и файл для банка 23 Необходимо заполнить поля НОМЕР и СООБЩЕНИЕ Нажать кнопку ОБЗОР укажите файл (тип файла PDF, JPG размер до 10 Мб) Затем кнопка ЗАГРУЗИТЬ ФАЙЛ Включите ПОДТВЕРЖДЕНИЕ ДОКУМЕНТА Нажмите кнопку СОЗДАТЬ и затем ПОДПИСАТЬ Если в этом сообщении Вы отправляете дополнительную информацию к валютному платежному поручению тип 70 то при создании валютного платежа укажите ссылку на документ СООБЩЕНИЕ И ФАЙЛ ДЛЯ БАНКА (см. пункт 9) 12 Связь с бухгалтерскими системами. Для выгрузки выписки в текстовый файл (экспорт в 1С) выполните действия по получению выписки (см пункт 6 ) Затем нажмите кнопку Get 1C затем Download 1C Account Statement (описание см файл 1C_Export.zip) полученный результат сохраните в текстовый файл. Текстовый файл загрузите в бухгалтерскую программу(Инструкции получите у программиста бухгалтерской программы) Для выгрузки выписки в DBF файл (экспорт в Universal Accounting Нажмите кнопку Get UA затем Download UA Statement : hBIC.dbf Файл загрузите в бухгалтерскую программу(Инструкции получите у программиста бухгалтерской программы) Для загрузки документов в систему На главной странице выбрать пункт меню Импорт платежей из XML файла раздел Документы в нац. Валюте 24 Нажмите кнопку Обзор Укажите файл XXXX.txt куда были выгружены документы из бухгалтерской системы в формате описанном в документации (см файл 1C_Export.zip) Нажмите кнопку Import . Документы попадут в папку Входящие Далее документы поочередно необходимо открыть и поставить ЭЦП. 25




