Глава 4 - Удостоверяющий центр ekey.ru
advertisement
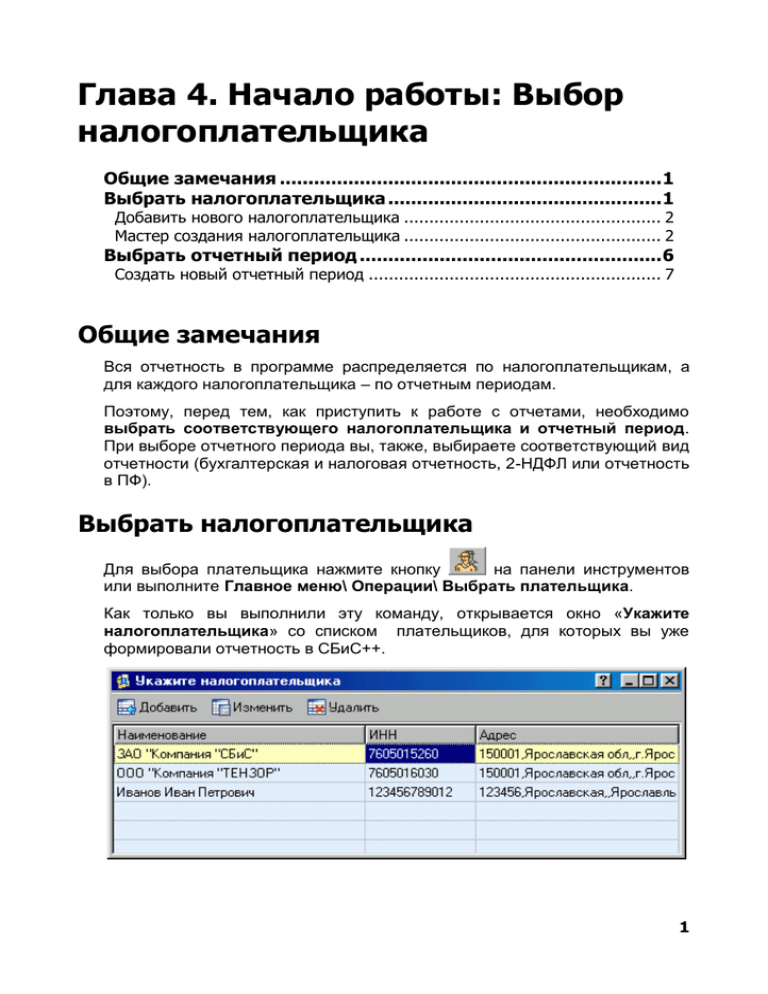
Глава 4. Начало работы: Выбор налогоплательщика Общие замечания ................................................................... 1 Выбрать налогоплательщика ................................................ 1 Добавить нового налогоплательщика ................................................... 2 Мастер создания налогоплательщика ................................................... 2 Выбрать отчетный период ..................................................... 6 Создать новый отчетный период .......................................................... 7 Общие замечания Вся отчетность в программе распределяется по налогоплательщикам, а для каждого налогоплательщика – по отчетным периодам. Поэтому, перед тем, как приступить к работе с отчетами, необходимо выбрать соответствующего налогоплательщика и отчетный период. При выборе отчетного периода вы, также, выбираете соответствующий вид отчетности (бухгалтерская и налоговая отчетность, 2-НДФЛ или отчетность в ПФ). Выбрать налогоплательщика Для выбора плательщика нажмите кнопку на панели инструментов или выполните Главное меню\ Операции\ Выбрать плательщика. Как только вы выполнили эту команду, открывается окно «Укажите налогоплательщика» со списком плательщиков, для которых вы уже формировали отчетность в СБиС++. 1 Error! Use the Home tab to apply Заголовок 2 to the text that you want to appear here. В списке выберите (<Enter>) плательщика, с документами которого вы намерены работать. Но, если нужный вам плательщик в списке отсутствует, вам необходимо добавить его в список. Для этого нажмите <Ins> и в открывшемся меню выберите один из трех пунктов: Добавить нового налогоплательщика – вы в первый раз формируете отчетность для этого плательщика, и его карточки нет в справочнике. Выбрать из справочника организаций – , Выбрать из справочника частных лиц – вы уже работали с отчетностью данного плательщика и карточка его уже есть в одном из указанных справочников. Два слова о справочниках СБиС++. В справочниках хранится информация неоднократного использования. Для хранения сведений о налогоплательщиках предназначены справочники «Организации» и «Частные лица». При этом справочник «Организации» предназначен для налогоплательщиков – организаций (юридических лиц), а справочник «Частные лица» – для налогоплательщиков – физических лиц (в этом справочнике хранятся как карточки индивидуальных предпринимателей, так и карточки физических лиц, не являющихся индивидуальными предпринимателями). Реквизиты, которые внесены в карточку налогоплательщика, автоматически используются при формировании налоговой и бухгалтерской отчетности, отчетности в ПФ и при отправке отчетов по электронной почте. Учетную карточку для налогоплательщика можно создать, открыв справочник и добавив в него новую запись (<Ins>) или с помощью Мастера создания налогоплательщика, если на этапе выбора налогоплательщика выбрать команду «Добавить нового налогоплательщика». Добавить нового налогоплательщика Итак, как только вы выбрали «Добавить нового налогоплательщика». запускается Мастер создания налогоплательщика с тем, чтобы помочь вам заполнить на нового плательщика учетную карточку и сохранить ее в соответствующем справочнике. В следующий раз, при выборе налогоплательщика вы уже сможете его выбрать из справочника. Мастер создания налогоплательщика Все необходимые инструкции по работе с Мастером приводятся в самом Мастере, в виде комментариев рядом с названиями полей или во всплывающих подсказках. Всплывающая подсказка – это текст, который появляется при наведении курсора на какой-либо элемент диалогового окна. 2 Error! Use the Home tab to apply Заголовок 2 to the text that you want to appear here. Поэтому мы ограничимся лишь описанием общих правил ввода данных и шагов, выполнение которых может вызвать затруднение. Передвижение по Мастеру В стартовом окне Мастера и всех последующих окнах – «шагах» Мастера есть три кнопки: Далее> – для продолжения работы с Мастером нажмите эту кнопку. Каждый шаг работы с Мастером рассмотрен в параграфе «Мастер: Ввод сведений» (он следует чуть ниже по тексту). Отмена – эта кнопка служит для выхода из Мастера (окно Мастера закроется). Если вы нажали эту кнопку на каком-то шаге работы с Мастером, все данные, которые вы ввели, не будут сохранены. <Назад – кнопка для возврата на шаг назад. При этом вся введенная информация сохраняется. Если вы хотите вернуться к предыдущим шагам и исправить сведения, которые вы ввели на каком-либо из предыдущих шагов Мастера, нажмите кнопку «<Назад». После того, как исправления внесены, нажимайте кнопку «Далее>» до тех пор, пока не вернетесь к тому шагу, на котором прервали ввод сведений. Общие правила заполнения полей 1. Для ввода данных предназначены лишь те поля, которые открыты. В поля, которые затемнены, ввод данных невозможен и не требуется. 2. В Мастере есть поля, заполнение которых обязательно. Если вы не ввели сведения в такое поле, программа не даст вам перейти к следующему шагу: после нажатия «Далее>» появится соответствующее предупреждение. Например: В этом случае в окне сообщения нажмите «ОК» и заполните то поле, которое требует программа. Затем снова нажмите «Далее>». 3. В полях, которые заполняются из справочника или списка, имеются специальные кнопки, которые и служат для перехода в соответствующий справочник или список. При заполнении такого поля вам следует нажать на кнопку и затем в открывшемся справочнике (или списке) найти и выбрать (нажать <Enter>) соответствующую 3 Error! Use the Home tab to apply Заголовок 2 to the text that you want to appear here. запись. Как только вы выберете нужную запись, справочник закроется, а соответствующее значение появится в поле ввода. Кнопка перехода в календарь. Нажимать эту кнопку обязательно, можно ввести дату и с клавиатуры (ДД.ММ.ГГГГ). не Кнопка перехода в классификатор или справочник. Кнопка перехода к истории ввода или списку (для выбора значения поля). Возможные затруднения Выбор ответственных лиц На определенном этапе ввода сведений в Мастере, вам будет предложено выбрать ответственных лиц вашей организации и указать ИФНС, в которую данный плательщик представляет отчетность. Выбор ответственного лица происходит из справочника сотрудников. Справочник сотрудников открывается автоматически сразу после нажатия кнопки . В справочнике найдите карточку соответствующего сотрудника и выберите ее (<Enter>). Если карточка сотрудника отсутствует в справочнике, вам следует ее создать. Для этого нажмите <Ins> и далее в открывшемся диалоговом окне «Сотрудник» внесите ФИО сотрудника, укажите его пол, дату рождения и адрес проживания, укажите реквизиты документа, удостоверяющего 4 Error! Use the Home tab to apply Заголовок 2 to the text that you want to appear here. личность сотрудника. Если вы будете формировать сведения в ПФ, введите номер страхового свидетельства в ПФ. Затем в карточке сотрудника перейдите на вкладку «Дополнительные данные» и укажите место рождения сотрудника и его должность (если требуется). Для того, чтобы добавить должность, установите курсор в таблице должностей и нажмите <Ins>. Далее в открывшемся списке должностей выберите ту, которая требуется (<Enter>). Если подходящее название в списке должностей отсутствует, добавьте новую должность в список (<Ins>) и в открывшемся диалоговом окне введите название должности (этого достаточно) и нажмите «Сохранить». Описание полей в карточке сотрудника см. в Управлении программой (глава «Справочники»). Поле «С…» – предназначено для ввода даты, начиная с которой сотрудник исполняет указанную должность. Заполнение этого поля не обязательно. Настройка ЭЦП и учетной записи. Диалоговое окно с полями для настройки ЭЦП и учетной записи появляется в Мастере только в том случае, если вы выбрали способ представления отчетности «С использованием электронных каналов связи». Если вы видите на экране это окно, приготовьте дискету с ЭЦП налогоплательщика и список значений настроек учетной записи для отправки отчетности через специализированного оператора связи. Для абонентов специализированного оператора связи ООО Компания Тензор значения настроек учетной записи даны в брошюре, которую вы получили при приобретении программы. 5 Error! Use the Home tab to apply Заголовок 2 to the text that you want to appear here. Если в данный момент вы не готовы к выполнению этих настроек, пометьте флажком команду «Выполнить настройку позднее» и нажмите «Далее>». Эти настройки вы можете выполнить позднее. Необходимые инструкции даны в главе «Работа с электронной почтой». Если вы хотите ввести настройки вместе с Мастером, вставьте в дисковод компьютера дискету с ЭЦП налогоплательщика, и нажмите кнопку «Загрузить из контейнера секретного ключа». Как только вы нажмете эту кнопку, открется окно со списком секретных ключей. Выберите (<Enter>) из списка ключ, владельцем которого является данный плательщик,– реквизиты ключа откроются в окне «Сертификат». В окне «Сертификат» нажми кнопку «Сохранить», после этого окно закроется и вы вернетесь в Мастер. В соответствующих полях появятся реквизиты выбранного сертификата. Проверьте реквизиты ключа подписи,– для отправки отчетов необходимо, чтобы ключ соответствовал данному плательщику и был действителен (не отозван). Затем настройте учетную запись, которая будет использоваться для отправки готовых отчетов в налоговую инспекцию через специализированного оператора связи. Если налогоплательщик является абонентом специализированного оператора связи ООО Компания Тензор, введите настройки из инструкции, которую вы получили при приобретении программы. Если вы пользуетесь услугами другого оператора связи, введите настройки, руководствуясь инструкциями в главе «Работа с электронной почтой». После того, как карточка плательщика создана, она хранится в соответствующем справочнике (справочнике организаций или частных лиц). Вы можете в любое время ее открыть и отредактировать сведения, внесенные с помощью Мастера. Для этого выполните Главное меню\ Справочники\ Организации (или Частные лица), затем найдите и откройте карточку (<Enter> или <F3>). Подробное описание полей карточки организации приводится в Управлении программой (глава «Справочники»). Выбрать отчетный период Отчетность каждого налогоплательщика распределяется по отчетным периодам и по основным видам отчетности. Программа поддерживает три вида отчетности: бухгалтерская и налоговая отчетность, форма 2-НДФЛ, отчетность в ПФ. Для того, чтобы выбрать отчетный период: 6 Error! Use the Home tab to apply Заголовок 2 to the text that you want to appear here. 1. Нажмите кнопку на панели инструментов или выполните Главное меню\ Операции\ Выбрать отчетный период. После этого открывается окно «Укажите период» со списком периодов, которые вы уже создали. 2. Выберите период из списка (<Enter>). Если нужного периода в списке нет, создайте новый отчетный период (см. параграф чуть ниже по тексту) и затем выберите его. Как только период выбран, окно выбора периода закрывается, открывается реестр форм отчетности с отчетностью налогоплательщика, соответствующей выбранному периоду. Название выбранного периода появляется в поле «Период» на панели инструментов «Электронная отчетность». Создать новый отчетный период Для создания периода в окне выбора периода нажмите <Ins>,– открывается меню со списком видов отчетности. Выберите в меню соответствующий пункт: Бухгалтерская и налоговая отчетность – для формирования отчетов, запросов или сообщений о банковских счетах. 2-НДФЛ – для формирования справок 2-НДФЛ. Отчетность в ПФ – для формирования сведений в ПФ. После того, как вы выбрали один из пунктов, открывается окно отчетного периода с полями для ввода настроек. 7 Error! Use the Home tab to apply Заголовок 2 to the text that you want to appear here. Далее мы рассмотрим настройку нового периода для Бухгалтерской и налоговой отчетности. Настройка периода для 2-НДФЛ происходит аналогичным образом. Настройка периода для Отчетности в ПФ рассмотрена в главе «Отчетность в ПФ». Дата окончания – дата окончания отчетного периода (ДД.ММ.ГГ – день, месяц, год). Если вы формируете текущую отчетность, нажмите в этом поле <Ins>. В результате в поле «Дата» появляется текущая дата, а в поле «Название» – название периода: «Отчетность за <текущий месяц, год>». Если потребуется, вы всегда сможете открыть документы, сформированные в этом месяце. Если требуется сформировать отчетность за квартал, введите в поле «Дата окончания» последний месяц квартала. Ввести дату можно непосредственно с клавиатуры или с использованием Календаря (для перехода в календарь нажмите кнопку ). В этом случае в поле «Название» появится название периода: «Отчетность за <месяц> и в целом за <текущий квартал>». Например, если вы в поле «Дата» ввели «25.03.05», отчетность будет сохраняться в период «Отчетность за март и за I квартал 2005 г.» Если требуется сформировать отчетность за год, в поле «Дата окончания» введите последний месяц года. В поле «Название» появится название периода: «Отчетность за декабрь и в целом за IV квартал». (Отчетность за последний квартал и за год в целом). Название – заполняется автоматически, в зависимости от установленной даты. Название периода в печатных формах не используется, а служит лишь для доступа к документам в программе. В отчетном периоде изменились учетные данные – если в данном отчетном периоде изменялись учетные данные, установите флаги рядом с соответствующими наименованиями ответственных лиц. Установка флагов добавляет дополнительные листы для заполнения в отчетах, требующих подобной информации. 8 Error! Use the Home tab to apply Заголовок 2 to the text that you want to appear here. После того, как вы выбрали дату, сохраните данные («Сохранить»). Окно выбора периода закрывается, а название созданного вами периода появляется в списке в окне «Укажите период». Выберите (<Enter>) эту запись. Выбранный период появляется в поле «Период» на панели инструментов в рабочем окне задачи. 9





