Ведение кассовых документов
advertisement
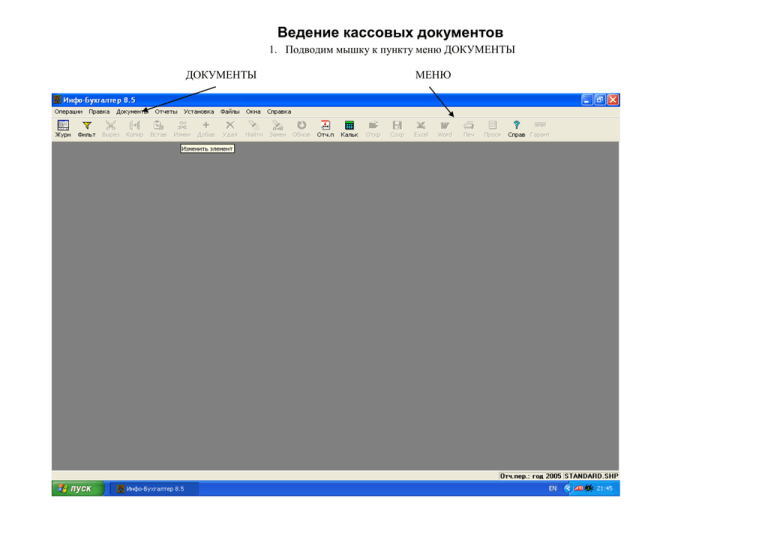
Ведение кассовых документов 1. Подводим мышку к пункту меню ДОКУМЕНТЫ ДОКУМЕНТЫ МЕНЮ Выбираем →Заполнение . Далее выбираем →Кассовые документы Выбираем →Расходный кассовый ордер (для физ.лиц) Заполняем начнем с Получателя Вводим получателя (подотчетное лицо), используя Кнопку со стрелкой На экране будет открыто окно Справочник физ.лиц Для того чтобы ввести подотчетное лицо нужно нажать на клавиатуре F7 На экране будет открыто окно Новая запись: Выбор поля Если Вы хотите загрузить данные из справочника по зарплате, нажмите на кнопку Да Далее на экране появится Справочник общих данных по сотрудникам Выбираете нужного Вам сотрудника и нажимаете на кнопку Выбрать Можно до заполнять нужные Вам графы. Обязательно заполните строку Счета Для ввода используйте Кнопку со стрелкой На экране будет открыто окно Справочник счетов Для того чтобы счет нужно нажать на клавиатуре F7 На экране будет открыто окно новая запись Выбор поля Для ввода используйте Кнопку со стрелкой Перед Вами появится окно Выберите счет (это план счетов) Нажмите на желтую папку мышкой Выбираете источник финансирования, точно также нажимаете на нужную желтую папку, (например: Бюджетная деятельность) Выбираете Финансовые активы ( нажимаете на желтую папку) Далее выбираете Расчеты с подотчетными лицами (нажимаете на желтую папку ) Выбираем нужный Вам счет, например: Расчет с подотчетными лицами по оплате труда Далее введите к нему субсчет, на котором будет числится подотчетное лицо. Для этого мышку подведите под папку нужного вам счета, нажав левой кнопкой мышки Перед Вами появится окно Подтвердите. Нажмите на кнопу Да Для того чтобы ввести подотчетное лицо, нужно нажать на клавиатуре F7 Далее перед Вами появиться окно Новый счет, Вы набиваете на клавиатуре ФИО полностью и Код 3 буквы от фамилии и инициалы Например: для данной ФИО будет ИзоНК. После всего нажмите на кнопку ОК. Выбрав подотчетного лица, нажмите на кнопку Выбрать В комментарии множите записать Выдача зарплаты После всего нажмите на кнопку ОК Сейчас Вы заполнили один только счет, их может быть много. Если хотите заполнять дальше, то нажмите на клавиатуре кнопку F7 Если Вы все заполнили, нажмите на кнопку ОК После того как Вы заполнели все значения сотрудника, нажмите на кнопку ОК Выбрав сотрудника нажмите на кнопку ОК Далее заполните номер документа, дату, сумму и записать основание Не забудьте проставит Кредит Для ввода Кредита используйте Кнопку со стрелкой Перед Вами снова появиться план счетов, нужно открыть желтую папку. Выбираете источник финансирования, точно также нажимаете на нужную желтую папку, (например: Бюджетная деятельность) Выбираете Финансовые активы ( нажимаете на желтую папку) Выбираете Денежные средства учреждения ( нажимаете на желтую папку) Выбираете Касса, нажимаете на папку Выбрать Остается только произвести расчет, т.е нажмите на клавиатуре кнопку F9 или Зеленую стрелку Перед Вами появится проводка, которая называется Новая хозяйственная операция, Вам остается только нажать нп кнопку ОК если Вы хотите провести, если нет, то нажмите на кнопку Отмена) Остается только сохранить. Нажмите на кнопку Сохранить. На этом все заканчивается. Для закрытия расходного ордера нажмите на верхний правый Крестик и окно закроется. Выбираем Приходный кассовый ордер (для физ.лиц) Приходный кассовый ордер заполняется точно также, как расходный кассовый ордер. Начнем с Плательщика, нажмем на кнопку со стрелкой Появиться Справочник физ.лиц, который был уже ранее заполнен. Выбираете нужного Вам подотчетного лица и нажимаете на кнопку ОК Далее заполните номер документа, дату, сумму и записать основание Заполните Дебет, нажмите на кнопку со стрелкой Перед Вами снова появиться план счетов, нужно открыть желтую папку Выбираете источник финансирования, точно также нажимаете на нужную желтую папку, (например: Бюджетная деятельность) Выбираете Финансовые активы ( нажимаете на желтую папку) Выбираете Денежные средства учреждения ( нажимаете на желтую папку) Выбираете Касса, нажимаете на папку Выбрать Теперь заполните Кредит, нажмите на кнопку со стрелкой Перед Вами появится окно Справочник счетов. Например нам нужег счет по коммунальным услугам. Для этого нужно нажать на клавиатуре кнопку F7 Заполняем код счета, для этого нажмите кнопку со стрелкой Перед Вами появится окно Выберите счет (это план счетов) Нажмите на желтую папку мышкой Выбираете источник финансирования, точно также нажимаете на нужную желтую папку, (например: Бюджетная деятельность) Выбираете Финансовые активы ( нажимаете на желтую папку) Далее выбираете Расчеты с подотчетными лицами (нажимаете на желтую папку ) Выбираем нужный Вам счет, например: Расчет с подотчетными лицами по оплате труда Далее введите к нему субсчет, на котором будет числится подотчетное лицо. Для этого мышку подведите под папку нужного вам счета, нажав левой кнопкой мышки Перед Вами появится окно Подтвердите. Нажмите на кнопу Да Для того чтобы ввести подотчетное лицо, нужно нажать на клавиатуре F7 Далее перед Вами появиться окно Новый счет, Вы набиваете на клавиатуре ФИО полностью и Код 3 буквы от фамилии и инициалы Например: для данной ФИО будет ИзоНК. После всего нажмите на кнопку ОК. Выбрав подотчетного лица, нажмите на кнопку Выбрать В комментарии множите записать Коммунальные услуги После всего нажмите на кнопку ОК Выбираем нужный Вам счет и нажимаем на кнопку ОК Остается толь произвести расчет, т.е нажмите на клавиатуре кнопку F9 или Зеленую стрелку Если Вам не нужно выделять НДС, тогда поставьте 0 и нажмите на кнопку ОК Если Вам не нужно выделять Налога с продаж, тогда поставьте 0 и нажмите на кнопку ОК Перед Вами появится проводка, которая называется Новая хозяйственная операция, Вам остается только нажать нп кнопку ОК если Вы хотите провести, если нет, то нажмите на кнопку Отмена Остается только сохранить. Нажмите на кнопку Сохранить На этом все заканчивается. Для закрытия расходного ордера нажмите на верхний правый Крестик и окно закроется





