3 Жизненный цикл кадрового документа
advertisement
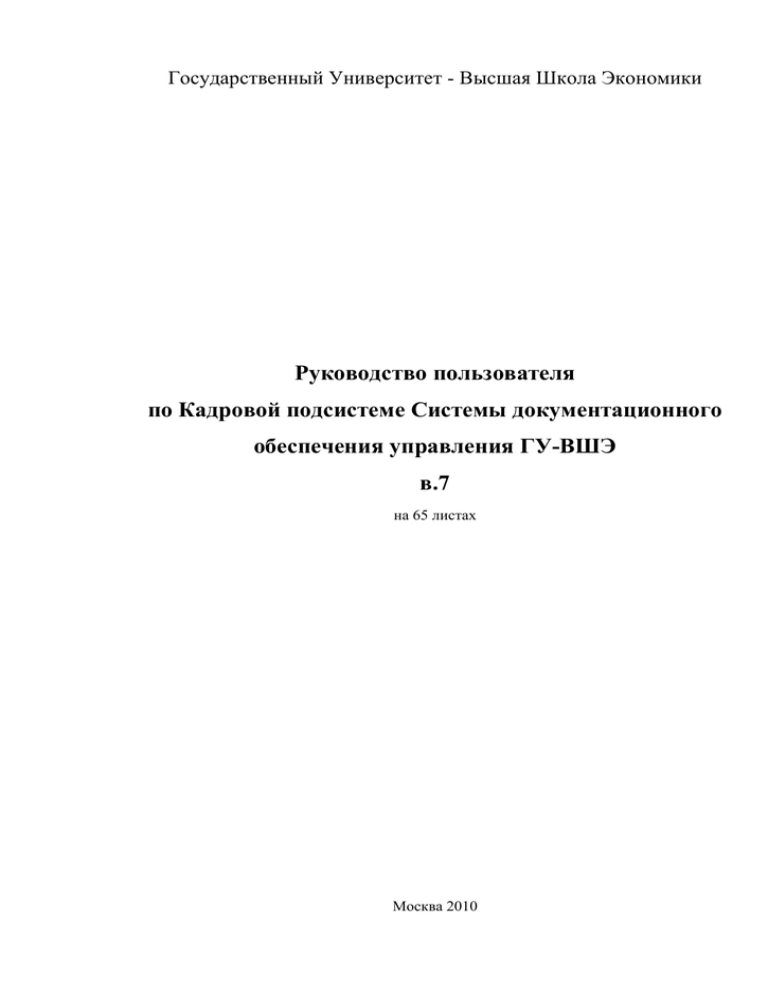
Государственный Университет - Высшая Школа Экономики Руководство пользователя по Кадровой подсистеме Системы документационного обеспечения управления ГУ-ВШЭ в.7 на 65 листах Москва 2010 СОДЕРЖАНИЕ 1 ВВЕДЕНИЕ ............................................................................................................................. 8 1.1 Область применения ....................................................................................................... 8 1.2 Краткое описание возможностей .................................................................................. 8 1.3 Уровень подготовки пользователей .............................................................................. 8 1.4 Перечень эксплуатационной документации, с которой необходимо ознакомиться пользователю ......................................................................................................................... 8 2 НАЗНАЧЕНИЕ И УСЛОВИЯ ПРИМЕНЕНИЯ .............................................................. 9 3 ЖИЗНЕННЫЙ ЦИКЛ КАДРОВОГО ДОКУМЕНТА .................................................. 10 4 ПОДГОТОВКА К РАБОТЕ ............................................................................................... 13 4.1 Вход в Систему ............................................................................................................. 13 4.2 Выход из Системы ........................................................................................................ 14 5 РАБОТА В СИСТЕМЕ........................................................................................................ 15 5.1 Главное окно системы .................................................................................................. 15 5.1.1 Главное меню системы ..................................................................................... 15 5.1.2 Область дерева папок и поступивших задач .................................................. 16 5.1.3 Рабочая область ................................................................................................. 16 5.2 Создание документа «Приказ по личному составу» ................................................. 17 5.2.1 Общие реквизиты .............................................................................................. 18 5.2.2 Закладка «Реквизиты документа» ................................................................... 19 5.2.3 Закладка «Лист согласования» ........................................................................ 23 5.2.4 Закладка «Лист рассылки» ............................................................................... 25 5.3 Создание документа «Трудовой договор» ................................................................. 27 5.3.1 Общие реквизиты .............................................................................................. 29 5.3.2 Закладка «Реквизиты документа» ................................................................... 29 5.3.3 Закладка «Лист согласования» ........................................................................ 30 5.3.4 Закладка «Лист рассылки» ............................................................................... 32 5.4 Создание документа «Соглашение о внесении изменений в трудовой договор» .. 34 5.5 Общие функции работы с кадровыми документами ................................................. 36 5.5.1 Работа со списками ........................................................................................... 36 5.5.2 Сохранение регистрационной карточки в личном ящике ............................ 37 5.5.3 Отправка документа по жизненному циклу ................................................... 38 5.5.4 Согласование документа .................................................................................. 38 5.5.5 Доработка документа........................................................................................ 40 5.5.6 Подписание документа ..................................................................................... 42 5.5.7 Регистрация документа .................................................................................... 44 5.5.8 Ознакомление с документом ........................................................................... 46 5.6 Удаление документа из личного ящика ...................................................................... 46 5.7 Работа с механизмом Руководитель-помощник ........................................................ 47 5.7.1 Назначение помощника .................................................................................... 47 5.7.2 Удаление помощника ....................................................................................... 49 5.7.3 Функции помощника ........................................................................................ 49 5.8 Работа с механизмом делегирования полномочий .................................................... 53 5.8.1 Назначение делегата ......................................................................................... 53 5.8.2 Отмена делегирования...................................................................................... 55 5.8.3 Функции делегата ............................................................................................. 55 5.8.4 Передача одной поступившей задачи ............................................................. 56 5.9 Формирование отчётов ................................................................................................. 56 5.9.1 Печать закладок регистрационной карточки ................................................. 56 5.10 Поиск документа в Системе....................................................................................... 57 5.11 Виды задач ................................................................................................................... 61 5.12 Механизм уведомления о поступившей задаче ....................................................... 61 5.13 Права доступа .............................................................................................................. 62 6 ПРИЛОЖЕНИЕ 1. ПРЕДВАРИТЕЛЬНЫЙ ПРОСМОТР ОТЧЕТА ПО РК ПЕРЕД ПЕЧАТЬЮ ................................................................................................................ 63 7 ПРИЛОЖЕНИЕ 2 ОБОЗНАЧЕНИЯ УПРАВЛЯЮЩИХ КНОПОК СИСТЕМЫ.. 65 СПИСОК ИЛЛЮСТРАЦИЙ Рисунок 1 Жизненный цикл кадрового документа ........................................................... 10 Рисунок 2 Окно входа в систему......................................................................................... 13 Рисунок 3 Ошибка ввода имени или пароля ...................................................................... 14 Рисунок 4 Выход из Системы ............................................................................................. 14 Рисунок 5 Меню «Создать» «Приказ по личному составу»............................................. 17 Рисунок 6 Регистрационная карточка приказа по личному составу ............................... 17 Рисунок 7 Форма загрузки файла документа или приложения ....................................... 20 Рисунок 8 Пример заполненной закладки «Реквизиты документа» ............................... 21 Рисунок 9 Подтверждение удаления кадрового приказа.................................................. 22 Рисунок 10 Закладка «Лист согласования» ....................................................................... 23 Рисунок 11 Форма для создания списка согласующих лиц ............................................. 24 Рисунок 12 Пример заполненной закладки «Лист согласования» .................................. 24 Рисунок 13 Закладка «Лист рассылки» .............................................................................. 25 Рисунок 14 Форма для выбора пользователей .................................................................. 26 Рисунок 15 Пример заполненной закладки «Лист рассылки» ......................................... 27 Рисунок 16 Меню «Создать трудовой договор» ............................................................... 28 Рисунок 17 РК трудового договора .................................................................................... 28 Рисунок 18 Закладка «Лист согласования» трудового договора ..................................... 30 Рисунок 19 Форма для редактирования согласующих лиц .............................................. 31 Рисунок 20 Закладка «Лист согласования» ....................................................................... 32 Рисунок 21 Закладка «Лист рассылки» .............................................................................. 32 Рисунок 22 Форма для выбора пользователей для рассылки........................................... 33 Рисунок 23 Пример заполненной закладки «Лист рассылки» ......................................... 33 Рисунок 24 Меню «Создать трудовой договор» ............................................................... 35 Рисунок 25 РК трудового договора / соглашения о внесении изменений в трудовой договор ............................................................................................................................................ 35 Рисунок 26 Списки листов согласования…………………………………………………37 Рисунок 27 Окно сохранения списка……………………………………………………...38 Рисунок 28 Документы личного ящика пользователя………………………...…………39 Рисунок 29 Папки с поступившими документами…………………………………….…40 Рисунок 30 Задача «На согласование»……………………………………………………41 Рисунок 31 Папка «Поступившие»/«Доработка» .............................................................. 41 Рисунок 32 Задача «На доработку» .................................................................................... 42 Рисунок 33 Задача «На подпись» ........................................................................................ 42 Рисунок 34 Задача «На подпись» ........................................................................................ 44 Рисунок 35 Коллективная задача «На регистрацию» ....................................................... 45 Рисунок 36 Задача «На регистрацию» ................................................................................ 46 Рисунок 37 Удаление документа из личного ящика……………………………………..48 Рисунок 38 Персональная страница пользователя ............................................................ 48 Рисунок 39 Выбор работника……………………………………………………………...49 Рисунок 0 Окно задачи согласования……………………………………………………51 Рисунок 1Отправка на доработку………………………………………………………..52 Рисунок 42 Окно задачи на подпись………………………………………………………53 Рисунок 43 Отправка на доработку……………………………………………………….54 Рисунок 44 Окно «Делегирование полномочий» .............................................................. 54 Рисунок 45 Заполненное окно делегирования полномочий ............................................. 55 Рисунок 6 Главное меню, поиск документа……………………………………………..59 Рисунок 47 Окно поиска…………………………………………………………………...59 Рисунок 48 Окно поиска с выбранными атрибутами……………………………………60 Рисунок 49 Результаты поиска…………………………………………………………….62 Рисунок 0 Уведомление о поступившей задаче………………………………………...63 СПИСОК ОБЩЕПРИНЯТЫХ СОКРАЩЕНИЙ Сокращение Описание ГУ-ВШЭ Государственный Университет Высшая школа экономики ЖЦ Жизненный цикл ОС Операционная система ПО Программное обеспечение РК Регистрационная карточка РП Руководство пользователя СДОУ Система документационного обеспечения управления ФИО. Фамилия Имя Отчество ГЛОССАРИЙ Термин Описание Делегат Лицо, принимающее полномочия от другого лица. Делегирующее лицо Лицо, передающее свои полномочия. Инициатор Лицо, ответственное за подготовку проекта документа, создание карточки документа в СДОУ, запуска карточки по ЖЦ. Жизненный цикл Последовательность состояний, проходимых документом от момента его создания и до перевода в архив. Задача Задание для пользователя, связанное с документом, требующее принять решение и отправить документ дальше по процессу. Подписывающее лицо Лицо, подписывающее документ в СДОУ. Пользователь Лицо, участвующее в функционировании системы или использующее результаты ее функционирования. Помощник Роль в Системе. Пользователь с ролью помощника может выполнять поручения за своего руководителя, но итоговое завершение задачи всегда остается за руководителем. Роль Роль пользователя определяет круг полномочий в Системе и виды решаемых задач. Согласующее лицо Лицо, согласующее документ в СДОУ. Регистратор Роль в Системе. Пользователь с ролью регистратора имеет права регистрировать документы. Регистрационная карточка Документ в Системе, представляющий собой экранную форму с набором атрибутов документа и функционалом по их созданию/изменению. Уведомление Письмо, отправляемое Системой в почтовый ящик пользователя Электронный документ Документ, зафиксированный на носителях, читаемых средствами вычислительной техники 1 ВВЕДЕНИЕ 1.1 Область применения Система предназначена для информационно-документационного обеспечения текущей деятельности работников ГУ-ВШЭ в процессе выполнения ими своих функций, в частности: подготовка, согласование и подписание следующих видов документов: Приказ по личному составу; Трудовой договор; Соглашение о внесении изменений в трудовой договор. 1.2 Краткое описание возможностей Пользователями Системы документационного обеспечения управления являются работники Управления персонала ГУ-ВШЭ и все работники, задействованные в процессах согласования, подписания и других процессах, в которых участвуют кадровые документы. Система автоматизирует технологические операции документационного обеспечения управления ГУ-ВШЭ. Система позволяет: реализовать прозрачный, контролируемый документооборот, увеличить его скорость и эффективность; повысить управляемость организационных процессов и скорости принятия решений руководством; повысить уровень достоверности информации, используемой для принятия решений; сократить затраты времени на поиск и согласование документов, а также на подготовку установленной делопроизводственной отчётности. 1.3 Уровень подготовки пользователей Для обеспечения эффективной работы с Системой работники должны обладать: основными знаниями о работе в СДОУ; базовыми знаниями работы с Microsoft Windows и Internet Explorer. 1.4 Перечень эксплуатационной документации, с которой необходимо ознакомиться пользователю Перед началом работы с Системой пользователю СДОУ необходимо ознакомиться с настоящим руководством пользователя. 2 НАЗНАЧЕНИЕ И УСЛОВИЯ ПРИМЕНЕНИЯ Настоящее руководство пользователя является основной инструкцией для пользователей по работе с Системой. В нем изложены практические вопросы выполнения основных процессов и операций документационного обеспечения управления с помощью Системы, включая описание интерфейса Системы и работы с регистрационными карточками следующих документов: Приказ по личному составу; Трудовой договор; Соглашение о внесении изменений в трудовой договор. Объектом, с которым работает Система, является электронный документ. В соответствии с идеологией информационного обеспечения управления в системах подобного типа, документ представлен регистрационной карточкой (далее РК). Система обеспечивает следующие возможности работы с РК документов: создание документа; согласование документа; подписание документа; регистрацию документа; ознакомление с документом. Система обеспечивает работу следующих механизмов: механизма посылки уведомления на почтовый ящик пользователя о назначенной задаче; механизма «Руководитель-помощник», обеспечивающего подготовку проекта решения для руководителя по согласованию или подписанию документа; механизма делегирования полномочий, позволяющего на заданный срок передавать свои права на определённые действия в Системе выбранному пользователю. Настоящая Система является многопользовательской, т.е. работа с Системой подразумевает коллективную работу с общей базой данных всех участников рабочего процесса. Каждый пользователь в Системе имеет уникальное регистрационное Имя и Пароль, определяющие права доступа для использования необходимых функций. Пользователь должен иметь на своем компьютере работающий web-браузер Microsoft Internet Explorer версии 6.0 или выше. 3 ЖИЗНЕННЫЙ ЦИКЛ КАДРОВОГО ДОКУМЕНТА Рисунок 1 Жизненный цикл кадрового документа Для кадрового документа предусмотрены этапы ЖЦ приведенные в таблице (см. Таблица 1). Таблица 1 Этапы ЖЦ РК кадрового документа Этап жизненного цикла Название состояния 1 Описание Создание проекта документа Новый Этап включает заполнение РК документа, прикрепление файлов, создание маршрута документа. Этап завершается отправкой проекта документа по процессу. Согласование документа Согласование Этап включает согласование документа всеми указанными в очереди работниками и завершается отправкой на подписание или на доработку. Доработка документа Доработка Этап включает доработку документа Инициатором. Переход на доработку возможен с этапов Согласование, Подписание, Регистрация. Подписание документа Подписание Этап включает в себя подписание документа, отправку его на доработку, либо установление нецелесообразности его подписания. Этап начинается после согласования документа всеми согласующими или после отправки документа по маршруту в случае отсутствия листа согласования. Завершается отправкой на регистрацию, или отправкой на доработку, или принятием решения «Подписание нецелесообразно». Регистрация документа Регистрация Этап включает в себя регистрацию документа, или отправку его на доработку. Завершается отправкой документа в архив или на доработку. Архивное хранение Архив После окончания жизненного цикла документа, он переходит в архив и параллельно уходит на ознакомление по списку листа рассылки. Роли пользователей на каждом этапе жизненного цикла приведены в таблице (см. Таблица 2). 1 Название состояние отображается в регистрационной карточке документа. Роль пользователя определяет круг полномочий пользователя в СДОУ и виды решаемых им задач. Один пользователь может обладать несколькими ролями в Системе. В Системе предусмотрены следующие роли. Инициатор приказов по личному составу – пользователь СДОУ, имеющий возможность создавать приказы по личному составу, отправлять их по созданному им маршруту, дорабатывать созданные им документы. Инициатор трудовых договоров – пользователь СДОУ, имеющий возможность создавать трудовые договоры и соглашения о внесении изменений в трудовые договоры, отправлять их по созданному им маршруту, дорабатывать созданные им документы. Согласующий кадровые документы – пользователь СДОУ, имеющий возможность согласовывать кадровые документы (включая возможность вносить свои замечания). Подписывающее лицо – пользователь СДОУ, имеющий возможность подписывать кадровые документы определённого вида и относящиеся к определённым подразделениям. Регистратор кадровых документов – пользователь СДОУ, имеющий возможность регистрировать кадровые документы. Инициатор дополнительной рассылки – пользователь СДОУ, имеющий возможность запускать дополнительную рассылку. Наделение пользователей ролями и установку полномочий подписывающих лиц в Системе выполняет администратор Системы. Таблица 2 Роли пользователей на каждом этапе ЖЦ Роль пользователя Инициатор приказов личному составу Этап ЖЦ по Создание проекта документа Инициатор договоров трудовых Создание проекта документа Согласующий документы кадровые Согласование документа Инициатор приказов личному составу Инициатор договоров На согласование по Доработка документа На доработку трудовых Доработка документа На доработку Подписывающее лицо Регистратор документов Наименование задачи Подписание документа кадровых Регистрация документа На подпись На регистрацию 4 ПОДГОТОВКА К РАБОТЕ 4.1 Вход в Систему Для входа в Систему выполните следующие действия: 1. Запустите обозреватель Microsoft Internet Explorer. 2. Укажите в адресной строке обозревателя URL-адрес Системы и нажмите клавишу Enter на клавиатуре. 3. В открывшемся окне введите имя и пароль доступа в Систему, (см. Рисунок 2). Далее укажите хранилище HSE1 и нажмите кнопку [Вход] или клавишу Enter на клавиатуре. х Рисунок 2 Окно входа в систему Для автоматического входа в Систему поставьте отметку Запомнить мои данные. При повторном входе в Систему ввод данных будет производиться автоматически. Неудача авторизации возможна в следующих случаях: - ошибка во введенном имени (см. Рисунок 3); - ошибка во введенном пароле (см. Рисунок 3). Рисунок 3 Ошибка ввода имени или пароля Если Система выдала сообщение об ошибке, исправьте значение введённого текста, и повторите вход. При входе в Систему откроется главное окно СДОУ, (см. Рисунок 5), отображающее содержимого личного ящика пользователя. Для изменения пароля входа в СДОУ необходимо обратиться к администратору Системы. 4.2 Выход из Системы Для выхода из Системы в главном меню следует выбрать пункт «Система / Завершение работы», ( см. Рисунок 4). Рисунок 4 Выход из Системы 5 РАБОТА В СИСТЕМЕ 5.1 Главное окно системы При входе в Систему пользователю будет доступно главное окно Системы, (см. Рисунок 5.) Главное окно СДОУ состоит из следующих областей: область 1 – Главное меню; область 2 – Дерево папок и поступивших задач; область 3 – Содержимое личного ящика пользователя. Рисунок 5 Главное окно системы 5.1.1 Главное меню системы В таблице (см. Таблица 3) приведено описание кнопок главного меню Системы. Таблица 3 Главное меню № Наименование кнопки меню Описание 1. Создать Открывает перечень типов документов, создаваемых в Системе. 2. Поиск Открывает окно поиска документов в Системе. 3. Действия Содержит инструменты работы содержащимися в личном ящике. 4. Система Содержит информацию о системе, список изменений, сведения о программе и кнопку выхода из Системы (завершение работы). с документами, 5.1.2 Область дерева папок и поступивших задач В таблице (см. Таблица 4) приведен перечень и описание дерева папок. Таблица 4 Дерево папок и поступивших задач № Наименование папки Описание 1. Ф.И.О. пользователя При клике на ФИО Система откроет личную страницу пользователя. 2. Оргструктура Папка содержит организационную структуру ГУ-ВШЭ. 3. Справочники Папка содержит перечень справочников Системы и позволяет просматривать содержимое всех справочников. 4. Номенклатура дел Папка содержит Системе. 5. Журнал делегирования Папка отображает все назначения полномочий, имеющиеся в СДОУ. 6. Личный ящик Содержит все документы, созданные пользователем, жизненный цикл которых ещё не завершён. 7. Поступившие Папка содержит перечень подпапок, которые содержат задачи пользователя. документы, зарегистрированные в делегирования 5.1.3 Рабочая область В рабочей области главного окна СДОУ по умолчанию отображается содержимое личного ящика пользователя. При переходе по папкам дерева в рабочей области отображается содержимое текущей папки. Личный ящик содержит документы, созданные пользователем, но ещё не зарегистрированные (после регистрации документ переходит в номенклатуру дел). В рабочей области личного ящика отображаются следующие информация и инструменты: - checkbox, для организации действий над документом; - ссылка на РК документа; - тип документа; - подвид документа; - Ф.И.О.; - состояние; - регистрационный номер; - дата регистрации; - ссылка на основной документ; - дата создания. 5.2 Создание документа «Приказ по личному составу» Процесс создания приказа по личному составу в СДОУ доступен пользователям с ролью «Инициатор приказов по личному составу». Для создания документа необходимо выполнить следующие действия: 1. Войдите в СДОУ, выполнив действия, указанные в пункте 4.1. Система откроет страницу личного ящика пользователя. 2. В верхнем меню главного окна выберите пункт Создать -> Приказ по личному составу, (см. Рисунок 5). Система откроет новую регистрационную карточку приказа по личному составу, (см. Рисунок 6). Рисунок 5 Меню «Создать» «Приказ по личному составу» Рисунок 6 Регистрационная карточка приказа по личному составу 3. Заполните закладки регистрационной карточки документа. РК документа состоит из следующих частей/закладок: - общие реквизиты документа (шапка документа) – справочные данные, вынесены на верхнюю часть РК (поля на синем фоне); - закладка «Реквизиты документа» - предназначена для заполнения основных реквизитов документа; - закладка «Лист согласования» - предназначена для создания и редактирования списка согласующих лиц; - закладка «Замечания» - предназначена для отображения замечаний этапов: согласование, подписание и регистрации; - закладка «Лист рассылки» – предназначена для создания и редактирования списка лиц рассылки документа; - закладка «Доступ» – предназначена для просмотра правил доступа на работу с документом; - закладка «История» – данные закладки формируются Системой автоматически, и содержат список событий по документу (события расположены по возрастанию, сверху вниз); - закладка «Процесс» – предназначена для просмотра текущего состояния документа, и схемы жизненного цикла документа. Данные закладки формируются Системой автоматически. Область закладок выделена зелёной рамкой. 5.2.1 Общие реквизиты Поле Вид приказа обязательно для заполнения. Выберите из выпадающего списка вид приказа. Поле Подвид приказа обязательно для заполнения. Выберите из выпадающего списка подвид приказа. Следующие общие реквизиты заполняются Системой автоматически. Поле Регистрационный номер заполняется автоматически после регистрации документа. Значение первого поля – индекс подразделения и индекс дела, значение второго поля – порядковый номер документа в рамках дела. Значения обоих полей могут быть изменены регистратором. Поле Номер проекта документа является служебным и заполняется Системой автоматически после первого сохранения РК. Поле Дата регистрации заполняется автоматически (устанавливается текущая дата) при регистрации. Значения поля может быть изменено регистратором. Поле ФИО работника заполняется автоматически после заполнения пользователем полей Фамилия, Имя, Отчество закладки «Реквизиты документа». 5.2.2 Закладка «Реквизиты документа» На закладке «Реквизиты документа» поле Состояние документа заполняется автоматически Системой в процессе движения документа по ЖЦ. Следующие поля на закладке «Реквизиты документа» должны быть заполнены пользователем: - в поле Фамилия (обязательно для заполнения) введите фамилию работника; - в поле Имя (обязательно для заполнения) введите имя работника; - в поле Отчество (обязательно для заполнения) введите отчество работника; - в поле Подразделение (обязательно для заполнения) выберите из списка подразделение работника, по умолчанию в поле отображается значение «ГУ-ВШЭ»; - в поле Должность выберите из выпадающего списка должность работника, по умолчанию в поле отображается значение «Работник»; - в поле Подписывающие лицо (обязательно для заполнения) выберите из выпадающего списка ФИО работника, который будет подписывать документ. Выпадающий список подписывающих лиц формируется автоматически в зависимости от вида/подвида приказа и указанного подразделения. Списки подписывающих лиц ведутся назначенными пользователями. 5.2.2.1 Работа с комплектом документов Комплектом документов в Системе называется набор, состоящий из файла документа и файлов приложений, добавленных в одну регистрационную карточку документа. После формирования комплекта документов, приложенных к РК, и отправки по процессу версии данного комплекта присваивается значение 1. Версия комплекта документа меняется автоматически после доработки документа инициатором. Все версии комплекта документа доступны для просмотра всем участникам процессов по документу. Выбор версии осуществляется переключателем: . Система автоматически складывает количество страниц комплекта документов. Итоговое значение количества страниц отображается под таблицей комплекта документов. 5.2.2.1.1 Добавление файла документа Добавление файла документа является обязательным. Для добавления файла документа нажмите на кнопку [Добавить] откроется форма выбора файла, (см. Рисунок 7). Рисунок 7 Форма загрузки файла документа или приложения Далее выполните следующие действия. 1. Нажмите кнопку [Обзор], выберите файл приказа, нажмите [Открыть]. 2. Укажите реальное количество страниц выбранного документа. По умолчанию в поле будет стоять значение «1». 3. Нажмите кнопку [Ок]. Файл будет добавлен в РК документа. В поле «Имя файла» будет отображаться имя добавленного файла. В поле «Количество страниц» будет отображаться количество страниц, заданное при добавлении файла или значение «1». 4. Для отмены процедуры выбора файла и возврата к главной форме регистрационной карточки нажмите кнопку [Отменить]. После добавления, файл отобразится в разделе Текст документа РК документа. Пример заполненной закладки «Реквизиты документа» приведен ниже, (см. Рисунок 8). В РК документа может быть добавлен только один файл документа. 5.2.2.1.2 Добавление файлов приложений Для добавления к регистрационной карточке файлов приложений выполните следующие действия. 1. Нажмите кнопку [Добавить] раздела Приложение, после этого откроется форма выбора файла, (см. Рисунок 7). 2. Нажмите кнопку [Обзор], выберите файл, нажмите [Открыть]. 3. Укажите реальное количество страниц присоединяемого документа. По умолчанию в поле будет стоять значение «1». Нажмите кнопку [Ок]. Файл добавлен в РК документа. В поле «Наименование» будет отображаться имя добавленного файла. В поле «Количество страниц» будет отображаться количество страниц, заданное при добавлении файла или значение «1». 4. Для отмены добавления файла приложения и возврата к главной форме регистрационной карточки нажмите кнопку [Отменить]. После добавления, файл отобразится в разделе Приложения РК документа. Пример заполненной закладки «Реквизиты документа» приведен ниже, (см. Рисунок 8). В регистрационную карточку документа может быть добавлено неограниченное количество файлов приложений. Рисунок 8 Пример заполненной закладки «Реквизиты документа» 5.2.2.1.3 Удаление добавленного файла документа, файла приложения Для удаления файла документа, файла приложения выполните следующие действия. 1. Нажмите на значок удаления в строке документа. Система выдаст запрос подтверждения удаления. 2. Нажмите [ОК] для подтверждения действия, (см. Рисунок 9). Файл будет удален. Рисунок 9 Подтверждение удаления кадрового приказа 5.2.2.2 Работа с документами основания 5.2.2.2.1 Добавление файлов основания Для добавления к регистрационной карточке файлов основания выполните следующие действия. 1. Нажмите кнопку [Добавить] раздела Основание, после этого откроется форма выбора файла, (см. Рисунок 7). 2. Нажмите кнопку [Обзор], выберите файл, нажмите [Открыть]. 3. Укажите реальное количество страниц присоединяемого документа. По умолчанию в поле будет стоять значение «1». Нажмите кнопку [Ок]. Файл добавлен в РК документа. В поле «Наименование» будет отображаться имя добавленного файла. В поле «Количество страниц» будет отображаться количество страниц, заданное при добавлении файла или значение «1». 4. Для отмены добавления файла основания и возврата к главной форме регистрационной карточки нажмите кнопку [Отменить]. После добавления, файл отобразится в разделе Основание РК документа. Пример заполненной закладки «Реквизиты документа» приведен на рисунке, (см. Рисунок 8). В регистрационную карточку документа может быть добавлено неограниченное количество файлов основания. 5.2.2.2.2 Удаление добавленного файла основания Для удаления файла основания выполните следующие действия. 1. Нажмите на значок удаления в строке документа. Система выдаст запрос подтверждения удаления. 2. Нажмите [ОК] для подтверждения действия, (см. Рисунок 9). Файл будет удален. 5.2.3 Закладка «Лист согласования» Система позволяет сформировать схему согласования документа с использованием или без использования заранее созданных списков, а также создать, удалить, отредактировать существующие пользовательские списки. 5.2.3.1 Формирование листа согласования без использования механизма списков Формирование листа согласования документа, состоящей из списка согласующих лиц и очерёдности рассмотрения документа (последовательно или параллельно) производится на закладке «Лист согласования», (см. Рисунок 10). Рисунок 10 Закладка «Лист согласования» Для добавления согласующего лица выполните следующие действия. 1. Нажмите кнопку [Добавить], откроется форма, (см. Рисунок 11). Появится форма поиска работника из организационной структуры. 2. В поле Поиск введите фамилию (либо первые буквы фамилии согласующего лица), после чего нажмите кнопку [Поиск] или клавишу Enter на клавиатуре. 3. Выделите строку необходимого работника и нажмите стрелку или нажмите двойным кликом на работнике – выбранный работник добавится в раздел Выбранные элементы. 4. После формирования необходимого списка согласующих лиц нажмите кнопку [Ok] – отобразится закладка «Лист согласования» со списком согласующих лиц, (см. Рисунок 12). При параллельном согласовании срок согласования необходимо изменить первому лицу, и указанный срок автоматически будет проставлен у всех согласующих в данной очереди. Рисунок 11 Форма для создания списка согласующих лиц Рисунок 12 Пример заполненной закладки «Лист согласования» Для задания очередности согласования необходимо выполнить следующие действия. 1. Изменить порядок списка стрелками 2. Удалить работника, нажав на кнопку . . 3. Проставить порядок согласования, выбрав из выпадающего списка колонки «схема» параллельное или последовательное согласование. 4. Задать время согласования в колонке «срок работы», выбрав 1, 8, 16 часов или «бессрочно» из списка. Для пользователей, согласующих по параллельной схеме согласования, заданное время согласования будет одинаковое. При изменении срока у первого (верхнего) согласующего лица списка по параллельной схеме срок автоматически изменится у других работников данной очереди согласования. 5. После того, как все поля будут заполнены, нажмите кнопку [Сохранить]. Система сохранит введённые данные и оставит РК документа открытой. 5.2.3.2 Формирование листа согласования с использованием механизма списков (См. раздел 5.5.1) 5.2.4 Закладка «Лист рассылки» Перейдите на закладку «Лист рассылки», (см. Рисунок 13). Рисунок 13 Закладка «Лист рассылки» 5.2.4.1 Формирование листа рассылки «вручную» без использования механизма списков Для формирования списка рассылки выполните следующие действия. 1. Нажмите кнопку [Правка] – откроется форма, (см. Рисунок 13) (Рисунок 14). Рисунок 14 Форма для выбора пользователей 2. В поле Поиск введите фамилию или первые буквы фамилии работника и нажмите кнопку [Поиск] или клавишу Enter на клавиатуре. 3. Выделите курсором найденного пользователя и нажмите знак стрелки , или нажмите двойным кликом на пользователе – выбранный пользователь добавиться в поле Выбранные элементы. 4. После формирования необходимого списка пользователей для рассылки нажмите кнопку [Ok] – выбранные пользователи добавляются в список рассылки, (см. Рисунок 15). 5.2.4.2 Формирование листа рассылки с помощью механизма списков (См. раздел 5.1.1) Рисунок 15 Пример заполненной закладки «Лист рассылки» 5.3 Создание документа «Трудовой договор» Процесс создания трудового договора доступен пользователем с ролью Инициатор трудовых договоров. Для создания документа необходимо выполнить следующие действия. 1. Запустите Систему, для этого необходимо выполнить действия, указанные в пункте 4.1. 2. В верхнем меню главного окна Системы выберите пункт меню Создать -> Трудовой договор, (см. Рисунок 16). Система откроет регистрационную карточку трудового договора, (см. Рисунок 17). Рисунок 16 Меню «Создать трудовой договор» Рисунок 17 РК трудового договора 3. Заполните реквизиты регистрационной карточки документа. РК документа состоит из следующих частей/закладок: - общие реквизиты документа; - закладка «Реквизиты документа» - предназначена для заполнения основных реквизитов документа; - закладка «Лист согласования» - предназначена для создания и редактирования списка согласующих лиц; - закладка «Замечания» - предназначена для отображения замечаний этапов: согласование, подписание и регистрации; - закладка «Лист рассылки» – предназначена для создания и редактирования списка лиц рассылки документа; - закладка «Доступ» – предназначена для просмотра правил доступа на работу с документом; - закладка «История» – данные закладки формируются Системой автоматически и содержат список событий по документу, отсортированный по убыванию времени; - закладка «Процесс» – предназначена для просмотра текущего состояния документа и всего жизненного цикла документа, данные закладки формируются Системой автоматически. 5.3.1 Общие реквизиты Поле Вид документа обязательно для заполнения. Выберите из выпадающего списка значение «Трудовой договор». Следующие общие реквизиты заполняются Системой автоматически. Поле Регистрационный номер заполняется автоматически на этапе регистрации документа. Значение первого поля – индекс подразделение и индекс дела (редактируемое поле), значение второго поля – порядковый номер документа в рамках дела (редактируемое поле). Поле Номер проекта документа является служебным и заполняется Системой автоматически после первого сохранения РК. Поле Дата регистрации заполняется автоматически (ставится текущая дата); значение может быть отредактировано. Поле ФИО работника заполняется автоматически после заполнения пользователем полей Фамилия, Имя, Отчество закладки «Реквизиты документа». 5.3.2 Закладка «Реквизиты документа» На закладке «Реквизиты документа» поле Состояние документа заполняется автоматически Системой в процессе движения документа по ЖЦ. Следующие поля на закладке «Реквизиты документа» заполняются пользователем. В поле Срочность следует выбрать из выпадающего списка одно из двух значений: «Срочный» или «На неопределённый срок». Выбор типа занятости по договору осуществляется в поле Место работы выбором одного из значений: «Основное место работы» или «Совместительство». В поле Фамилия (обязательно для заполнения) вводится фамилия работника. В поле Имя (обязательно для заполнения) вводится имя работника. В поле Отчество (обязательно для заполнения) вводится отчество работника. В поле Подразделение (обязательно для заполнения) выбирается из выпадающего списка подразделение работника. По умолчанию в поле отображается значение «ГУ-ВШЭ». В поле Должность выбирается из выпадающего списка должность работника. По умолчанию в поле отображается значение «Работник». В поле Подписывающие лицо (обязательно для заполнения) выбирается из выпадающего списка Ф.И.О. работника. Список выбора подписывающего лица в СДОУ формируется автоматически в зависимости от вида документа, подвида документа и указанного подразделения. Списки подписывающих лиц ведутся назначенными исполнителями. 5.3.2.1 Работа с комплектом документов РК трудового договора Работа с комплектом документов РК трудового договора идентична работе с комплектом документа РК приказа по личному составу, (см. раздел 5.2.2.1). 5.3.2.2 Работа с документами основания РК трудового договора Работа с документами основания РК трудового договора идентична работе с документами основания РК приказа по личному составу, (см. раздел 5.2.2.2). 5.3.3 Закладка «Лист согласования» Перейдите на закладку «Лист согласования», (см. Рисунок 18). Рисунок 18 Закладка «Лист согласования» трудового договора Для добавления согласующего лица выполните следующие действия. 1. Нажмите кнопку [Добавить], после этого откроется форма, (см. Рисунок 19). Рисунок 19 Форма для редактирования согласующих лиц 2. В поле Поиск введите первые буквы фамилии или фамилию целиком согласующего лица и нажмите кнопку [Поиск] или клавишу Enter на клавиатуре. 3. Выделите курсором найденного пользователя и нажмите знак стрелки или нажмите двойным кликом на пользователе – выбранный пользователь добавится в поле Выбранные элементы (см. Рисунок 19). 4. После формирования необходимого списка пользователей согласующих нажмите кнопку [Ok] – выбранные пользователи добавляются в список согласующих лиц, (см. Рисунок 20). 5. Измените порядок следования согласующих лиц стрелками 6. Удалите пользователя, нажав на кнопку . . 7. Проставьте порядок согласования. Выбрав из выпадающего списка параллельное или последовательное согласование. 8. Назначьте время согласования в поле срок работы. Из выпадающего списка выберите необходимое значение. Для пользователей, согласующих по параллельной схеме, срок согласования будет одинаковый. Если изменить срок у первого согласующего лица из списка по параллельной схеме, он автоматически изменится у других. 9. После того, как все поля будут заполнены, нажмите кнопку [Сохранить]. Система сохранит введенные данные и оставит РК открытой. Рисунок 20 Закладка «Лист согласования» Замечание. Работа со списками листов согласования осуществляется аналогично работе со списками при обработке приказов по личному составу, (см. раздел 5.5.1). 5.3.4 Закладка «Лист рассылки» Перейдите на закладку «Лист рассылки», (см. Рисунок 21). Рисунок 21 Закладка «Лист рассылки» Для формирования списка рассылки выполните следующие действия. 1. Нажмите кнопку [Правка] – откроется форма, (см. Рисунок 22). Рисунок 22 Форма для выбора пользователей для рассылки 2. В поле Поиск введите фамилию пользователя и нажмите кнопку [Поиск] или нажмите [Enter] на клавиатуре. Выделите курсором найденных пользователей и нажмите знак стрелки 3. или щелкните двойным щелчком мыши – выбранный пользователь добавится в поле Выбранные элементы. После формирования необходимого списка пользователей для рассылки нажмите кнопку [Ok] – выбранные пользователи добавляются в список рассылки, (см. Рисунок 23). Рисунок 23 Пример заполненной закладки «Лист рассылки» Замечание. Работа со списками листов рассылки осуществляется аналогично работе со списками при обработке приказов по личному составу. 5.4 Создание документа «Соглашение о внесении изменений в трудовой договор» Процесс создания дополнительного соглашения о внесении изменений в трудовой договор доступен пользователем с ролью Инициатор трудовых договоров. Для создания документа необходимо выполнить следующие действия. 1. Войдите в Систему, для этого необходимо выполнить действия, указанные в пункте 4.1. 2. В верхнем меню главного окна Системы выберите пункт меню Создать -> Трудовой договор, (см. Рисунок 24). Система откроет регистрационную карточку трудового договора, (см. 3. Рисунок 25). 4. Выберите тип документа «Соглашение о внесении изменений в трудовой договор». Система сохранит документ как соглашение о внесении изменений в трудовой договор. Порядок заполнения реквизитов соглашения о внесении изменений в трудовой договор такой же, как у трудового договора, (см. разделы 5.3.1 - 5.3.4). Для соглашения о внесении изменений в трудовой договор добавление ссылки на документ из номенклатуры дел в заполнения. раздел Основание является обязательным для Рисунок 24 Меню «Создать трудовой договор» Рисунок 25 РК трудового договора / соглашения о внесении изменений в трудовой договор 5.5 Общие функции работы с кадровыми документами 5.5.1 Работа со списками 5.5.1.1 Заполнение листа из имеющегося списка Для использования уже имеющегося списка следует на закладке «Лист Согласования» или «Лист Рассылки» нажать кнопку [Выбрать из списка], (см. Рисунок 10). В появившемся окне, содержащем списки, (см. Рисунок 26) , выбрать нужный и нажать кнопку [Ok]. Рисунок 26 Списки листов согласования При необходимости можно отредактировать получившийся лист согласования, см.п. 5.2.3.1. 5.5.1.2 Создание, удаление и редактирование списков Создание, удаление и редактирование предустановленных списков возможно только с правами администратора и описывается в руководстве администратора Системы. Создание списка Для создания нового пользовательского единого списка необходимо сделать следующее: (а) создать список согласующих лиц, (см. п. 5.2.3.1); (б) нажать кнопку [Добавить в списки], (см. Рисунок 10); (в) в открывшемся окне сохранения списка, (см. Рисунок 27), указать наименование нового списка и нажать кнопку [Ok]. Рисунок 27 Окно сохранения списка Удаление списка Для удаления личного списка необходимо нажать на в соответствующей строке, (см. Рисунок 13), и утвердительно ответить на вопрос о подтверждении действия. Редактирование списка Для редактирования уже существующего личного списка следует сделать следующее: (а) добавить список в лист согласования (см.раздел 5.2.3.2.1); (б) внести изменения; (в) сохранить список под те же именем. - нажать кнопку [ Сохранить список ] - в появившееся окно внести название и нажать [ Сохранить] 5.5.2 Сохранение регистрационной карточки в личном ящике Данная операция выполняется пользователем с ролью Инициатор приказов по 1С, Инициатор трудовых договоров (далее - Инициатор). После заполнения всех обязательных полей регистрационной карточки и, при необходимости, необязательных нажмите кнопку [Сохранить и закрыть], после этого РК отобразится в личном ящике, (см. Рисунок 28). До отправки карточки по жизненному циклу её можно редактировать неограниченное количество раз и, при необходимости, удалить. Рисунок 28 Документы личного ящика пользователя 5.5.3 Отправка документа по жизненному циклу Данная операция выполняется пользователем с ролью Инициатор приказов по личному составу. Для отправки документа по жизненному циклу необходимо выполнить следующие действия: 1) войдите в личный ящик; 2) нажмите кнопку (отправить по жизненному циклу), появится сообщение о подтверждении действия; 3) Выделить несколько документов и нажать Действия/Отправить. Появится сообщение о подтверждении отправки. Документ отправлен по процессу. Стрелка исчезнет. Статус документа изменится. 5.5.4 Согласование документа Данная операция выполняется пользователем при поступлении задачи «На согласование». При поступлении задачи «На согласование» Система выделит название соответствующей папки и укажет количество поступивших задач. Для согласования документа зайдите в папку «Поступившие / На согласование», (см. Рисунок 29). После этого выполните следующие действия. 1. Откройте задачу, нажав на значок исполнению». задачи. Статус задачи изменится на «Принято к 2. Для просмотра РК документа, нажмите значок документа. Откроется РК документа. Рисунок 29 Папки с поступившими документами 3. Выберите решение, (см. Рисунок 30 Задача «На согласование» − Согласовать; − Отправить на доработку; − Не согласовать. Если выбрано решение «Согласовать», то при необходимости добавьте комментарий и нажмите [Завершить задачу]. Документ отправляется следующему согласующему лицу в соответствии со списком согласования. Если согласующее лицо является последним в списке согласования, то документ уходит на подписание. Если выбрано решение «Отправить на доработку», то выполните следующие действия: 1. Напишите замечание в появившемся поле (обязательно для заполнения). 2. Добавьте файл, нажав на кнопку [Обзор] и выбрав нужный файл (не обязательно для заполнения). 3. Нажмите [Завершить задачу]. Если согласование последовательное, то документ отправлен Инициатору на доработку. Если согласование параллельное, то после принятия решения всеми согласующими в параллельной схеме документ отправится на доработку Инициатору. Если выбрано «Не согласовать», то выполните следующие действия. 1. Напишите замечание в появившемся поле (обязательно для заполнения). 2. Добавьте файл, нажав на кнопку [Обзор] и выбрав нужный файл (не обязательно для заполнения). 3. Нажмите [Завершить задачу]. Документ отправлен следующему согласующему лицу по листу согласования. Если согласующее лицо является последним в списке согласования, то документ уходит на подписание. По истечении срока согласования задача «На согласование» будет автоматически завершена. В результатах согласования будет указано «Просрочено-снято» Система позволяет ввести замечания, сохранить, закрыть задачу без завершения, при этом статус задачи будет «Принято к исполнению». Позже можно вернуться к данной задаче и продолжить работу. Внесённые ранее замечания будут сохранены. Рисунок 30 Задача «На согласование» 5.5.5 Доработка документа Данная операция выполняется пользователем с ролью Инициатор приказов по личному составу, Инициатор трудовых договоров (далее - Инициатор). При поступлении задачи «На доработку» Система выделит название данной папки и укажет количество поступивших задач. Для доработки документа зайдите в папку «Поступившие/Доработка», (см. Рисунок 31261). После этого выполните следующие действия. 1. Откройте задачу, нажав на значок задачи. 2. Для просмотра и редактирования РК документа нажмите значок Откроется РК документа. 3. Для редактирования доступны следующие закладки: документа. − закладка «Реквизиты документа», поля: Содержание, Основание, Фамилия, Имя, Отчество, Подписывающее лицо, Файл документа, Файлы приложений; − закладка «Лист согласования», возможно следующие действия (только с лицом, ещё не согласовавшим документ): удаление из листа согласования, добавление нового лица в лист согласования, изменение времени согласования, изменение порядка согласования; − закладка «Лист рассылки»: удаление работника из листа рассылки, добавление работника в лист рассылки. 4. Изменив необходимые атрибуты, перейдите на карточку задачи «На доработку» (см. Рисунок 272). 5. Выберите одно из следующих решений: «На согласование», при этом документ будет отправлен на согласование всем работникам по листу согласования, начиная с первого; «На досогласование», при этом документ будет отправлен лицам, давшим замечания по документу или вновь добавленным согласующим лицам. Рисунок 3126 Папка «Поступившие»/«Доработка» Рисунок 272 Задача «На доработку» 5.5.6 Подписание документа Данная операция выполняется пользователем, указанным в поле «Подписывающее лицо» при поступлении задачи «На подпись». При поступлении задачи «На подпись» Система выделит название данной папки и укажет количество поступивших задач. Рисунок 283 Задача «На подпись» Для подписания документа зайдите в папку «Поступившие/На подпись», (см. Рисунок 283). После этого выполните следующие действия. 1. Откройте задачу, нажав на значок задачи, (см. Рисунок 294). 2. Для просмотра РК документа нажмите значок документа. Откроется РК документа. 3. После просмотра РК нажмите [Отменить], откроется окно задачи. 4. Примите одно из следующих решений: Подписать, Отправить на доработку, Подписание нецелесообразно. Если выбрано решение «Подписать», то нажмите [Завершить задачу]. При необходимости внесите комментарии. Документ отправлен на регистрацию. Если выбрано решение «Отправить на доработку», то выполните следующие действия. 1. Напишите замечание в появившемся поле (обязательно для заполнения). 2. Добавьте файл, нажав на кнопку [Обзор] и выбрав нужный файл (не обязательно для заполнения). 3. Нажмите [Завершить задачу]. Документ отправлен Инициатору на доработку. Если выбрано решение «Подписание нецелесообразно», то нажмите [Завершить задачу]. 1. Напишите замечание/комментарий при необходимости, для этого нажмите на кнопку [Добавить замечание]/[Добавить комментарий], появится поде для написания замечания/комментария. 2. Напишите замечание/комментарий в появившемся поле (не обязательно для заполнения). 3. Добавьте файл, нажав на кнопку [Обзор] и выбрав нужный файл (не обязательно для заполнения). 4. Нажмите [Завершить задачу]. ЖЦ РК документа будет прерван, документ перейдет в папку «Неподписанные документы» номенклатуры дел. Удаления РК документа администратором СДОУ. из папки «Неподписанные документы» выполняется Рисунок 294 Задача «На подпись» 5.5.7 Регистрация документа Данная операция выполняется пользователем, имеющим роль Регистратор кадровых документов. При поступлении задачи «На регистрацию» Система выделит название соответствующей папки и укажет количество поступивших задач. Если несколько работников имеют роль Регистратор кадровых документов, задача переходит к работнику, первому взявшему на себя задачу по регистрации документа. При этом у остальных работников данная задача исчезнет. Для регистрации документа зайдите в папку «Поступившие/На регистрацию». Выполните следующие действия. 1. Откройте задачу, нажав на значок задачи. 2. В окне задачи нажмите кнопку [Принять задачу]. Откроется РК документа. После этого данная задача будет принята пользователем и исчезнет из папки задач «На регистрацию» у всех остальных пользователей, входящих в группу «Регистрирующие кадровые документы». Рисунок 305 Коллективная задача «На регистрацию» После того как задача принята, примите одно из следующих решений: − Зарегистрировать, − Отправить на доработку. Если выбрано решение «Зарегистрировать», то система отобразит следующие поля. 1. Регистрационный номер 2. Дата регистрации 3. Подразделение 4. Дело Документ зарегистрирован. Если выбрано решение «Отправить на доработку», то выполните следующие действия. 1. Напишите замечание в появившемся поле (обязательно для заполнения). 2. Добавьте файл, нажав на кнопку [Обзор] и выбрав нужный файл (не обязательно для заполнения). 3. Нажмите [Завершить задачу]. Документ отправлен Инициатору на доработку. Рисунок 316 Задача «На регистрацию» 5.5.8 Ознакомление с документом Ознакомление с документом доступно пользователям, включённым в лист рассылки. При поступлении задачи «На ознакомление» Система выделит название соответствующей папки и укажет количество поступивших задач. Для ознакомления с документом зайдите в папку «Поступившие/На ознакомление». После этого выполните следующие действия. 1. Откройте задачу, нажав на значок 2. В окне задачи нажмите значок задачи. документа. Откроется РК документа. 3. После ознакомления с РК и текстом документа нажмите [Завершить задачу]. После ознакомления пользователя с документом Система автоматически поставит дату и время ознакомления с документом на закладке «Лист рассылки» и закладке «История» РК документа. 5.6 Удаление документа из личного ящика Данная операция доступна пользователям с ролью Инициатор приказов по личному составу, Инициатор трудовых договоров (далее - Инициатор). Удаление документа из личного ящика пользователя возможно, если документ ещё не отправлен по процессу (состояние «Новый»). Для удаления документа выполните следующие действия. 1. Перейдите в личный ящик. 2. Выделите документ, который необходимо удалить 3. Выберите действие главного меню Добавить/Удалить, (см. Рисунок 37). Система откроет окно подтверждения удаления Рисунок 37 Удаление документа из личного ящика 4. Нажмите кнопку [ОК]. Документ удалён из личного ящика. 5.7 Работа с механизмом Руководитель-помощник Механизм Руководитель-помощник позволяет возложить на помощника руководителя работу по подготовке решения для руководителя при согласовании или подписании документов. Помощник не согласовывает и не подписывает документы самостоятельно, но может вернуть их на доработку или отправить руководителю, снабдив их своими комментариями. Помощника может назначить любой пользователь СДОУ. 5.7.1 Назначение помощника Для назначения помощника выполните следующие действия. 1. Войдите в личную карточку пользователя, нажав на свое имя в левом верхнем углу. Откроется личная карточка пользователя, (см. Рисунок 3238). 2. На закладке «Работник» заполните поле «Помощник», нажав кнопку . Откроется окно поиска работника. (см. Рисунок 39) 3. В поле Поиск введите первые буквы фамилии или фамилию целиком, нажмите кнопку [Поиск] или клавишу Enter на клавиатуре. 4. Выделите курсором найденного пользователя, нажмите кнопку [Ок]. Пользователь отобразится в поле «Помощника». Рисунок 3238 Персональная страница пользователя Рисунок 39 Выбор работника 5. На личной карточке пользователя нажмите кнопку [Ок]. Для пользователя назначен помощник. Система позволяет добавить только одного помощника каждого пользователя. 5.7.2 Удаление помощника Для удаления назначенного помощника выполните следующие действия. 1. Войдите в личную карточку пользователя, нажав на свое имя в левом верхнем углу. Откроется личная карточку пользователя (см. Рисунок 3238). 2. На закладке «Работник» в поле «Помощник» нажмите на кнопку . Помощник удален. 5.7.3 Функции помощника Помощник выполняет подготовительную работу по документу для принятия решения Руководителя по следующим задачам: - На согласование, - На подпись. Помощник выносит решение о дальнейшем маршруте поступившего документа: отправляется ли он на доработку или поступает на рассмотрение руководителю. 5.7.3.1 Подготовка проекта решения по согласованию для руководителя При поступлении задачи по подготовке проекта решения по согласованию помощнику необходимо выполнить следующие действия. 1. Откройте задачу, нажав на значок задачи, (см. Рисунок 0). 2. Для просмотра РК документа, нажмите значок документа. Откроется РК документа. 3. После просмотра РК нажмите [Отменить], откроется окно задачи. Рисунок 40 Окно задачи согласования 4. Примите одно из следующих решений: Отправить руководителю, Отправить на доработку. При выборе решения «Отправить руководителю» имеется возможность добавить свой комментарий. Для этого необходимо нажать кнопку [Добавить комментарий] и в открывшемся окне ввести текст и/или приложить файл, используя поле «Приложение». После нажатия кнопки [Завершить задачу] документ отправляется руководителю. Введённый помощником комментарий и ссылка на приложенный файл отобразятся на закладке «Замечания». Если выбрано решение «Отправить на доработку», то выполните следующие действия. 1. Напишите замечание в появившемся поле (обязательно для заполнения). 2. Добавьте файл, нажав на кнопку [Обзор], (см. Рисунок 1), и выбрав нужный файл (не обязательно для заполнения). 3. Нажмите [Завершить задачу]. Документ отправлен Инициатору на доработку. После доработки документ вернется помощнику. Рисунок 41 Отправка на доработку 5.7.3.2 Подготовка проекта решения для подписи для руководителя При поступлении задачи по подготовке проекта решение по подписанию помощнику необходимо выполнить следующие действия. 1. Откройте задачу, нажав на значок задачи. 2. Для просмотра РК документа, нажмите значок документа. Откроется РК документа, 3. После просмотра РК нажмите [Отменить], откроется окно задачи, (см. Рисунок . 4. Примите одно из следующих решений: Отправить руководителю, Отправить на доработку. Рисунок 42 Окно задачи на подпись При выборе решения «Отправить руководителю» имеется возможность добавить свой комментарий. Для этого необходимо нажать кнопку [Добавить комментарий] и в открывшемся окне ввести текст и/или приложить файл, используя поле «Приложение». После нажатия кнопки [Завершить задачу] документ отправляется руководителю. Введённый помощником комментарий и ссылка на приложенный файл отобразятся на закладке «Замечания». Если выбрано решение «Отправить на доработку», то выполните следующие действия. 1. Напишите замечание в появившемся поле (обязательно для заполнения). 2. Добавьте файл, нажав на кнопку [Обзор] и выбрав нужный файл (не обязательно для заполнения). 3. Нажмите [Завершить задачу]. Документ отправлен Инициатору на доработку. После доработки документ вернется помощнику. Рисунок 43 Отправка на доработку 5.8 Работа с механизмом делегирования полномочий Данная операция доступна всем пользователям СДОУ. В СДОУ существует следующие варианты передачи задач другим пользователям: - делегирование полномочий на период; - перепоручение одной конкретной задачи. 5.8.1 Назначение делегата Назначить себе делегата может любой пользователь СДОУ. Назначить делегата любому пользователю СДОУ может администратор системы. Делегат может выполнять работу за делегирующего по следующим типам задач: - На согласование, - На подпись, - На ознакомление, - На доработку. Для назначения делегата себе выполните следующие действия. 1. Войдите в личную карточку, нажав на свое имя в левом верхнем углу. Откроется личная карточка пользователя, перейдите на закладку «Делегирование полномочий», (см. Рисунок 334). 2. В поле Делегат нажмите копку выбора Рисунок 39). , откроется окно поиска работника (см. 3. В поле Поиск введите первые буквы фамилии или фамилию целиком, нажмите кнопку [Поиск] или клавишу Enter на клавиатуре. 4. Выделите курсором найденного пользователя, нажмите кнопку [Ок]. Пользователь отобразится в поле Делегат. Рисунок 334 Окно «Делегирование полномочий» 5. Поставьте дату начала и дату окончания делегирования. При этом дата начала делегирования не может быть меньше текущей даты. 6. Выберите тип документа, по которому необходимо делегировать полномочия, нажмите , тип документа переместится в поле «Выбранные». Повторите действие для необходимого количества типов документов. 7. Выберите типы задач, которые будут делегированы в рамках указанных типов документов. Выделите тип задачи, нажмите , вид задачи отобразится в поле «Выбранные». Повторите действие для необходимого количества видов задач. 8. Нажмите кнопку [Добавить]. Выбранные «Делегирование полномочий», (см. Рисунок 345). значения отобразятся в таблице Рисунок 345 Заполненное окно делегирования полномочий 9. Нажмите кнопку [Ок]. Делегирование полномочий назначено. 5.8.2 Отмена делегирования Для отмены делегирования выполните следующие действия. 1. Войдите в личную карточку пользователя, нажав на свое имя в левом верхнем углу. Откроется личная карточка пользователя. 2. Перейдите на закладку «Делегирование полномочий». 3. Нажмите на значок (х) в строке делегирования полномочий. Система удалит назначение на странице пользователя. Данная информация о назначении будет сохранена в папке «Журнал делегирования». 4. Появится сообщение о подтверждении действий. Нажмите [ОК] 5.8.3 Функции делегата При назначении делегата в Системе делегату переходят все права и полномочия делегирующего лица на выбранный период времени по выбранным задачам и типам документов. В указанный период делегирования все указанные задачи делегирующего лица приходят делегату в соответствующие папки задач. Все действия делегата с задачами остаются типовыми, без изменений. При окончании срока действия делегирования все задачи остаются у делегата. Делегат может вернуть задачи делегирующему лицу путём передачи отдельных задач, по кнопке [Передать задачу] на РК документа. 5.8.4 Передача одной поступившей задачи 5.8.4.1 Назначение нового исполнителя Перепоручить задачу может любой пользователь СДОУ. Передача возможна следующих типов задач: - На согласование; - На подпись, - На доработку. Для назначения исполнителя выбранной задачи выполните следующие действия. 1. Войдите в окно задачи, нажмите кнопку [Передать задачу]. Откроется окно выбора пользователя (см. Рисунок 39). 2. В поле Поиск введите первые буквы фамилии или фамилию целиком, нажмите кнопку [Поиск] или клавишу Enter на клавиатуре. 3. Выделите курсором найденного пользователя, нажмите кнопку [Ок]. Задача отправлена выбранному пользователю. У текущего пользователя задача удалилась. 5.8.4.2 Возвращение переданной задачи 1. Для возвращения задачи передавшему лицу войдите в окно задачи, нажмите кнопку [Вернуть задачу]. Карточка задачи закроется и удалится у текущего пользователя. Задача поступит пользователю, который выполнил перепоручение. 5.9 Формирование отчётов Описанные ниже операции формирования отчётов доступны всем пользователям СДОУ. 5.9.1 Печать закладок регистрационной карточки Система обеспечивает формирование и вывод на печать следующих закладок кадровых документов: - Реквизиты документа; - Лист согласования; - Замечания; - Лист рассылки; - История. Для формирования печатной формы необходимо выполнить следующие действия: 1. Перейдите в РК документа, по которому необходимо сформировать отчет. 2. Нажмите кнопку [Печать] на любой из закладок РК. Откроется форма выбора формата выводимого документа. 3. Выберите нужный формат. Отметьте закладки, которые нужно распечатать, нажмите [Ок]. Система откроет выбранные закладки в окне предпросмотра (см. Приложение 1. Предварительный просмотр отчета по РК перед печатью). 4. Нажмите кнопку [Печать]. Система отправит документы на печать. 5.10 Поиск документа в Системе Для поиска документа в СДОУ выполните следующие действия. 1. В главном меню Системы нажмите [Поиск] [Найти документ], (см. Рисунок 6). 2. Откроется окно поиска, (см. Рисунок 47). 3. В поле «Расширенный поиск»выбрать необходимый тип документа или значение «Документ» для поиска по всем типам документов. 4. Заполните поисковые поля. Описание всех полей поиска приведено в таблице (см. 5. 6. Таблица 5). 7. Для удаления атрибута из набранного списка, нажмите на значок удаления напротив выбранного атрибута. 8. Поставьте связку между атрибутами поиска И или ИЛИ. И – означает, что найденный документ должен иметь указанный выше и ниже И атрибут; ИЛИ – означает, что найденный документ должен иметь или указанный выше ИЛИ атрибут, или указанный ниже ИЛИ атрибут. Рисунок 46 Главное меню, поиск документа Рисунок 47 Окно поиска Рисунок 48 Окно поиска с выбранными атрибутами Таблица 5 Описание полей поиска документа в Системе Возможное значение № Атрибут поиска 1. Регистрационный = номер содержит не содержит начинается с оканчивается на пусто не пусто <> 2. Дата регистрации = Описание - атрибут документа равен введённому тексту - атрибут документа содержит введённый текст - атрибут документа исключает введённый текст - атрибут документа начинается с введённого текста - атрибут документа оканчивается на введённый текст - значение поля должно быть пустым - значение поля не должно быть пустым - все возможные варианты >= <= пусто не пусто - атрибут документа равен дате - значение поля больше или равно дате - значение поля меньше или равно дате - значение поля должно быть пустым - значение поля не должно быть пустым 3. Год регистрации = > >= < <= <> - атрибут документа равно введённому тексту - значение поля больше даты - значение поля больше или равно дате - значение поля меньше даты - значение поля меньше или равно дате - все возможные варианты 4. Вид приказа = <> - атрибут документа равно введённому тексту - все возможные варианты Возможное значение Описание Фамилия = содержит не содержит начинается с оканчивается на пусто не пусто <> - атрибут документа равно введённому тексту - атрибут документа содержит введённый текст - атрибут документа исключает введённый текст - атрибут документа начинается с введённого текста - атрибут документа оканчивается на введённый текст - значение поля должно быть пустым - значение поля не должно быть пустым - все возможные варианты 6. Имя = содержит не содержит начинается с оканчивается на пусто не пусто <> - атрибут документа равно введённому тексту - атрибут документа содержит введённый текст - атрибут документа исключает введённый текст - атрибут документа начинается с введённого текста - атрибут документа оканчивается на введённый текст - значение поля должно быть пустым - значение поля не должно быть пустым - все возможные варианты 7. Отчество = содержит не содержит начинается с оканчивается на пусто не пусто <> - атрибут документа равно введённому тексту - атрибут документа содержит введённый текст - атрибут документа исключает введённый текст - атрибут документа начинается с введённого текста - атрибут документа оканчивается на введённый текст - значение поля должно быть пустым - значение поля не должно быть пустым - все возможные варианты 8. Текстовые документы приложения содержит - контекстный поиск № Атрибут поиска 5. и не содержит начинается с оканчивается на пусто не пусто 9. После заполнения критериев поиска нажмите [Поиск]. Система отобразит результаты поиска, (см. Рисунок 49). Рисунок 49 Результаты поиска 10. С результатами поиска можно выполнить следующие действия: перезапустить тот же поиск; изменить запрос; 11. Чтобы перезапустить тоже запрос, нажмите кнопку [Перезапустить]. Система начнет новую обработку. 12. Чтобы изменить запрос, нажмите кнопку [Изменить запрос]. Система откроет введенные параметры запроса. Далее измените, параметры поиска и нажмите [Поиск]. 5.11 Виды задач В Системе имеются следующие виды задач: - «На согласование»; - «На доработку»; - «На подписание»; - «На регистрацию»; - «На ознакомление». 5.12 Механизм уведомления о поступившей задаче При поступлении задачи пользователю приходит уведомление в почтовый ящик, указанный на личной карточке пользователя, (см. Рисунок 0). Рисунок 50 Уведомление о поступившей задаче Для перехода в окно задачи необходимо нажать ссылку «Открыть задание». Система откроет окно задачи. Если СДОУ предварительно не была открыта, то Система сначала откроет окно входа, на которой необходимо ввести Логин и Пароль, далее Система откроет окно задачи. 5.13 Права доступа Права доступа пользователя к Системе дает администратор СДОУ. В Системе определены следующие виды доступа по кадровым документам: - обычный пользователь; - привилегированный пользователь. Описание видов доступа приведено в таблице (см. Таблица 6). Таблица 6 Виды доступа пользователей к кадровым документам № Наименование вида доступа Описание возможностей 1. Обычный пользователь Пользователь обладает доступом только к тем документам, в жизненном цикле которых он принимал участие. При этом пользователь получает доступ к документам, на которые есть ссылки в РК доступного документа. 2. Привилегированный пользователь Пользователь обладает доступом ко всем кадровым документам в Системе. 6 ПРИЛОЖЕНИЕ 1. ПРЕДВАРИТЕЛЬНЫЙ ПРОСМОТР ОТЧЕТА ПО РК ПЕРЕД ПЕЧАТЬЮ 7 ПРИЛОЖЕНИЕ 2 ОБОЗНАЧЕНИЯ УПРАВЛЯЮЩИХ КНОПОК СИСТЕМЫ Управляющие кнопки регистрационной карточки приведены в таблице (см. Таблица 7). Таблица 7 Управляющие кнопки регистрационной карточки № Кнопка Описание 1. Открывает предварительный просмотр документа перед выводом на печать. 2. Сохраняет внесённые данные. 3. Сохраняет внесённые данные регистрационную карточку документа. 4. Закрывает регистрационную сохранения. и закрывает карточку документа без Управляющие кнопки окна задачи приведены в таблице (см. Таблица 8). Таблица 8 Управляющие кнопки окна задачи № Кнопка Описание 1. Закрывает задачу и отправляет документ по процессу следующему лицу. 2. Отрывает окно выбора исполнителя. 3. Сохраняет внесённые данные. 4. Сохраняет внесённые данные и закрывает окно задачи. 5. Закрывает окно задачи без сохранения. Управляющие кнопки окна поиска приведены в таблице (см. Таблица 9). Таблица 9 Управляющие кнопки окна поиска № Кнопка Описание 1. Запускает процесс поиска данных по введённым атрибутам. 2. Очищает поля запроса. 3. Закрывает окно поиска.



