Регистрация и правила работы на Wiki
advertisement
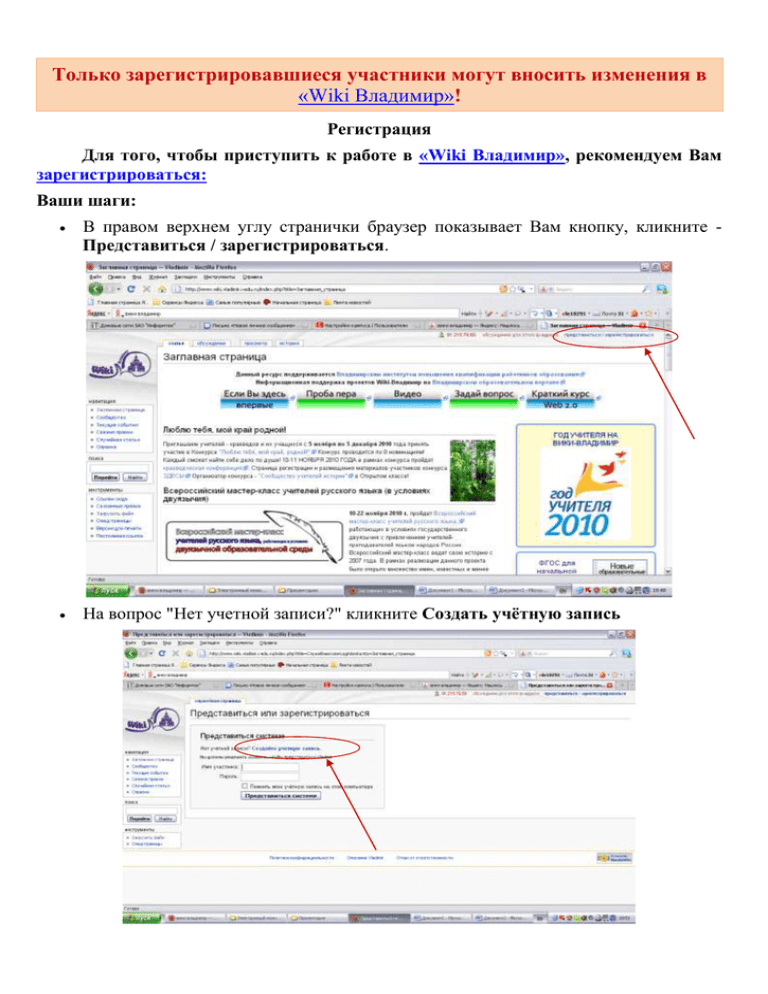
Только зарегистрировавшиеся участники могут вносить изменения в
«Wiki Владимир»!
Регистрация
Для того, чтобы приступить к работе в «Wiki Владимир», рекомендуем Вам
зарегистрироваться:
Ваши шаги:
В правом верхнем углу странички браузер показывает Вам кнопку, кликните Представиться / зарегистрироваться.
На вопрос "Нет учетной записи?" кликните Создать учётную запись
В появившихся формах вам необходимо ввести Имя участника – то имя, под
которым вы будете отображаться на сайте (желательно в формате - Фамилия,
инициалы), пароль - сочетание знаков, которое необходимо для каждого
последующего входа в систему.
Заполните также поле Ваше настоящее имя. Это будет способствовать
комфортному общению и сделает более удобной работу участников.
Затем нажмите Зарегистрировать нового участника
Теперь вы зарегистрированы.
Ошибки при регистрации
Цифры вместо имени — цифры вызывают сомнения администраторов - не
злобный ли Вы демон, пришедший сеять разрушение?
Только имя — подумайте о том, сколько среди соавторов может оказаться
участников с именем Саша или Маша!
Регистрация сразу двух участников или группы - Саша Петров и Маша
Иванова, Команда школы №1 — вам не удобно присутствовать в проекте с таким
сложным именем. Каждый имеет право исправлять и дополнять статьи, принимать
участие в общении, участник это личность давайте это не забывать.
Вносите свой вклад только как автор «Wiki Владимир» — авторизованный
пользователь. Это облегчит Вам возможность вести наблюдение за развитием и
изменением страниц, позволит оценивать Ваш личный вклад в проект. Создайте свою
личную страницу. Это позволит другим авторам познакомиться с Вами и оставлять для
Вас записи в разделе Обсуждение.
Страница участника
У каждого зарегистрированного участника есть специальный адрес, по которому
может располагаться его личная страница.
Заполнение странички участника
1. После Вашей регистрации вверху страницы сайта вместо IP адреса компьютера,
на котором вы в данный момент работаете, отобразится имя вашей учетной
записи. Нажмите на нее.
2. После этого перейдите по ссылке создать страницу с таким названием. Вам
предлагается создать свою личную страничку, где можете рассказать о себе,
своих интересах, своей деятельности, - все, что посчитаете нужным.
3. В верхней части экрана нажмите ссылку с Вашим именем при регистрации.
Рассказ о себе...
В верхней части экрана кликните ссылку с Вашим именем при регистрации.
Ф.И. - краткая информация об участнике (5-6 слов)
Город(село): - в котором Вы живёте.
Учебное заведение: - где Вы учитесь (или работаете).
Мои увлечения:
Укажите
категорию - существующие категории для участника
[[Категория:Ученик]] , [[Категория:Учитель]] , [[Категория:Участник]]
[[Категория:Тьютор]] , [[Категория:Преподаватель]].
,
Теперь вы полноправный участник
Не забывайте представляться при работе в «Wiki Владимир». Для этого зайдите
по ссылке "Представиться системе" в правом верхнем углу страницы.
Права участника
Страница участника и страница обсуждения участника, может Им использоваться
как:
личная песочница, для экспериментов с оформлением и хранением информации;
для временного хранения кусков текста при работе над статьями
для постепенного написания статьи, которую пока рано помещать в основное
пространство
для архивации личной страницы обсуждения
для создания списка нужных ссылок
Это личное пространство, полученное при регистрации и даже администратор не
вправе вмешиваться, если информация на странице не противоречит правилам «Wiki
Владимир».
Личные страницы не являются статьями «Wiki Владимир», а находятся в
отдельном пространстве имён участников.
Все личные страницы открыты для просмотра и даже редактирования другими
участниками. Впрочем, редактирование чужих личных страниц без приглашения
считается дурным тоном и в некоторых случаях даже вандализмом.
Несколько простых правил
1. Изучите список существующих на сайте статей и отберите необходимые для ссылок
вашей статьи:
в строке Поиск наберите ключевые слова, которые могут совпадать с темой
Вашей статьи;
нажмите кнопку ПОИСК;
после обработки информации в вашем окне появятся гиперссылки на статьи. При
отсутствии статей на данные слова будет выведено сообщение.
Задайте другие слова для поиска и повторите попытку.
2. Подберите список ресурсов Интернет для более подробного разъяснения интересных
понятий, фактов, которые будут присутствовать в вашем тексте:
откройте другое окно браузера, в котором загрузите один из поисковых серверов;
в строке Поиск задайте ключевые слова, которые с Вашей точки зрения требуют
пояснения.
3. Подберите и адаптируйте для WEB файлы с изображениями для Вашего текста. Для
удобства их поиска сохраните обработанные файлы на рабочем столе.
4. Примите участие в обсуждении статей других групп.
Панель навигации
Панель навигации можно разделить на личную(вверху) и главную(слева). Это
перечень всех страниц МедиаВики, созданных специальным агентом автоматически.
Личная панель
Каждому опознанному участнику предоставляется набор страниц, облегчающих
чтение и редактирование:
Страница с Вашем именем полученным при регистрация – на личной странице
можно рассказать о себе, чтобы остальные знали, кто стоит за внесённым вами
вкладом, это ещё и средство входа в доверие к другим участникам проекта.
Страница обсуждения участника - Ваше обсуждение — что-то вроде открытого
личного почтового ящика. Там обсуждается участие в проекте. Участнику,
указавшему в настройках адрес электронной почты, другие участники могут
посылать электронные письма.
Мои настройки Эту возможность настраивать облик «Wiki Владимир» на свой
вкус имеют только опознанные участники. После внесения изменений не
забывайте нажимать на кнопку «Записать».
o Личные данные
имя, вписанное в окне «Ваш псевдоним», будет появляться, когда вы
будете ставить три или четыре тильды (~~~~);
введённый здесь e-Mail не воспроизводится, но если вы поместите
свой электронный адрес открыто на «Личной странице», то он может
быть использован для спама;
деактивизация опции «разрешить приём электронной почты от других
участников» исключает возможность посылать вам письма
непосредственно из «Wiki Владимир».
o Оформление
Откройте в новых окнах предлагаемые ссылки и посмотрите как
выглядят разные темы оформления. По умолчанию у всех участников
стоит «Моно-книга».
o Отображение формул
Здесь вы указываете, каким образом вашему браузеру будут
показываться.
o Редактирование
если у вас включена опция «Показывать ссылку «править» для
каждой секции», то в статьях справа от заголовков подразделов будет
стоять надпись «[править]», при щелчке на которую откроется окно
редактирования только этого подраздела. Если активизирована опция
«Редактирование секций по правой кнопке мышки на названии
секции (JavaScript)», то для открытия окна редактирования вам
достаточно навести указатель мыши на название подраздела и
щёлкнуть её правой кнопкой; но при этом вашему браузеру должно
быть разрешено выполнение Java-скриптов. Можно включить обе
опции одновременно;
параметры
строк и столбцов определяют величину окна
редактирования статьи. Количество «Строк» показывает, сколько
строк будет видно в окне редактирования, то есть его высоту, а
количество «Столбцов» — сколько букв будет в каждой строке, то
есть ширину окна. Если вы желаете иметь окно редактирования во
весь экран монитора, то активизируйте опцию «Поле редактирования
во всю ширину окна браузера». Наиболее приемлемый для вас
вариант подберите экспериментальным путем;
если поставите «птичку» в окне «Показывать панель инструментов
при редактировании», то над окном редактирования будете иметь
инструменты для редактирования.
при активизации опции «По умолчанию помечать изменения как
малозначимые» вам нужно будет не забывать убирать «птичку» из
окошка «Это — малозначимое изменение» под окном
редактирования, если вы внесли значимые изменения в какую-нибудь
статью или написали новую. Но, с другой стороны, если эта опция не
включена, то не забывайте ставить «птичку» в вышеупомянутом окне
при несущественных правках статей.
o Дата и время
Здесь вы указываете, в каком формате и с каким смещением
относительно UTC время и дата будут вам показываться на страницах
истории, свежих правок, вклада участника и т.д.
o Другие настройки
некоторые статьи содержат по два-три предложения. Для выделения
таких малоинформативных статей в «Списке изменений» другим
цветом предназначена опция «Порог определения болванки». Цифра,
поставленная в окне напротив этой подписи, сообщит до какого числа
символов статья должна считаться «малоинформативной» и
выделяться соответствующим цветом. Эту цифру подберите для себя
экспериментальным путём;
опция «Показывать оглавление (для страниц более чем с 3
заголовками)» позволяет иметь обзор всех подразделов длинной
статьи сразу под её названием и переходить непосредственно к
интересующему вас подразделу.
Главная панель
Приведены часто используемые ссылки.
«Заглавная страница». «Парадный вход» «Wiki Владимир». На ней вы можете
найти не только содержание самого проекта, но и разделы, связанные с
функционированием, и некоторую другую информацию общего содержания.
«Свежие правки». Список последних вновь написанных статей или изменений в
них. В самом начале страницы вы можете изменить следующие параметры
показываемого списка:
o количество показываемых изменений;
o срок, прошедший со времени изменения;
o важность сделанного изменения: «м» - малозначимое изменение, «Н» новая статья.
«Справка». «Экстренная помощь» при работе над статьёй.
«Ссылки сюда». Список страниц, с которых сделаны ссылки на данную статью.
«Связанные правки». Список последних изменений в статьях, на которые
ссылается данная страница. Таким образом появляется возможность следить за
изменениями в определённой области знаний.
«Спецстраницы». Список служебных страниц. Позволяет быстро перейти к
некоторым особым функциям или спискам, не имеющим отдельных кнопок в
меню.
Кроме вышеперечисленных функций имеются также функции, доступные только
администраторам.
Именование статей
Именование статей — это набор руководств по именованию статей в «Wiki
Владимир», которые прежде всего подчиняются энциклопедическому и научному
стилю русского языка, принципам проекта, а также особенностям его программного
обеспечения. Надо помнить, что руководства по именованию это всего - лишь
временные договоренности действующие во многих Вики - проектах.
При именовании статей, как правило, следует отдавать приоритет названиям, наиболее
узнаваемым в русском языке, с разумным минимумом неоднозначности; одновременно,
создание ссылок на такие статьи должно быть простым и интуитивным.
Название статьи должно быть индивидуальным, а не общим!
Регистр букв
Первое слово названия статьи, в силу технических ограничений, всегда
начинается с прописной буквы; регистр первых букв последующих слов названия
выбирается в соответствии с правилами русского языка.
Естественный порядок слов и перенаправления
В названии статьи следует использовать естественный порядок слов: например,
Владимирская область (а не Область Владимирская).
Единственное число, именительный падеж
Все названия статей должны быть написаны в единственном числе, именительном
падеже, за исключением случаев:
когда это невозможно грамматически, как, например, в слове Ножницы;
когда понятие в единственном числе и множественном числе имеет разный
смысл, например, Вода и Воды;
когда понятие в единственном числе не употребляется;
когда в статье идёт речь о нескольких взаимосвязанных понятиях как о целом,
например Изобразительные искусства.
Буква ё
При написании статей, а особенно в их названиях, следует использовать букву ё,
как того требуют действующие правила русской орфографии в отношении специальных
текстов.
Если название статьи содержит букву ё — создайте перенаправление с названия в
котором она заменена на е, чтобы по ошибке не была создана дублирующая статья.
Уточнения
Если одно слово имеет несколько значений, соответствующие статьи именуются с
уточнениями: после слова пишется пробел и определяющее слово в скобках, со
строчной буквы.
Уточнения в скобках даются только тогда, когда:
1. у имени собственного есть несколько носителей различного вида,
2. у термина есть несколько толкований в различных областях знаний
3. прочие подобные ситуации
Всегда даются с уточнением:
Названия рек всегда даются с уточнением «(река)», даже если более ничего с
таким названием не существует.
Названия городов, через запятую и пробел город в скобках (область)например Великие Луки, город(Псковская область).
Название учебных заведений должно включать в себя название города,
района, области (например, - Школа №11 (г.Великие Луки, Псковская
область) .
В тех случаях, когда простого уточнения недостаточно (например, есть две реки с
одинаковым названием в разных регионах или странах), используется
дополнительное уточнение, через запятую. Пример: Вишера (река, приток
Волхова), Вишера (река, приток Вычегды), Вишера (река, приток Камы).
Имена персоналий
Биографические статьи именуются в формате Фамилия, Имя Отчество для
русских имён и Фамилия, Имя Среднее Имя для иностранцев. При создании страницы
желательно создать перенаправление на неё со страницы «Имя Фамилия».
Географические объекты
Стоит задуматься, уникально ли это название, не существует ли в других
регионах объектов с такими же именами. Известно, например, что в России существует
17 населенных пунктов с названием Елизарово.
В большинстве случает с именем географического объекта ставиться уточнение.
В названиях мостов, улиц, проспектов, площадей, и пр. рекомендуется писать с
большой буквы по общему правилу написания географических названий. Например,
улица Бутырский Вал, улица Народного Ополчения, площадь Крестьянской Заставы и т.
п. (Источник: Мильчин А. Э., Чельцова Л. К. «Справочник издателя и автора.
Редакционно-издательское оформление издания.»)
Названия проектов, уроков, эссе, внеклассных мероприятияй ...
Правильное оформление авторами своих работ должно выглядеть так –
Эссе: Сказки А.С. Пушкина
Урок: Логарифмы
Проект: Млечный путь
Без уточнения эти понятия имеют другое содержание Сказки А.С. Пушкина
Логарифмы
Млечный путь.
Служебные разделы
Категории также должны следовать этому правилу и в основном иметь названия
во множественном числе, например, «Города», а не «Город». Точнее, категория
Город также может существовать, но она должна применяться не для конкретных
городов, а для понятий связанных с городом.
Создаем статью
1. Введите в окно Поиск в левой части экрана имя статьи, которую Вы хотите написать.
Если такая статья уже есть, то система предложит Вам ее для чтения и правки. Если
такой статьи еще нет, то нужно выбрать кнопку ПЕРЕЙТИ.
2.Появится ссылка СОЗДАТЬ СТРАНИЦУ, окрашенная в красный цвет.
3. Нажав ссылку, Вы окажитесь в окне редактирования будущей статьи. Посмотрите
вверх окна редактирования - там должна быть надпись: Редактирование:Название
статьи. Следовательно, Ваша статья уже названа, и поэтому не нужно еще раз писать
название внутри статьи.
4.В окне редактирования разместите Вашу статью.
5. Для создания абзаца вставьте пустую строку.
6. Нажмите кнопку ПРЕДВАРИТЕЛЬНЫЙ ПРОСМОТР. Экран будет поделён на два
окна. В одном окне отображается текст в том виде, как он разместится на сайте, а
второе окно – это окно редактирования. Вносите изменения во втором окне, нажимая
периодически кнопку ПРЕДВАРИТЕЛЬНЫЙ ПРОСМОТР, в первом - отслеживайте
внесённые правки.
7. Обязательно в конце статьи следует указать в двойных квадратных скобках (через
двоеточие, без пробелов) одну или несколько категорий, в которых разместится Ваша
статья. Например, [[Категория:Проекты]].
8. Статья будет считаться незаконченной, если в ней отсутствуют внутренние и
внешние ссылки. Хорошим тоном является в конце статьи указывать информационные
источники, которые Вы использовали в работе.
9. Можно проиллюстрировать статью фотографиями, рисунками, графиками,
сделанными в Excel, или презентацией.
10. Нажмите кнопку ЗАПИСАТЬ СТРАНИЦУ.
11. Для перехода в режим правки нажмите вверху вкладку «Править».
Совет 1
1. При создании и редактировании статей пользуйтесь иконками, расположенными над
окном редактирования статьи.
2. Прежде чем размещать статью на сайте, напечатайте ее в текстовом редакторе без
абзацев. Таким образом у Вас будет меньше опечаток, и Вы сможете легко скопировать
этот текст на сайт.
3. Прежде чем нажать кнопку ЗАПИСАТЬ СТРАНИЦУ, воспользуйтесь кнопкой
ПРЕДВАРИТЕЛЬНЫЙ ПРОСМОТР. Это поможет заранее увидеть все недочеты и
вовремя их исправить.
4. При участии в обсуждении статей не забывайте подписываться - для этого
достаточно нажать на иконку "Ваша подпись и момент времени" (вторая справа иконка
над окном редактирования статьи).
5. Раздел меню навигации, находящейся слева, СВЕЖИЕ ПРАВКИ поможет Вам
отследить последние изменения на сайте.
Размещение изображений
1. Если Вы хотите добавить изображение к своей статье, сделайте цифровую
фотографию или рисунок, назовите файл латиницей или цифрами и разместите на
сайте.
2. Для размещения изображений на сервере в левом меню есть команда «Загрузить
файл».
3. На страничке «Загрузить файл» по синей ссылке перейдите к СПИСКУ
ЗАГРУЖЕННЫХ ФАЙЛОВ. Просмотрите все файлы на предмет наличия нужного
изображения.
4. Если среди этих файлов есть нужный Вам, то скопируйте его название и вернитесь
назад к своей статье.
5. Поставьте курсор в то место, куда Вы хотите разместить фото. С помощью викитегов создайте ссылку на графический файл и вставьте название файла. Например,
Предварительный просмотр и убедитесь, что картинка разместилась в тексте. Она
должна быть полного размера и размещена слева. Отформатируйте ее с помощью викитегов.
6. Если на сервере нет нужной фотографии, то воспользуйтесь кнопкой ОБЗОР и
укажите путь файла, который Вы хотите разместить на сервере.
7. Заполните графы описания файла.
8. Нажмите кнопку ЗАГРУЗИТЬ ФАЙЛ, и файл разместится на сервере.
9. Перейдите в статью и выполните действия пункта 5.
10. Нажмите кнопку ПРЕДВАРИТЕЛЬНЫЙ ПРОСМОТР и убедитесь, что Ваша
фотография размещена в статье.
11. С помощью вики-тегов отформатируйте фотографию и сохраните статью.
Форматирование изображений
- Если Вы хотите вставить пояснительную подпись, то используйте атрибут frame.
- С помощью атрибута thumb уменьшается ширина (пропорционально высота)
изображения. В зависимости от настроек пользователя от 120рх до 300рх. Кроме того,
справа от пояснительной подписи появляется специальный значок, щелкнув по
которому можно перейти на страницу изображения и посмотреть его в натуральную
величину.
- Для смещения картинки влево используют атрибут left. Текст, следующий за таким
изображением, обтекает его справа. Не забудьте поставить вертикальную чёрточку «|»
после слова left: это нужно для того, чтобы оно не воспринималось как альтернативный
текст для изображения.
- Для расположения по центру используется атрибут center.
Несколько картинок целесообразно располагать в виде галереи. Вики-тег выглядит так:
Совет 2
1. При каждом входе на сайт не забывайте входить под своим именем. Только
представившиеся системе пользователи имеют право загружать файлы (рисунки, фото,
звуки) и переименовывать страницы.
2. Изучите правила создания ссылок и именования новых статей. Старайтесь следовать
этим правилам!
3. Не следует размещать чужие фотографии.
4. Не перегружайте свои статьи фотографиями. А если вся статья состоит из фото, то
сохраните ее в категорию «Фотоальбом».
5. Предпочтительный формат для размещения фотографий *.jpg, *.gif , для рисунков *.png.
6. Старайтесь, чтобы размеры уменьшенной копии изображения не превышали 50 Kb.
Не делайте фотографии размером больше чем 800 на 600 точек.
7.Приветствуется использование фотографий, которые есть уже на сайте. Для этого
достаточно указать ссылку на файл с фото: Изображение:Файл.
Создание гиперссылок
1. Для создания внутренней гиперссылки достаточно выделить слово и нажать на
панели форматирования окна редактирования третью кнопку или заключить слово в
двойные квадратные скобки. Например, Имя статьи. Такой прием возможен, если слово
используемое в контексте и имя статьи совпадают. Например, Геокешинг в Суздале.
2. Если контекст не совпадает, например, присутствует различная падежная форма, то
нужно выделить слово из контекста, на которое будет создана гиперссылка и заключить
его в двойные квадратные скобки или нажать кнопку на панели форматирования. Затем
внутри квадратных скобок на первое место напечатать название статьи и отделить его
от контекста прямым слешем. Запись должна выглядеть так: контекст. Например, О
нашем проекте в стиле геокешинг.
3. Для создания внешней гиперссылки используйте четвертую кнопку панели
форматирования или квадратные скобки. Например, [1]. Рекомендуется внутри
квадратных скобок писать название Интернет ресурса. Запись будет выглядеть так:
Яндекс.
Правила названия статей
1. Статьи именуются в именительном падеже и единственном числе.
2. Нельзя писать букву «е» вместо «ё». Это разные буквы алфавита, следовательно,
разные слова с этими буквами.
3. Нельзя писать одну статью о двух персонах, даже о близких родственниках. Нельзя
писать одну статью о двух географических точках, даже расположенных рядом.
4. В именах, содержащих дефис, пробелов рядом с ним ставить не нужно. Например,
Intel-Vladimir.
5. Статьи о людях записываются с имени. Например, Сидоров Игорь Евгеньевич.
6. Нельзя называть статьи абстрактными понятиями, например, Настоящее. Название
статьи должно конкретно указывать на содержание статьи.
Вставка файлов *.ppt и *.xls
1. С помощью кнопки Загрузить файл, находящийся в левом меню загрузить файл на
сервер (помните о том, что имя файла надо прописать латиницей или цифрами!).
2. В списке загруженных файлов во втором столбце правой кнопкой мыши вызвать
контекстное меню.
3. Выбрать Свойства. Выделить ссылку и скопировать в Буфер обмена.
4. Войти в режиме редактирования текста файла, в котором нужно прописать ссылку и
прописать ссылку как внешнюю, т.е. вставить скопированный адрес.
Работа с шаблонами
Шаблоны Вики – это особые страницы, содержимое которых можно вставить в другие
страницы. В "Wiki Владимир" шаблоны находятся в соответствующей Категории. Для
того, чтобы применить Шаблон к новой странице нужно:
1. В строке Поиска написать название статьи.
2. Нажать кнопку ПЕРЕЙТИ.
3. По ссылке СОЗДАТЬ СТРАНИЦУ открыть страницу в режиме редактирования.
4. Вставить имя шаблона в двойных фигурных скобках написать имя шаблона.
5. Для того чтобы шаблон был доступен для редактирования, перед именем шаблона
нужно поставить вики-тег subst. Надпись будет выглядеть так: {{subst:Имя шаблона}}.
{{subst:Шаблон:Демонстрация проекта}}
6. Сохраните страницу. С помощью кнопки Править войдите в шаблон и напишите
свою статью, используя теги шаблона.




