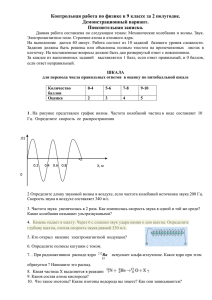Класс: 9а, б ... Тема: Цели: развивать навыки работы на компьютере, ...
advertisement

Класс: 9а, б Дата: Тема: Создание презентации Цели: формировать навыки создания презентации с использованием звука; развивать навыки работы на компьютере, расширять кругозор, словарный запас; воспитывать самостоятельность мышления, любознательность, интерес к предмету. Оборудование: компьютеры, проектор. Ход урока: I. Инициация II. Актуализация знаний Повторение способов создания управляющих кнопок и гиперссылки. III. Формирование новых понятий и способов действий Презентация станет более выигрышной, если в ней выделить фрагменты или создать дополнительные эффекты — путем добавления звуков. Звуки После добавления звука в слайд презентации отображается значок , который указывает на наличие звукового файла. Для воспроизведения звука в ходе презентации можно включить автоматическое воспроизведение звука при открытии слайда, запуск по щелчку мыши, автоматический запуск с задержкой или воспроизведение звука в анимационной последовательности. Можно также воспроизводить музыку с компактдиска или добавлять в презентацию текст диктора. Можно добавлять звуки из файлов, имеющихся на компьютере, в сети или из организатора клипов (Microsoft), а также записать свой звук и добавить его в презентацию или использовать музыку с компакт-дисков. Можно осуществлять предварительное прослушивание звуков, а также скрывать значок звука в ходе слайд-шоу, делая его невидимым или вынося за пределы слайда, в серую зону. Чтобы использовать звуковые эффекты для привлечения внимания, следует воспроизвести звук один раз, это стандартное поведение для звуков в приложении MicrosoftOffice PowerPoint. Чтобы продолжить воспроизведение звука до тех пор, пока его не остановят, или на все время презентации, необходимо указать вариант остановки в области задач Настройка анимации или выбрать непрерывное воспроизведение звука. Если вариант остановки не выбран, воспроизведение будет прекращено при втором щелчке слайда. В презентацию можно внедрить только звуковые файлы формата WAV - мультимедиа-файлы других типов связываются с презентацией. По умолчанию звуковые файлы WAV, превышающие по размеру 100 Кбайт автоматически связываются с презентацией, а не внедряются в нее. Можно увеличить предельный размер внедряемых файлов WAV вплоть до максимального в 50 000 КБ, однако это приведет также к росту размера файлов презентаций. При вставке связываемого звукового файла в приложении PowerPoint создается ссылка на его текущее расположение. Если позднее звуковой файл будет перемещен в другое место, приложение PowerPoint не сможет найти его, когда возникнет необходимость в воспроизведении. Перед тем как вставлять звук в презентацию, рекомендуется скопировать звуковой файл в ту папку, в которой находится презентация. В приложении PowerPoint будет создана ссылка на звуковой файл, которую легко найти, пока файл находится в папке с презентацией, даже если папка будет скопирована или перенесена на другой компьютер. Другой способ размещения связанных файлов в одной папке с презентацией — использование средства «Подготовить для компактдиска». Это средство копирует все файлы в то место (папку или компактдиск), где находится презентация и автоматически обновляет все ссылки на звуковые файлы. Если презентация содержит связанные файлы, для того чтобы перенести ее на другой компьютер или переслать по электронной почте, необходимо копировать презентацию вместе со всеми связанными файлами. Если требуется внедрить звуковые файлы WAV непосредственно в презентацию, можно увеличить размер внедренных файлов до максимального в 50 000 КБ (50 мегабайт). Однако увеличение этого размера приведет к росту общего размера презентации и снизит скорость работы компьютера. Добавление звука Чтобы избежать возможных проблем со ссылками, рекомендуется перед добавлением в презентацию звуковых файлов скопировать эти файлы в папку, в которой находится презентация. 1. В области, в которой содержатся вкладки «Структура» и «Слайды», щелкните вкладку Слайды. 2. Выберите слайд, к которому требуется добавить звук. 3. На вкладке Вставка в группе Мультимедиа выберите команду Аудио. Выполните одно из следующих действий. Выберите вариант Звук из файла, укажите папку, в которой находится файл и дважды щелкните файл, который следует добавить. Выберите вариант Звук из организатора клипов, с помощью полосы прокрутки в области задач Клип найдите клип, который следует добавить в презентацию, и щелкните его. СОВЕТ. Перед добавлением клипа в презентацию можно предварительно прослушать его. В поле Результаты области задач Клип, в котором отображаются имеющиеся клипы, поместите указатель мыши на значок клипа. Щелкните отобразившуюся стрелку и выберите пункт Просмотр и свойства. Предварительное прослушивание звука 4. 1. Щелкните значок звука на слайде. 2. В разделе Работа со звуками на вкладке Параметры в группе Воспроизведение щелкните Просмотр. Можно также дважды щелкнуть значок звука. Выбор между автоматическим воспроизведением и воспроизведением по щелчку При вставке звука на экран выводится запрос с предложением указать, как следует начинать воспроизведение звука — автоматически (Автоматически) или по щелчку мыши (По щелчку). Для автоматического запуска воспроизведения звука при показе слайда выберите вариант Автоматически. Звук будет автоматически воспроизводиться при демонстрации слайда, только если он не содержит других медиа-эффектов. Если такие эффекты есть, например анимация, звук воспроизводится по их окончании. Для запуска воспроизведения звука вручную, по щелчку мыши, выберите вариант По щелчку. После добавления звука к слайду будет добавлен и эффект триггера воспроизведения. Этот параметр известен как триггер, поскольку для воспроизведения звука необходимо будет щелкнуть конкретный объект, а не любое место на слайде. ПРИМЕЧАНИЕ. Несколько звуков добавляются один за другим и воспроизводятся в порядке добавления. Если требуется, чтобы каждый звук воспроизводился отдельным щелчком, после вставки перетащите значки звука в разные стороны. Непрерывное воспроизведение звука Можно воспроизводить звук непрерывно в ходе показа одного или нескольких слайдов. Непрерывное воспроизведение звука при показе одного слайда 1. Щелкните значок звука . 2. В разделе Работа со звуками на вкладке Параметры в группе Параметры звука установите флажок Непрерывное воспроизведение. ПРИМЕЧАНИЕ. После зацикливания звука он будет воспроизводиться непрерывно до перехода к следующему слайду. Воспроизведение звука при показе нескольких слайдов 1. На вкладке Анимация в группе Анимация щелкните Настройка анимации. 2. В области задач Настройка анимации щелкните стрелку справа от выбранного звука в списке Настройка анимации и выберите пункт Параметры эффектов. 3. На вкладке Эффект в группе Остановить воспроизведение выберите вариант После, а затем укажите общее число слайдов, при просмотре которых должен воспроизводиться звуковой файл. ПРИМЕЧАНИЕ. Продолжительность звукового файла должна соответствовать времени демонстрации выбранных слайдов. Продолжительность воспроизведения звукового файла можно посмотреть на вкладке Параметры звука в разделе Сведения. Скрытие значка звука Внимание! Используйте эту возможность только при автоматическом воспроизведении звука или создании инструмента управления воспроизведением, например, триггера, по щелчку которого можно запустить воспроизведение звука. Триггером называется некий объект слайда (например, рисунок, фигура, кнопка, параграф текста или текстовое поле), щелкнув который, можно начать действие. Учтите, что значок звука в обычном режиме просмотра останется видимым, если не переместить его за пределы слайда. 1. Щелкните значок звука . 2. В разделе Параметры звука на вкладке Параметры в группе Параметры звука установите флажок Скрыть при показе. Определение параметров запуска и остановки воспроизведения звука 1. Для настройки параметров запуска и остановки воспроизведения щелкните значок звука . 2. На вкладке Анимация в группе Анимация щелкните Настройка анимации. 3. В области задач Настройка анимации щелкните стрелку справа от выбранного звука в списке Настройка анимации и выберите пункт Параметры эффектов. 4. Выполните одно из следующих действий. Выбор момента начала воспроизведения звука Выбор способа прекращения воспроизведения звука IV Применение изученного Практическая работа: создание электронной физминутки для глаз V. Рефлексия Проверка практической работы, выставление оценок V. Домашнее задание Практическое задание