Методические рекомендации по работе с
advertisement
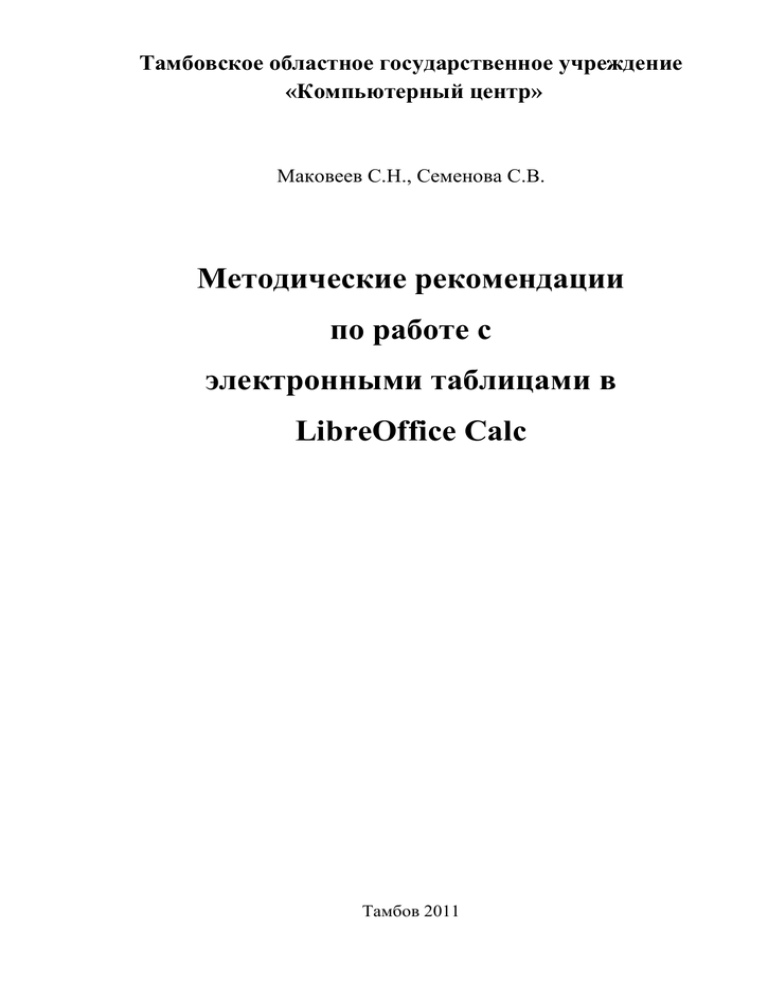
Тамбовское областное государственное учреждение «Компьютерный центр» Маковеев С.Н., Семенова С.В. Методические рекомендации по работе с электронными таблицами в LibreOffice Calc Тамбов 2011 Табличный процессор LibreOffice Calc Табличными процессорами называются прикладные программы, предназначенные для работы с электронными таблицами. В настоящее время известно много таких программ: LibreOffice Calc , OpenOfficeCalc, Exel, Lotus, SuperCalc. Электронная таблица представляет собой прямоугольную матрицу, состоящую из ячеек, каждая из которых имеет свой номер. Программа LibreOffice Calc преимущественно числовыми. предназначена для работы с таблицами данных, Создание рабочих книг Окно LibreOffice Calc Рабочее окно LibreOffice Calc представлено на рис. 1. 1 2 3 4 5 6 7 8 11 12 9 10 Рис. 1. Рабочее окно LibreOffice Calc 1. Заголовок документа LibreOffice Calc 2. Строка меню 3. Панель инструментов «Стандартная» 4. Панель инструментов «Форматирование» 5. Панель формул 6. Заголовки столбцов 7. Заголовки строк 8. Указатель текущей (активной) ячейки 9. Кнопки прокрутки ярлычков 10. Строка ярлычков 11. Полосы прокрутки 12. Строка состояния Документ программы LibreOffice Calc по умолчанию называется «Без имени 1». Состоит из нескольких листов (по умолчанию - 3) со стандартным расширением ODS. По желанию пользователя количество листов может быть увеличено. 2 Рабочий лист состоит из строк и столбцов. Столбцы нумеруются от A до AMG, а строки от 1 до 1048576. Адреса ячеек формируются из номера столбца и номера строки (например, A1). Обращение к ячейкам производится по их адресам. Операции с листами: переименование – двойной щелчок по названию листа на его ярлыке или «Переименовать» контекстного меню ярлыка; удаление – меню «Правка» → «Лист» → «Удалить лист» или «Удалить» контекстного меню ярлыка; перемещение или копирование – меню «Правка» → «Лист» → «Переместить / копировать лист» или соответствующий пункт контекстного меню ярлыка. Для копирования нужно установить флажок «Копировать» в окне «Переместить / копировать лист»; добавление – щелкнуть по ярлыку листа, перед которым вставляется новый лист, в контекстном меню ярлыка выбрать пункт «Добавить листы» (рис. 2) Рис. 2. Диалоговое окно «Вставить лист» В данном диалоговом окне, уточняем положение, название листа, количество и нажимаем кнопку «ОК». Диалоговое окно «Вставить лист» можно также вызвать через меню «Вставка» → «Лист». Если книга состоит из большого количества листов и все ярлыки не видны, то следует воспользоваться стрелками, расположенными слева от ярлыков. Выделение ячеек и диапазонов (<Shift> + стрелки или левая кнопка мыши; <Ctrl> – разные области). Все ячейки строки или столбца могут быть выделены щелчком мыши на заголовке строки или столбца. Чтобы выделить рабочий лист в текущей книге, необходимо щелкнуть на ярлычке листа. Чтобы выделить все ячейки рабочего листа, нужно щелкнуть на кнопке выделения всего листа (прямоугольник на пересечении заголовков строк и столбцов) или нажать сочетание клавиш <Ctrl+A>. Ввод данных в рабочий лист В ячейках рабочего листа могут находиться текст, константы и формулы. С текстовыми данными нельзя выполнять математические расчеты. По умолчанию числовые 3 данные выравниваются по правому краю, а текст – по левому. Если название категории не входит по ширине, то правая ячейка (если она не пустая) перекрывает следующую. Ширину столбцов можно изменить с помощью меню «Формат» → «Столбец» → «Ширина» (можно воспользоваться командой «Оптимальная ширина») или вручную, перетаскивая границы в строке заголовков столбцов. Если данные набраны, но еще не введены, то исправления можно вносить непосредственно в ячейке и в строке формул. После того, как данные введены, для исправления надо перейти в режим редактирования. Для этого на нужной ячейке надо выполнить двойной щелчок мышью. В ячейке появится курсор вставки. После окончания редактирования, ввод новых данных надо подтвердить нажатием клавиши <Enter>. Нажатие <Esc> отменяет сделанные исправления. Типы данных. Тип определяет объем выделяемой под данные памяти и возможные операции с ними. Опишем основные типы данных LibreOffice Calc . Целые числа – это числа, которые без остатка делятся на единицу: 4; -235. Числа, набранные в круглых скобках, трактуются как отрицательные. Действительное число или как его еще называют вещественное число – это любое положительное число, отрицательное число или нуль. Например, 24,45 (разделитель – запятая). Дроби: 7/8; 4/123. Для ввода процентов после числа набирается символ %. Если вводимое число является денежным значением, то в конце набирается руб. (рубли). Если вводимая числовая константа не входит в ячейку по ширине, то она отображается на экране в виде ####. В этом случае ширину столбца необходимо увеличить. Дата и время. Ввод даты, например, 21 сентября 2011 года можно провести, набрав на клавиатуре 21/09/11. Ввод времени выполняется в виде 13:21 или 14:15:00. Формулы. Все формулы в LibreOffice Calc должны начинаться с символа =. Для фиксации ввода формула отображается в ячейке и в строке формул. После нажатия клавиши <Enter> в ячейке появится вычисленное по формуле значение, а строка ввода очистится. При вычислении значения по формуле в первую очередь вычисляются выражения внутри круглых скобок. Если скобок нет, выполнения операций следующий: 1. вычисляются значения функций; 2. операция возведения в степень (знак операции ^); 3. операции умножения и деления (знаки операции *, /); 4. операции сложения и вычитания (знаки операции +, -). В качестве операндов формула может содержать числа, ссылки (адреса ячеек), функции. 4 Примеры формул: = 4*8^4-12; B2+SIN (1,576). Значения формулы зависит от содержимого ячеек, на которые указывают ссылки, и оно изменяется при изменении содержимого этих ячеек. Для просмотра значений аргументов формулы на рабочем листе необходимо выполнить двойной щелчок левой клавишей мыши по ячейке с формулой. При этом аргументы в формуле и соответствующие им значения на рабочем листе выделяются одинаковым цветом (рис. 3) Рис. 3. Просмотр значений аргументов формулы Операции одного уровня выполняются слева направо. Кроме этих операций в арифметических выражениях используются операции связи: : диапазон; ; объединение; ! пересечение. Для объединения текстов используется знак & (амперсант). Функция – это заранее определенная формула. Функция имеет имя и аргументы, заключенные в круглые скобки. Аргументы отделяют друг от друга символом «;». В качестве аргументов можно использовать другие функции (если они работают с тем же типом данных), константы, адреса ячеек и диапазоны ячеек. Диапазоном называется группа ячеек, образующих прямоугольник. Диапазон обозначается с помощью ячейки в левом верхнем углу прямоугольника и ячейки в правом нижнем углу прямоугольника. Например, обозначение C5:F9 описывает диапазон ячеек, находящихся на пересечении строк с номерами 5, 6, 7, 8, 9 и столбцов C, D, E, F. Например, SUM(A3;E1:E4) – эта функция имеет два аргумента. Первый A3, второй – E1:E4. Суммируются числа в ячейках A3, E1, E2, E3, E4. 5 Панель формул после выбора оператора «Функция» (знак « = » на панели формул) содержит в себе следующие элементы: падающий список последних используемых функций, кнопку «Мастер функций», кнопку «Отменить», кнопка «Применить» и строку ввода (рис. 4). Рис. 4. Панель формул Ввод формул. Формулы можно вводить несколькими способами: с помощью с помощью значков, вводом с клавиатуры, или обоими методами одновременно. 1. Щелкните ячейку, в которую хотите вставить формулу. 2. Щелкните значок Функция (знак « = ») на панели формул. В строке ввода появится знак равенства, и теперь можно вводить формулу. Формулу можно вводить с помощью «Мастера функций», выбора необходимых операторов из падающего списка и вводом действий с клавиатуры. 3. После ввода нужных значений нажмите клавишу <Enter> или кнопку «Принять» для вставки результата в текущую ячейку. Если нужно очистить строку ввода, нажмите клавишу <ESC> или кнопку Отмена. Можно вводить значения и формулы прямо в ячейки, даже если не виден курсор ввода. Все формулы должны начинаться со знака равенства. Также для начала ввода формулы можно нажать клавишу « + » или « - » на числовой клавиатуре. Режим NumLock должен быть во включенном положении. Например, последовательно нажмите следующие клавиши: +50 - 8 <Enter>. В ячейке отобразится результат 42. В ячейке содержится формула =+50-8. Набор функций с помощью «Мастера функций». Кнопка «Мастер функций» на панели инструментов имеет вид f(x). Встроенные функции позволяют просто и быстро выполнять необходимые вычисления. LibreOffice Calc имеет более 350 функций. В том случае, когда ни одна из встроенных функций не подходит для решения поставленной задачи, пользователь имеет возможность создать свою собственную (пользовательскую) функцию. Для удобства использования, функции сгруппированы по категориям: база данных; дата/время; финансовые; информация; логические; математические; массивы; статистические; электронные таблицы; текст; дополнительные. 6 При нажатии на данную кнопку, начинает работу мастер. Вы можете выбрать функцию из необходимой Вам категории. Например, для вычисления гиперболического арккосинуса числа, выбираем ячейку E41, нажимаем на кнопку «Мастер функций», выбираем категорию «Математический», функцию «ACOSH». C правой стороны диалогового окна, приводится описание данной функции (рис. 5). Рис. 5. Диалоговое окно «Мастер функций» Для использования данной функции, необходимо нажать кнопку «Далее» или дважды щелкнуть по функции «ACOSH» в левой стороне диалогового окна. Также можно вручную прописать в строке ввода формулу по образцу, приведенному после названия функции в правой части диалогового окна. После нажатия кнопки «Далее» или двойного щелчка по функции «ACOSH», диалоговое окно примет следующий вид (рис. 6) 7 Рис. 6. Выбор функции «ACOSH» В данном окне, можно ввести число с клавиатуры в поле «Число». Сверху указывается, какое значение может это число принимать. При нажатии на кнопку «Выбрать» , появляется строка ввода (рис. 7), в которую можно ввести имя ячейки, в содержится число для вычисления (ячейку также можно выбрать которой непосредственно на рабочем листе путем выделения левой кнопкой мыши). Рис. 7. Выбор числа После выбора необходимой ячейки, необходимо нажать на кнопку При этом мы возвращаемся в наше диалоговое окно, где уже выводится результат (рис. 8) Рис. 8. «Мастер функции» после выбора ячейки, содержащей число 8 Во вкладке «Структура» «Мастер функции» показывает нам структуру данной операции, степень вложенности (рис. 9) Рис. 9. Вкладка «Структура» Нажимаем кнопку <OK>. Результат работы данной функции записывается в ячейку E41 (рис. 10). Рис. 10. Результат работы функции LibreOffice Calc может работать как с отдельными ячейками, так и с массивами данных. Адресация В LibreOffice Calc различают два типа адресации ячеек: абсолютная и относительная. Оба типа можно применить в одной ссылке и создать смешанную ссылку. Относительная ссылка воспринимается программой как указание маршрута к адресуемой ячейки от ячейки содержащей формулу. При копировании формулы 9 относительные ссылки будут изменены таким образом, что маршрут сохраниться. Относительные ссылки используются в Calc по умолчанию. Абсолютная ссылка задаёт абсолютные координаты ячейки. При копировании формулы абсолютная ссылка на ячейку не будет изменяться. Абсолютная ссылка задаётся путём указания символа доллара перед номером строки и столбца, например $A$1. Смешанная ссылка представляет собой комбинацию абсолютной и относительной ссылок, когда для строки и столбца используются разные способы адресации, например $A4, B$3. При копировании формулы абсолютная часть ссылки не изменяется. Задать ссылку, при вводе формулы можно непосредственно вводом с клавиатуры или методом указания (щелчок мыши на нужной ячейки). Часто в формулах необходимо задавать ссылки на диапазон ячеек. Для указания диапазона Calc использует три адресных оператора: оператор диапазона (двоеточие): ссылка адресует все ячейки, расположенные между двумя указанными ячейками, например, =SUM(A1:B2) – возвращает сумму значений ячеек A1, A2, B1 и B2; оператор объединения диапазонов (точка с запятой): ссылка охватывает ячейки указанных отдельных диапазонов, например, =SUM(A3;E1:E4) – возвращает сумму ячеек A3, E1, E2, E3, E4; оператор пересечения диапазонов (восклицательный знак): ссылка охватывает ячейки, входящие в каждый из указанных диапазонов, например, =SUM(B2:D2!C1:D3) – возвращает сумму ячеек C2 и D2. Создание рядов Схема ввода одного и того же значения или формулы в часть столбца или строки: 1. ввести в ячейку значение или формулу и нажать <Enter>; 2. установить указатель мыши на маркере заполнения ячейки и растянуть в нужном направлении при нажатой левой клавише. Маркер заполнения ячейки – маленький прямоугольник в правом нижнем углу ячейки: Схема ввода числовых значений по типу регрессии: 1. ввести в две соседние ячейки два первых элемента прогрессии; 2. выделить эти ячейки; 3. установить указатель мыши на маркере заполнения выделенных ячеек и растянуть в нужном направлении при нажатой левой клавише мыши. 10 Форматирование Данные, сохранённые в ячейках, могут отображаться в одном из нескольких форматах. Выбрать формат представления данных и способ оформления ячейки можно в диалоговом окне «Формат ячеек» (рис. 11). Вызвать его можно нажатием сочетанием клавиш <Ctrl+1>, выбором пункта «Ячейки…» в меню «Формат» или пункта «Формат ячеек…» после нажатия правой кнопки мыши на ячейке (вызова контекстного меню). Форматирование включает в себя следующие элементы: - установку формата чисел; - выбор шрифтов; - рисование рамок; - заполнение клеток цветом и узором; - выравнивание данных; - защиту данных. Рис. 11. Диалоговое окно «Формат ячеек» Окно «Формат ячеек» содержит несколько вкладок, перейти между которыми можно, щёлкая мышкой по ярлычку закладки. Краткое описание вкладок: Числа – позволяет выбрать один из способов представления данных с возможностью его уточнения (справа). Например, для формата Числовой можно указать число знаков после запятой. При этом в поле справа выводится образец выбранного представления данных. Шрифт – закладка управляет выбором шрифта (стиль, начертание, размер, язык). 11 Эффекты шрифта – позволяет установить цвет, надчеркивание, подчеркивание, рельеф, контур, тень шрифта. Выравнивание – закладка позволяет управлять способом размещения текста в ячейке, поворотом текста в ячейке, переносом слов в ячейке. Обрамление – вкладка позволяет создать обрамление вокруг ячеек с помощью границ разного стиля и толщины. Фон – вкладка управляет цветом заливки ячеек. Защита ячейки – вкладка управляет защитой ячеек от изменений. Значения ошибки при вычислениях по формулам Значение ошибки Код ошибки ### N/A Err502 502 #NUM! 503 #VALUE 519 #REF! 524 #NAME? 525 #DIV/0! 532 Объяснение ошибки Столбец слишком узкий для отображения полного содержимого ячейки. Для решения этой проблемы, увеличьте ширину столбца или воспользуйтесь меню «Формат» → «Столбец» → «Оптимальная ширина». Оператор или аргумент не являются допустимыми. Расчет привел к переполнению определенного диапазона значений. Формула в пределах ячейки возвращает значение, которое не соответствует определению формулы или используемых функций. Эта ошибка может также означать, что ячейка, на которую ссылается формула, содержит текст, а не число. Формула в пределах ячейки использует несуществующие ссылки. Идентификатор не может быть оценен: нет допустимой ссылки, нет допустимого доменного имени, нет столбца/строки, нет макроса, неправильный десятичный разделитель, дополнение не найдено. Задано деление на 0. Отслеживание взаимосвязи ячеек. В больших таблицах бывает трудно определить, какие ячейки используются для вычисления по сложным формулам, или в формулах каких ячеек принимает участие данная ячейка. LibreOffice Calc дает возможность использовать наглядное графическое представление связи между ячейками. Ячейки, которые используются для расчетов по формуле, называются «влияющими ячейками». Ячейки, в формулах которых используется активная ячейка, называются «зависимыми ячейками». 12 Чтобы проследить влияющие и зависимые ячейки, можно воспользоваться командой меню «Сервис» → «Зависимости». Меню данного сервиса представлено на рис. 12. Рис. 12. Меню «Зависимости» Влияющие ячейки. При помощи этой функции отображаются связи между текущей ячейкой, содержащей формулу, и ячейками, используемыми в этой формуле. Например, операция сложения двух ячеек (A1и A3). Результат сложения (формула «=A1+A3») записан в ячейке С2. Для просмотра ячеек, влияющих на С2, выделим данную ячейку и воспользуемся сервисом «Влияющие ячейки». При этом, LibreOffice Calc с помощью стрелок укажет ячейки, влияющие на ячейку С2 (рис. 13) Рис. 13. Влияющие ячейки Удалить стрелки к влияющим ячейкам. Удаляет один уровень стрелок к влияющим ячейкам, вставленный при помощи команды «Влияющие ячейки». Зависимые ячейки. Эта команда проводит стрелки к активной ячейке от формул, зависящих от значений в активной ячейке. Воспользуемся предыдущем примером, но теперь выделим ячейку А1 и увидим, что ячейка С2 зависит от ячейки А1 (рис. 14) 13 Рис. 14. Зависимые ячейки Удалить стрелки к зависимым ячейкам. Удаляет один уровень стрелок к зависимым ячейкам, вставленный при помощи команды «Зависимые ячейки». Удалить все стрелки. Удаляет все стрелки зависимостей, содержащиеся в электронной таблице. Источник ошибки. Эта команда проводит стрелки ко всем влияющим ячейкам, которые вызывают ошибку в выбранной ячейке. Обвести неверные данные. При вызове этой команды помечаются все ячейки на листе, содержащие значения, которые не соответствуют правилам проверки. Обновить стрелки. Эта команда вызывает повторную генерацию всех стрелок на листе, с учетом изменения формул с момента последней расстановки зависимостей. Обновлять автоматически. Автоматическое обновление всех зависимостей на листе при каждом изменении формулы. Режим заливки. При помощи этой команды включается режим заполнения в зависимостях. Курсор мыши превращается в специальный символ, и им можно щелкнуть любую ячейку, чтобы просмотреть зависимости от влияющих ячеек. Для выхода из этого режима нажмите клавишу <Esc> или щелкните команду «Выйти из режима заливки» в контекстном меню. Объединение ячеек – для объединения двух и более ячеек, необходимо выделить ячейки и нажать кнопку на панели «Форматирование» «Объединить и центрировать ячейки» или воспользоваться меню «Формат» → «Объединить ячейки». Также данными операторами можно воспользоваться при разбиении ячеек. 14 Создание диаграмм LibreOffice позволяет графически представить данные в виде диаграммы для наглядного сравнения рядов данных и просмотра их трендов. Диаграммы можно вставлять в электронные таблицы, текстовые документы, рисунки и презентации. Диаграммы в LibreOffice Calc создаются с помощью «Мастера диаграмм». Перед его активацией желательно выделить данные, которые будут использованы в диаграмме, хотя это можно проделать и в процессе построения диаграммы. Выделенная область должна содержать ячейки с названием строк и столбцов, которые будут использованы в качестве названий категорий и текста легенды. Для построения диаграммы можно использовать данные, находящиеся в несмежных областях. Ряды данных могут быть добавлены в исходную таблицу, кроме того, сама таблица может быть размещена в области диаграммы. «Мастер диаграмм» вызывается из основного меню с помощью команды «Вставка» → «Диаграмма» (рис. 15) или кнопка на панели инструментов . Рис. 15. «Мастер диаграмм» Работа с «Мастером диаграмм» требует последовательного выполнения четырех шагов: 1. Выбор типа и вида диаграмм (гистограмма, линейчатая, круговая, области, линии, диаграмма XY, пузырек, сетчатая, биржевая, столбцы и линии). 2. Указание диапазона данных, подлежащих отображению на диаграмме, и выбор ориентации данных (в строках или столбцах таблицы определены ряды данных); предварительный просмотр диаграммы. 3. Настроить диапазоны данных для каждого ряда. 15 4. Оформление диаграммы: добавление легенды, название диаграммы и осей, нанесение разметки. Редактирование диаграмм После создания диаграммы, ее можно изменять. Изменения касаются как типа диаграмм, так и отдельных ее элементов. Спектр возможностей редактирования диаграмм: 1. Щелкните по диаграмме для изменения свойств объектов: размер и позиция на текущей странице; выравнивание, перенос теста, внешние границы и т.д. 2. Для перехода к режиму редактирования диаграммы дважды щелкните по диаграмме левой кнопкой мыши: значения данных диаграммы (для диаграмм с собственными данными); тип диаграммы, оси, заголовки, стенки, сетка и т.д. 3. Дважды щелкните по элементу диаграммы в режиме редактирования диаграммы: для изменения масштаба, типа, цвета и других параметров дважды щелкните ось. Дважды щелкните точку данных, чтобы выбрать и изменить рад данных, к которому относится точка. Выберите ряд данных, щелкните его, а затем дважды щелкните точку данных для изменения свойств этой точки (например, одного значения на гистограмме). Дважды щелкните легенду, чтобы выбрать и изменить ее. Щелкните, а затем дважды щелкните символ в выбранной легенде, чтобы изменить соответствующий ряд данных. Для изменения свойств, дважды щелкните любой другой элемент диаграммы или щелкните элемент и откройте меню "Формат". 4. Для выхода из текущего режима редактирования щелкните вне диаграммы. Также для выделения элементов диаграмм, можно воспользоваться панелью инструментов «Форматирование диаграмм», которая появляется после двойного щелчка на диаграмме (рис. 16) Рис. 16. Панель инструментов «Форматирование диаграмм» С помощью данной панели можно выделить элементы диаграмм в падающем списке, просмотреть формат выделенного элемента (кнопка «Формат выделения») и внести необходимые изменения. Также на данной панели располагаются следующие кнопки: Вид на панели Свойства 16 Тип диаграммы Показать/спрятать горизонтальную сетку Показать/спрятать легенду Масштаб текстов Автоматическая разметка Для добавления элементов на диаграмме, необходимо воспользоваться меню «Вставка» (рис. 17) и выбрать необходимый элемент (предварительно необходимо выделить диаграмму двойным щелчком левой кнопки мыши). Рис. 17. Меню «Вставка» «Заголовки» – можно добавить или изменить название заголовка, подзаголовка, название осей X, Y, Z, дополнительных осей. Чтобы переместить элемент, необходимо его выделить и перетащить в нужное место. Также выделенный заголовок можно удалить с помощью клавиши <Del>. «Легенда». Легенда отображает подписи из первого ряда или столбца или из диапазона, который был задан в диалоговом окне "Ряд данных". Если диаграмма не содержит подписи, в легенде будет отображаться текст в виде "Строка 1, Строка 2 ..." или "Столбец A, Столбец B ..." в соответствии с номером ряда или буквой столбца данных диаграммы. Ввести текст напрямую невозможно; он генерируется автоматически на основе имени диапазона ячеек. С помощью меню «Вставка» → «Легенда» можно поменять ее расположение или скрыть. Вкладка «Оси». Дает возможность внести в диаграмму недостающие оси. «Сетка» – обеспечивает вставку сетки на диаграмму, которая улучшает восприятие. Удаление линий сетки обеспечивается снятием соответствующих флажков. Форматирование области диаграммы сводится к изменению вида (рамки и заливки) (рис. 18) 17 Рис. 18. Диалоговое окно «Область диаграммы» Управление объемным видом диаграмм. Для управления объемным видом диаграмм, LibreOffice Calc предоставляет возможность изменять ракурс просмотра диаграммы путем изменения трех специальных параметров: перспектива, внешний вид и освещение (рис. 19) Рис. 19. Трехмерный вид Эта возможность заложена в команде «Формат» → «Трехмерное изображение». Сортировка списков и диапазонов LibreOffice Calc представляет различные виды сортировки данных. Можно сортировать строки или столбцы в возрастающем иди убывающем порядке (текстовые данные – в алфавитном или обратном алфавитном порядке). Кроме того, LibreOffice Calc позволяет создать свой собственный порядок сортировки. Диалоговое окно «Сортировка» (рис. 20) вызывается с помощью меню «Данные» → «Сортировка». При этом 18 предварительно необходимо выделись столбцы, строки или просто данные, которые необходимо отсортировать. Рис. 20. Диалоговое окно «Сортировка» Также отсортировать данные можно с помощью кнопок на панели инструментов «Стандартная» Применение фильтров для анализа списков. Фильтры позволяют поместить результаты запросов по критериям в отдельную таблицу, которую можно использовать для дальнейшей обработки. Отфильтровать список означает скрыть строки списка за исключением тех, которые удовлетворяют заданным условиям отбора. Использование автофильтра. Перед использованием автофильтра необходимо выделить данные (может быть вся строка заголовков), которые необходимо отфильтровать. Меню «Данные» → «Фильтр» → «Автофильтр». У каждого заголовка столбца LibreOffice Calc установит автофильтр в виде кнопки со стрелкой. В результате работы автофильтра LibreOffice Calc выводит отфильтрованные строки. Использование стандартного фильтра. Также очень удобно пользоваться стандартным фильтром, который дает возможность использовать разнообразные критерии, связанные с логическими функциями И или ИЛИ. Вызов стандартного фильтра – меню «Данные» → «Фильтр» → «Стандартный фильтр» (рис. 21) 19 Рис. 21. Диалоговое окно «Стандартный фильтр» Стандартным фильтром также можно воспользоваться при примененном автофильтре. Использование расширенного фильтра (Данные» → «Фильтр» → «Расширенный фильтр»). Выберите именованную область или введите диапазон ячеек, содержащий условия фильтра, которые требуется использовать. Формы данных. При выполнении характерных для баз данных операций, таких как поиск, сортировка, подведение итогов, LibreOffice Calc автоматически рассматривает таблицу как базу данных. При просмотре, изменении, удалении записи в базе данных, а также при поиске записей по определенному критерию удобно использовать формы данных. При обращении к команде «Данные» → «Форма» LibreOffice Calc считывает данные и создает диалоговое окно формы данных (рис. 22). 20 Рис. 22. Диалоговое окно «Форма данных» В форме данных на экран выводится одна запись, есть возможность просмотра следующий записей и создания новой. При вводе или изменении данных в полях этого окна, изменяется содержимое соответствующих ячеек базы данных (после ввода новых данных обязательно нажатие клавиши <Enter>). Подбор параметра. В случае функции подбора параметра, речь идет о простой форме анализа данных типа «что если», то есть необходимо подобрать такое значение аргумента, при котором функция принимает заданное значение. В частности функцию подбора можно использовать для нахождения корня нелинейного уравнения. Значение целевой ячейки является результатом вычисления формулы. Эта формула прямо или косвенно ссылается на одну или несколько влияющих ячеек. Функция подбора меняет значение влияющей ячейки так, чтобы получить в целевой ячейке заданную величину. Сама влияющая ячейка также может содержать формулу. Для применения функции подбора параметра необходимо выделить ячейку с целевым значением и выбрать команду «Сервис»→ «Подбор параметра» (рис. 23). Рис. 23. Диалоговое окно «Подбор параметра» Целевая ячейка – в ячейке с формулой введите ссылку на ячейку, содержащую формулу. Она содержит ссылку на текущую ячейку. В случае, представленном на рис. 12, в целевой ячейке содержится формула возведения в квадрат. Щелкните другую ячейку на листе, чтобы применить ссылку на нее к текстовому полю. Целевое значение – здесь указывается значение, которое требуется получить в качестве нового результата. Допустим, нам надо выяснить, какое число надо возвести в квадрат, чтобы получить значение 121. Соответственно, вводим в качестве целевого значения «121». Изменяя ячейку – здесь указывается ссылка на ячейку, содержащую значение, которое требуется настроить для подбора значения. После ввода настроек, нажимаем «ОК» и LibreOffice Calc предлагает нам вариант для замены ячейки (рис. 24). Результатом наших действий является число 11. 21 Рис. 24. Результат подбора параметра 22
