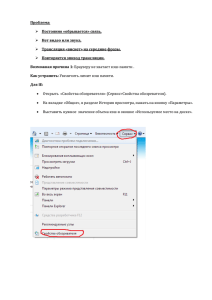Инструменты
advertisement
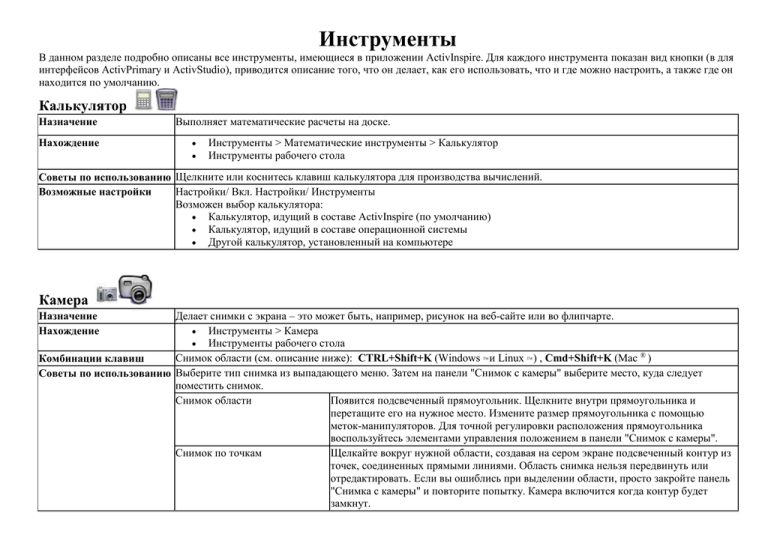
Инструменты В данном разделе подробно описаны все инструменты, имеющиеся в приложении ActivInspire. Для каждого инструмента показан вид кнопки (в для интерфейсов ActivPrimary и ActivStudio), приводится описание того, что он делает, как его использовать, что и где можно настроить, а также где он находится по умолчанию. Калькулятор Назначение Нахождение Выполняет математические расчеты на доске. Инструменты > Математические инструменты > Калькулятор Инструменты рабочего стола Советы по использованию Щелкните или коснитесь клавиш калькулятора для производства вычислений. Настройки/ Вкл. Настройки/ Инструменты Возможные настройки Возможен выбор калькулятора: Калькулятор, идущий в составе ActivInspire (по умолчанию) Калькулятор, идущий в составе операционной системы Другой калькулятор, установленный на компьютере Камера Делает снимки с экрана – это может быть, например, рисунок на веб-сайте или во флипчарте. Инструменты > Камера Инструменты рабочего стола Снимок области (см. описание ниже): CTRL+Shift+K (Windows и Linux ) , Cmd+Shift+K (Mac ® ) Комбинации клавиш Советы по использованию Выберите тип снимка из выпадающего меню. Затем на панели "Снимок с камеры" выберите место, куда следует поместить снимок. Снимок области Появится подсвеченный прямоугольник. Щелкните внутри прямоугольника и перетащите его на нужное место. Измените размер прямоугольника с помощью меток-манипуляторов. Для точной регулировки расположения прямоугольника воспользуйтесь элементами управления положением в панели "Снимок с камеры". Снимок по точкам Щелкайте вокруг нужной области, создавая на сером экране подсвеченный контур из точек, соединенных прямыми линиями. Область снимка нельзя передвинуть или отредактировать. Если вы ошиблись при выделении области, просто закройте панель "Снимка с камеры" и повторите попытку. Камера включится когда контур будет замкнут. Назначение Нахождение TM TM Снимок произвольной области Щелкните и ведите мышью вокруг нужной области, создавая на сером экране подсвеченный контур. Область снимка нельзя передвинуть или отредактировать. Если вы ошиблись при выделении области, просто закройте панель "Снимка с камеры" и повторите попытку. Снимок окна Снимайте диалоговые окна или окно ActivInspire. Снимок полного экрана Делайте снимок всего экрана. Выберите место для помещения снимка: Текущая страница Новая страница Новая страница, которая будет вставлена после текущей страницы. Буфер обмена Мои ресурсы Мои ресурсы или Общие ресурсы. Общие ресурсы Часы Назначение Нахождение С помощью часов для класса регламентируются ограниченные по времени действия и соревнования. Инструменты > Дополнительные инструменты > Часы Инструменты рабочего стола CTRL+Shift+U (Windows и Linux ) , Cmd+Shift+U (Mac ® ) Комбинации клавиш Советы по использованию Настройте отображение, выберите обратный или прямой отсчет: Настроить инструмент можно в окне часов либо в разделе Главного меню Редактировать профили > Параметры > Возможности настройки Инструмент часов инструмента Отображает аналоговые часы TM TM Отображает цифровые часы Отображает аналоговые и цифровые часы Переключатель. Приостанавливает и снова запускает часы. Открывает диалоговое окно часов со счетчиком. Используется для установки: Длительности обратного/прямого отсчета Повтора обратного/ прямого отсчета Сброс Воспроизведения звука по истечении времени Выполнения действия по истечении времени Дополнительные сведения Подробно правила пользования инструментом см. в справке к программе в разделе Дополнительные сведения о приложении ActivInspire/ Работа у доски/ Использование часов Циркуль Назначение Рисует круги и дуги любого размера, цвета и с любой толщиной линии с помощью Ручки, Маркера или Ластика Инструменты > Дополнительные инструменты > Циркуль Нахождение Советы по использованию Поместите циркуль в область страницы, где нужно нарисовать круг или дугу, раздвиньте его до требуемого радиуса, выберите Ручку или Маркер, при желании настройте толщину линии и цвет, а затем перетаскивайте ручку до тех пор, пока не получится необходимая фигура. После этого щелкните на крестике между двумя ножками для удаления инструмента или перетащите его в корзину флипчарта. Дополнительные сведения Подробно правила пользования инструментом см. в справке к программе в разделе Дополнительные сведения о приложении ActivInspire / Работа у доски / Использование математических инструментов / Использование циркуля Соединитель Назначение Рисует соединительные линии между объектами, например, при создании концептуальных схем. Соединительная линия автоматически изменяется при перемещении одного из соединенных объектов. Советы по использованию Инструменты > Соединитель Основная панель инструментов Сдвоенная панель инструментов Нажмите и тащите для создания связей между объектами. CTRL+Shift+C (Windows и Linux ) , Cmd+Shift+C (Mac ® ) Комбинации клавиш Пометки на рабочем столе TM TM Назначение Создает пометки на рабочем столе компьютера с помощью Ручки или Маркера Взаимодействует с другими приложениями на рабочем столе с помощью инструмента Выбора Инструменты > Пометки на рабочем столе Нахождение CTRL+Shift+A (Windows и Linux ) , Cmd+Shift+A (Mac ® ) Комбинации клавиш Рабочий стол компьютера становится фоном страницы флипчарта. Основная панель инструментов остается Советы по использованию открытой, так что вы можете выбирать инструменты, сохранять или отказываться от использования флипчарта рабочего стола. Можно просматривать содержимое папок компьютера, запускать приложения и использовать инструменты ActivInspire для создания и изменения пометок и других объектов. Объекты, создаваемые во флипчарте, налагаются на рабочий стол отдельным слоем и не останутся на рабочем столе компьютера после закрытия флипчарта рабочего стола. После сохранения флипчарт не будет содержать изображение рабочего стола. Дополнительные сведения Подробно правила пользования инструментом см. в справке к программе в разделе Дополнительные сведения о приложении ActivInspire / Работа у доски / Пометки на рабочем столе TM TM Двухпользовательский режим Позволяет осуществлять совместную работу с помощью двух ручек ActivPen на доске ActivBoard версии 3 или модернизированной доске ActivBoard версии 2. Инструменты > Двухпользовательский режим Нахождение Советы по использованию Запустите двухпользовательский режим. После этого два пользователя смогут одновременно писать и работать у доски с помощью Ручки ученика и Ручки учителя. Дополнительные сведения Подробно описание работы в Двухпользовательском режиме можно найти в справке к программе в разделе Дополнительные сведения о приложении ActivInspire / Работа у доски / Работа в двухпользовательском режиме Назначение Метатель кости Назначение Нахождение Выбрасывает до 5 костей Инструменты > Математические инструменты > Метатель кости Инструменты рабочего стола Советы по использованию Выберите число костей, скорость вращения и укажите, следует ли поместить результат во флипчарт. Настройки инструмента производятся в окно Метателя кости либо в окне Редактировать профили/ Параметры / Возможности настройки Сервис инструмента Число костей 1-5 Скорость 3 - 11 секунд Кинуть Нажмите, чтобы кидать кости. Вывести на флипчарт Нажмите, чтобы поместить результат во флипчарт. Дополнительные сведения Подробно правила пользования инструментом см. в справке к программе в разделе Дополнительные сведения о приложении ActivInspire / Работа у доски /Использование математических инструментов /Использование метателя кости Ластик Навсегда удаляет или разрывает элементы, созданные с помощью Ручки, Маркера или Волшебных чернил. Инструменты/ Ластик Основная панель инструментов Сдвоенная панель инструментов CTRL+E (Windows и Linux ) , Cmd+E (Mac ® ) Комбинации клавиш Советы по использованию Выберите ширину ластика и аккуратно сотрите необходимый элемент. Возможности настройки Все настройки инструмента можно производить на основной панели инструментов инструмента Ширина Увеличивайте или уменьшайте ширину ластика с помощью ползунка. Назначение Нахождение TM TM Дополнительные сведения Подробно правила пользования инструментом см. в справке к программе в разделе Начало работы в ActivInspire \\ Разные удаления Экспресс-опрос ExpressPoll Задайте ученикам ситуативный вопрос и мгновенно выведите результаты голосования на экран. Инструменты/ ExpressPoll Основная панель инструментов Инструменты рабочего стола F3 (Windows и Linux ) Комбинации клавиш Советы по использованию Выберите стиль вопроса и необходимые варианты в колесе голосования. Возможности настройки Настройки инструмента могут быть изменены в окне Редактировать профили/ вкл. Параметры/ Система интерактивного тестирования учащегося инструмента Ограничение времени вопроса Указывает время, данное на ответ. Применить ограничение времени для подготовленных вопросов Переключатель. Добавить вопрос к текущему флипчарту Переключатель. Дополнительные сведения Подробно правила пользования инструментом см. в справке к программе в разделе Использование системы интерактивного тестирования учащегося Назначение Нахождение TM TM Заливка Заполняет: Фигуры одним цветом или цветовыми переходами (градиентные цвета можно настроить в обозревателе свойств) Пересекающиеся фигуры разным цветом Страницы Изменяет цвет контура объектов. Основная панель инструментов Нахождение Сервис > Заливка Сдвоенная панель инструментов CTRL+F (Windows и Linux ) , Cmd+F (Mac ® ) Комбинации клавиш Советы по использованию Выберите инструмент Заливка, подберите желаемый цвет и щелкните по объекту, странице или контуру. Возможности настройки Настройки меняются в свойствах заполнения обозревателя свойств инструмента Дополнительные сведения Подробно правила пользования инструментом см. в справке к программе в разделе Начало работы в ActivInspire / Добавление фигур и работа с ними Назначение TM TM Корзина флипчарта Перетащите в Корзину флипчарта элементы интерфейса, как, например, математические инструменты после окончания работы с ними. Показать или скрыть Корзину флипчарта можно из меню Вид. Нахождение Советы по использованию Перетащите элементы в корзину и отпустите, когда на ней появится красная стрелка. Дополнительные сведения Подробно правила пользования инструментом см. в справке к программе в разделе Начало работы в ActivInspire /Разные удаления Назначение Проектировщик сетки Назначение Нахождение Комбинации клавиш Советы по использованию Позволяет разрабатывать собственные сетки или адаптировать сетки из библиотеки ресурсов. В контекстном меню Обозревателя страниц CTRL+Shift+G (Windows и Linux ) , Cmd+Shift+G (Mac ® ) Проектировщик сеток предлагает много вариантов. Помимо всего прочего, он позволяет выбирать цвета сеток и стили линий, накладывать один на другой несколько слоев сеток, показывать или скрывать сетку, разрешать привязку к TM TM сетке, чтобы объекты автоматически выстраивались по линиям сетки, показывать ее поверх или за объектами, устанавливать начало координат и направление, а также задавать размер шага по осям X и Y. В диалоговом окне проектировщика сетки можно настраивать параметры сетки Возможности настройки инструмента Дополнительные сведения Подробно правила пользования инструментом см. в справке к программе в разделе Дополнительные сведения о приложении ActivInspire/ Работа с объектами / Создание и редактирование сеток Распознавание рукописного текста Назначение Нахождение Позволяет ActivInspire превратить написанное на доске от руки в печатный текст. Инструмент распознавания позволяет распознавать рукописный текст и фигуры не только в ActivInspire, но и в других приложениях, например в Microsoft Word ® . Инструменты > Распознавание рукописного текста Сдвоенная панель инструментов CTRL+Shift+H (Windows и Linux ) , Cmd+Shift+H (Mac ® ) Комбинации клавиш Используйте распознавание рукописного текста во время написания: Советы по использованию TM Возможности настройки инструмента TM Пишите медленно и четко. Если ActivInspire неправильно расшифрует ваш почерк, продолжайте писать или выберите правильное написание в выпадающем меню. Используйте распознавание после написания: Выберите с помощью инструмента выбора пометки, которые следует преобразовать в текст и в меню редактирования объекта выберите пункт Преобразовать в текст. Настройка инструментов распознавания осуществляется в Меню Файл/ Настройки/ вкл. Настройки/ Ввод пользователей- Инструменты распознавания. На основной панели инструментов: Ширина пера По умолчанию – тонкая линия Для изменения ширины пера воспользуйтесь ползунком или выберите один из заранее заданных размеров ширины для рисования более толстых линий. Цвет По умолчанию – черный Для изменения цвета выберите другой цвет в цветовой палитре. В разделе параметров пользовательского ввода Настроек: Максимальное По умолчанию – 5 время Промежуток времени в секундах до того момента, как приложение ActivInspire начнет преобразование распознавания рукописного текста в печатный. Передвиньте ползунок, чтобы изменить время ожидания в интервале от 0 до 5 секунд. Язык По умолчанию – Язык, используемый операционной системой компьютера распознавания Язык, на котором написаны пометки. Сделайте выбор из следующих языков: датский, немецкий, почерка греческий, английский (Канада), английский (США), испанский, испанский (Мексика), финский, французский, французский (Канада), итальянский, японский, корейский, голландский, норвежский, португальский, португальский (Бразилия), русский, шведский, китайский (КНР), китайский (Тайвань). Дополнительные сведения Подробно правила пользования инструментом см. в справке к программе в разделе Дополнительные сведения о приложении ActivInspire / Работа у доски / Использование распознавания рукописного текста Маркер Выделяет области флипчарта полупрозрачным цветом. Сервис > Маркер Основная панель инструментов (ActivInspire Studio) Пенал (ActivInspire Primary) Сдвоенная панель инструментов Сдвоенный пенал (ActivInspire Primary) CTRL+H (Windows и Linux ) Комбинации клавиш Cmd+H (Mac ® ) Советы по использованию Перетаскивайте курсор над выделяемой областью. Возможности настройки Выберите цвет и ширину маркера в основной панели инструментов (ActivInspire Studio) или в пенале (ActivInspire Primary). инструмента Дополнительные сведения Подробно правила пользования инструментом см. в справке к программе в разделе Начало работы в ActivInspire > Письмо на флипчарте Назначение Нахождение TM TM Волшебные чернила Делает объект (или часть объекта) "верхнего слоя" невидимым так, что сквозь него можно видеть объекты на низлежащих слоях. Сервис > Волшебные чернила Нахождение CTRL+Shift+M (Windows и Linux ) , Cmd+Shift+M (Mac ® ) Комбинации клавиш Советы по использованию Волшебные чернила действуют как ручка, которая может рисовать прозрачные участки на верхнем слое и проделывать дырки в объектах верхнего слоя. Дополнительные сведения Подробно правила пользования инструментом см. в справке к программе в разделе Дополнительные сведения о приложении ActivInspire > Работа у доски > Использование волшебных чернил Назначение TM TM Предыдущая страница и Следующая страница Производит переход на следующую или предыдущую страницу флипчарта. Просмотр/ Следующая страница Просмотр/ Предыдущая страница Основная панель инструментов Советы по использованию Щелкайте для перемещения вперед или назад по флипчарту на одну страницу за один щелчок. Нажатие значка Следующая страница на последней странице флипчарта приведет к вставке пустой страницы. Дополнительные сведения Подробно правила пользования инструментом см. в справке к программе в разделах: Знакомство с программным обеспечением ActivInspire > Обзор ПО ActivInspire Studio / Просмотр флипчарта Знакомство с программным обеспечением ActivInspire / Обзор ПО ActivInspire Primary / Просмотр флипчарта Назначение Нахождение Экранная клавиатура Добавляет напечатанный текст во флипчарт при работе у доски. Инструменты / Дополнительные инструменты / Экранная клавиатура Инструменты рабочего стола CTRL+K (Windows и Linux ) , Cmd+K (Mac ® ) Комбинации клавиш Советы по использованию Касайтесь клавиш на экране для ввода текста. Возможности настройки На самой клавиатуре есть возможность отобразить стандартную или расширенную клавиатуру и выбрать количество клавиш. Существует возможность изменить форматирование, цвет текста и шрифт с помощью панели инструмента форматирования. Дополнительные сведения Подробно правила пользования инструментом см. в справке к программе в разделе Дополнительные сведения о приложении ActivInspire / Работа у доски / Использование экранной клавиатуры Назначение Нахождение TM TM Масштаб страницы Увеличивает или уменьшает отображение текущей страницы. Просмотр/ Масштаб страницы CTRL+Shift+Z (Windows и Linux ) Щелкните на странице, нажмите и держите для увеличения. Щелкните правой кнопкой, нажмите и держите для уменьшения. При включенном масштабировании щелкните и перетаскивайте курсор для перемещения по странице флипчарта. Дополнительные сведения Подробно правила пользования инструментом см. в справке к программе в разделах: Знакомство с программным обеспечением ActivInspire / Обзор ПО ActivInspire Studio / Просмотр флипчарта Назначение Нахождение Комбинации клавиш Советы по использованию TM TM Знакомство с программным обеспечением ActivInspire / Обзор ПО ActivInspire Primary / Просмотр флипчарта Перо Назначение Нахождение Позволяет рисовать и писать пометки на доске. Сервис /Перо Основная панель инструментов Сдвоенная панель инструментов CTRL+Shift+P (Windows и Linux ) , Cmd+Shift+P (Mac ® ) Комбинации клавиш Советы по использованию Рисуйте и пишите медленно. Старайтесь, чтобы "чернила" текли, во избежание создания множества маленьких пометок. Возможности настройки Задайте цвет и ширину маркера в основной панели инструментов (ActivInspire Studio) или в пенале (ActivInspire Primary). инструмента Дополнительные сведения Подробно правила пользования инструментом см. в справке к программе в разделе Начало работы в ActivInspire / Письмо на флипчарте TM TM Транспортир Рисует дуги, секторы и круги, измеряет углы. Назначение Инструменты / Дополнительные инструменты / Транспортир Нахождение Советы по использованию Поместите транспортир в нужное место, потяните его, чтобы уменьшить размер, выберите требуемый тип транспортира и тип создаваемой дуги. После этого выберите Ручку и при необходимости измените цвет и ширину. Поместите курсор на край транспортира и начните чертить. Чтобы закрыть транспортир, используйте контекстное меню или перетащите его в корзину флипчарта. Возможности настройки Настройка данного инструмента производится с помощью его контекстного меню. инструмента Целый транспортир Отображает 360-градусный круглый транспортир. Половина транспортира Отображает 180-градусный транспортир. Дуга Позволяет начертить незамкнутую дугу. Замкнутая дуга Позволяет начертить замкнутую дугу. Заполненная дуга Позволяет начертить заполненную дугу. Показать угол Отображается угол наклона. Дополнительные сведения Подробно правила пользования инструментом см. в справке к программе в разделе Дополнительные сведения о приложении ActivInspire / Работа у доски / Использование математических инструментов / Использование транспортира Шторка Избирательно открывает части страницы флипчарта. Инструменты/ Шторка CTRL+R (Windows и Linux ) , Cmd+R (Mac ® ) Инструмент Шторка является переключателем. Открывайте скрытые объекты путем нажатия и перетаскивания шторки сверху, снизу, справа или слева. Возможности настройки Все настройки производятся с помощью меню Редактировать / Профили / Настройки / Эффекты/ Инструмент Шторки /Цвет / Скорость анимации инструмента Скорость анимации (от 1 до 20 секунд) - при использовании с ActivRemote. Дополнительные сведения Подробно правила пользования инструментом см. в справке к программе в разделе Дополнительные сведения о приложении ActivInspire / Работа у доски / Использование шторки Назначение Нахождение Комбинации клавиш Советы по использованию TM TM Линейка Позволяет рисовать и изменять линии на доске. Назначение Сервис > Математические инструменты > Линейка Нахождение Советы по использованию Потяните линейку, чтобы удлинить или укоротить ее, поместите ее на странице в месте, где будете рисовать или производить измерения, выберите единицы измерения линейки. Чертите линии с помощью ручки или маркера. Возможности настройки Все настройки производятся с помощью контекстном меню линейки. Предоставляется возможность настроить длину линейки и выбрать единицы измерения для верхнего и нижнего края. инструмента Дополнительные сведения Подробно правила пользования инструментом см. в справке к программе в разделе Дополнительные сведения о приложении ActivInspire / Работа у доски / Использование математических инструментов / Использование линейки Устройство записи экрана Записывает действия, выполняемые на странице флипчарта, во флипчарте рабочего стола или в другом приложении, сохраняет их в видеофайле формата .avi , и затем воспроизводит их в виде анимации. Инструменты / Дополнительные инструменты / Устройство записи экрана Нахождение Инструменты рабочего стола Советы по использованию Нажмите на кнопку Запись и введите имя файла. Можно также сначала выбрать формат видео и уровень сжатия звука, а затем приступить к записи. Нажмите на черную кнопку Остановить, чтобы завершить запись. Настройки производятся с помощью меню Устройства записи экрана (при включенном устройстве) и в разделе Возможности настройки Главного меню Редактировать / Профили / Настройки / Записи/ инструмента Назначение В меню устройства записи экрана: Сжатие видео Для сохранения дискового пространства выберите одну из поддерживаемых утилит сжатия видео, установленных на компьютере. Формат аудио Выберите формат моно или стерео и качество записи. Чем больше число килобит в секунду, тем лучше качество звука и тем больше размер файла. В разделе записи Настроек: Частота кадров съемки По умолчанию – 5 Количество захватываемых кадров в секунду (1–10). Чем больше количество кадров, тем лучше качество видео и тем больше размер файла. Запись звука По умолчанию. При наличии подходящего звукового оборудования осуществляет запись звука и видео. Записывает только видео. Быстрая съемка Выберите для записи операций, требующих многочисленных перемещений курсора по крупным статическим областям. Например, демонстрации программного обеспечения. По умолчанию. Съемка указателя мыши По умолчанию. Записывает в видеофайл перемещения курсора. Не записывать перемещения курсора. Съемка окон в Окна на разных уровнях используются в приложениях для создания полупрозрачных окон. различных слоях Например, полупрозрачное изображение, которое появляется при перетаскивании значка на рабочий стол. Выберите при записи приложений, использующих наложение окон. Во время записи курсор может мигать, но этот эффект не будет записан на видео. По умолчанию. Отключить аппаратное По умолчанию. ускорение во время Аппаратное ускорение улучшает работу трехмерной графики на компьютере, но может записи неблагоприятно повлиять на работу устройства записи экрана. Выберите для отключения аппаратного ускорения в начале записи и восстановления его по завершении. Скрыть панель Скрывает панель инструментов устройства записи экрана в начале каждой новой записи. инструментов Когда панель инструментов скрыта, остановите запись, щелкнув на значок устройства записи устройства записи экрана. экрана во время записи По умолчанию. Устройство записи экрана отображается во время записи, чтобы вы могли остановить, приостановить или начать запись заново. Дополнительные сведения Подробно правила пользования инструментом см. в справке к программе в разделе Дополнительные сведения о приложении ActivInspire / Работа у доски / Использование устройства записи экрана Выбор Выбирает и манипулирует одним или несколькими элементами флипчарта. Редактировавть / Выбор Основная панель инструментов Esc (все платформы ) Комбинации клавиш Советы по использованию Выберите инструмент, затем щелкните по элементу или перетащите курсор над одним или несколькими элементами, чтобы выбрать их как группу. Дополнительные сведения Подробно правила пользования инструментом см. в справке к программе в разделе Начало работы в ActivInspire / Добавление фигур и работа с ними / Выбор фигуры Назначение Нахождение Фигура Инструмент "Фигура" предоставляет доступ к панели инструментов фигур, в которой содержится ряд предварительно заданных фигур и объектов линий, которые можно добавлять на страницу флипчарта. Основная панель инструментов Нахождение Главное меню / Вставить / Фигуры CTRL+Shift+S (Windows и Linux ) Комбинации клавиш Советы по использованию Щелкните на инструменте "Фигура", чтобы отобразить панель инструментов фигур. В панели инструментов фигур щелкните на фигуру (или линию), которую нужно добавить на страницу. Переместите курсор к тому месту на странице, где необходимо нарисовать фигуру. Щелкните и перетащите курсор по флипчарту для добавления новой фигуры требуемого размера на страницу. Настройки производятся с помощью Основной панели инструментов и в Обозревателе свойств Возможности настройки инструмента Контур Выберите цвет контура в цветовой палитре или измените цвет контура и другие свойства в разделе "Контур" обозревателя объектов. Заливка Выберите цвет заливки на панели инструментов фигуры или измените цвет заливки и другие свойства в разделе "Заливка" обозревателя объектов. Дополнительные сведения Подробно правила пользования инструментом см. в справке к программе в разделах: Начало работы в ActivInspire > Добавление фигур и работа с ними и Ссылки / Свойства / Свойства контура Ссылки / Свойства / Свойства заливки Назначение TM TM Распознавание фигур Назначение Позволяет приложению ActivInspire превратить нарисованное на доске от руки в фигуры. Инструменты > Распознавание фигуры Сдвоенная панель инструментов Советы по использованию Рисуйте медленно и четко. Работает со всеми видами фигур, но особенно полезно для распознавания треугольников, квадратов и кругов. Настройки производятся с помощью Основной панели инструментов и в Обозревателе свойств Основная панель Возможности настройки инструментов инструмента Настройки > Пользовательский ввод На основной панели инструментов: Ширина пера По умолчанию – тонкая линия Для изменения ширины пера воспользуйтесь ползунком или выберите один из заранее заданных размеров ширины для рисования более толстых линий. Цвет По умолчанию – черный Для изменения цвета выберите другой цвет в цветовой палитре. В разделе параметров пользовательского ввода Настроек: Максимальное время По умолчанию – 5 распознавания Промежуток времени в секундах до того момента, как приложение ActivInspire начнет преобразование рисунка в фигуру. Передвиньте ползунок, чтобы изменить время ожидания в интервале от 0 до 5 секунд. Залить распознанные По умолчанию. Распознанные фигуры автоматически заполняются другим цветом или тем же фигуры цветом, что и контур (см. Режим заливки ниже). Распознанные фигуры рисуются цветом контура, но не заливаются цветом. Режим заливки Включено только если выбран пункт Залить распознанные фигуры. Другой цвет По умолчанию. Заливает фигуру цветом, отличным от цвета контура. Такой же, как контур Заливает фигуру тем же цветом, что и контур. Другой цвет Щелкните, чтобы выбрать цвет заливки в цветовой палитре. Дополнительные сведения Подробно правила пользования инструментом см. в справке к программе в разделе Дополнительные сведения о приложении ActivInspire > Работа у доски > Использование распознавания фигур Нахождение Привязать к сетке Если эта функция включена, то перемещаемые по странице объекты автоматически выравниваются по ближайшей части сетки. Контекстное меню страницы флипчарта/ Привязка к сетке Нахождение Советы по использованию Эта функция применима, если на странице есть сетка, созданная для осуществления привязки. Когда эта функция включена, объекты выстраиваются по сетке после завершения их перемещения по странице. В большинстве случаев левый нижний угол объекта будет выровнен по ближайшей точке пересечения сетки. Текстовые объекты будут Назначение привязаны к сетке своей базовой линией. Дополнительные сведения Подробно правила пользования инструментом см. в справке к программе в разделе Дополнительные сведения о приложении ActivInspire > Работа с объектами > Создание и редактирование сеток Устройство звукозаписи Позволяет захватывать звуки (речь и/или музыку) в файл, используя возможности компьютера по захвату аудио. Главное меню > Сервис > Дополнительные Инструменты… > Устройство звукозаписи Инструменты рабочего стола CTRL+Shift+R (Windows и Linux ) и Cmd+Shift+R (Mac ® ) Комбинации клавиш Советы по использованию На панели инструментов устройства звукозаписи щелкните на красном значке Запись для начала захвата аудио. Вы можете в любой момент воспользоваться значками Пауза или Стоп. Для записи речи необходимо убедиться, что у вас есть подходящий микрофон, подключенный к системе. Для получения дополнительных сведений см. файлы справки по операционной системе. Возможности настройки Настройки производятся с помощью Основной панели инструментов и в Обозревателе свойств Настройки > Записи > Звукозаписи инструмента Добавить во флипчарт Добавляет значок звука на страницу флипчарта после окончания записи. Для воспроизведения записи убедитесь, что элемент "Разрешить действия" активирован и щелкните на этом значке. Сохранить на диске При нажатии на значок Запись и прежде чем начнется сама запись, появится запрос ActivInspire на указание имени и папки для аудиофайла. Оба типа Добавить и сохранить. Дополнительные сведения Подробно правила пользования инструментом см. в справке к программе в разделе Дополнительные сведения о приложении ActivInspire / Работа с объектами / Добавление файлов мультимедиа Назначение Нахождение TM TM Проверить правописание Проверка правописания во всем флипчарте или в текстовом объекте. Назначение Советы по использованию Меню Инструменты / Дополнительные инструменты / Проверить правописание во флипчарте Меню редактирования объекта > Проверить правописание в тексте Советы по использованию Как и средство проверки правописания в текстовом редакторе, этот инструмент позволяет выбрать язык и предлагает варианты изменения, которые можно принять, отклонить, проигнорировать, применить однократно или ко всему флипчарту. После окончания нажмите на кнопку Готово . Инструмент можно настроить в контекстном меню текстового объекта и с помощью меню Файл / Настройки / Возможности настройки Средство проверки правописания инструмента Можно выбрать, какие виды слов игнорировать и какой язык использовать. Дополнительные сведения Подробно правила пользования инструментом см. в справке к программе в разделе Начало работы в ActivInspire > Добавление и форматирование текста > Проверить правописание Прожектор Создает над флипчартом (или рабочим столом) маскировочный слой, содержащий перемещаемую область изменяемого размера, называемую Прожектором, сквозь которую можно видеть размещенные под ней материалы. Выбранный прожектор можно: Перемещать, перетаскивая любую часть маскировочной площади. Изменять в размерах, перетаскивая любую часть периметра прожектора. При включенном прожекторе можно продолжать работу с любыми видимыми областями флипчарта. Инструменты/ Прожектор Нахождение Круглый прожектор: CTRL+Shift+O (Windows и Linux ) и Cmd+Shift+O (Mac ® ) Комбинации клавиш Советы по использованию Выберите в раскрывающемся меню тип Прожектора: Круглый прожектор Создает перемещаемую область изменяемого размера круглой/овальной или квадратной/прямоугольной формы, "просвечивающую" через весь Квадратный прожектор маскировочный слой страницы. Однородный круглый прожектор Создает перемещаемую маску изменяемого размера круглой/овальной или Однородный квадратный прожектор квадратной/прямоугольной формы. Возможности настройки Инструмент настраивается в меню Редактировать/ Профили/ Настройки / Эффекты инструмента Ширина рамки Увеличить или уменьшить ширину рамки вокруг области прожектора. Диапазон значений от 0 до 20 пикселей. Цвет рамки Цвет рамки вокруг прожектора. Цвет фона Цвет области, не охваченной прожектором при его использовании. Полупрозрачная рамка Делает границу прожектора прозрачной или непрозрачной. Полупрозрачный экран Делает экран прожектора (затемненная область, которая покрывает флипчарт или окно рабочего стола) прозрачным или непрозрачным. Дополнительные сведения Подробно правила пользования инструментом см. в справке к программе в разделе Дополнительные сведения о приложении ActivInspire > Работа у доски > Использование прожектора Назначение TM TM Учительская блокировка Назначение Во включенном состоянии позволяет предотвратить выполнение некоторых элементов программы. Инструменты/ Дополнительные Инструменты/ Блокировка учителя Нахождение Советы по использованию Щелкните на инструменте "Учительская блокировка" и введите свой пароль (по умолчанию: 1234). Учительская блокировка активируется. Щелкните на инструменте "Учительская блокировка" еще раз и снова введите свой пароль, чтобы отключить функцию учительской блокировки. Дополнительные сведения Подробно правила пользования инструментом см. в справке к программе в разделе Дополнительные сведения о приложении ActivInspire > Работа у доски > Использование учительской блокировки Текст Позволяет добавлять объекты с обогащенным текстом на страницы флипчарта или редактировать их. Вставить/ Текст и на Основной панели инструментов CTRL+T (Windows и Linux ) и Cmd+T (Mac ® ) Выберите инструмент "Текст" и щелкните на странице флипчарта, чтобы начать ввод нового текста, или щелкните на существующем текстовом объекте, чтобы отредактировать его. В режиме редактирования текста в верхней части экрана открывается панель инструментов форматирования, предлагающая ряд функций по редактированию текста, включая выбор шрифта, размера, атрибутов и символов. Для завершения ввода текста на страницу щелкните за пределы текстового блока или выберите другой инструмент. Дополнительные сведения Подробно правила пользования инструментом см. в справке к программе в разделе Начало работы в ActivInspire > Добавление и форматирование текста Назначение Нахождение Комбинации клавиш Советы по использованию TM TM Телеграфная лента Позволяет создавать и отображать текстовые сообщения, которые пробегают через экран поверх презентации. Телеграфные ленты можно создавать, редактировать, сохранять в виде файлов и использовать повторно. Меню Сервис > Дополнительные инструменты > Телеграфная лента Нахождение Инструменты рабочего стола CTRL+Shift+T (Windows и Linux ) Комбинации клавиш Cmd+Shift+T (Mac ® ) Советы по использованию При выборе этого инструмента новое, созданное по умолчанию сообщение телеграфной ленты начинает передвигаться по экрану. Для ввода сообщения и изменения его свойств можно воспользоваться окном "Редактирование телеграфной ленты", Для сохранения и загрузки телеграфных лент воспользуйтесь меню файла телеграфной ленты. Назначение TM TM Возможности настройки инструмента Настройки производятся в окне "Редактирование телеграфной ленты"которое открывается при выборе инструмента. С помощью диалогового окна можно изменять свойства телеграфной ленты, например, цвет и скорость. Дополнительные сведения Подробно правила пользования инструментом см. в справке к программе в разделе Дополнительные сведения о приложении ActivInspire / Работа у доски / Использование телеграфной ленты Отмена и повтор Отменяет или повторяет последнее действие. Меню Редактировать/ Отменить (Редактировать / Повторить) Основная панель инструментов Комбинации клавиш Отмена: CTRL+Z (Windows и Linux ) и Cmd+Z (Mac ® ) Повтор: CTRL+Y (Windows и Linux ) и Cmd+Shift +Z (Mac ® ) Советы по использованию Нажмите столько раз, сколько требуется для отмены или повтора действий. Дополнительные сведения Подробно правила пользования инструментом см. в справке к программе в разделе Начало работы в ActivInspire / Разные удаления /Отмена и повтор Назначение Нахождение TM TM TM TM Начало координат Задает точку вращения на странице для того, чтобы можно было вращать объекты вокруг точки начала координат. Назначение Инструменты / Дополнительные инструменты / Транспортир Нахождение Советы по использованию Выберите инструмент Начало координат. С помощью инструмента Выбор переместите точку в нужное место и щелкните или коснитесь экрана. Вращайте объекты вокруг установленной точки с помощью манипулятора "Повернуть объект". Дополнительные сведения Подробно правила пользования инструментом см. в справке к программе в разделе Дополнительные сведения о приложении ActivInspire > Числовые инструменты для всех случаев > Установка начала координат