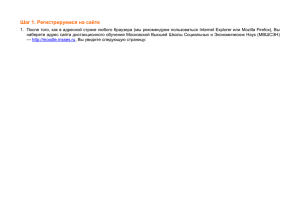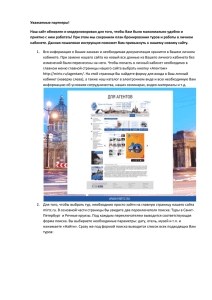Общая инструкция по работе с системой moodle
advertisement
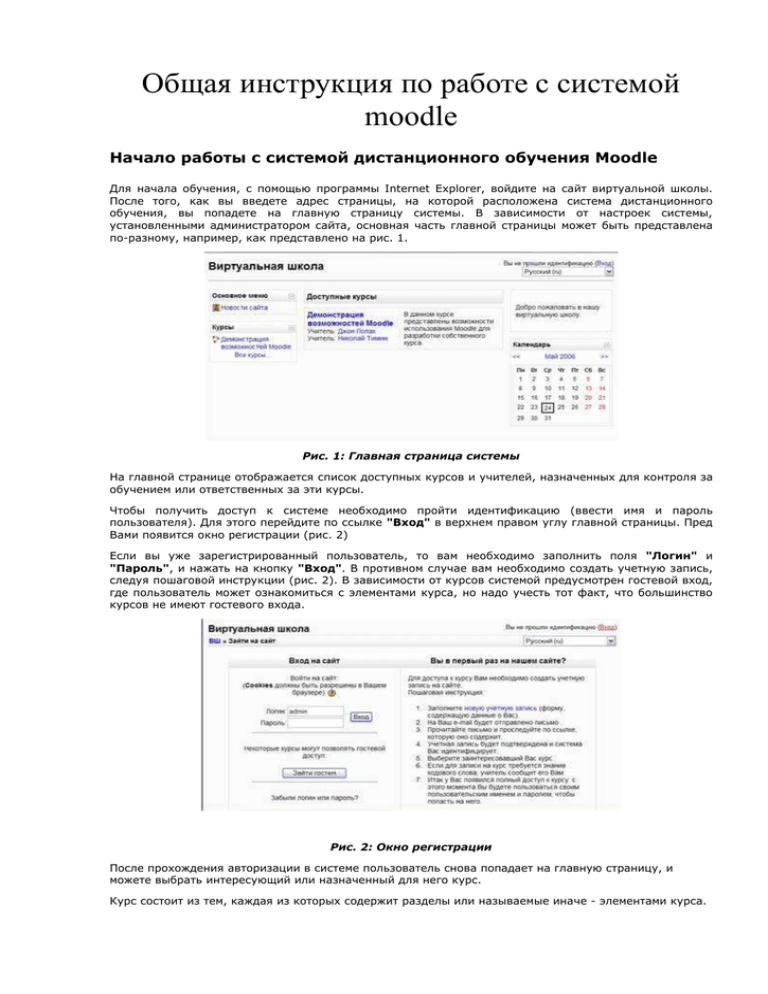
Общая инструкция по работе с системой moodle Начало работы с системой дистанционного обучения Moodle Для начала обучения, с помощью программы Internet Explorer, войдите на сайт виртуальной школы. После того, как вы введете адрес страницы, на которой расположена система дистанционного обучения, вы попадете на главную страницу системы. В зависимости от настроек системы, установленными администратором сайта, основная часть главной страницы может быть представлена по-разному, например, как представлено на рис. 1. Рис. 1: Главная страница системы На главной странице отображается список доступных курсов и учителей, назначенных для контроля за обучением или ответственных за эти курсы. Чтобы получить доступ к системе необходимо пройти идентификацию (ввести имя и пароль пользователя). Для этого перейдите по ссылке "Вход" в верхнем правом углу главной страницы. Пред Вами появится окно регистрации (рис. 2) Если вы уже зарегистрированный пользователь, то вам необходимо заполнить поля "Логин" и "Пароль", и нажать на кнопку "Вход". В противном случае вам необходимо создать учетную запись, следуя пошаговой инструкции (рис. 2). В зависимости от курсов системой предусмотрен гостевой вход, где пользователь может ознакомиться с элементами курса, но надо учесть тот факт, что большинство курсов не имеют гостевого входа. Рис. 2: Окно регистрации После прохождения авторизации в системе пользователь снова попадает на главную страницу, и можете выбрать интересующий или назначенный для него курс. Курс состоит из тем, каждая из которых содержит разделы или называемые иначе - элементами курса. Описание и назначение основных экранных блоков главной страницы При первом входе в систему на экране отображается развернутая информация о курсе и развернутые экранные блоки. Экранными блоками, называются элементы на странице расположенные по краям с лева и справа, такие как календарь, люди, управление и другие, которые будут более подробно описаны ниже. Управление блоками осуществляется с помощью кнопок , скрыть , удалить, перемещение вверх, вниз, влево или вправо, а так же свернуть или развернуть данный блок . Блок «Люди В данном блоке отображается информация об «Участниках» и «Группах», назначенных или выбравших данный курс для обучения. Перейдите по ссылке "Участники", в открывшемся окне вы увидите информацию о преподавателях и учениках входящих в этот курс (Рис.3). Рис. 3: Окно Участников курса Можете подробно просмотреть персональные данные участников и курсы, которые за ними закреплены. Выберите из списка одного из студента и просмотрите его персональные данные, для этого перейдите по ссылке имя/фамилия или по картинке слева, в новом окне отобразится информация по конкретному пользователю (Рис. 4). Рис. 4: Окно персональных данных пользователя В данном окне с помощью закладок ознакомьтесь с деятельностью данного пользователя и сообщениями на форуме. Так же предусмотрено несколько дополнительных возможностей: отправить сообщение; исключить данного пользователя из курса; вход под профилем данного пользователя (данная возможность имеется только, если вы зарегистрированы как преподаватель, в случае, если пользователь администратор или преподаватель с равными правами, то эта опция отсутствует); заблокировать рассылку для данного пользователя. Вернитесь в окно "Участники" просмотрите информацию вашей учетной записи. (Рис. 5) Рис. 5:Окно персональные данных В случае если пользователь просматривает информацию о своих данных, то у него появляются дополнительные возможности редактирования персональной информации настройка сообщений. Просмотрите персональные данные и по желанию измените их. Перейдите по вкладке "О пользователе" и нажмите на кнопку "Обмен сообщениями" (Рис. 6). Рис. 6:Окно Обмен сообщениями На рисунке 6 отображена информация о ваших собеседниках, вы можете обмениваться с ними приватными сообщениями не доступными для других пользователей и настроить работу службы сообщений. С помощью вкладки "Искать" найдите интересующих вас пользователей, для этого в разделе "Искать человека", поле "Название" введите полное или сокращенное имя или фамилию пользователя и нажмите на кнопку "Найти". Будет отображен список найденных пользователей. (Рис. 7) Рис. 7:Окно результата поиска С права от фамилии отображены значки , которые соответственно означают добавить собеседника, блокировать сообщения и просмотреть историю сообщений. Найдите интересующих вас пользователей и добавьте их с список контактов. При возможности обменяйтесь с ними сообщениями. Перейдите на вкладку Настройки и проверьте наличие выделения у раздела "Дублировать приходящие мне сообщения по почте, если я не открывал новых страниц сайта..." и проверьте правильность вашего электронного почтового ящика. Сохраните вынесенные изменения. В случае для группы данные действия идентичны. Вернитесь на главную страницу курса. Блок «Календарь» Данный блок дает пользователю возможность отметить значимые события в соответствии с уровнем его полномочий: общие события (на уровне сайта) - отмечаются администратором, события курса - отмечаются учителем, групповые события - отмечаются учителем, видны только членам группы, события пользователя - отмечаются пользователем (в том числе учеником) и видны только ему. Рис. 8: Блок «Календарь» Стрелки, стоящие по бокам названия текущего месяца, позволяют просмотреть события предыдущего и следующего месяца. Текущая дата всегда отмечена рамкой. Даты, соответствующие тем или иным событиям, отмечены цветом в соответствии с таблицей, приведенной в нижней части блока. Щелчком по цветному прямоугольнику в этой таблице можно спрятать или вновь показать даты событий соответствующего уровня. (Рис. 8) Каждый раз, когда учитель задает дату закрытия задания, теста или форума, эти даты автоматически отмечаются на календаре. Просмотрите все события, для этого перейдите по интересующим вас датам, которые являются ссылками. На главной странице отфильтруйте отображение интересующих вас событий, для того чтобы выключить отображения определенной группы событий перейдите по ссылке той группы событий, которое необходимо выключить, например "События курса". Добавление нового события Для того чтобы самому отметить нужное Вам событие в календаре, перейдите на главную страницу курса или щелкните по названию месяца, найдите блок "Наступающих событий", в данном блоке отображаются все события на данный период, а так же события открывающихся и закрывающихся элементов курса или курсов. Перейдите по ссылке "Новые события...". Выберите нужный уровень значимости события, в данном случае, для курса, и, нажмите на кнопку Ок, откроется окно редактора, в котором можно составить ваше сообщение (Рис. 9). Рис. 9: Окно добавления сообщения При составлении сообщения обязательными полями являются Название и Описание. Также можно установить актуальность данного сообщения в определенный период, вы можете задать продолжительность данного сообщения: Без продолжительности (отображается постоянно); Продолжительность до определенной даты и времени; Продолжительность данной темы в минутах. Создайте бессрочные события для курса и продолжительностью 5 минут для пользователя. Подведите указатель мышки к дате, отмеченной в календаре цветной меткой, во всплывающей подсказке вы увидите название намеченного вами события. В случае, если вы являетесь преподавателем или администратором, то вы можете удалять из темы определенные события. Удалите ваше событие для пользователя, для этого перейдите по ссылке события и справа от тела сообщения будут отображены служебные иконки , которые соответственно обозначают редактирование или удаление сообщения. Таким образом, при постоянной работе с календарем вы можете использовать его и в качестве личной памятки. Блок "Последние действия" В данном блоке представлен отчет обо всех изменениях, произошедших в данном курсе, например, о том, что добавлен или удален новый материал. Это позволяет быстро узнать все произошедшие изменения в данном курсе с момента последнего входа. Просмотрите полный отчет о всех событиях произошедших за последнее время. Блок "Новостной форум" "Новостной форум" используется для размещения новостей в классе, а так же он всегда присутствует на странице, и в случае, если он будет удалён, то система воссоздаст его снова. Про организацию и работу с форумом будет рассказано далее более подробно. Блок "Пользователи на сайте" В блоке "Пользователи на сайте " можно увидеть имя и фотографию любого, кто за последние Nминут работает с курсом. При этом у всех, кроме вас, рядом с именем будет значок в виде конверта. Щелкнув по этому конверту, можно послать сообщение этому пользователю. Блок "Управление" Этот блок позволяет производить установки работы системы, просматривать события системы, редактировать персональные данные, управлять пользователями и группами, а так же устанавливать шкалы и критерии оценки учащихся. "Редактировать" - Позволяет вам редактировать ваш курс. "Установки" - позволяет изменять вид вашего курса. (Все индивидуальные параметры настройки имеют рядом с ними. Если Вы кликните на знак вопроса рядом, вы получите развернутый комментарий по соответствующему полю формы редактирования настройки курса) "Резервное копирование" - позволяет сохранять данные для восстановления вашего курса. "Восстановить" - Позволяет вам восстанавливать старые данные курса (которые были предварительно сохранены). "Шкалы" - Позволяет вам определять специальный масштаб для оценки. Он составлен из словесных оценок (Отлично, Хорошо, Удовлетворительно, и т.д.). "Оценки" - Перечисляет оценочные баллы за тесты и контрольные опросы каждого зарегистрированного студента. "Логи" - Показывает вам деятельность вашего класса по времени. "Файлы" - Позволяет вам загружать файлы в вашу классную комнату, или просматривать другие файлы, которые там уже находятся. "Помощь" - запускает справочное руководство Moodle. "Учительский форум" - место общения учительского состава. Стоит уделить внимание таким элементам "Управления" как учителя, студенты группы опишем отдельно. Учителя При работе с курсом в системе дистанционного обучения Moodle преподаватель курса, которому назначены права на изменения курса может добавить в курс других преподавателей. Для этого в блоке "Управление" нужно выбрать пункт "Учителя". Вы перейдете на страницу управления преподавателями (рис. 10). Рис. 10: Окно назначения преподавателей курса В разделе "Потенциальные учителя" отображаются пользователи, зарегистрированные в системе Moodle. Для того чтобы назначить преподавателя на курс, необходимо щелкнуть по ссылке "Добавить преподавателя". Следует отметить, что в списке потенциальных учителей указаны все пользователи и школьники в том числе. В разделе "Учителя" отображаются назначенные на курс преподаватели. Используя этот раздел, вы можете написать роль каждого ("Профессор", "Помощник" и т.д.). Если вы оставите роль пустой, будет использоваться приставка по умолчанию (заданная при описании курса). Вы так же можете менять порядок вывода имен учителей, например, расположить основного учителя первым. Для этого выберите номер в поле "Порядок" (когда вы выбираете "Спрятать" - преподаватель не будет показан в список учителей курса). В поле "Может редактировать" указываются права преподавателя на редактирование курса. После нажатия на кнопку "Сохранить изменения" назначения вступят в силу. Студенты Для того чтобы школьники могли воспользоваться курсом, их необходимо назначить как пользователей курса. Для этого в блоке "Управление" нужно выбрать пункт "Студенты". Вы перейдете на страницу назначения студентов (рис. 11). Рис. 11: Окно назначения студентов Справа будет список потенциальных студентов, из которых преподаватель может назначить обучаемых по курсу. Слева - список назначенных студентов. Между этими списками находятся кнопки управления, с помощью которых можно назначить школьника на курс или удалить школьника из списка назначенных студентов. Для этого в зависимости от действия нужно выбрать имя студента в списке и нажать открывшуюся кнопку управления. Если список потенциальных студентов очень большой, можно воспользоваться строкой поиска. Возможно, не будет необходимости использовать эту страницу, если студентам будет разрешено самостоятельно записываться на курс. Группы Чтобы работа в системе дистанционного обучения была более похожа на занятия в школе, можно студентов назначить в группы (классы). Для этого в блоке "Управление" нужно выбрать пункт "Группы". Вы перейдете на страницу создания групп (рис. 12). Рис. 12: Окно создания групп Слева находится список пользователей, назначенных на работу с курсом. Вы можете выбрать пользователя (или несколько пользователей) и посмотреть пользовательскую информацию, нажав на кнопку "Информация о выбранных людях". Кнопкой "Добавить выбранных в группу" формируется класс. Сами группы отображаются в среднем списке. Выделив нужную группу, вы можете добавить в нее учеников (см. выше), изменить информацию о группе (кнопка "Редактировать настройки группы") или удалить группу (кнопка "Удалить выбранную группу"). Если группы не созданы, то нужно в текстовое поле внизу окна вписать название группы и нажать на кнопку "Добавить". Когда группы созданы и в них добавлены ученики, справа отображается список членов выделенной группы. Вы можете выбрать пользователя (или несколько пользователей) и посмотреть пользовательскую информацию, нажав на кнопку "Информация о выбранных людях" или удалить их (кнопка "Удалить выбранных членов"). Оценки При первом открытии журнала оценок (рис. 13) он находится в обычном (простом) режиме. Вы увидите всех студентов, их оценки за каждое оцениваемое задание, а также итоговый балл для каждого студента. Рис. 13: Окно журнала оценок Вы можете отсортировать список студентов по имени или фамилии нажатием на соответствующие ссылки в любой колонке "Студенты" - они расположены с правой и левой сторон таблицы. По умолчанию производится сортировка по фамилии. Имена студентов представляют собой ссылки, по нажатию на которые будут отображены оценки только данного студента. Это удобно, если студент просматривает журнал оценок вместе с вами, и вам требуется сохранить в тайне оценки других студентов. Кнопки в верхней части вкладки служат для экспорта оценок в файл электронной таблицы Excel или текстовый файл с разделителями-табуляторами (вы можете сохранить данные файлы на ваш компьютер). Основной заголовок при использовании обычного режима (по умолчанию) - "Оценки". В других случаях - если задействованы дополнительные настройки - будет показано имя категории, которую вы в данный момент просматриваете. В центре вы видите все оцениваемые элементы для данного курса (или для конкретной категории, если вы находитесь в расширенном режиме). Имена каждого оцениваемого элемента - это ссылки на условия соответствующей задачи. Колонка "Итого" отображается справа от всех заданий (или категорий в расширенном режиме). Справа от заголовка "Итого" находятся две стрелки, нажатие на которые отсортирует список по возрастанию или убыванию итоговых баллов. Справа от заголовка "Итого" (или от каждой категории в расширенном режиме) находится ссылка "Стат.", отображающая всплывающее окно со статистикой по всем участникам курса. Настройка журнала оценок производится на закладке "Настройка". Здесь вы можете: Использовать дополнительные настройки - позволяют включить/выключить дополнительные настройки журнала оценок. В обычном режиме отображаются только баллы и итоговая оценка, без категорий или специальных расчётов оценок. (Если вы используете дополнительные настройки, то нажатие на кнопку "Скрыть дополнительные настройки" сбросит все параметры, связанные с этими настройками (т.е. веса, категории и др.) на всех вкладках.) Показать взвешенные суммы - определяет, будут ли показаны взвешенные оценки. Вы также можете установить, увидят ли студенты эти оценки. Показать баллы - определяет, будут ли показаны баллы. Вы также можете установить, увидят ли студенты эти оценки. Показать проценты - определяет, будут ли показаны проценты. Вы также можете установить, увидят ли студенты эти оценки. Показать буквенные оценки - определяет, будут ли показаны итоговые буквенные оценки по курсу. Буквенная оценка - определяет, как будет вычисляться буквенная оценка: по простому процентному соотношению или с использованием взвешенных сумм. Повтор заголовков - определяет, как часто будут повторяться заголовки колонок. Это помогает отслеживать большие группы. Показать скрытые элементы - показывает или скрывает скрытые оцениваемые элементы. Это влияет только на вид страницы, отображаемый преподавателю. Студенты не увидят элементов журнала оценок, скрытых от них. Итоговая оценка студента может включать скрытые элементы, если в данной опции установить "Да". Выполните следующие действия: 1. Установите продолжительность данного курса 2 недели; 2. Установите гостевой доступ к курсу без ключа; 3. Установите максимальный размер загружаемого файла 20 Мб. 4. Отредактируйте персональную информацию на слежение за сообщениями из форумов; 5. Просмотрите с помощью "Логов" все события в системе; 6. С помощью раздела "Помощь" изучите вопросы: загрузки файлов, планирование практических занятий и работа с курсом. 7. Создайте группу Аттестация. 8. Поместите в данную группу ваших учеников. Блок "Элементы курса" Данный блок содержит информацию обо всех составляющих курса. При создании курса в этом блоке присутствует только элемент - "Форум". По мере того, как курс будет наполняться содержанием, будет расти и этот перечень. Блок "Заголовки тем" или содержание курса Данный блок состоит из отдельных блоков, а блоки наполнены значками с названиями, расположенными справа от значка. Каждый из блоков, а по умолчанию их 10, может вмещать в себя различного рода информацию: Текстовые или web - страницы; Ссылки на документы, файлы или ресурсы в интернете; Различного рода фильтры; Опросы; Чаты; Форумы; Глоссарии; Уроки; Тесты; Рабочие тетради; Задания; Семинары; Файлы изображений, mp3, flash, пакета MSOfficce и файлы в форматах Windows Media, PDF, Quicktime; Каталог, для загрузки файлов и т.д. В представленной ниже таблице показаны основные иконки и их расшифровки. Текстовая или web- страница, обозначает учебный материал, который нужно прочесть и понять. Кроме текста он может содержать картинки, чертежи, примеры и т.д. Ссылка на ресурс, который может представлять из себя, как ссылку на документ курса, так и ссылку на Интернет ресурс. Обозначает задание, которое нужно выполнить после того, как понял материал, изложенный на страничках, стоящих перед заданием. Красная галочка означает Тест. Необходимо ответить на вопросы, решить задачу или выполнить задание учителя. Данный значок означает, что предстоит познакомиться с новым материалом, попутно отвечая на вопросы учителя. Форум. Здесь можно поговорить на заданную тему и с учителем и с другими учениками курса. Чат. Возможность общения в режиме online как с преподавателем, если тот присутствует в сети, так и со своими коллегами. Словарь терминов и определений. Семинар. Данный модуль позволяет давать задания студентам в удобной форме. Он состоит из определяемого количества страниц, каждая страница заканчивается вопросом и определяемым количеством ответов на него. Анкета, обеспечивает ряд проверенных вариантов опросников, которые могут быть полезны в оценке качества и стимулировании обучения в онлайновых системах обучения. Рассмотрим отдельно некоторые наиболее часто используемые элементы курса. Форум Форум - очень важный инструмент, т.к. это место, где происходят все обсуждения. Форумы могут иметь различную структуру и позволяют оценивать сообщения. Сообщения форумов могут просматриваться в четырех различных форматах и содержать вложенные файлы. Подписавшись на форум, участник будет получать копии всех новых сообщений на свой e-mail. Рис. 14: Страница выбора темы форума Чтобы начать новую тему или присоединиться к обсуждению существующих тем, нужно открыть форум, выбрав его в списке форумов курса. Вы попадаете непосредственно на страницу форума и увидите заголовки тем, открытых для обсуждения (рис. 14). Щелкнув по названию темы, вы перейдете к ее обсуждению (рис. 15). Рис. 15: Сообщения форума Ответить на сообщение можно, щелкнув по ссылке "Ответить", расположенной в нижнем левом углу блока сообщения (обратите внимание, что у каждого сообщения своя ссылка на ответ). В открывшемся окне "Ваш ответ" вам необходимо заполнить поле "Сообщение". При необходимости, вы можете подписаться или отписаться от получения уведомлений об ответах, выбрав в поле "Подписка" соответствующий элемент (за исключением случаев, когда учителем задана принудительная подписка). Кроме того, к своему сообщению вы можете присоединить файл (картинку, документ MS Office, архив и т.п.), который будет храниться на сервере вместе с вашим сообщением. Файл может быть любого типа, но авторы системы Moodle советуют использовать стандартные трехбуквенные расширения для файлов (например, .doc для Word-документов, .jpg или .png для картинок, .zip или .rar для архивов), чтобы файлы было проще идентифицировать другим. Для присоединения файла, необходимо нажать на кнопку "Обзор" поля "Вложение" и выбрать нужный файл. После этого нужно нажать на кнопку "Отправить в форум". Рис. 16: Окно "Тема для обсуждения" Если вы хотите начать новую тему и имеете на это права, то вам нужно нажать на кнопку "Добавить тему для обсуждения". При этом вы перейдете в окно "Тема для обсуждений" (рис. 16), где вам необходимо указать название темы и начальное сообщение по указанной теме, настроить поле "Подписка", выбрав нужный элемент из списка и в поле "Вложение" указать прикрепляемый к сообщению файл (если нужно). После этого нажать на кнопку "Отправить в форум". В течение установленного времени (например, 30 минут), вы можете отредактировать собственное сообщение, воспользовавшись ссылкой "Редактировать". Если вы изменили свое сообщение и добавили новый файл, предыдущий файл будет заменен. Если вы отредактировали сообщение и оставили поле с прилагаемым файлом пустым, предыдущая версия файла будет использоваться с сообщением. Чат Чат - это один из способов диалога пользователей в рамках обсуждаемой темы. Он позволяет участникам проводить обсуждение в реальном времени через интернет. Для того чтобы принять участие в обсуждении темы с использованием чата, необходимо выбрать соответствующий чат в списке элементов курса. Вы перейдете на начальную страницу чата, где будет указано краткое описание обсуждаемой темы. Если при создании чата задавалось время, в которое планировалось обсуждение данной темы, то это время будет указано в поле "Следующая запланированная сессия". Щелкнув по ссылке "Войти в чат", вы откроете окно чата (рис. 17). Рис. 17: Окно чата Основная часть окна занята сообщениями пользователей. Чтобы отправить свое сообщение, необходимо вписать его в текстовое поле внизу окна чата и нажать кнопку Enter (Ввод) на клавиатуре. В правой части окна чата отображается список пользователей, находящихся в чате и указывается время, прошедшее после последнего сообщения данного пользователя. Ссылка "Сигнал" позволяет привлечь внимание выбранного пользователя. Это отобразится в основном окне в виде сообщения об отправленном сигнале и в некоторых случаях (зависит от браузера) в виде звукового сигнала. Покинуть чат можно, закрыв окно чата. Опрос Опросы - это очень простой инструмент. Учитель задает вопрос и определяет несколько вариантов ответов. Одно из его применений - проводить голосование среди учеников. Это может быть полезным в качестве быстрого опроса, чтобы стимулировать мышление, чтобы позволить классу проголосовать по какому-либо вопросу, или найти общее мнение в процессе исследования проблемы. Для того чтобы принять участие в опросе, необходимо выбрать его в списке элементов курса. Вы перейдете на страницу опроса, где увидите вопрос и варианты ответа к нему. Отметьте вариант ответа и нажмите кнопку "Сохранить ответ". Щелкнув по ссылке "Посмотреть ответы" вы перейдете на страницу результатов. Обратите внимание, что в зависимости от настроек опроса, информация на странице результатов отображается по-разному. Анкета Модуль анкеты предоставляет несколько способов обследования, которые могут быть полезны при оценивании и стимулировании обучения в дистанционных курсах. Учитель может использовать данный модуль, чтобы собрать данные о студентах, которые помогут ему узнать больше о классе и на основе этого более эффективно выстраивать свой курс. Чтобы принять участие в анкетировании, необходимо выбрать заголовок анкеты в списке элементов курса. Откроется страница анкеты. Ответив на вопросы анкеты, и нажав на кнопку "Проверить и продолжить", вы закончите прохождение анкеты. Тест Модуль тест позволяет учителю проектировать и составлять тест из набора вопросов. Вопросы теста и ответы на них могут быть перетасованы (случайным образом), чтобы снизить мошенничество. Вопросы могут содержать HTML и изображения. Вопросы выбираются случайным образом из наборов (категорий) вопросов. Учителя могут установить, какие вопросы могут быть использованы в нескольких тестах. Вопрос сохраняются в категориях для более легкого доступа и категории могут быть доступны из любого курса сайта. Тесты автоматически оцениваются и могут быть переоценены, если вопросы изменяются. Тесты могут иметь срок сдачи, после которого они становятся недоступными. Число попыток сдачи теста определяется автором. Каждая попытка может зависеть от результатов предыдущей. Метод выставления отметки может использовать самый высокий балл, последний результат, нижний балл или средний балл. Студенты могут получать отзыв на выполненный тест и/или правильные ответы. Студентам может быть разрешено просмотреть результаты последней попытки или не разрешено. Вопросы могут вводиться вручную через интерфейс в Moodle или импортироваться в различных форматах. Доступны следующие типы вопросов: Вопрос с несколькими ответами может поддерживать один правильный ответ или несколько. Краткий ответ (слово или фраза). Вопросы типа "Да/Нет". Вопросы на сопоставление. Произвольные вопросы. Вопросы с числовым ответом (указывается интервал). Вопросы с вписываемыми ответами в тексте на месте пробелов. Внедряемые описательный текст и графика. Чтобы пройти тестирование, необходимо щелкнуть по названию теста в списке элементов курса. Откроется главная страница теста, на которой находится описание теста и время последнего срока сдачи данного теста. Кнопка "Начать тестирование" открывает страницу с вопросом или вопросами (в зависимости от настроек). Ответ на вопрос происходит при нажатии на кнопку "Отправить". Кнопка "Сохранить, но не отправлять", позволяет прервать тестирование и продолжить его позже. Закончить тест можно, нажав на кнопку "Отправить всё и завершить тест". При этом вопросы, на которые не было дано ответов, будут считаться как неправильные. После этого вы перейдете на страницу статистики по данному тесту. Здесь можно посмотреть время, затраченное на тест, набранное число балов и оценку. Если настройки теста позволяют, то можно увидеть какие ошибки были допущены при тестировании и сколько попыток затрачено. После нажатия на кнопку "Продолжить" вы снова попадаете на главную страницу теста. Если авторы предусмотрели повторную сдачу теста, то его можно пройти его еще раз, нажав на кнопку "Сделать тест заново". Рабочая тетрадь Рабочая тетрадь - это простое задание. Обычно в курсе вы можете добавлять по одному заданию такого типа в неделю. Студент может редактировать свой ответ по мере изучения материала. Ответ студента по такой форме задания доступен только учителю. Чтобы начать перейти к рабочей тетради, необходимо щелкнуть по ее заголовку в списке элементов курса. Откроется главная страница тетради (рис. 18), где будет указано задание и кнопка "Работать с тетрадью", нажав на которую вы перейдете непосредственно на страницу тетради. Здесь тоже будет указано задание и область для ввода текста, куда вписывается ответ на задание. Отправка ответа осуществляется кнопкой "Сохранить". После этого вы снова попадаете на главную страницу тетради, где уже будет отображен ответ на задание. Ответ можно редактировать (если эта опция включена авторами курса) нажатием на кнопку "Работать с тетрадью". Рис. 18: Окно рабочей тетради Задания Задания позволяют учителю ставить задачу, которая требует от студентов подготовить ответ в электронном виде (в любом формате) и загрузить его на сервер или отправить по электронной почте. Типичными заданиями являются очерки, проекты, сообщения и т.п. Модуль позволяет учителю ставить оценки за полученные ответы. Рис. 19: Окно задания Чтобы выполнить задание необходимо выбрать его из списка элементов курса. В отличие от рабочей тетради выполнять задания можно вне системы Moodle. После выполнения задания оно отправляется на проверку. Если файл с ответом необходимо загрузить на сервер, то нужно воспользоваться кнопкой "Обзор", чтобы выбрать файл и кнопкой "Отправить", чтобы загрузить его на сервер (рис. 18). При отправке задания стоит обратить внимание на максимальный размер файла (указан над текстовым полем). Иногда задание требуется отправить преподаватель по электронной почте. Здесь используются стандартные средства отправки электронных писем.