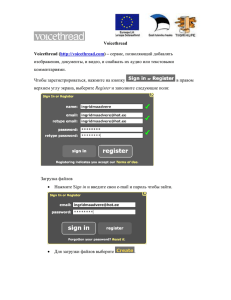Руководство по системе Educon
advertisement
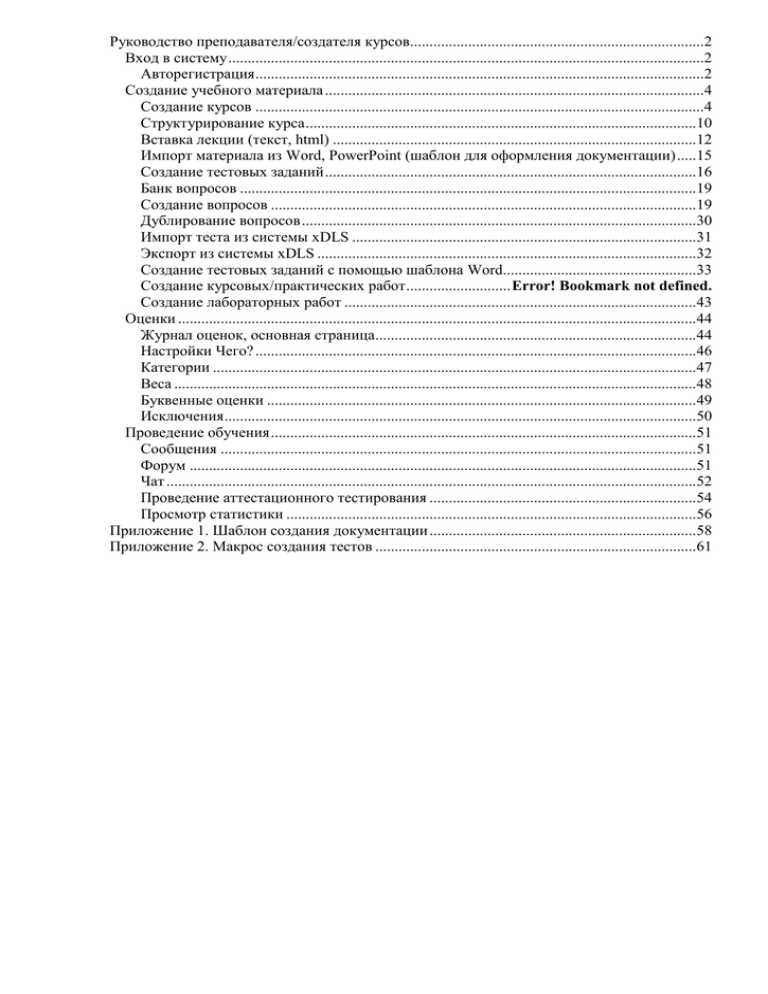
Руководство преподавателя/создателя курсов............................................................................2
Вход в систему ...........................................................................................................................2
Авторегистрация ....................................................................................................................2
Создание учебного материала ..................................................................................................4
Создание курсов ....................................................................................................................4
Структурирование курса .....................................................................................................10
Вставка лекции (текст, html) ..............................................................................................12
Импорт материала из Word, PowerPoint (шаблон для оформления документации) .....15
Создание тестовых заданий ................................................................................................16
Банк вопросов ......................................................................................................................19
Создание вопросов ..............................................................................................................19
Дублирование вопросов ......................................................................................................30
Импорт теста из системы xDLS .........................................................................................31
Экспорт из системы xDLS ..................................................................................................32
Создание тестовых заданий с помощью шаблона Word..................................................33
Создание курсовых/практических работ ........................... Error! Bookmark not defined.
Создание лабораторных работ ...........................................................................................43
Оценки ......................................................................................................................................44
Журнал оценок, основная страница...................................................................................44
Настройки Чего? ..................................................................................................................46
Категории .............................................................................................................................47
Веса .......................................................................................................................................48
Буквенные оценки ...............................................................................................................49
Исключения ..........................................................................................................................50
Проведение обучения ..............................................................................................................51
Сообщения ...........................................................................................................................51
Форум ...................................................................................................................................51
Чат .........................................................................................................................................52
Проведение аттестационного тестирования .....................................................................54
Просмотр статистики ..........................................................................................................56
Приложение 1. Шаблон создания документации .....................................................................58
Приложение 2. Макрос создания тестов ...................................................................................61
Руководство преподавателя/создателя курсов
Вход в систему
Авторегистрация
Для начала работы с системой необходимо пройти регистрацию. Регистрация заключается
в воде Вашего имени пользователя (логина) и пароля. Если Вы впервые начали работу с
данной системой, и не знаете Ваших логина и пароля, то последовательность Ваших
действий должна выглядеть следующим образом:
1. Введите логин/пароль из системы xDLSoft, если в доступе отказано следуйте
дальнейшим инструкциям.
2. Заполните новую учетную запись (форму, содержащую данные о Вас), для чего
нажмите кнопку «создать новую учетную запись» в нижней части страницы.
Система запишет Вас в Вашу группу.
После регистрации проследуйте по ссылке "курсы".
Вам станут доступны курсы, доступные Вашей группе.
Для записи на другие курсы требуется знание кодового слова, которое может
сообщить Вам преподаватель.
7. Теперь у Вас появился полный доступ к курсу: с этого момента Вы будете
использовать своё имя (логин) и пароль пользователя для работы в системе.
3.
4.
5.
6.
После успешной регистрации в системе Вы окажетесь на главной странице. В правой
части окна располагается список доступных для Вас курсов. Т.е. курсов, в которых Вы
числитесь как создатель или преподаватель. Для доступа к другим курсам системы
необходимо либо нажать кнопку «все курсы» и выбрать из списка необходимый Вам курс,
либо произвести поиск курса, для чего ввести в текстовое поле часть названия курса и
нажать кнопку «поиск курса». Ниже приведен пример экрана для преподавателя «Второй
Преподаватель», который числится в преподавателях курса «Теоретическая механика».
После входа в выбранный курс перед Вами должен появиться следующий экран:
Кратко разберем, что на этом экране отображается:
1,2,3 и 5 – это «Блоки». Каждый блок – область экрана, в которой отображается
небольшая часть информации или средств управления. Например, блок 5, «Наступающие
события», призван отображать события в системе, которые вскоре вступят в силу, и
которые имеют к Вам отношение. Блок 1, «Люди», содержит раздел «Участники», Блок 2,
«Поиск по форумам», содержит элемент управления, при помощи которого Вы можете
искать информацию в форумах.
Создание учебного материала
Создание курсов
Если администратором системы Вам был присвоен статус «создателя курсов», то Вы
имеете право создавать новые курсы в системе.
Для начала разберем одно ключевое понятие – МЕТАКУРС. Это параметр курса, изменяя
который мы разделяем все курсы на две большие группы – метакурсы и обычные.
Отличие метакурса от обычного в том, что он может включать в себя другие курсы. Если
рассматривать это применительно к учебному процессу, то метакурс – это дисциплина, а
обычный курс – это студенческая группа. Например, «Физика 2 семестр» - метакурс, а
«АиУ-02-1» и «АиУ -02-3» - обычные курсы. «Физика 2 семестр» включает в себя обе
группы, причем, задания на тестирования обе группы могут проходить независимо друг от
друга. Далее в настоящем руководстве будут приводиться примеры на «Общей
дисциплине» - метакурс, и «Гр-06-1» и «Гр-06-2» - обычных курсах.
Итак, для создания курса Вам необходимо зарегистрироваться в системе и иметь статус
создателя курсов. После входа в систему проследуйте по ссылке «Курсы» блока
«Управление»
После этого перед Вами появится список существующих категорий курсов. В самом низу
списка будет кнопка «Добавить курс».
После того, как Вы ее нажмете, Вам предстоит указать параметры нового курса.
Категории курсов
Выберите категорию. Категорией может быть как, например, название института, так и
название кафедры. Это повлияет на то, где курс будет отображаться (Вашим студентам
будет проще его найти).
Полное название курса
Название курса, которое будет отображаться в верхней части экрана.
Сокращенное название курса
Напишите сокращенное название курса, например, «Геокриология». Это название будет
использоваться в нескольких случаях, для обозначения курса (меню вверху страницы,
заголовки в e-mail).
Идентификационный номер курса
Идентификационный номер курса необходим только при использовании его во внешних
системах. Если у вас есть официальное кодовое обозначение данного курса, то
используйте его здесь... в противном случае оставьте поле пустым.
Форматы курсов:
Академическая группа
Подробное описания создания академической группы находится в руководстве
пользования системой Educon для администратора.
Формат-календарь
Организуется расписание (неделя за неделей) с точным сроком начала и окончания курса.
Весь курс разбивается на количество недель, указанных в параметре «Количество
недель/тем», начиная с даты установленной в параметре «Дата начала курса».
Для каждой недели задано начало и конец недели. Также каждой недели можно задать
тему (или задать название недели), ресурсы (текстовая страница, Web-страница и т. д.) и
элементы курса (тест, семинар, урок и т. д.).
Существует общий раздел, в который можно добавлять общие ресурсы и элементы курса,
не входящие в состав ни одной недели.
Ресурсы и элементы курса каждой недели доступны в любой момент времени (не зависит
от того, в какой день студент зашел на курс). Таким образом, разделение на недели
создано для удобства отображения и ни на что другое не влияет.
Текущая неделя (неделя, к которой принадлежит текущий день) обведена черной рамкой.
Формат-структура
Внешне напоминает Формат-календарь за исключением того, что не имеет временных
ограничений и не привязан к календарю.
Весь курс разбивается на количество разделов (структур), указанных в параметре
«Количество недель/тем».
Все остальное то же самое, что и Формат-календарь.
Формат-структура удобен для курсов, которые поделены на несколько аттестационных
периодов.
Формат-форум
Курс организуется на основе одного большого форума. Может использоваться не только
как курс, но и как одна большая доска сообщений.
Дата начала курса
В этом поле Вы определяете время начала курса, т.е. с какого периода студенты смогут на
него зарегистрироваться.
Если Вы используете "формат-календарь", то блок первой недели будет виден в день,
установленный в этом поле.
В целом, если у Вашего курса есть дата начала, было бы не плохо установить ее здесь
(неважно какой формат имеет Ваш курс).
Доступность
Определяет, можно ли зарегистрироваться на курс. Третья опция – регистрация разрешена
в определенный промежуток времени.
Продолжительность обучения
Эта установка определяет продолжительность обучения студента в данном курсе
(отсчитывается со дня записи на курс).
Если какое-либо значение установлено, то студент будет автоматически исключен из
курса после того как время выйдет.
Если продолжительность не ограничена, то студент будет оставаться в курсе до тех пор,
пока самостоятельно не покинет курс или не будет исключен вручную.
Если Вы указали, что будете управлять этим курсом как метакурсом, то значение данного
поля не будет учитываться.
Количество недель/тем
Если тип курса - "Формат-календарь" – значение этого поля определяет количество
недель, в течении которых продолжается курс.
Если тип курса - "Формат-структура" - значение этого поля определяет количество тем, на
которые разбивается курс.
Групповой режим
Вы можете выбрать один из трех групповых режимов:
Нет групп - студенты не делятся на группы, каждый является частью одного
большого сообщества
Отдельные группы – студенты работают в пределах своей группы, работа
студентов других групп для них не видна
Доступные группы - студенты каждой группы работают только в пределах своей
группы, но могут видеть что происходит в других группах
Для типовых задач следует указать режим «Отдельные группы».
Групповой режим определен на двух уровнях:
1. Уровень курса
Групповой режим определенный на уровне курса является режимом по-умолчанию для
всех элементов создаваемых в курсе
2. Уровень элементов курса
Для каждого элемента, поддерживающего групповой режим, можно указать его
собственный групповой режим. Если для курса установлен "принудительный групповой
режим", то установки каждого элемента курса игнорируются.
Например, если курс «Физика» содержит несколько тестов, и в настройках курса
установлен принудительный групповой режим, то у тестов нельзя будет указать
групповой режим, отличный от выбранного для всего курса.
Принудительный групповой режим
Если эта настройка включена, то выбранный групповой режим применяется ко всем
элементам данного курса. Изменение режима для отдельных элементов курса становится
невозможным.
Например, если курс «Физика» содержит несколько тестов, и в настройках курса
установлен принудительный групповой режим, то у тестов нельзя будет указать
групповой режим, отличный от выбранного для всего курса.
Доступность курса
Эта настройка позволяет Вам полностью "спрятать" курс.
Курс не будет появляться ни в каких каталогах и списках, кроме тех, которые доступны
преподавателям данного курса и администраторам.
Даже если студенты будут пробовать получить доступ по прямому Интернет-адресу , то
им все равно будет отказано в доступе.
Кодовое слово
Пустое поле означает, что любой, создавший учетную запись на сайте, может записаться
на Ваш курс.
Если Вы напишите в это поле слово или фразу, каждый студент для того, чтобы
записаться на курс должен будет ее написать.
Вы можете сообщить ученикам ключ, используя электронную почту, телефон или в
личной беседе.
Если кодовое слово узнали и у Вас появились лишние студенты, исключите их из курса,
используя список участников, и измените кодовое слово. На студентов, уже записавшихся
на курс, это никак не повлияет.
Гостевой доступ
Вы можете разрешить гостевой доступ в курс.
В этом случае любой может зайти в Ваш курс, используя кнопку "Зайти гостем" на
странице идентификации.
Гость ВСЕГДА имеет права доступа "только для чтения", то есть он не может оставлять
сообщения или как-нибудь вмешиваться в работу студентов.
Возможно, Вы воспользуетесь этим при показе курса Вашим коллегам или для того,
чтобы студенты могли увидеть курс до того как решат, стоит ли на него записываться.
Примечание: Вы можете ограничить количество гостей, установив допуск для гостя,
знающего кодовое слово.
Скрытые секции курса
Этот параметр позволяет вам решить, как будут отображаться студентам скрытые секции
вашего курса.
По умолчанию, отображается небольшая область (серым цветом в свернутом виде), чтобы
было видно, где находится скрытая секция. Содержимое такой секции студентам не
видно. Этот режим полезен в Еженедельном формате, чтобы наличие прошедших и
будущих недель было видно.
Если выбрано полное сокрытие таких секций, то для студентов они не будут отображаться
совсем.
Новости
Специальный форум с названием "Новости" появится в курсе. Это хорошее место для
заметок, которые должны увидеть все студенты. (По умолчанию, все студенты подписаны
на этот форум и будут получать Ваши сообщения по e-mail)
Этот параметр показывает, сколько новостей может появляться на главной странице
Вашего курса.
Если Вы поставите значение "0 новостей" тогда рамка с новостями не появится.
Оценки
Многие виды деятельности студентов в курсе позволяют устанавливать их оценивание.
По умолчанию результаты всех оценок по всем видам деятельности курса доступны по
ссылке "Оценки", которая находится на главной странице курса.
Если преподаватель не желает использовать оценивание в курсе или хочет скрыть оценки
от студентов, то он может это сделать, запретив показывать результаты оценивания. Для
этого используйте ссылку "Установки" на главной странице курса, а затем выберите "Нет"
в пункте "Показывать оценки". Это не будет означать, что любые индивидуальные
действия студентов перестанут оцениваться. Просто результаты такого оценивания не
будут показаны студентам.
Отчет о деятельности
Отчет о деятельности доступен для каждого участника и отображает его работу в данном
курсе. Он может содержать подробный список действий пользователя.
Преподаватель всегда имеет доступ к отчетам каждого студента со страницы
персональной информации студента.
Доступом студентов к отчетам их деятельности управляет преподаватель с помощью
настроек курса. В некоторых курсах такие отчеты могут быть полезным инструментом
для студентов, который позволит задуматься над их работой в обучающей среде, но для
некоторых курсов в этом, возможно, нет необходимости.
Максимальный размер загружаемого файла
Эта установка определяет максимальный размер файла, который может загрузить студент
в пределах курса. Она не может быть больше значения, установленного администратором
для всего сайта.
Вы можете в последствии уменьшить это значение для отдельных элементов вашего
курса.
Meta Course
Определяет, будет ли курс «метакурсом». Смотрите описание в начале данного раздела.
После создания курса для того, чтобы у Вас была возможность добавлять и редактировать
содержимое курса, необходимо включить режим редактирования. Для этого служит
кнопка «Редактировать» в верхнем правом углу начальной страницы курса.
Структурирование курса
После создания курса Вы можете разбить весь курс на логические структурные блоки,
например, как это сделано в курсе «Теоретическая механика». В нем весь материал
разделен по аттестациям, т.е. каждая тема – материал, относящийся к одной аттестации.
Количество тем определяется значением параметра «Количество недель/тем» в
настройках курса.
На вышеприведенном экране видно разбиение курса «Теоретическая механика» на
аттестации. И группировка всего материала в соответствии с данным разбиением.
Чтобы добавить новую тему, необходимо дать название новому, пустому блока в конце
списка тем. На следующем экране приведен пример списка тем с одним пустым в конце.
Для его редактирование необходимо включить режим редактирования всего курса и
нажать на кнопку рядом с номером темы.
После этого Вы окажетесь на экране редактирования свойств темы. Вот как выглядит
данный экран для второй аттестации в курсе «Теоретическая механика»:
После создания тем можно приступать к их наполнению.
Вставка лекции (текст, html)
В любую тему Вы можете добавить какой-либо теоретический или практический
материал (лекция, пояснение, дополнительная информация) в виде текста. Существует два
основных варианта добавления информации в тему курса – в виде текстовой страницы и в
виде web-страницы.
Первый вариант – текстовая страница. Для ее добавления выберите из меню «Добавить
ресурс» пункт «Текстовая страница»:
После чего вы окажетесь на странице редактирования.
К основным элементам данного окна относятся:
«Название» - название раздела учебного материала. Оно будет видно студентам.
«Краткое описание» - информация о курсе. Общее окно поддерживает форматирование
текста (жирный, подчеркнутый, и т.д.) которое можно найти на панели инструментов.
«Полный текст» - поле, в котором введен основной текст. По умолчанию, тестовое окно
поддерживает смайлы и веб адреса гиперссылок. Это может быть изменено в
раскрывающемся меню "Форматирование" под полным текстовым окном.
«Форматирование» - это раскрывающееся меню, которое определяет, как тестовое окно
будет рассматриваться.. По умолчанию, установлен "Авто-формат". Эта установка удобна
для любого вида и поддерживает смайлы и гиперссылки.
Текстовый формат - укажите это форматирование, если вы хотите, чтобы текст
смотрелся так, как вы его ввели (без смайлов или гиперссылок).
«Окно» Показать (Спрятать) настройки» позволяет вам устанавливать, в каком виде
ресурс будет отображаться. По умолчанию, ресурс появляется в текущем окне браузера.
Если Вы хотите, чтобы создаваемая страница открывалась в другом окне браузера,
нажмите на кнопку "Показать настройки" и выберите "Новое Окно".
Когда Вы завершите действия, нажмите на кнопку "Сохранить". Созданная страница
появится на странице курса в рамках выбранной Вами темы.
Второй вариант – веб-страница. Для ее добавления выберите из меню «Добавить ресурс»
пункт «Веб-страница»:
После чего вы окажетесь на странице редактирования.
Основное отличие этого ресурса от «текстовой страницы» - возможность форматировать
текст в основном поле «Полный текст».
В итоге Вы получите нечто похожее на следующий экран:
Импорт материала из Word, PowerPoint (шаблон для оформления
документации)
Для облегчения Вашего труда по созданию содержимого для курсов и для придания всему
содержимому единообразного вида был создан шаблон документов для текстового
редактора Microsoft Word. Кроме того, применение шаблона позволяет производить
наиболее эффективное преобразование документа в формат HTML для последующего
размещения в системе.
Файл шаблона и инструкция по его установке располагается по адресу:
http://cde.tsogu.ru/?id=47
в приложении Вы можете найти вариант инструкции на момент написания руководства.
Чтобы избежать устаревшей информации рекомендуется воспользоваться инструкцией с
сайта.
Либо с главной страницы сайта НИИ ЭОР (http://cde.tsogu.ru) выберите меню «обучение»,
а в нем пункт «Оформление документации».
Несколько замечаний к процессу установки шаблона:
Установите уровень безопасности Вашего редактора Word на средний уровень.
Сделать это можно в меню Сервис – Макрос – Безопасность.
Создание тестовых заданий
Модуль Тест позволяет учителям создавать и редактировать тесты, состоящие из
большого разнообразия типов вопросов, среди которых множественный выбор,
верно/неверно, и короткий ответ. Эти вопросы сохраняются в банке вопросов и могут
многократно использоваться в этом и другом курсе. Можно разрешить несколько попыток
прохождения теста. Каждая попытка будет автоматически оценена, и учитель может дать
своё пояснение к ответу и/или разрешить просматривать правильные ответы.
Для добавления теста к курсу необходимо выбрать тип элемента в поле «добавить элемент
курса». Это необходимо сделать в режиме редактирования курса.
После этого Вы окажетесь на странице редактирования настроек теста.
Подробнее о параметрах:
Начать тестирование, Закончить тестирование - Вы можете определить время, когда
тест будет доступен для прохождения.
Ограничение времени - По умолчанию тесты не ограничены во времени и позволяют
студенту использовать столько времени, сколько необходимо для завершения теста. В
этом поле Вы можете указать, сколько времени будет отведено студенту на выполнение
этого теста.
Вопросов на одной странице - Для объемных тестов, содержащих множество вопросов,
имеет смысл разбивать их отображение на страницы. Разделители страниц будут
автоматически появляться через указанное количество вопросов, но возможна и ручная
настройка их положения.
Случайный порядок вопросов - Если включите эту опцию, то вопросы будут
автоматически отображаться в случайном порядке при каждой попытке студента пройти
тест. Это не имеет никакого отношения к использованию "Случайных Вопросов" и влияет
только на порядок отображения. Данная опция позволит немного усложнить студентам
списывание результатов друг у друга.
Количество попыток - Студентам может быть разрешено несколько раз пройти тест. В
этом случае тест используется как средство обучения, а не проверки знаний.
Каждая попытка основывается на предыдущей - Если разрешено использовать
несколько попыток и данная опция разрешена, то в каждой новой попытке будут
отображаться ответы выбранные в предыдущей попытке. Это позволит выполнить тест за
несколько попыток.
Чтобы тест начинался каждый раз с чистого листа отключите данную опцию.
Метод оценивания - Если студентам разрешено несколько раз проходить тест, Вы
можете по разному вычислять результирующую оценку за тест.
Лучшая оценка
Окончательной оценкой считается лучшая оценка из всех попыток.
Средняя оценка
Вычисляется средняя оценка всех попыток.
Первая попытка
В расчет принимается первая попытка (другие попытки - игнорируются).
Последняя попытка
Результирующей оценкой считается оценка последней попытки.
Обучающий режим – Определяет, дается ли студенту возможность повторить попытку
ответить на вопрос в рамках одной попытки прохождения теста. Если данный параметр
включен, то студент имеет возможность сразу же попытаться ответить снова в случае
неправильного ответа.
Начислять штрафы - Тест может позволять студенту выполнять несколько попыток
прохождения. В этом случае вы можете указать штраф, который будет вычитаться из
итогового балла вопроса за каждый неверный ответ на него. Величина штрафа
указывается индивидуально для каждого вопроса во время его создания или
редактирования. Это никак не влияет на тесты ограниченные единственной попыткой.
Decimal digits in grades – определяет количество знаков после десятичной запятой при
отображении оценок или баллов студента. Этот параметр влияет только на отображение, а
не на внутреннее представление и подсчет.
Студенты могут просматривать – этот параметр определяет, могут ли студенты
просматривать результаты последней попытки.
Время между первой и второй попыткой – Обязательная пауза, которую студент будет
вынужден сделать перед второй попыткой. Студент не сможет повторно пройти
тестирование до истечения данного времени со времени прохождения первой попытки.
Время между двумя попытками - Обязательная пауза, которую студент будет вынужден
сделать перед третьей и последующими попытками. То же самое, что и предыдущий
параметр, только время определяется между второй и последующими попытками, т.е.
между второй и третей, между третей и четвертой и т.д.
Отображать тест в "защищенном" окне – этот параметр призван добавить немного
безопасности при выполнении теста. В окне будут запрещены некоторые действия мышью
над текстом и некоторые команды клавиатуры. Но не стоит считать это 100% гарантией от
жульничества. Этого невозможно добиться в интернет-пространстве. Вместо этого
используйте другие способы борьбы с недобросовестными студентами. Например, создав
действительно большую базу вопросов и подбирая из нее тест случайным образом.
Необходим пароль - Заполнять это поле не обязательно. Если вы укажите здесь пароль,
то студент тоже должен будет его указать прежде чем ему будет позволено выполнить
попытку пройти тест.
Такой пароль поможет ограничить студенту доступ к тестированию с другого места вне
аудитории. Преподаватель постоянно может менять этот пароль и сказать его только в
аудитории перед самым началом тестирования.
Необходим сетевой адрес – Вы можете указать диапазон сетевых адресов компьютеров, с
которых разрешено будет пройти тест. За помощью с адресами обращайтесь к
администраторам компьютерных классов, в которых будет проходить тестирование.
Групповой метод – смотрите описание данного параметра в настройках курса. Здесь он
имеет то же значение, однако его действие распространяется только на данный тест.
Если в настройках курса указан параметр «Принудительный режим», то значение
группового метода для данного теста будет таким же, как для курса.
После установки всех параметров нажмите кнопку «Сохранить». Вы окажетесь на
странице редактирования содержимого теста.
Основные зоны данного окна:
1. Вкладки для доступа к различным страницам настройки теста.
2. Вопросы, отобранные для теста.
3. Банк вопросов. Здесь отображаются все вопросы, входящие в выбранную
категорию. Категории служат для разбиения вопросов на смысловые блоки.
Банк вопросов
Банк вопросов – это набор вопросов различного типа, закрепленных за курсом. В
дальнейшем преподаватель может формировать различные тесты из данных вопросов.
Также имеется возможность автоматического формирования тестов из случайно
отобранных вопросов.
Вопросы можно разделить на категории.
Создание вопросов
Вы можете добавить различные типы вопросов в выбранную категорию:
Множественный выбор
Студент выбирает ответ на вопрос из нескольких предложенных ему вариантов, причем
вопросы могут предполагать один или несколько правильных ответов.
Оценки за вопросы с одним правильным ответом должны быть положительными.
Оценки за вопросы с несколькими правильными ответами должны быть как
положительными, так и отрицательными (для того, чтобы, выбрав все варианты, студент
не получил положительную оценку). Если после ответов оценка - отрицательная,
результат обнуляется. Будьте осторожны, чтобы не создать возможность получения
оценки больше чем 100% (следите за суммой).
Показать пример
Каждый вариант ответа, может содержать комментарий, который будет показан напротив
выбора студента после окончания теста (если это было разрешено, при создании теста).
Сначала задаем название и текст вопроса
Далее задаются параметры вопроса
И затем варианты ответов. Всего можно задать 10 вариантов.
Каждому варианту ответа присваивается степень влияния на конечный результат.
В результате Вы получите следующее
Короткие ответы (Открытая форма)
При ответе на вопрос, студент пишет слово или короткую фразу.
Может указать несколько правильных вариантов ответа, причем каждый с разной
оценкой. Если выбрана опция "Чувствительность к регистру", ответы "Пушкин" и
"пушкин" будут различаться.
Ответы сравниваются побуквенно. Обращайте внимание на орфографию!
Далее необходимо указать правильные ответы, как минимум один.
В результате в тесте этот вопрос выглядит следующим образом:
Числовой (Ввод числа с клавиатуры)
С точки зрения студента "Числовой вопрос" выглядит также как вопрос типа "Короткий
ответ".
Отличие в том, что в ответе на числовой вопрос допускает погрешность. Т.е. вы можете
указать непрерывный диапазон правильных ответов.
Например, если ответом является число 30 и установлена погрешность равная 5, тогда
любое число между 25 и 35 будет восприниматься как верное.
Ответами на "Числовые вопросы" могут, также, быть не чувствительные к регистру не
числовые значения. Это может понадобиться если ответом на числовой вопрос является
нечто вроде +inf, -inf (+- бесконечность).
В полях под единицей измерения можно указать её альтернативные значения. Для этого в
поле «Multiplier» указывается коэффициент, а в соседнем обозначение.
В тесте данный тип вопроса выглядит следующим образом:
Верно/Не верно
Ответ на вопрос студент выбирает между "Верно" и "Не верно". (Либо верно, либо
неверно)
Если включена опция "Комментировать ответы", студент увидит комментарий после
прохождения теста. Причем, если он ошибся, то увидит комментарий к неверному ответу.
Если не нужны комментарии?
В тесте данный тип вопроса выглядит следующим образом:
На соответствие
После небольшого вступления студенту предлагаются несколько подвопросов и
соответствуюшее число ответов. Для каждого из вопросов только один ответ является
правильным.
Студент должен выбрать для каждого подвопроса соответствующий ему ответ.
Каждый подвопрос автоматически имеет одинаковый вес.
Shuffle – случайный порядок следования пунктов вопроса.
В тесте данный тип вопроса выглядит следующим образом:
Вложенные ответы
Это очень гибкий тип вопросов.
Такие вопросы состоят из текста, непосредственно в который вставляются ответы. В
вопрос такого типа могут включаться "Короткие ответы", "Числовые", а также
"Множественный выбор".
В данный момент отсутствует графический интерфейс для создания таких вопросов,
поэтому вам необходимо использовать текстовое поле и специальный формат для
создания вопросов, или импортировать их из внешнего файла.
Вот пример вопроса, введенного в требуемом формате:
Этот вопрос содержит некоторый текст со вложенными ответами
прямо здесь {1:MULTICHOICE:Неверный ответ#Комментарий к
неверному ответу~Снова неверный ответ#Комментарий ко второму
неверному ответу~=Верный ответ#Комментарий к верному
ответу~%50%Ответ оцененный в половину#Комментарий к ответу
оценненному в половину} и сразу после этого вы должны указать
ответ в открытой форме {1:SHORTANSWER:Неверный
ответ#Комментарий к неверному ответу~Снова неверный
ответ#Комментарий ко второму неверному ответу~=Верный
ответ#Комментарий к верному ответу~%50%Ответ оцененный в
половину#Комментарий к ответу оценненному в половину} и в
конце введите в качестве ответа вещественное число
{2:NUMERICAL:=23.8:0.1#Комментарий к верному ответу равному
23.8~%50%N/A#Комментарий к ответу оценненному в половину и
находящемуся в другой области}.
В тесте данный тип вопроса выглядит следующим образом:
Случайный вопрос на соответствие
После небольшого вступления студенту предлагается несколько подвопросов и
соответствуюшее число ответов. Для каждого из вопросов только один ответ является
правильным.
Студент должен выбрать для каждого подвопроса соответствующий ему ответ.
Каждый подвопрос автоматически имеет одинаковый вес.
Отличие данного типа от "Вопроса на соответствие" в том, что подвопросы случайно
выбираются из набора вопросов типа "Короткий ответ" находящихся в данной
категории. При каждом прохождении теста выбираются различные вопросы.
Количество подвопросов можно регулировать.
Пример!!!!!
Случайный вопрос
Случайный вопрос - это специальный тип вопросов.
Когда вы помещаете Случайный вопрос в тест, то при каждом тестировании на его место
из данной категории будет подставлен некоторый вопрос, выбраный случайным образом.
Максимальная оценка для выбранного вопроса всегда будет такой, какая установлена для
Случайного вопроса.
Если вы создаете тест с 10 случайными вопросами, то каждый студент, скорее всего,
получит различные наборы из 10 вопросов при каждой попытке пройти тест.
Помните, что вы можете использовать Случайные и не случайные вопросы одновременно,
если хотите чтобы какие-то конкретные вопросы были обязательно включены в тест.
Добавление случайных вопросов осуществляется с помощью элемента управления,
расположенного в нижнем правом углу начальной станицы редактирования теста.
Объяснить более понятно?
Описание
Этот тип вопроса на самом деле не является вопросом.
Все что он делает - отображает некоторый текст не требующий ответов.
Его можно использовать, чтобы отобразить описание следующей группы вопросов.
Вычисляемый
Такой вопрос предлагает вычислить значение по формуле. Формула представляет из себя
шаблон в который при каждом тестировании подставляются случайные значение из
указанных диапазонов.
Ниже, в сжатом виде, приведена страница редактирования с примером:
В полях ввода вопроса и "Формула верного ответа" вы можете видеть {a} и {b}. Эти и
другие {имена} могут быть использованы как шаблоны для подстановки конкретных
значений при прохождении теста. Верный ответ также вычисляется после подстановки
значений в выражение указанное в поле "Формула верного ответа". Величины, которые
могут быть подставлены на место шаблонов могут быть указаны или сгенерированы на
следующей странице мастера создания вычисляемых вопросов...
Откуда появилось это окно?
Здесь есть два варианта выбора настроек каждого шаблона:
- a literal from a new set of literals will only be used by this question – шаблон
будет использован только в рамках данного вопроса
- a literal from a new set of literals will only be used by other questions in this
category – шаблон будет использоваться другими вопросами этой категории.
Что это?
Формула в примере использует операцию +. Также допустимы операции -, * (умножение),
/ (деление) и % (остаток от деления). Кроме того, вы можете использовать некоторые
математические функции языка PHP. – что это?
Среди них есть 24 функции с одним аргументом:
abs - абсолютное значение
acos - арккосинус
acosh - инверсный гиперболический косинус
asin - арксинус
asinh - инверсный гиперболический синус
atan - арктангенс
atanh - инверсный гиперболический тангенс
ceil - округление дробей в сторону увеличения
cos - косинус
cosh - гиперболический косинус
deg2rad - конвертирует число из градусов в радианы
exp - экспонента (e в указаной степени)
expm1 - возвращает exp(число) - 1, вычисляемое способом, который обеспечивает
точность, даже если значение близко к нулю
floor - округляет дробь в сторону уменьшения
log10 - логарифм с основанием 10
log1p - возвращает log(1 + число), вычисляемое способом, который обеспечивает
точность, даже если значение близко к нулю
log - натуральный логарифм
rad2deg - конвертирует число из радиан в градусы
round - округляет число с плавающей точкой/float
sin - синус
sinh - гиперболический синус
sqrt - квадратный корень
tan - тангенс
tanh - гиперболический тангенс
2 функции с двумя аргументами:
atan2 - арктангенс двух переменных
pow - возведение в произвольную степень
А также функции
max - находит наибольшее значение
min - находит наименьшее значение
которые могут иметь два и более аргументов.
Кроме того, вы можете использовать функцию pi, у которой отсутствуют аргументы,
однако не забывайте дописывать после нее круглые скобки. Правильная запись выглядит
так: pi().
Шаблоны могут быть аргументами функций, для этого их нужно заключать в круглые
скобки. Например sin({a}) + cos({b}) * 2. Нет никаких ограничений для помещение одной
функции внутрь другой, как в этом примере: cos(deg2rad({a} + 90)) и т.п.
Более подробно о том как использовать функции языка PHP вы можете найти в
документации на официальном сайте PHP (на русском языке).
Как и для Числовых вопросов вы можете указать промежуток, ответы в пределах которого
будут считаться правильными. Поле "Погрешность" именно для этого. Однако, есть целых
три различных типа погрешности: Относительная, Номинальная и Геометрическая.
Если мы укажем что верным ответом на вопрос будет 200 и погрешность установим в 0.5
то различные погрешности будут работать по-разному:
Относительная: Допустимый промежуток будет вычислен путем умножения верного
ответа на 0.5 (в нашем случае это даст 100). Таким образом верным ответом будет
считаться значение в промежутке между 100 и 300 (200 ± 100).
Это полезно, если величина правильного ответа может сильно отличаться при различных
значениях подставленных в формулу.
Номинальная: Это простейший тип погрешности, но не очень гибкий. Верный ответ
должен быть между 199.5 и 200.5 (200 ± 0.5).
Этот тип может использоваться если величины различных правильных ответов
отличаются не сильно.
Геометрический: Верхний предел допустимого интервала вычисляется как 200 + 0.5*200,
то есть так же, как и для Относительной погрешности. Нижний предел рассчитывается как
200/(1 + 0.5). То есть правильный ответ, в таком случае, должен быть между 133.33 и 300.
Это полезно для сложных вычислений, где нужно использовать большУю относительную
погрешность (в 1 и более) для верхнего предела, но, при этом, она не приемлема для
нижнего предела, поскольку это сделает ноль правильным ответом для всех случаев.
Поле "Количество значащих цифр" влияет только на то, как правильный ответ будет
отображен в обзорах или отчетах. Например: если в данном поле установлено значение 3,
то верный ответ 13.333 будет отображен как 13.3; 1236 будет отображено как 1240; 23 как
23.0 и т.д.
Поля "Коментарий" и "Единица измерения" имеют точно такое же назначение, как и в
Числовом вопросе.
После нажатия на кнопку «Сохранить» Вы попадаете на следующую страницу, где
необходимо задать наборы данных, которые будут использоваться во время прохождения
теста.
Откуда появилось это окно?
Перевести иностранные слова.
В тесте данный тип вопроса выглядит следующим образом:
Дублирование вопросов
При создании множества однотипных вопросов, в которых отличаются, например,
фамилии и даты, или варианты ответов, то для облегчения создания существует
возможность дублирования. Для этого необходимо открыть нужный вопрос для
редактирования и после внесения изменений нажать на кнопку «Сохранить как новый
вопрос»
Импорт теста из системы xDLS
Для импорта существующего теста из системы xDLS необходимо выбрать вкладку
IMPORT. Где? В открывшемся окне следует выбрать категорию, в которую будет
производиться импорт. Также следует выбрать zip файл, который был экспортирован из
xDLS.
Что означает раздел на англ. языке?
После этого нажать кнопку «отправить».
Если импорт прошел успешно, Вы увидите следующий экран:
Экспорт из системы xDLS
Для экспорта из системы xDLS следует выполнить следующие операции:
Напротив наименования теста (В строке элемента), который необходимо
экспортировать, следует нажать кнопку .
В появившемся окне редактирования теста необходимо нажать на кнопку
«Экспортировать тест».
В появившемся диалоговом окне нажмите кнопку «Сохранить».
Укажите путь. Где следует сохранить файл. Используйте его для дальнейшего импорта в
систему Educon.
Создание тестовых заданий с помощью шаблона Word
Данный макрос предназначен для формирования тестов содержащих графический
материал (рисунки формулы) в формате Gif для экспорта их в систему.
Файл макроса и инструкция по его установке и использованию располагается по адресу:
http://cde.tsogu.ru/?id=44
в приложении 2 Вы можете найти вариант инструкции на момент написания руководства.
Чтобы избежать устаревшей информации рекомендуется воспользоваться инструкцией с
сайта.
Создание курсовых/практических работ
В системе Educon курсовые и практические работы разбиваются на два элемента.
Первый – задание на курсовую работу.
Второй – отчет о ее выполнении.
Вот пример, как они выглядят в курсе:
Вот как выглядит задание:
А вот как выглядит страница отчета о выполнении:
Причем существует три варианта предоставления отчета. Но об этом чуточку позже.
Задание, будь то методические указания на выполнение работы, варианты задач либо чтото еще, это текстовая информация с картинками или без. В Educon есть несколько
способов отобразить текстовую информацию:
Первый – текстовая страница
Второй – веб-страница
Третий – ссылка на веб-страницу
Как создать текстовую или веб-страницу описано выше. Рассмотрим как создать ссылку
на уже созданную веб-страницу.
Для начала необходимо эту веб-страницу загрузить на сервер. Туда, где находится курс.
Для этого нажмите пункт «Файлы» блока «Управление»:
После чего появится окно, в котором можно управлять файлами курса. Удалять,
загружать, перемещать и т.д.
Для добавления файла к курсу необходимо нажать кнопку «Закачать файл»:
Появится окно выбора файла:
Нажмите кнопку «Обзор», выберите файл и затем нажмите кнопку «Отправить». Файл
будет добавлен.
После этого можно приступать к созданию ссылки на веб-страницу. Для этого в курсе
создаем соответствующий ресурс:
В настройках указываем название ссылки, краткое описание и непосредственно саму
страницу, на которую эта ссылка будет указывать:
Нажмите кнопку «Выбрать или загрузить файл». Откроется окно со списком файлов,
прикрепленных к курсу:
Выберите папочку, в которой находится нужный вам файл (в данном случае вебстраница). Допустим, это папочка «Statika». Нажмите на нее, в окне откроется ее
содержимое:
Напротив файла, который Вам нужен, нажмите «Выбрать» (справа от имени файла).
Кроме этого, здесь имеется возможность выполнить другие операции с файлами
(переименовать, редактировать). Можно также работать одновременно с несколькими
файлами. Для этого поставьте галочки слева от имени нужных файлов и выберите
действие из списка в низу страницы.
Если Вы хотите выбрать файл, которого еще нет на сервере, то его можно добавить прямо
здесь, нажав кнопку «Закачать файл». Откроется окно добавления файла:
Теперь рассмотрим, как создавать вторую часть курсовой работы – Отчет о ее
выполнении. Для добавления этого пункта в курс необходимо добавить элемент
«Задание»:
Далее указываем основные параметры:
Название, описание, оценку, период времени, когда учащемуся разрешено сдать отчет.
Следует отметить, что в пункте «Тип задания» существует три варианта:
Первый – Ответ в виде файла
Второй – Ответ вне сайта
Третий – Ответ онлайн
Первый вариант подразумевает создание учащимся какого-то файла (например, в
редакторе Word или Excel) с данными отчета и отправку его на сервер. Посе выбора
данного варианта и нажатия кнопки «Дальше», Вы попадете на следующий экран:
Тут следует указать максимальный разрешенный размер файла отчета. Также указать,
можно ли повторно отправлять отчет, и отправлять ли уведомление преподавателям
данного курса о поступлении новых отчетов.
Второй вариант подразумевает отчет не средствами Educon, а каким-то иним способом.
Например, при личной встрече, по электронной почте или по телефону:
Третий вариант – ответ дается в пределах системы Educon, как на форуме.
Создание лабораторных работ
Существует возможность поместить в рамках курса виртуальную лабораторную работу.
Для этого в НИИ ЭОР необходимо узнать ее идентификационный номер (код), который
присваивается работе при ее разработке.
Далее, в настройках следует указать название работы и ее код.
Оценки
Журнал оценок, основная страница
Сделать нормальную форму
результатов!!!!!!!!!!!!!!!!!!!!!!!!!!!!! (по почте в
приложенных файлах)
Формат Excel
Поля должны быть разделены, для удобства
чтения таблицы
При первом открытии Журнала оценок он находится в обычном (простом) режиме. Вы
увидите всех студентов, их оценки за каждое оцениваемое задание, а также итоговый балл
для каждого студента.
Вы можете отсортировать список студентов по имени или фамилии нажатием на
соответствующие ссылки в любой колонке "Студенты" - они расположены с
правой и левой сторон таблицы. По умолчанию производится сортировка по
фамилии.
Имена студентов представляют собой ссылки, по нажатию на которые будут
отображены оценки только данного студента. Это удобно, если студент
просматривает Журнал оценок вместе с вами, и вам требуется сохранить в тайне
оценки других студентов.
Кнопки в верхней части вкладки служат для экспорта оценок в файл электронной
таблицы Excel или текстовый файл с разделителями-табуляторами; вы можете
загрузить данные файлы на ваш компьютер.
Основной заголовок при использовании обычного режима (по умолчанию) 'Оценки'. В других случаях - если задействованы дополнительные настройки будет показано имя категории, которую вы в данный момент просматриваете.
В центре вы видите все оцениваемые элементы для данного курса (или для
конкретной категории, если вы находитесь в расширенном режиме). Имена
каждого оцениваемого элемента - это ссылки на условия соответствующей задачи.
Колонка "Итого" отображается справа от всх заданий (или категорий в
расширенном режиме). Справа от заголовка "Итого" находятся две стрелки,
нажатие на которые отсортирует список по возрастанию или убыванию итоговых
баллов.
Справа от заголовка "Итого" (или от каждой категории в расширенном режиме)
находится ссылка 'Стат.', отображающая всплывающее окно со статистикой по
всем участникам курса.
В текстовом формате результаты не отображаются
Настройки Чего?
Следующие настройки журнала оценок доступны на вкладке "Настройки".
Использовать дополнительные настройки: позволяет включить/выключить
дополнительные настройки журнала оценок. В обычном режиме отображаются
только баллы и итоговая оценка, без категорий или специальных расчётов оценок.
Примечание: Если вы используете дополнительные настройки, то нажатие на
кнопку "Скрыть дополнительные настройки" сбросит все параметры, связанные с
этими настройками (т.е. веса, категории и др.) на всех вкладках. Будьте
внимательны!!!
Показать взвешенные суммы: определяет, будут ли показаны взвешенные оценки.
Вы также можете установить, увидят ли студенты эти оценки.
Показать баллы: определяет, будут ли показаны баллы. Вы также можете
установить, увидят ли студенты эти оценки.
Показать проценты: определяет, будут ли показаны проценты. Вы также можете
установить, увидят ли студенты эти оценки.
Показать буквенные оценки: определяет, будут ли показаны итоговые буквенные
оценки по курсу.
Буквенная оценка: определяет, как будет вычисляться буквенная оценка: по
простому процентному соотношению или с использованием взвешенных сумм.
Повтор заголовков: определяет, как часто будут повторяться заголовки колонок.
Это помогает отслеживать большие группы.
Показать скрытые элементы: показывать или скрыть скрытые оцениваемые
элементы. Это влияет только на вид страницы, отображаемый преподавателю.
Студенты не увидят элементов журнала оценок, скрытых от них. Итоговая оценка
студента может включать скрытые элементы, если в данной опции установить
"Да".
Категории
На данной странице вы можете поместить оцениваемые элементы в существующие
категории, назначить уровни приведения баллов и выбрать элементы, дающие
дополнительные баллы. Вы также можете создавать новые категории и удалять
существующие.
Категория: устанавливает, к какой категории принадлежит оцениваемый элемент.
Просто выберите нужную категорию из выпадающего списка. Если элементу не
была назначена категория или соответствующая категория была удалена, то
элемент будет автоматически отмечен как "Без категории"
Привести к: позволяет выбрать уровень приведения оценок. Используйте эту
функцию, если вы хотите, чтобы некоторые элементы оценивались большим
числом баллов, нежели вся категория. Так, если наивысшая оценка 30, а в разделе
"привести к" установлено значение 28, то оценки студентов и процентные
соотношения будут рассчитываться исходя из максимума в 28 баллов, а не 30.
Доп.баллы: Установите флажок, если вы хотите, чтобы определённая категория
учитывалась в качестве дополнительных баллов. Пожалуйста, учтите, что
установка всех элементов категории в качестве дополнительных баллов приведёт к
непредсказуемым результатам, и в таком случае, скорее всего, категория
дополнительных баллов вообще не будет учитываться при расчётах.
Веса
На этой вкладке настраиваются веса оценок в категории, а также порог отбрасывания X
наихудших оценок из расчёта, премиальные баллы, отображение/скрытие категории в
журнале оценок и при расчётах.
Вес: позволяет задавать веса категорий. Вес - это процент, который категория
вносит в итоговую оценку. Общая сумма по всем категориям будет отображена в
нижней части вкладки зелёным цветом, если её значение равно 100, и красным
цветом в любом другом случае.
Отбросить X наихудших: использутся, чтобы не учитывать X наихудших оценок
при расчёте. Все элементы в данной категории должны оцениваться одним и тем
же числом баллов каждый. Если баллы отличаются, результат может стать
непредсказуемым.
Премиальные баллы: используются для начисления дполнительных баллов, не
меняющих общее число баллов, которое можно набрать за выполнение заданий
категории. Эта функция может использоваться для урегулирования пристрастных
вопросов и т.п. Премиальные баллы применяются одинаково ко всем студентам.
Если вы хотите выборочно назначить премиальные баллы, добавьте новый
оцениваемый элемент и установите флажок "Доп.баллы" на вкладке "Задать
категории".
Скрытая кат.: если в этом поле установлен флажок, то категория не будет
отображаться в журнале оценок, а также не будет учитываться в расчётах. Это
простой способ добавить элементы в журнал оценок уже после их оценки. Т.к.
оцениваемые элементы, не отнесённые к какой-либо категории, имеют статус "Без
категории", вы можете установить скрытие категории "Без категории", а затем, по
мере оценивания, перемещать элементы в необходимую категорию, так чтобы
студенты могли увидеть свои оценки.
Пример!
Буквенные оценки
Здесь вы можете задать шкалу буквенных оценок. "Примерная" шкала уже представлена
по умолчанию, и всё, что требуется сделать, чтобы использовать данную шкалу, - это
нажать на кнопку "Сохранить изменения". Если, однако, вам не нравится данная шкала,
просто измените любые записи, а затем нажмите "Сохранить изменения". После такой
начальной настройки вы увидите выбранную вами шкалу. Оставьте запись пустой, если не
хотите включать её (или хотите удалить её) в шкалу оценок.
Ошибки, которые вы можете увидеть в Журнале оценок:
Не заданы оценки: это означает, что исходная шкала оценок не установлена. Всё,
что вам нужно сделать (если вас удовлетворяет предлагаемая шкала), - нажать
"Сохранить изменения"
Нет буквенных оценок для X: показывает, что для элемента X нет соответствующих
буквенных оценок.
Исключения
Данная функциональность может использоваться, чтобы НЕ оценивать выполнение
определённых заданий определёнными студентами. Это полезно при объединении двух
подгрупп или при переводе студента из другой подгруппы в течение семестра. Это также
полезно для учёта смягчающих обстоятельств: болезни, травмы и т.п.
Есть три колонки:
Левая: список студентов курcа, выполнение которыми конкретного задания
оценивается.
Средняя: список всех оцениваемых заданий, после названия задания в скобках
указано общее число студентов, чьи действия в данном случае НЕ оцениваются.
Правая: список студентов, чья работа по конкретному заданию НЕ оценивается
Чтобы исключить студента из списка оцениваемых, выберите задание в средней колонке,
затем выберите имя студента в левой колонке (удерживайте CTRL или APPLE, чтобы
выбрать несколько элементов). После этого нажмите на кнопку "НЕ оценивать",
расположенную под левой колонкой. Студент(ы) будет перемещён из левой колонки в
правую, теперь он будет исключён из подсчёта оценок для этого задания.
Чтобы вернуть студента в список оцениваемых, выберите нужное задание, выберите
студента в правой колонке и нажмите на кнопку "Оценивать", расположенную под правой
колонкой. Студент будет перемещён из правой колонки в левую.
Проведение обучения
Сообщения
Форум
Форум - очень важный инструмент, т.к. это место, где происходят все обсуждения чего?.
Форумы могут иметь различную структуру и позволяют оценивать сообщения.
Сообщения форумов могут просматриваться в четырех различных форматах и содержать
вложенные файлы. Подписавшись на форум, участник будет получать копии всех новых
сообщений на свой e-mail. Учитель может принудительно подписать всех если это нужно.
Вы можете выбрать тип форума:
Простое обсуждение - состоит из одной темы. Обычно используется для того, чтобы
сфокусировать обсуждения на одной теме.
Стандартный общецелевой форум - открытый форум в котором каждый кто? может
начать новую тему в любое время.
Каждый посылает одну тему - иногда бывает полезным ограничить число создаваемых
пользователями тем.
Может ли студент учавствовать в этом воруме - В этом поле Вы можете ввести
ограничения для сообщений студентов в форум.
Для большинства форумов Вы, скорее всего, будете использовать первую опцию, чтобы
разрешить студентам начинать новые темы (threads), и отвечать на другие сообщения.
Иногда бывает полезным использовать третью опцию. Например, в новостном форуме,
который в последствии будет отображаться на первой странице курса.
Возможно возникнит ситуация, когда Вам понадобится, чтобы только учителя могли
открывать новые темы, а ученики - только отвечать. В этом случае уместно выбрать
вторую опцию - "Спрашивать нельзя, отвечать можно".
Чат
Чат – это on-line (т.е. в режиме реального времени) общение между участниками курса.
Это прекрасная возможность узнать мнение друг-друга о каком-либо вопросе, либо
получить консультацию от преподавателя. Чаты отличаются от off-line общения в
форумах тем, что для успешного чата необходимо, чтобы оба собеседника были перед
своими компьютерами во время общения. Сообщения появляются и читаются
собеседниками по мере их написания. В форумах же сообщение после создания
помещается как бы на «доску объявлений», затем требуется время для собеседника его
прочитать и ответить на него, поместив ответ на той же «доске». Таким образом, форум
больше походит на общение по почте.
Для добавления чата к вашему курсу необходимо выбрать пункт «чат» в меню «добавить
элемент курса».
В результате Вы попадете на страницу настройки чата, где необходимо указать его
название и вступительный текст. Кроме того на ней есть возможность настройть
некоторые дополнительные настройки:
Следующее время чата – данный параметр служит для информирования участников о
начале следующей сессии обсуждения в данном чате. И хотя студенты и другие участники
могут зайти на него и раньше, данная опция позволяет многократно увеличить
эффективность обсуждения.
Повторять сессии – данный параметр призван информировать участников о
повторяемости данного чата.
В результате рабочее окно чата выглядит следующим образом:
Проведение аттестационного тестирования
Для назначения аттестационного тестирования для групп необходимо, чтобы Ваш курс
был «Метакурсом», т.е. курсом, который может включать другие курсы. Установить курс
в метакурс можно в разделе «Установки» в блоке «Управление».
Затем в конце списка настроек необходимо выбрать «да» в ответ на «Это МЕТАКУРС?».
После этого в разделе «Дочерние курсы» блока «Управление» имеется возможность
добавлять и удалять подчиненные курсы вместе с группами студентов, которым назначен
данный курс.
Убедившись в наличии галочки «Add with groups» что это и где?, переместить нужные
курсы из доступных.
Куда переместить и откуда и зачем?
После этого в тестах данного курса возможно назначение аттестационного тестирования
отдельным группам и в назначенное время.
Также необходимо установить некоторые параметры в настройках аттестационных тестов.
1.
2.
3.
4.
5.
Назначение времени тестирования и ограничения по времени
ограничение количества попыток
Выключение обучающего режима
Определение, когда и что студенты смогут просматривать во время теста
Отображение теста в защищенном окне.
Просмотр статистики
Одним из удобных инструментов контроля учебного процесса является раздел «Отчеты»
блока «Управление». После его выбора попадаем на страницу формирования отчетов по
курсу.
В полях в верхней части экрана имеется возможность выбора параметров отчетов. Когда,
по какому элементу курса, какие действия хотим увидеть. Например, кто и когда
просматривал лекции, кто и когда совершал попытки прохождения тестов и т.д.
Приложение 1. Шаблон создания документации
Инструкция по установке
Установка шаблона
1.
2.
3.
Откройте файл shablon.dot
Нажмите "Сохранить", выберите тип "Шаблон документа", сохраните его в папке для шаблонов Word
(как правило c:\Documents and Settings\{имя пользователя}\Application Data\Microsoft\Шаблоны, для
быстрого выбора данной директории смените тип файла на "Документ Word", а затем обратно на
"Шаблон документа"). Укажите имя (например dec_shablon).
Шаблон установлен в системе.
Установка панели DECStyles
Панель необходимо устанавливать уже после установки шаблона. Для этого:
1.
2.
3.
4.
Откройте Сервис -> Шаблоны и надстройки
На вкладке Шаблоны нажмите кнопку Добавить
Укажите шаблон (dec_shablon)
Панель DECStyles установлена.
Создание пустого документа
1.
2.
3.
4.
Выберите Файл -> Создать
Выберите Шаблоны -> На моем компьютере...
На вкладке Общие выберите dec_shablon
У Вас должна появиться панель DECStyles
Форматирование документа
После создания пустого документа Вы можете приступить к его наполнению. Для удобства работы
нажмите кнопку
, у Вас откроется справа "Панель форматирования" с представленными стилями.
Внизу панели выберите Показать -> Доступное
Создание структуры документа
Для создания структуры на панели представлены следующие элементы: заголовки трех уровней,
обычный текст.
При нажатии происходит преобразование абзаца текста в нужный уровень.
Оформление формул
Для оформления формул на панели представлены следующие элементы: стиль формула, стиль
подписи к формуле, вспомогательные элементы.
"Стиль формула" предназначен для оформления математических формул, вспомогательные элементы
предназначены для увеличения производительности при создании формул:
-создание подстрочного символа
- создание надстрочного символа
- вставка математического символа или символа греческого алфавита
- вставка математической формулы (Microsoft Equipment)
- вставка рисунка
"Стиль подпись к формуле" предназначен для формирования подписей к математическим формулам.
Рисунок 1. Пример оформления формулы
Разберем создание формулы на данном примере.
1.
Нажать
2.
3.
4.
5.
Нажать
.
Ввести необходимую формулу.
Нажать клавишу табуляции (Tab) для отделения номера формулы.
Набрать номер формулы и нажать ввод (Enter).
6.
7.
8.
Нажать
Набрать текст "где".
Нажать клавишу табуляции (Tab) для отделения элементов.
9.
10.
11.
12.
13.
Нажать
и набрать необходимый элемент.
Нажать клавишу табуляции (Tab) для отделения знака "-".
Нажать Ctrl + минус на цифровой клавиатуре ("-")
Через пробел набрать необходимый текст.
Нажать ввод (Enter) и повторить вышеописанные действия для следующего элемента.
.
Оформление рисунков
Для оформления рисунков воспользуйтесь стилем для формул, так как оформление рисунков и формул
идентично.
Оформление таблиц
Для оформления таблиц на панели представлены следующие элементы: вставить таблицу, номер
таблицы, подпись к таблице, текст в таблице.
Разберем оформление таблиц на данном примере.
1.
2.
3.
Нажать
.
Ввести текст "Таблица 1".
Нажать ввод (Enter) и ввести подпись к таблице.
4.
5.
6.
Нажать ввод (Enter) и
.
Заполнить необходимые параметры.
Заполнить таблицу.
7.
Выделить всю таблицу и нажать
(преобразование текста в таблице).
Преобразование документа
Очистка имеющегося форматирования
Для очистки стилей форматирования на панели представлены следующие элементы:очистить
выделенный фрагмент, очистить весь документ.
Внимание!!! Очистка документа удаляет все форматирование, поэтому крайне рекомендуется сделать
резервную копию.
Для очистки документа нажмите
и подтвердите очистку. Если в правом меню останутся стили,
удалите их вручную. Все абзацы документа преобразуются в обычный текст, далее Вам нужно пройтись
по всему документу и установить необходимые стили, используя панель DECStyles.
Вставка текста из другого источника
Для корректной вставки текстовой информации из другого источника:
1.
2.
3.
4.
Откройте два документа (источник, приемник).
Скопируйте необходимый текстовый фрагмент.
Откройте документ приемник.
Выполните Правка -> Специальная вставка -> Неформатированный текст
Для вставки информации произвольного вида:
1.
2.
3.
4.
5.
6.
Откройте два документа (источник, приемник).
Скопируйте необходимый фрагмент.
Откройте документ приемник.
Нажмите Вставить, в правом меню могут появиться дополнительные стили.
Выделите вставленный фрагмент и нажмите "Очистка выд."
Если в правом меню остались стили от вставленного фрагмента, удалите их вручную.
Сохранение документа для публикации в web
При правильном форматировании документа в правом меню (стили и форматирование) должно быть
минимум стилей отличающихся от стандартных. Если лишние стили не являются принципиальными, их
лучше удалить. Для публикации документа в web вам необходимо сохранить его в html формате, для
этого:
1.
2.
3.
4.
5.
Выберите Файл -> Сохранить как
Укажите тип файла: Web страница с фильтром
Укажите имя файла
Укажите заголовок (кнопка "Изменить")
Нажмите Сохранить
Если файл содержит много математических формул, то полученный результат необходимо просмотреть
на предмет качества изображений. Если результат не удовлетворительный то преобразование
документа лучше производить программой OpenOffice
Сохранение документа для публикации в web программой OpenOffice
1.
2.
3.
4.
5.
6.
7.
8.
9.
10.
Установить программу OpenOffice
Открыть OpenOffice Write
Открыть Сервис -> Параметры
Выбрать Загрузка\Сохранение -> Microsoft Office
В таблице выбрать "З", "С" напротив MathType в OpenOffice.org Math / OpenOffice.org Math в MathType
Нажать Ok
Перезапустить OpenOffice Write
Открыть документ
Выбрать Сохранить как
Указать тип Документ html
Приложение 2. Макрос создания тестов
Инструкция по установке
1.
Вам понадобится программа pkzipc.exe сохраните ее в c:\windows
2.
Откройте файл шаблон, нажмите Файл -> "Сохранить как", выберите тип файла "Шаблон Word",
сохраните
Разрешите макросы в Word-е (Сервис->Параметры-> Безопасность-> Защита от макросов->
Средняя)
Для удобства работы сделайте отображение стилей слева от текста: Вид->Обычный (или Структура),
Сервис->Параметры->Вид->ширина полосы стилей (установить 3 см)
3.
4.
Как это работает
1.
2.
3.
4.
5.
6.
Создайте новый файл на основе данного шаблона, "Файл" -> "Создать" -> "Шаблоны на моем
компьютере" -> выбрать данный шаблон (Moodle_v09_FullRussian_With_Images), нажать ok
Вы создаете тесты в программе Word использую различные графические элементы: рисунки,
формулы. Используемые Вами элементы должны быть расположены в тексте.
Обязательно сохраните файл, так как после экспорта файл закроется.
Выберите в панели Moodle Вопросы -> Экспортировать.
Заполните предложенную форму, вам необходимо знать следующие данные
o адрес сайта Moodle куда экспортируются вопросы;
o номер курса куда экспортируются вопросы.
Результатом экспорта будет являться zip архив, с именем указанным в форме. Если такой файл
существует файлы будут в него дописаны.
Для импорта созданного файла в Moodle
Зайдите под своим логином
Зайдите в курс предназначенный для импорта (номер должен совпадать с указанным в форме)
Выберите в управлении Вопросы
Нажмите Импорт вопросов из файла
Нажмите Choose a file
Нажмите Закачать файл
Укажите ваш файл и нажмите Отправить
Напротив вашего файла нажмите Распаковать zip-архив
В появившейся папке word_import зайдите в папку с вашим тестом (если вы затрудняетесь в выборе
сориентируйтесь по времени)
10. Напротив текстового файла (например gift_5420_5236_6263.txt) нажмите выбрать
11. Нажмите Import from this file
12. Нажмите продолжить
1.
2.
3.
4.
5.
6.
7.
8.
9.