НАЧАЛО
advertisement
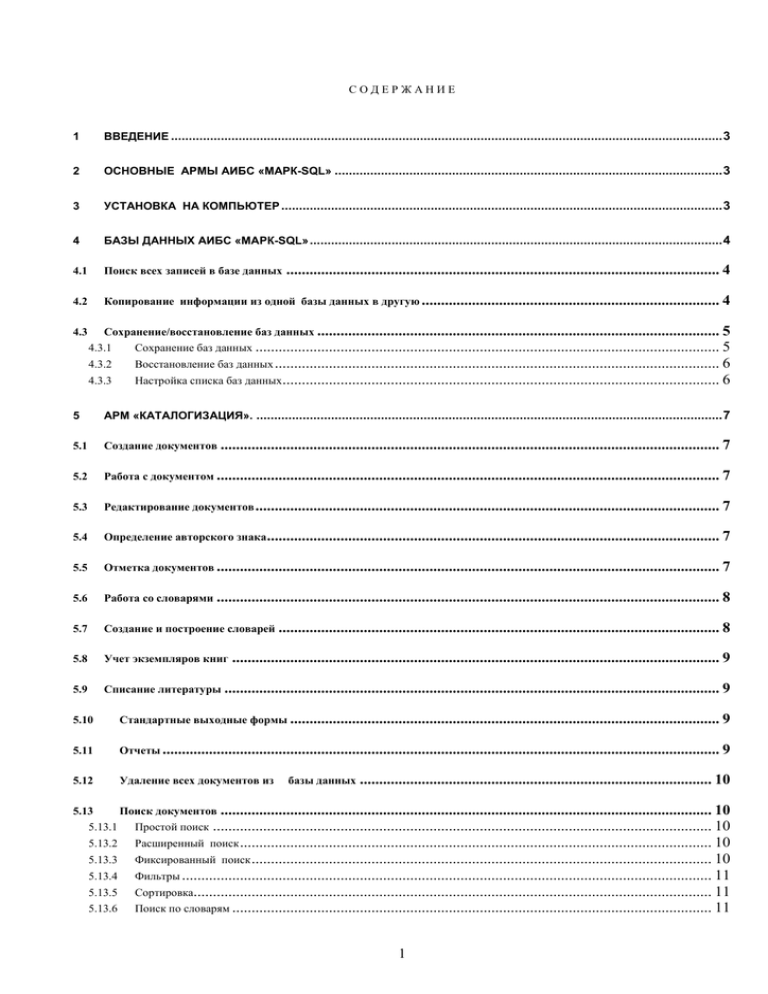
СОДЕРЖАНИЕ 1 ВВЕДЕНИЕ ........................................................................................................................................................... 3 2 ОСНОВНЫЕ АРМЫ АИБС «МАРК-SQL» ............................................................................................................. 3 3 УСТАНОВКА НА КОМПЬЮТЕР ............................................................................................................................ 3 4 БАЗЫ ДАННЫХ АИБС «МАРК-SQL» .................................................................................................................... 4 4.1 Поиск всех записей в базе данных 4.2 Копирование информации из одной базы данных в другую ............................................................................. 4 ................................................................................................................ 4 Сохранение/восстановление баз данных ........................................................................................................ 5 4.3 4.3.1 Сохранение баз данных ........................................................................................................................ 5 4.3.2 Восстановление баз данных ................................................................................................................... 6 4.3.3 Настройка списка баз данных ................................................................................................................. 6 5 АРМ «КАТАЛОГИЗАЦИЯ». ................................................................................................................................... 7 5.1 Создание документов ................................................................................................................................. 7 5.2 Работа с документом .................................................................................................................................. 7 5.3 Редактирование документов ........................................................................................................................ 7 5.4 Определение авторского знака ..................................................................................................................... 7 5.5 Отметка документов .................................................................................................................................. 7 5.6 Работа со словарями .................................................................................................................................. 8 5.7 Создание и построение словарей .................................................................................................................. 8 5.8 Учет экземпляров книг 5.9 Списание литературы ................................................................................................................................ 9 .............................................................................................................................. 9 5.10 Стандартные выходные формы ............................................................................................................... 9 5.11 Отчеты ................................................................................................................................................ 9 5.12 Удаление всех документов из 5.13 Поиск документов ............................................................................................................................... 10 базы данных ........................................................................................... 10 ................................................................................................................................. 10 5.13.1 Простой поиск 5.13.2 Расширенный поиск .......................................................................................................................... 10 5.13.3 Фиксированный поиск ....................................................................................................................... 10 5.13.4 Фильтры ......................................................................................................................................... 11 5.13.5 Сортировка...................................................................................................................................... 11 5.13.6 Поиск по словарям ............................................................................................................................ 11 1 5.14 Загрузка из Федерального каталога ........................................................................................................ 11 5.15 Выход в Федеральный каталог ............................................................................................................... 12 5.16 Книга суммарного учета 5.17 Учет книг и учебников, утерянных читателем ....................................................................................................................... 12 ......................................................................................... 12 6 АРМ «ПОИСК» ................................................................................................................................................... 13 7 АРМ «АБОНЕМЕНТ» ......................................................................................................................................... 14 7.1 Заведение списка читателей ....................................................................................................................... 14 7.2 Регистрация читателей ............................................................................................................................. 14 7.3 Выдача литературы 7.4 Возврат литературы ................................................................................................................................ 15 7.5 Составление отчетов ................................................................................................................................ 15 8 АРМ «КОМПЛЕКТОВАНИЕ» ............................................................................................................................... 15 8.1 ПОДСИСТЕМА «КНИГООБЕСПЕЧЕННОСТЬ» ........................................................................................ 15 9 ................................................................................................................................. 14 8.1.1 Определение структуры школы............................................................................................................. 16 8.1.2 Список предметов 8.1.3 Определение дисциплин, изучаемых в классе ........................................................................................... 16 8.1.4 Составление отчетов .......................................................................................................................... 17 8.1.5 Перечень отчетов .............................................................................................................................. 17 ............................................................................................................................. 16 ЗАКЛЮЧЕНИЕ ................................................................................................................................................... 17 2 ВВЕДЕНИЕ АИБС «МАРК-SQL – версия для школьных библиотек», далее АИБС «МАРК-SQL», обеспечивает комплексную автоматизацию основных библиотечных процессов: комплектование литературы, научную и техническую обработку поступающих изданий, справочно-информационное обслуживание, обслуживание читателей, учет библиотечного фондов. АИБС «МАРК-SQL» предоставляет следующие возможности: Формировать электронный каталог книг, учебников и других информационных источников, находящихся в школьной библиотеке. Получить доступ к удаленным базам данных. Ввести информацию о структуре школы и количестве учащихся в каждом классе для автоматического определения обеспеченности учебниками. Автоматизировать процесс учета выдачи книг. Вести автоматизированный учет должников школьной библиотеки по классам. Формировать заказ учебников с использованием базы данных рекомендованных учебников и учебных пособий. Анализировать круг чтения учеников. Подобрать необходимую для урока литературу, воспользовавшись электронным каталогом и списком ключевых слов, соответствующих школьной тематике. Получить доступ к полнотекстовым и мультимедийным ресурсам, имеющимся к библиотеке или находящимся в удаленных базах данных через Интернет. АИБС «МАРК-SQL» предназначена прежде всего школьному библиотекарю. Программа будет полезна учителям, учащимся, так как предоставит услуги электронного каталога, обеспечивающего быстрый поиск необходимой литературы. 2 ОСНОВНЫЕ АРМы АИБС «МАРК-SQL» АИБС «МАРК-SQL» состоит из пяти АРМов: «Администратор»; «Каталогизация»; «Комплектование»; «Поиск»; «Абонемент» АРМ «Администратор» – модуль, который осуществляет администрирование системы и баз данных, выполняет функции по адаптации системы к требованиям пользователей. АРМ «Каталогизация» — модуль, с помощью которого осуществляется создание и ведение электронного каталога, научная и техническая обработка поступивших изданий, ведение инвентарного и безынвентарного учета, формирование книги суммарного учета, формирование стандартных выходных форм и др. АРМ «Поиск» — модуль, с помощью которого пользователь производит поиск, просмотр и заказ нужной литературы. АРМ «Комплектование» — модуль, в котором реализуются функции по заказу и учету поступающей литературы, формированию отчетных бухгалтерских документов. Модуль «Комплектование» включает в себя подсистему «Книгообеспеченность», позволяющую проводить анализ состояния книгообеспеченности учебного процесса. АРМ «Абонемент» – модуль, где осуществляется запись и регистрация читателей, выполняется книговыдача литературы, определяются задолженности по литературе, обеспечивается формирование и печать статистических отчетов. Предполагается, что специалист, который будет осваивать АИБС «МАРК-SQL», имеет навыки работы на компьютере и владеет терминологией, принятой в этой области. 1 УСТАНОВКА НА КОМПЬЮТЕР Дистрибутив поставляется на компакт-диске, который содержит программу инсталляции: Setup.exe - дистрибутив АИБС «MАРК-SQL» Для установки АИБС «МАРК-SQL» вставьте в дисковод компакт-диск. Программа автозапуска установки (Setup.exe) АИБС «МАРК-SQL».. Далее выполнить по шагам инсталляцию, подтверждая предлагаемые установки. По умолчанию в результате установки система будет помещена в каталог: "C:\Program Files\Inform-Systema\MarcSQL \" 3 запустит программу После инсталляции в каталоге ..\Inform-Systema\MarcSQL образуются подкаталоги: BIN - системные и настроечные файлы; DB - базы данных, с которыми поставляется система; HELP - файлы с документацией по системе; HTML - шаблоны для создания экранных форм и выходных файлов; SQL – SQL –коды. Запуск АИБС «МАРК-SQL» Для запуска приложения АИБС «МАРК-SQL» выбрать меню ПУСК —> подменю ПРОГРАММЫ -> Школьная библиотека -> АИБС MАРК-SQL. В АИБС «MАРК-SQL» созданы три категории пользователя: Библиотекарь, Учитель, Читатель. Для входа в систему пользователю с правами «Библиотекарь» необходимо ввести Имя «библ», Пароль «123». Для входа в систему пользователю с правами «Учитель» необходимо ввести Имя «учитель», Пароль «1». Для входа в систему пользователю с правами «Читатель» необходимо ввести Имя «читатель», Пароль вводить не надо. Если Вы не знаете Имя и Пароль для входа в 3 систему, то нажмите кнопку Справка, в которой определены все пользователи системы. В дальнейшем предоставляется возможность изменить Имя и Пароль пользователей. Рис. 1. Вход в систему Пользователю с именем «Библиотекарь» доступны все АРМы. Пользователю с категорией «Учитель» доступны АРМы «Комплектование», «Каталогизация», «Поиск», «Абонемент» с ограничением некоторых функций внутри АРМов. Пользователю с именем «Читатель» доступен только АРМ «Поиск». После входа в систему с категорией «Библиотекарь» появляется следующий экран: Рис. 2. Основной экран На верхней строке выдается информация об АРМе, в котором Вы в данный момент находитесь. Вторая строка – основное меню программы. Третья строка – кнопки для выполнения различных операций. Все команды в системе можно выполнять или с помощью команд меню, или нажатием кнопок, или с помощью «горячих» клавиш. БАЗЫ ДАННЫХ АИБС «МАРК-SQL» Хранение информации о книгах, учебниках, читателях производится в базах данных, которые устанавливаются вместе с программой. С системой поставляются четыре базы данных. База данных «Учебники» предназначена для хранения информации о фонде учебников вашей школы. База данных «Книги» предназначена для хранения информации о книгах вашего библиотечного фонда. После инсталляции системы эти две базы данных снабжены некоторыми демонстрационными описаниями. База данных «Список учебников» включает Федеральный перечень и Федеральный каталог учебных изданий, созданных в Республиканском Центре Экспертизы, Мультимедиа и Телекоммуникаций в Образовании, которые Вы можете использовать для формирования своего фонда учебников. База данных «Список книг» хранит данные, которые описывают книги, помещенные в качестве примера, и книги по развивающей педагогике (библиография), которые также можно использовать при формировании библиотечного фонда. В системе предоставлена возможность переноса информации из баз данных «Список учебников» и «Список книг» в базы данных вашего библиотечного фонда. Выбор базы данных осуществляется нажатием «мыши» на стрелку в окне «Список учебников». 4 Рис.3. Базы данных, представленные в программе 4.1 Поиск всех записей в базе данных Для того, чтобы просмотреть все записи, которые находятся в базе данных, нужно в модуле «Каталогизация» в пункте меню Документ щелкнуть по команде Найти все или нажать кнопку 4.2 . Копирование информации из одной базы данных в другую Для удобства работы с программой можно копировать описание книг и учебников из одной базы данных в другую. 4 В качестве примера опишем порядок действий при копировании информации об учебниках из базы данных «Список учебников» в базу данных «Учебники». Для этого: 1.Выберите базу данных «Список учебников». 2.Найдите весь список учебников в базе данных «Список учебников» (см. режим Поиск всех записей …). 3.Листая документы, отмечайте клавишей F5 документы, которые хотите перенести в другую базу данных. 4.Отберите отмеченные документы в подмножество. Для этого с помощью кнопки на панели инструментов требуется выполнить команду «Отобрать как подмножество» («горячая клавиша» Ctrl+F5) (см.режим Отметка документов). Далее в пункте Сервис выберите команду Экспорт в MARC-формат. В открывшемся окне укажите каталог и имя файла (можно использовать предложенные по умолчанию) и щелкните по OK. Перейдите в базу данных «Учебники». Выберите в пункте меню Сервис команду Импорт из MARC-формата и укажите имя, только что записанного файла. Описание учебников появятся в базе данных «Учебники». ВНИМАНИЕ! После выполнения операции Импорт из MARC-формата необходимо выполнить команду в АРМе Каталогизация Сервис/Словари/Перестроить! Сохранение/восстановление баз данных Данный режим предназначен для сохранения и восстановления баз данных ACCESS, используемых при работе в АИБС МАРК-SQL. Базы данных ACCESS представляют собой файлы с расширением ‘.mdb’. В АИБС МАРК-SQL они находятся в подкаталоге ‘db’. В процессе работы с базами данных при возникновении нештатных ситуаций, таких как «зависание» компьютера, отключение электропитания, поломка жесткого диска и т.д., базы данных могут прийти в негодность. Поэтому требуется периодически сохранять базы данных на другой носитель информации, например, на другой винчестер. Для сохранения и восстановления баз данных в АИБС МАРК-SQL необходимо выполнить команду в АРМе «Администратор», меню «Сервис – Сохранение/Восстановление баз данных». После выполнения команды на экран дисплея будет выдано окно диалога (Рис.4). Т.к. программа сохранения и восстановления баз данных является отдельной самостоятельной программой, то после ее запуска АИБС МАРК-SQL можно закрыть. 4.3 Рис. 4. Сохранение и восстановление баз данных Это бывает необходимо, если вы запускаете программу сохранения и восстановления баз данных через модуль «Администратор», и у вас открыта в системе МАРК-SQL база данных, которую вы хотите сохранить. ВНИМАНИЕ! Можно сохранять только те базы данных, которые на момент сохранения никем не используются. Сохранение баз данных Для того, чтобы выйти в режим сохранения баз данных, необходимо нажать кнопку «Сохранение баз данных». На экран будет выдано окно диалога: 4.3.1 Рис.5. Сохранение баз данных В строке «Сохранить в папку» надо указать имя папки архива баз данных АИБС МАРК-SQL. Не желательно использовать то же устройство, на котором находятся базы данных, т.к. в случае выхода устройства из строя будут потеряны и базы данных, и архив. Каждый раз при сохранении баз данных программа создает в указанной папке файл, в который помещает содержимое баз данных, отмеченных для архивирования. В имени файла содержится информация о дате и времени создания архивной копии. Например: ‘Backup20040330155612421’. Для того, чтобы указать название папки, необходимо воспользоваться кнопкой «Обзор». При нажатии на кнопку «Обзор» на экран будет выдано стандартное дерево каталогов системы, в котором надо выбрать нужную папку. В середине окна диалога высвечивается список баз данных, подлежащих архивации. Этот список является настраиваемым 5 (см. ниже). Сохраняться будут только те базы данных из списка, которые помечены галочкой в первой колонке слева. Данные в колонке «Статус» могут принимать три значения: Не используется – файл базы данных существует и в настоящий момент никем не используется. Занят – файл базы данных существует, но в настоящий момент используется каким-то приложением. Не найден – файл базы данных не существует. Сохранить базу данных можно только в том случае, если она имеет статус «Не используется». Если база данных имеет статус «Занят», но ее требуется сохранить, то в этом случае надо найти приложение, которое использует базу данных и закрыть его, после чего надо нажать кнопку «Обновить». Программ архивации заново сформирует список баз данных и определит статусы. Для сохранения баз данных необходимо нажать кнопку «Сохранить». В случае успешного выполнения операции система выдаст соответствующее сообщение. Восстановление баз данных Для того, чтобы выйти в режим восстановления баз данных, необходимо в главном окне диалога нажать кнопку «Восстановление баз данных». На экран будет выдано окно диалога: 4.3.2 Рис. 6. Архив баз данных С помощью кнопки «Обзор» надо определить папку, в которой расположен архив баз данных АИБС МАРК-SQL. Обычно эта папка уже определена в процессе сохранения баз данных. Каждая строка списка содержит дату и время, когда выполнялась операция сохранения баз данных. Строки списка отсортированы по убыванию даты. Для того, чтобы восстановить базы данных, необходимо выделить из списка соответствующую строку и нажать кнопку OK. После этого на экран будет выдано другое окно диалога: Рис. 7. Восстановление баз данных С помощью кнопки «Обзор» необходимо определить папку, в которую будут восстанавливаться базы данных. По умолчанию она определяется как подкаталог ‘db’ АИБС МАРК-SQL. Список в центре окна содержит базы данных, которые были сохранены в соответствующем архивном файле. Колонка «Имя файла» содержит имена файлов, в которые будут восстанавливаться соответствующие базы данных. Каждое имя файла состоит из имени пути, определенном выше, и имени файла, содержащегося в архивном файле. Колонка статус может содержать те же значения, что и в списке окна сохранения баз данных. Только этот статус относится к файлу, в который будет восстанавливаться база данных: Не используется - файл уже существует и будет перезаписан во время восстановления базы данных. Этот режим требует осторожности, т.к. будет удалена текущая версия базы данных. Программа затребует разрешение на перезапись файла. Не найден – файл с таким именем не существует. Будет создан новый файл базы данных.. Занят – такой файл уже существует и используется каким-то приложением. Восстановление невозможно. Требуется закрыть приложение, которое использует файл и нажать кнопку «Обновить», чтобы убедиться, что файл больше никем не используется. Для того чтобы восстановить базы данных, необходимо отметить галочкой те из них, которые подлежат восстановлению, после чего нажать кнопку «OK». Программа восстановит базы данных в соответствующие файлы и выдаст отчет о выполненной операции. 4.3.3 Настройка списка баз данных 6 Список баз данных, подлежащих сохранению, находится в настроечном файле MarcBackup.ini, который расположен в каталоге ‘bin’ системы МАРК-SQL. Сам список расположен в секции [DataBases]. По умолчанию он выглядит следующим образом: [DataBases] Книги=&MarcDir\db\books.mdb Учебники=&MarcDir\db\manuals.mdb Список учебников=&MarcDir\db\sp_manuals.mdb Список книг=&MarcDir\db\sp_books.mdb В имени файла может присутствовать ключевое слово & MarcDir, которое после запуска программы будет заменено на имя каталога, в котором установлена система МАРК-SQL. При необходимости этот список можно изменить. Файл MarcBackup.ini также содержит секцию [Messages], в которой хранятся все сообщения программы, выводимые на экран. В секцию [Folders] программа сохраняет имя папки, содержащей архив баз данных системы МАРК-SQL. 5 АРМ «КАТАЛОГИЗАЦИЯ». Для того, чтобы активизировать данный АРМ, выберите в пункте меню АРМы команду Каталогизация или щелкните по кнопке на панели инструментов. 5.1 Создание документов Для того, чтобы создать новый документ, в пункте меню Документ выбрать команду Создать, или щелкните по кнопке на панели инструментов. На экране появится шаблон (список) полей, которые следует заполнить. При двойном щелчке мыши на редактируемом поле появляется экран для редактирования, в котором информация вводится вручную или выбирается из словарей данной системы. Для использования словарей в режиме создания документов необходимо нажать кнопку Словари в окне редактирования, затем выбрать необходимый словарь. Двойным щелчком нажать на отобранном слове и далее нажать кнопку «ОК». Для сохранения документа в базе данных выполнить команду Документ/Сохранить, или щелкнуть мышкой на кнопку на панели инструментов. Для выхода из режима без сохранения документа щелкнуть мышкой на кнопку инструментов. на панели Работа с документом Для работы с документами, помещенными в БД необходимо отобрать текущее подмножество, используя режим «Найти», «Найти все» или «Поиск по словарям» в пункте меню Документ, или нажимая соответствующие кнопки на панели инструментов. Листание документов, отобранных для просмотра, в прямом направлении (с возрастанием текущего номера документа) или в обратном направлении осуществляется кнопками панели инструментов со стрелками. Выборка документа по номеру в текущем подмножестве осуществляется кнопкой панели инструментов «Выдать по номеру»(«#»). В правом нижнем углу экрана показаны номер в текущем подмножестве – уникальный номер (идентификатор документа) и общее количество документов в текущем подмножестве. Например: 4 –202 Всего 13. 5.2 Редактирование документов Для редактирования документов, находящихся в БД, необходимо отобрать подмножество, используя режим «Найти», «Найти все» или «Поиск по словарям» в пункте меню Документ, или нажимая соответствующие кнопки на панели инструментов. Далее выполнять те же команды, что и при создании документа. Для занесения информации в поля, которые не присутствуют на экране выбрать пункт меню Правка и выполнить команду Дополнить из шаблона. 5.3 Определение авторского знака Авторский знак определяется по таблице Хавкиной. Для определения авторского знака необходимо ввести несколько начальных букв имени автора или заглавия текущего документа. Определение авторского знака подключается автоматически при редактировании соответствующего поля документа. 5.4 Отметка документов При выполнении некоторых операций, например, Удаление документа, в отобранном подмножестве требуется дополнительно отметить записи. Для этого в отобранном подмножестве с помощью кнопки на панели инструментов или «горячих» клавиш можно выполнить команды, описанные ниже в меню (Рис.8). 5.5 7 Рис. 8. Режим отметки записей Работа со словарями Словари в программе используются в режимах создания и поиска документов. Режим создания документа. Для того, чтобы не вводить необходимую информацию вручную, можно воспользоваться словарями. Для этого, находясь в окне редактирования, нажать кнопку Словари. В появившемся на экране окне высветятся названия словарей, термы из текущего словаря. Далее необходимо отобрать нужные термы из списка термов текущего словаря и поместить в список отобранных термов. Отбирать термы можно из разных словарей. Отбирать терм можно двумя способами: 1. Дважды щелкнуть левой кнопкой мыши на терм в окне списка термов. 2. Нажать левой кнопкой мыши на нужный терм и, не отпуская кнопку, перетащить его в список отобранных термов (операция Drag and Drop). Нажать кнопку ОК. Отобранные термы появятся в редактируемое поле (Рис.9). Режим поиска документа – см. в разделе «Поиск по словарям». 5.6 Рис. 9. Поиск по словарям Создание и построение словарей Для того, чтобы использовать словари в программе, их необходимо создать. По умолчанию в системе предлагаются словари по полям: «Авторы» «Название» «Ключевые слова» Издательство Год издания Программа Этапы обучения Предмет Класс Для создания словарей используется пункт меню Сервис команда Словари. Для добавления новых словарей в систему нажать кнопку Создать (Рис.10). Далее выбрать из списка полей нужное поле, встав курсором на список полей. Можно набирать код поля на клавиатуре, ускоряя тем самым поиск нужного поля. Далее необходимо определить название словаря. По умолчанию за название словаря принимается название поля. Тип словаря: алфавитный: термы одного или нескольких полей выстраиваются по алфавиту. составной: термы нескольких полей соединяются в один терм (через /) и выстраиваются по алфавиту. После определения словарей необходимо выполнить построение словарей, необходимых для работы. Для этого существует два режима: достроить словари - при добавлении документов в базу данных с помощью режимов Импорт из MARC- формата можно достроить существующие уже словари; перестроить словари - при определении нового словаря производится построение его заново. Этот режим дает существенный выигрыш по времени по сравнению с предыдущим вариантом. 5.7 8 Рис.10. Создание словарей ВНИМАНИЕ! После создания словарей информация в них актуализируется автоматически. Учет экземпляров книг Постановка поступающих изданий производится на инвентарный и безынвентарный учет: учебники ставятся на безынвентарный учет, книги, в основном, на инвентарный. Для постановки на учет необходимо сначала найти библиографическое описание изданий, если его нет, то ввести. Далее нажатием «горячей клавиши» ALT-5, или пункт меню Вид/Экранные формы/Инвентарный учет/ Форма ввода попадаем в форму для ввода информации об экземплярах. В режиме постановки на учет вводится информация, характеризующая экземпляры изданий: тип учета (инвентарный / безынвентарный), инвентарный номер (если есть), штрихкод (если используется штрихкодовая технология), цена, дата поступления и др. Если Вы вводятся новые данные, то требуется нажать кнопку Добавить. Если редактируется запись, - то кнопку Заменить. Инвентарная книга, учетная карточка и другие документы по учету поступающей литературы может быть сформирована в режиме Отчеты. 5.8 Списание литературы Списание литературы происходит в режиме постановки на учет (по «горячей клавиши» ALT-5, или пункт меню Вид/Экранные формы/ Инвентарный учет). Выделить строку с экземплярами, которые требуется списать. Нажать кнопку Форма ввода, кнопку Списать, указать причину списания и номер акта. На основании этих данных в режиме Отчеты можно сформировать Акт списания. 5.9 Стандартные выходные формы К стандартным выходным формам относится каталожная карточка, формуляр, читательское требование. Формирование и печать производится в режиме пункт меню Вид/Экранные формы/Стандартные выходные формы или по «горячей» клавише ALT_6. 5.10 Рис. 11. Каталожная карточка Настройка принтеров см. в Документации по установке раздел ПРИМЕРЫ НАСТРОЙКИ ПРИНТЕРОВ ДЛЯ ПЕЧАТИ КАРТОЧЕК Отчеты Режим Отчеты используется для формирования и печати всевозможных выходных форм - отчетов. Прежде чем сформировать какой-либо отчет, необходимо отобрать подмножество документов любым видом поиска (см. режимы Поиск). Для 5.11 создания отчетов требуется выбрать пункт меню Вид/Отчеты или нажать «мышью» кнопку на панели инструментов. На экране появится список отчетов, из которых выбирается требуемый. С помощью этого режима можно получить Бюллетень новых поступлений, Аннотированный указатель, Библиографический указатель и др. Созданные отчеты выдаются на экран для просмотра и печати. При необходимости отчеты можно загрузить в Word для дальнейшего редактирования, выполнив команду Файл/Вызов редактора/Word. 9 Удаление всех документов из базы данных Для удаления всех документов из базы данных реализован режим удаления документов. Для его выполнения требуется выбрать пункт меню Документ/Удалить все документы. Затем необходимо подтвердить выполнение этой операции. После этого все документы из текущей базы данных будут удалены, и база данных окажется пустой. ВНИМАНИЕ! После выполнения этой команды восстановить документы будет невозможно! 5.12 Поиск документов С помощью электронного каталога обеспечивается быстрый и удобный поиск необходимой информации. Доступ к режимам поиска осуществляется из всех АРМов. В режимах поиска предоставляется возможность формирования запросов на поиск, отбор документов в подмножество, удовлетворяющих данному запросу, сортировка документов по заданным полям. 5.13 Выход в режим поиска осуществляется из пункта меню Документ/Найти или нажатием кнопки на панели инструментов. Предоставляется возможность формирования запроса к базе данных и отбор в текущее подмножество всех документов, удовлетворяющих данному запросу, сортировка документов по одному или нескольким полям (Рис.12). В системе реализованы три вида поиска (в виде многостраничной панели): Простой Расширенный Фиксированный Фильтры В запросе участвуют одно или несколько полей базы данных, для которых были заранее построены словари . Простой поиск Выйти в режим Простого поиска можно, выполнив команду Документ/Найти/Простой поиск. В запросе могут быть определены один или несколько термов, объединенных логическими операциями (И/ИЛИ) и разделенных знаками (пробел/запятая). В запросе можно уточнить библиографический уровень и тип записи для искомых документов. Флажок «Условие поиска» указывает, как учитывать указанные термы для поиска. Возможны два варианта: указанный терм стоит в начале поля для поиска; указанный терм встречается в любом месте в поле для поиска. 5.13.1 Рис. 12. Режим поиска Возможен вариант, когда для поиска указывается несколько термов и внутри термов встречаются пробелы. Тогда между ними необходимо использовать разделители. В качестве разделителя (Флажок Разделитель термов) используется пробел, если задаваемый терм состоит из одного слова, и запятая, если терм состоит из нескольких слов. Расширенный поиск Выйти в расширенный поиск можно, выполнив команды Документ/Найти/Расширенный поиск. В запросе могут быть определены один или несколько подзапросов, объединенных логическими операциями (И/ИЛИ). Подзапросы, включающие поле для поиска, терм и условие поиска попадают в запрос при нажатии кнопки Добавить. При наличии более, чем одного подзапроса, между ними включается логическое условие объединения подзапросов (И/ИЛИ). Условие поиска: равно/не равно по началу поля, включает/не включает, равно/не равно на полное совпадение, больше, больше или равно, меньше, меньше или равно, на наличие или отсутствие информации в поле. 5.13.2 Фиксированный поиск Список запросов представлен в пункте меню Документ/Найти/Фиксированный поиск. В список запросов фиксированного поиска включены наиболее часто используемые запросы, такие как поиск по инвентарным номерам, по номеру КСУ, по номеру учетной карточке и др. 5.13.3 10 Фильтры Режим фильтрования позволяет установить тип и библиографический уровень записей, участвующих в дальнейшем поиске. 5.13.4 Сортировка При формировании запросов на поиск предоставляется возможность задать параметры сортировки документов в отобранном подмножестве. Режим сортировки позволяет выбрать одно или несколько полей для определения порядка следования документов в подмножестве, которое будет отобрано с помощью одного из видов поиска. При формировании новых запросов необходимо учитывать, что эти установки автоматически не сбрасываются. 5.13.5 5.13.6 Поиск по словарям Выход в режим поиска по словарям осуществляется выполнением команды Документ/Поиск по словарям или нажатием кнопки на панели инструментов. В правом верхнем углу экрана размещается список внутренних словарей, построенных в базе данных. Ниже приведен список внешних словарей, подключенных к базе данных (в режиме поиска внешние словари недоступны). В нижнем правом углу находится список Отобранные термы. В этот список пользователь отбирает термы из словарей, по которым он хочет осуществить поиск. В левой части экрана расположен список термов текущего словаря. Чтобы сделать словарь текущим, необходимо выбрать его из списков внутренних или внешних словарей. Для внутренних словарей в окно списка термов выводится таблица из двух колонок. Первая колонка – это сами термы, вторая колонка – это количество документов, содержащих данный терм. Информация, выводимая в окно списка термов, может быть отсортирована по колонкам. Для задания сортировки надо нажать Рис. 13. Словари, используемые в системе левой клавишей мыши на заголовок колонки. При вторичном нажатии на заголовок колонки меняется направление сортировки (по возрастанию – по убыванию). Система позволяет осуществлять поиск по текущему словарю. Для этого надо в строке ввода, расположенной ниже окна списка термов, ввести начальные буквы терма, который необходимо найти. В этом случае на экран будут выдаваться значения словаря, которые по алфавиту больше или равны введенному. Если ввести первым символ ‘*’, то будет осуществляться контекстный поиск, т.е. будут выдаваться только те значения словаря, которые содержат внутри себя введенный терм. Поиск осуществляется по значениям текущей колонки, т.е. по колонке, по которой происходит сортировка. Для того, чтобы произвести поиск по словарям необходимо отобрать нужные термы из списка термов текущего словаря в список отобранных термов. Отбирать термы можно из разных словарей. Отобрать терм можно двумя способами: 1. Дважды щелкнуть левой кнопкой мыши на терм в окне списка термов. 2. Нажать левой кнопкой мыши на нужный терм и, не отпуская кнопку, перетащить его в список отобранных термов (операция Drag and Drop). После того, как термы отобраны, нужно нажать кнопку Найти. При выполнении поиска по словарям не учитываются установленные параметры фильтра и сортировки. Чтобы поиск происходил с учетом этих установок, необходимо после отбора всех термов нажать кнопку Поиск..., после чего система переключится в режим расширенного поиска с уже сформированным запросом. В расширенном поиске выполняется запрос с учетом установок в режимах Фильтр и Сортировка. Загрузка из Федерального каталога Для загрузки записей из Федерального каталога необходимо выполнить команду Сервис/Загрузка из Федерального каталога. В открывшемся окне указать имя файла, который был сформирован в текстовом формате в результате поиска в Федеральном каталоге и сохранен на Вашем компьютере. Так как записи книг и учебников в Федеральном каталоге имеют различные поля для описания, требуется указать также тип изданий, которые Вы будете загружать: «Книги» или «Учебники» (параметр Тип каталога). Нажимаете ОК, записи загружаются в текущую базу данных. В конце загрузки будет выдано сообщение о количестве загруженных записей. Если сделаете поиск всех документов, то сможете увидеть вновь загруженные 5.14 11 записи. Для того, чтобы в дальнейшем осуществлять поиск документов, необходимо осуществить перестройку словарей (см. режим Словари). Выход в Федеральный каталог Для выхода на web-сайт Федерального каталога учебных изданий необходимо выполнить команду Сервис/Загрузка из Федерального каталога. Данный режим реализован для того, чтобы выйти на web-сайт, где находится Федеральный каталог учебных изданий. Осуществить там поиск необходимых изданий, сохранить их в файле в текстовом формате, чтобы в дальнейшем загрузить их в свою собственную базу данных. 5.15 Книга суммарного учета Ведение Книги суммарного учета (КСУ) состоит из ввода информации в базу данных и получения выходных отчетных форм. КСУ реализована в двух вариантах: КСУ учебников и КСУ книг. КСУ Часть 1 – поступление экземпляров, Часть 2 – выбытие экземпляров и Часть 3 – итоговая, движение фонда. Все таблицы, относящиеся к КСУ, заполняются в АРМе Каталогизация пункт меню Вид/Экранные формы/ DBList, выбрав из списка требуемую КСУ, или по «горячей» клавише ALT_3, выбрав требуемую КСУ. Подсчет КСУ книг идет по информации о разделе литературы. Информация о разделе литературы, к которому относится книга, заносится в библиографическое описание в поле 952а. Информация для заполнения этого поля берется из справочника. Подсчет КСУ учебников не учитывает эту информацию. Ввод исходной информации (поступление и выбытие) для КСУ Части 1 (Рис.14) и КСУ Части 2 осуществляется в режиме Вид/Экранные формы/ DBList или по «горячей» клавише ALT_3. Результаты выполнения КСУ Часть 1 и Часть 2 записываются в таблицу КСУ Часть3 КСУ. В КСУ Часть 3 должна быть первоначально занесена информация о первоначальном состоянии фондов УЧЕБНИКОВ или КНИГ соответственно. Формирование отчетов по КСУ осуществляется командой Вид/Отчеты/Книга суммарного учета (учебники/книги) после занесения информации в базу данных. При запуске отчета для выполнения операций по расчету КСУ Часть 3 (Рис.15) указываются номера строк, которые являются соответственно первоначальным значением (состоянием фондов), результатом выполнения отчета КСУ Часть 1 (поступление) и результатом выполнения отчета КСУ Часть 2 (выбытие). Информация из строки, номер которой указан как начало, складывается с результатом, полученным после выполнения КСУ Часть 1, и вычитается результат выполнения КСУ Часть 2. 5.16 Рис. 14. КСУ учебников Часть 1. Рис. 15. КСУ книг Часть 3. Учет книг и учебников, утерянных читателем Для ведения тетради учета книг и учебников, принятых от читателей взамен утерянных, выполняется в АРМе Каталогизация командой Вид/ Экранные формы/ DBList/Тетрадь замены книг…. Порядок заполнения этой формы следующий. Библиотекарь списывает потерянный экземпляр по причине ЗАМЕНА (см. режим Списание документов). Затем для занесения информации в Тетрадь замены выполняется отчет из режима ОТЧЕТЫ «Тетрадь 5.17 12 замены книг и учебников». После выполнения отчета информация о списанных экземплярах по причине ЗАМЕНА переносится в Тетрадь замены книг и учебников. Информация, которая помещается в Тетрадь замены, содержит: Инвентарный номер или номер УК потерянного экземпляра; Заглавие экземпляра; Авторы; место издания; год издания; издательство; Стоимость экземпляра; Отдел, к которому был приписан экземпляр; Номер акта, по которому был списан экземпляр. Рис. 16. Тетрадь замены книг Когда читатель приносит книгу на замену, библиотекарь находит в Тетради замены информацию об утерянной книге и корректирует строку с этой информацией, добавляя в нее сведения о читателе, потерявшего экземпляр, информацию о книге – замене (заглавие, авторы, издательство, год издания, цену, отдел), куда книга пойдет. Также требуется (можно после занесения информации о книге в БД) указать инвентарный номер или № УК нового поступления. Когда необходимо, выдается Акт о замене книг в библиотечном фонде за указанный период (отчет Печать Тетради замены) (Рис.16). 6 АРМ «ПОИСК» АРМ «Поиск» используется читателем для нахождения необходимой информации в электронном каталоге. Формирование запросов на поиск и отбор в подмножество выполняется любым способом, описанном в режиме Поиск. Затем читатель просматривает текущее подмножество, отбирает книги, которые ему нужны. Отбор книг или учебников происходит с помощью кнопки (Рис.17). Отобранные книги можно заказать, нажав кнопку . Рис. 18. Заказ литературы читателем Затем ввести свои данные (номер читательского билета и фамилию). Заказ литературы выполнен. 13 АРМ «АБОНЕМЕНТ» В АРМе Абонемент осуществляется запись и регистрация читателей, выполняется автоматизированная выдача и возврат литературы, определяются должники и задолженности по литературе, формируются различные отчеты. Выход в АРМ Абонемент выполняется через пункт Документ/АРМы/Абонемент или нажатием кнопки на панели инструментов. 7 7.1 Заведение списка читателей При выборе пункта меню Читатель/Список читателей или при нажатии кнопки на панели инструментов на экране появляется список читателей. Для пополнения этого списка нажать кнопку Создать... и заполнить регистрационную форму ввода Сведения о читателе для конкретного читателя. Обязательным для заполнения является поле «Читательский номер», «Фамилия». Поскольку в школах не заводят читательских билетов, то в этом случае стоит нумеровать читательские формуляры. Нажав кнопку в строке «Читательский номер», можно получить следующий номер читательского билета. Рекомендуется заполнять графы Класс, Параллель, Телефон. Для редактирования сведений о читателе необходимо нажать кнопку «Свойства...» читателя. Когда появится таблица с информацией произвести необходимые изменения. Для того чтобы удалить ранее введенное значение, следует выделить необходимую строку и нажать клавишу Del. При наличии фотографии читателя в виде файла *.jpg, *.gif и т.д., объем которых не должен превышать 512 кбайт, можно подключить ее в регистрационную форму «Сведения о читателе». В дальнейшем наличие этого файла не требуется, т.к. изображение помещается в базу данных. 7.2 Регистрация читателей Зарегистрировать читателя можно с помощью экранной формы «Список читателей» нажатием кнопки «Регистрация», а Рис. 19. Информация о читателе также выбором пункта меню Читатель/Регистрация, затем ввести номер читательского билета. При регистрации читателя на экран библиотекаря выводится информация о читателе, списки заказанной читателем литературы (справа вверху), список выданной читателю литературы (справа внизу) (Рис.19). Выдача литературы Выдача литературы в школе осуществляется для изданий, поставленных на инвентарный и безынвентарный учет. Для организаций, использующих штрихкодовую технологию, регистрацию читателей, выдачу и возврат литературы можно осуществлять с помощью штрихкодов. Для выдачи книг требуется зарегистрировать читателя (см. режим Регистрация читателя). На экран выводится информация о читателе. Затем библиотекарю необходимо выделить строку с заказанной книгой (экран справа вверху), нажать 7.3 кнопку или выполнить команды Книги/Выдать книгу, далее ввести либо инвентарный номер книги, либо считать штрихкод с книги, если технология штрихкодов введена в библиотеке. Для выдачи книг или учебников, находящихся на безынвентарном учете выполнить все действия, которые описаны вверху, с той лишь разницей, что указывается параметр Вид учета – безынвентарный. Количество книг – по умолчанию равно 1. Если требуется взять учебники на класс (групповая выдача), указывается количество книг, отличное от 1. 14 Рис. 20. Выдача информации Возврат литературы Возврат книг можно осуществить разными способами. 1 способ. Книги, находящиеся на инвентарном учете, возвращаются выполнением команды Книги/Вернуть книгу. Вводится инвентарный номер или штрихкод книги, и книга списывается с читателя. 7.4 Рис. 21. Возврат литературы 2 способ. Регистрируете читателя. В правой нижнем углу выдается список книг, которые находятся «на руках» у читателя. Выделяете эту книгу мышкой, нажимаете кнопку Del или выполняете команду Книги/Вернуть книгу. Для учебников, находящихся на безынвентарном учете, необходимо зарегистрировать читателя, затем выделить книгу, которую хотят сдать, нажать Del, указать количество возвращаемых книг и нажать ОК. Появление среди списка выданных книг «красной книги», говорит о том, что эта книга не возвращена вовремя. Составление отчетов В АРМе Абонемент реализован список отчетов, позволяющий получить информацию о количестве читателей, о выданных и возвращенных за период книг, о списке должников, о выдаче и возврате учебниках партиями. 7.5 Для формирования отчетов выбрать пункт меню Отчеты или щелкнуть по кнопке . На экране появится список отчетов. Выбираете требуемый отчет, вводите необходимые параметры и нажимаете ОК. Отчет сформирован. В случае необходимости его можно отредактировать и распечатать (см. режим Отчеты в АРМе «Каталогизация»). При выборе любого отчета появляется его подробное описание. АРМ «КОМПЛЕКТОВАНИЕ» В АРМе Комплектование происходит формирование бланков заказа литературы, контроль над выполнением заказов, формирование необходимых отчетных документов. Для выхода в АРМ «Комплектование» в пункте меню АРМы выбрать команду Комплектование или щелкнуть по кнопке 8 на панели инструментов. Для формирования заказа необходимо с помощью режимов поиска отобрать литературу, которую нужно заказать. В пункте меню Сервис выбрать команду Заказ. В открывшемся окне заполнить необходимые поля и нажать кнопку Добавить. Для формирования бланка заказа нажать кнопку Отчеты, выбрать отчет Сводная ведомость, указать все требуемые параметры, и нажать на ОК. В случае необходимости отчет отредактировать и распечатать (см. режим Отчеты в АРМе Каталогизация). По мере поступления книг отмечать поступление книг. Для этого, найти библиографическое описание поступившего издания, выделить строку с заказанной литературой (щелкнуть мышью по строке), в пункте меню Сервис выбрать команду Поступления. В открывшемся окне занести необходимую информацию. Для формирования сведений о поступивших изданиях в режиме Отчеты сформировать отчет Поступление литературы. При помощи команды Документ/Найти/Фиксированный поиск можно найти недоукомплектованную или незаказанную литературу. ПОДСИСТЕМА «КНИГООБЕСПЕЧЕННОСТЬ» Подсистема «Книгообеспеченность» предоставляет возможность проводить анализ состояния обеспеченности учебного процесса литературой, оперативно информировать параллели о книгообеспеченности отдельных предметов, информировать 8.1 15 учеников о рекомендуемой учебной литературе, осуществлять распределение учебной литературы по классам, формам обучения и т.д. Для работы в этой подсистеме требуется в АРМе Комплектование нажать пункт меню Книгообеспеченность. Идея подсистемы состоит в подготовке информации о структуре школы, предметах, которые изучаются в школах, количестве учащихся и создании отчетов на основе этой информации. В подсистеме предоставляется список отчетов по книгообеспеченности, которые можно просматривать, распечатывать и редактировать с помощью MS WORD и других редакторов. 8.1.1 Определение структуры школы Работу в подсистеме Книгообеспеченность необходимо начать с определения структуры школы. Для этого в пункте меню Сервис выбрать команду Структура учебного заведения или щелкнуть по кнопке . В верхней левой части изображена (пока еще неразвернутая ) структура школы. В верхней правой части окна изображен список ее административных данных. Двойным щелчком по названию каждого уровня можно сделать схему более подробной. При этом в Рис. 22. Структура школы правой части будут отражаться данные, относящиеся к выделенному в данный момент уровню. Для того, чтобы «собрать» схему обратно, еще раз требуется дважды щелкнуть по названию уровней. Для того, чтобы добавить классы в параллель, в пункте меню Объект выберите команду Добавить дочерний объект (либо воспользуйтесь «горячими» клавишами, указанными в выпадающем меню). В правой части экрана дважды щелкните на названии нужного параметра и заполняйте открывшиеся карточки. После заполнения параметров необходимо сохранять изменения. Для этого в пункте меню Объект выберите команду Сохранить объект или воспользуйтесь «горячими» клавишами. Для удаления какого-либо объекта, в пункте меню Объект выбрать команду Удалить объект. При этом удаляетсяя сам объект и подчиненные ему объекты. Например, если Вы удалите Ступень, то также удалятся все параллели, классы, относящиесяя к этой ступени, предметы, изучаемые в этой ступени. Перед удалением выдается предупреждающее сообщение. ВНИМАНИЕ! Удаленные данные не восстанавливаются! Список предметов После определения структуры Школы можно приступать к определению списка предметов, изучаемых данными параллелями, и списков основной и дополнительной учебной литературы. Для этого в пункте меню Сервис выбрать команду 8.1.2 Список дисциплин (предметов), или щелкнуть по кнопке на панели инструментов. Добавление и удаление предметов в списке происходит также как описано в предыдущем режиме. Название дисциплин объединяет название предметов и классов. Это необходимо для формирования списка используемых учебников, ведь в разных классах на одном предмете используются разные учебники. Следует ввести столько дисциплин, сколько разных комплектов учебников используется у вас в школе. Например, если в разных 8-х классах используются разными программы и учебники по геометрии, то необходимо завести две дисциплины, Алгебра 8А и Алгебра 8Б. С каждой дисциплиной необходимо связать список основной и дополнительной литературы. Для этого, отберите учебники и другую литературу с помощью режимов поиска. Отметьте отдельные документы в отобранном списке. В пункте меню Документ выберите команду Добавить в список основной литературы или Добавить в список дополнительной литературы. Для просмотра созданных списков основной или дополнительной литературы выбрать пункт меню Документ/Список всей литературы, Документ/Список основной литературы, Документ/Список дополнительной литературы. Названия книг появятся в нижней части экрана. 8.1.3 Определение дисциплин, изучаемых в классе 16 Третьим этапом в работе по комплектации классов учебниками является задание дисциплин, изучаемых в конкретном классе. Для этого в пункте меню Сервис выбрать дисциплины в классах или щелкнуть по кнопке на панели инструментов. Выберите класс в левой верхней части окна. В поле Список предметов дважды щелкните на пустой строке, и в открывшемся списке предметов выберите необходимый. Заполнить поля Преподаватель и Аудитория. Нажмите кнопку Сохранить. Так как для каждой дисциплины определен список учебников, их количество, то система может сформировать отчет по обеспеченности классов учебной литературой. Составление отчетов В подсистеме Книгообеспеченность реализован список стандартных отчетов, позволяющий быстро получить информацию по обеспеченности учебниками классов, параллелей и предметов. Для того, чтобы получить необходимые отчеты, в пункте меню Сервис выберите команду Отчеты или щелкните по кнопке 8.1.4 на панели инструментов. Из списка отчетов выберите требуемый и щелкните по ОК, укажите далее необходимую информацию, и отчет будет сформирован. В случае необходимости полученный отчет можно отредактировать и распечатать (см. режим Отчеты в АРМе Каталогизация). Перечень отчетов Предметы, изучаемые классом – выдается информация, об изучаемых классом предметах. Книгообеспеченность параллели – выдается информация о выбранной параллели, кол-во ( перечень) классов в параллели, кол-во учеников в параллели. Выдается список изучаемых предметов, с приписанными к ним учебниками и производится расчет количества учебников на одного ученика. Книгообеспеченность предмета – выдает информацию по выбранному предмету, его изучение по классам и производится расчет количества учебников по предмету на одного ученика. Книгообеспеченность класса – выдается информация о предметах, изучаемых классом с перечнем литературы, рекомендуемой для изучения этого предмета. ВНИМАНИЕ! В базе данных «Списки учебников» для примера приведена информация для 5 – 9 классов (Основная школа). 8.1.5 9 ЗАКЛЮЧЕНИЕ Мы надеемся, что это руководство позволит Вам приступить к работе по автоматизации школьной библиотеки. Желаем Вам успехов! 17



