7.2. Форматирование документов.
advertisement
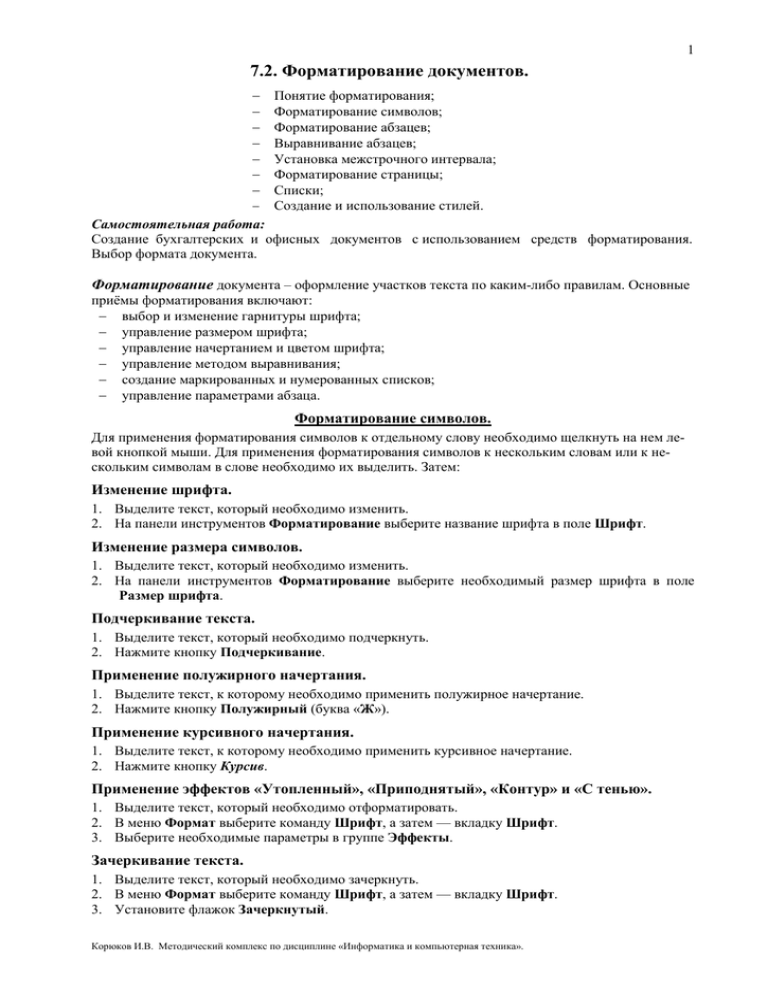
1 7.2. Форматирование документов. Понятие форматирования; Форматирование символов; Форматирование абзацев; Выравнивание абзацев; Установка межстрочного интервала; Форматирование страницы; Списки; Создание и использование стилей. Самостоятельная работа: Создание бухгалтерских и офисных документов с использованием средств форматирования. Выбор формата документа. Форматирование документа – оформление участков текста по каким-либо правилам. Основные приёмы форматирования включают: выбор и изменение гарнитуры шрифта; управление размером шрифта; управление начертанием и цветом шрифта; управление методом выравнивания; создание маркированных и нумерованных списков; управление параметрами абзаца. Форматирование символов. Для применения форматирования символов к отдельному слову необходимо щелкнуть на нем левой кнопкой мыши. Для применения форматирования символов к нескольким словам или к нескольким символам в слове необходимо их выделить. Затем: Изменение шрифта. 1. Выделите текст, который необходимо изменить. 2. На панели инструментов Форматирование выберите название шрифта в поле Шрифт. Изменение размера символов. 1. Выделите текст, который необходимо изменить. 2. На панели инструментов Форматирование выберите необходимый размер шрифта в поле Размер шрифта. Подчеркивание текста. 1. Выделите текст, который необходимо подчеркнуть. 2. Нажмите кнопку Подчеркивание. Применение полужирного начертания. 1. Выделите текст, к которому необходимо применить полужирное начертание. 2. Нажмите кнопку Полужирный (буква «Ж»). Применение курсивного начертания. 1. Выделите текст, к которому необходимо применить курсивное начертание. 2. Нажмите кнопку Курсив. Применение эффектов «Утопленный», «Приподнятый», «Контур» и «С тенью». 1. Выделите текст, который необходимо отформатировать. 2. В меню Формат выберите команду Шрифт, а затем — вкладку Шрифт. 3. Выберите необходимые параметры в группе Эффекты. Зачеркивание текста. 1. Выделите текст, который необходимо зачеркнуть. 2. В меню Формат выберите команду Шрифт, а затем — вкладку Шрифт. 3. Установите флажок Зачеркнутый. Корюков И.В. Методический комплекс по дисциплине «Информатика и компьютерная техника». 2 Изменение цвета текста. Выделите текст, цвет которого необходимо изменить. Для применения наиболее часто используемого цвета нажмите кнопку Цвет шрифта . Для применения другого цвета нажмите стрелку справа от кнопки Цвет шрифта, выберите необходимый цвет и нажмите соответствующую ему кнопку. : ПРИМЕЧАНИЕ Кроме того, Word позволяет повернуть текст, растянуть его или разместить вдоль кривой. Дополнительные сведения содержатся в разделе Форматирование символов справочной системы. Форматирование абзацев. Просмотр настроек формата. На экран выводится текст в том виде, в котором он будет напечатан. Для индикации форматирования используются специальные коды форматирования. Для определения формата отдельного символа или абзаца выберите команду Что это такое? в меню Справка. После превращения курсора в знак вопроса щелкните текст, формат которого необходимо определить. После окончания проверки формата текста нажмите клавишу ESC. Увидеть, как создавался документ, какое форматирование применено, можно с помощью кнопки «Непечатаемые символы» ( ¶ ). Некоторые сведения о междустрочном интервале. Междустрочный интервал определяет размер вертикального расстояния между строками текста. По умолчанию используется одинарный междустрочный интервал. Выбранный междустрочный интервал появится между всеми строками текста в выделенном абзаце или в абзаце, содержащем место вставки. Параметр Одинарный Полуторный Двойной Минимум Точно Множитель Значение Итог Междустрочный интервал, соответствующий шрифту наибольшего размера, используемому в строке, плюс некоторое дополнительное пространство, величина которого также зависит от используемого шрифта. Междустрочный интервал, превышающий одинарный в полтора раза. Например, для шрифта размером в 10 пунктов полуторный интервал составляет приблизительно 15 пунктов. Междустрочный интервал, превышающий одинарный в два раза. Например, для шрифта размером 10 пунктов двойной интервал составляет приблизительно 20 пунктов. Этот интервал устанавливается для соответствия большим размерам шрифта или графике, для которых не подходят другие интервалы. Фиксированный междустрочный интервал. Этот параметр создает одинаковые интервалы между всеми строками. Междустрочный интервал, увеличивающийся или уменьшающийся в соответствии с определенным множителем. Например, установка множителя 1,2 увеличит междустрочный интервал на 20 процентов, а установка множителя 0,8 уменьшит междустрочный интервал на 20 процентов. Установка множителя 2 эквивалентна установке двойного интервала. В поле Значение введите или выберите необходимый интервал. По умолчанию устанавливается значение 3. Размер выбранного междустрочного интервала. Установка значения доступна только при выборе параметров Минимум, Точно или Множитель из списка Интервал. : Примечание. Если в строке содержатся высокие текстовые символы, графика или формулы, то междустрочный интервал автоматически увеличивается. Чтобы интервал между всеми строками был одинаковым, выберите параметр Точно из списка Интервал, а затем в поле Значение введите достаточно большой междустрочный интервал. Если некоторые символы или графика все еще выводятся не полностью, установите больший интервал в поле Значение. Корюков И.В. Методический комплекс по дисциплине «Информатика и компьютерная техника». 3 Изменение горизонтального выравнивания текста. Выравнивание текста по левому (правому, центру, ширине) полю. 1. Выделите текст, который необходимо выровнять по полю. 2. Нажмите кнопку По левому (правому, центру, ширине) краю. Выравнивание по ширине последней строки абзаца. Для выравнивания по всей ширине листа короткой строки текста (растянуть строку по ширине) в конце абзаца нажмите одновременно клавиши SHIFT+ENTER. Если при этом выбрано выравнивание «по левому краю», установиться «принудительный конец строки», т.е. курсор перейдёт на новую строку, но абзац останется тем же, с присущими ему элементами форматирования. Использование нескольких способов выравнивания в одной строке текста. Выравнивание, установленное при помощи кнопок на панели инструментов Форматирование, контекстного меню или команды Абзац, относится ко всему абзацу. Иногда необходимо использовать несколько типов выравнивания в одной строке текста. Например, при изготовлении заголовка возникает необходимость выровнять название по левому полю, дату центрировать, а номер страницы выровнять по правому полю. В текстовом процессоре Word этот эффект достигается при помощи использования табуляций. 1. Убедитесь в том, что абзац, содержащий строку, которую необходимо изменить, выровнен по левому полю. 2. Используйте линейку для установки позиций табуляции, соответствующих необходимому выравниванию. Например, установите центральную позицию табуляции в центр, а правую для выравнивания по правому полю. 3. Нажмите клавишу TAB перед каждой частью строки, которую необходимо выровнять. Использование позиций табуляции. Установка позиций табуляции. 1. Выделите абзацы, в которых необходимо установить позиции табуляции. 2. Щелкайте левую часть горизонтальной линейки, пока она не изменится на необходимый тип табуляции. 3. Щелкните горизонтальную линейку в том месте, где необходимо установить позицию табуляции. Примечание. Для установки точного размера табуляций выберите команду Табуляция в меню Формат. Удаление или перемещение позиций табуляции. 1. Выделите абзац, где необходимо удалить или переместить позицию табуляции. 2. Для удаления позиции табуляции вытащите маркер табуляции за пределы горизонтальной линейки. 3. Для перемещения позиции табуляции перетащите маркер табуляции в правую или левую часть горизонтальной линейки. Табуляция с заполнением. 1. Выделите абзацы, в которые между позициями табуляции необходимо вставить заполнитель. 2. Выберите команду Табуляция в меню Формат. 3. В группе Позиции табуляции введите новую позицию табуляции в поле или выберите существующую позицию табуляции из списка. 4. В группе Выравнивание выберите выравнивание для текста, вводимого в позицию табуляции. 5. В группе Заполнитель выберите необходимый заполнитель, а затем нажмите кнопку Установить. Добавление маркированных или номерованных списков. 1. Выделите элементы, к которым необходимо добавить маркеры или номера. 2. Для добавления маркеров нажмите кнопку Маркированный список. 3. Для добавления номеров нажмите кнопку Нумерованный список. : Примечания. Для автоматического создания нумерованного или маркированного списка необходимо ввести 1. или *, а затем пробел или символ табуляции с последующим текстом. При Корюков И.В. Методический комплекс по дисциплине «Информатика и компьютерная техника». 4 нажатии клавиши ENTER для добавления следующего элемента списка следующий номер или маркер вставляется автоматически. Для окончания списка необходимо дважды нажать клавишу ENTER или нажать клавишу BACKSPACE для удаления последнего номера в списке. Для изменения формата маркера или номера либо расстояния между текстом и маркером или номером выделите элементы, а затем выберите команду Список в меню Формат. Выберите вкладку Маркированный или Нумерованный, а затем — необходимый формат. Для регулировки расстояния нажмите кнопку Изменить, а затем измените расстояние от номера или маркера до текста. Произведенные изменения сохраняются до следующего нажатия кнопок Маркированный список или Нумерованный список. Стили. Стили задают внешний вид различных элементов текста в документе, например заголовков, надписей под рисунками и основного текста. Стили позволяют применить к абзацу или слову целую совокупность атрибутов форматирования за одно действие. Если требуется изменить форматирование какого-то одного элемента текста, то достаточно изменить стиль, который был применен к этому элементу. Стили значительно облегчают форматирование документа. Кроме того, с их помощью создаются структуры и оглавления. Если при использовании стилей требуется изменить внешний вид текста, отформатированного с помощью одного из стилей, то достаточно переопределить этот стиль. Пусть, например, при форматировании всех заголовков в документе использовались выравнивание по левому краю и полужирный шрифт «Arial Cyr» размера 14. Тогда, чтобы позже изменить форматирование на выравнивание по центру и шрифт «Arial Cyr» размера 16, вовсе не потребуется применять форматирование к каждому заголовку. Достаточно будет изменить свойства стиля. Стили автоматически создаются при наборе документа, если установлен флажок Определять стили (команда Автозамена меню Сервис, вкладка Автоформат при вводе). При этом Word автоматически отслеживает тип форматирования и расположение текста, а затем применяет связанный с этим форматированием стиль. Например, при наборе в строке всего нескольких слов, увеличении размера шрифта и выравнивании текста по центру может быть применен стиль заголовка. Стили, которые были созданы автоматически, можно переопределить. Кроме этого, существует возможность автоматического обновления созданных стилей. Word отслеживает изменение текста, в котором содержится стиль, а затем обновляет стиль и изменяет форматирование всех элементов текста с этим стилем. При желании автоматическое создание и обновление стилей может быть выключено. Стили также применяются для создания оглавления и структур. Например, при выборе команды Оглавление и указатели в меню Вставка Word автоматически создает оглавление документа на основе заголовков. Создание стилей. Самый быстрый способ создать новый стиль абзаца — это отформатировать абзац должным образом, выделить его, а затем создать новый стиль на основе форматирования и других свойств выделенного текста. 1. Выделите текст, который отформатирован должным образом. 2. Щёлкните список стилей. 3. Введите имя нового стиля поверх имени существующего стиля. 4. Нажмите клавишу ENTER. : Примечания Чтобы создать новые стили символа, выберите команду Стиль в меню Формат, а затем нажмите кнопку Создать. Введите имя нового стиля в поле Имя. Выберите в списке Стиль значение Символа. Установите другие параметры, а затем нажмите кнопку Формат для установки атрибутов стиля. Чтобы установить дополнительные атрибуты стилей абзаца — например, стиль следующего абзаца или необходимость добавления в шаблоны выберите команду Стиль в меню Формат, выберите имя стиля, нажмите кнопку Изменить, а затем установите нужные параметры. Изменение стиля. 1. Выберите команду Стиль в меню Формат. 2. Выберите стиль в поле Стили и нажмите кнопку Изменить. 3. Нажмите кнопку Формат, а затем выберите атрибут, например Шрифт или Нумерация, который требуется изменить. Корюков И.В. Методический комплекс по дисциплине «Информатика и компьютерная техника». 5 4. Нажмите кнопку OK после изменения атрибута, а затем измените таким же образом остальные атрибуты. : Совет. Чтобы применить модифицированный стиль в новых документах, основанных на текущем шаблоне, установите флажок Добавить в шаблон. Измененный стиль будет добавлен в шаблон, присоединенный к активному документу. Вы должны знать: что такое форматирование документа; приемы форматирования. Вы должны уметь: оформлять документы с помощью разных средств форматирования, применять различные стили. Вопросы и задания для самостоятельной работы. Прочтите вышеизложенный материал, а так же: - страницы 373 - 414 книги Ю. Шафрина «Информационные технологии» - страницы 264 – 271 книги «Информатика. Базовый курс. Учебник для вузов» под редакцией С.В. Симоновича, и письменно ответьте на следующие вопросы: 1. Что такое «символ», «служебный символ», «слово», «строка», «предложение», «абзац» в текстовом редакторе? 2. Как перемещаться по набранному тексту? Что означают кнопки с двойными стрелками, направленными вверх и вниз, на вертикальной полосе прокрутки? 3. Как выделить участок текста? Что такое «полоса выделения» и для чего она используется? 4. Как удалить один символ? Выделенный фрагмент? Как переместить (скопировать) участок текста? 5. Что такое «контекстный поиск»? Какой командой он может быть вызван? 6. Что такое «форматирование документа»? Перечислите основные приёмы форматирования текста. 7. Перечислите все параметры формата символов, которые можно установить средствами MS Word. 8. Какие две категории встречаются в гарнитуре шрифтов? Где обычно применяются шрифты, имеющие засечки, и где – не имеющие засечек? Приведите пример шрифтов, являющихся характерными представителями этих категорий. 9. Что такое «пропорциональные» и «моноширинные» шрифты? В каких случаях применяются моноширинные шрифты? Приведите пример такого шрифта. 10. Чем руководствуются при выборе размера шрифта? Какой размер шрифта целесообразно установить для документа, имеющего формат типовой книжной страницы? А для документа, готовящегося для печати на стандартных листах формата А4? 11. Перечислите все параметры формата абзацев, которые можно установить средствами MS Word. 12. Что такое отбивка абзаца? Как её установить? 13. Как оценить число строк на странице документа Word? 14. Чем отличаются границы страницы от границ абзаца? 15. Опишите функции нижних треугольников на горизонтальной линейке окна. 16. Что такое список-перечисление? Как несколько строк сделать списком? 17. Как создать собственный символ списка-перечисления (маркер)? 18. Что такое нумерованный список? Как его создать? 19. Что такое «стиль оформления»? Для чего он нужен? 20. Как создать стиль? Как применить стиль к абзацу текста? Корюков И.В. Методический комплекс по дисциплине «Информатика и компьютерная техника». 6 Практическая работа № 7. Форматирование документов. Т ем а : Цель: Научиться форматировать абзацы и символы, использовать различные шрифты, маркированные и нумерованные списки, приобрести навыки в работе с фрагментами текста. Время: 80 мин. Задание: Набрать заданный текст, отформатировать его с применением шрифтов различных названий, начертаний и размеров. Отформатировать текст, установив заданные абзацные отступы и интервалы. Набрать текст по образцу, с нумерованным списком. Изменить формат списка. Сохранить полученный документ в своём каталоге на файловом сервере и распечатать его на сетевом принтере. Литература: 1. Симонович С.В. Информатика. Базовый курс, стр. 257 – 272 2. Шафрин Ю.А. Основы компьютерной технологии, стр. 3. Ефимова О.В., Морозов В.В. Практикум по компьютерной технологии, стр. 113 – 156. Содержание отчёта: − Ответы на вопросы, поставленные в пунктах описания последовательности выполнения работы. − Распечатки созданных документов. − Выводы по работе (что изучили, чему научились). Последовательность выполнения работы: 1. С разрешения преподавателя включите компьютер, войдите в систему под своим именем и запустите текстовый процессор Microsoft Word. Запустить Word можно командой [Пуск][Программы][Microsoft Word] или нажав кнопку «W» на панели Office. 2. Внимательно посмотрите на образцы текста (стихотворения) и запишите в отчёт, какие элементы форматирования, на Ваш взгляд, применялись при их наборе – величина левого поля, наличие отступа, выравнивание абзаца, наличие красной строки, формат шрифта, интервал перед и после абзаца. Загрузите в Word текст этой практической работы. Выполните команду ? Что это такое (или нажмите Shift-F1), наведите указатель мыши на требуемый абзац и нажмите левую клавишу. Вы увидите параметры этого абзаца и шрифта в нём. Наберите первый куплет одного из стихотворений (лучше какое-нибудь своё, в стиле варианта № 2): Вариант № 1. *** Я много лгал и лицемерил, И много сотворил я зла, Но мне за то, что много верил, Мои отпустятся дела. Я дорожил минутой каждой, И каждый час мой был порыв. Всю жизнь я жил великой жаждой, Её в пути не утолив. На каждый зов готов ответить, И, открывая душу всем, Не мог я в мире друга встретить И для людей остался нем. Корюков И.В. Методический комплекс по дисциплине «Информатика и компьютерная техника». 7 Любви я ждал, но не изведал Её в бездонной полноте, Я сердце холодности предал, Я изменял своей мечте! Тех обманул я, тех обидел, Тех погубил, - пусть вопиют! Но я искал – и это видел Тот, кто один мне – правый суд! В. Брюсов, 1902 г. Вариант № 2. КАЗАК Раз, полуночной порою, Сквозь туман и мрак, Ехал тихо над рекою Удалой казак. Чёрна шапка набекрень, Весь жупан в пыли. Пистолеты при колене, Сабля до земли. Верный конь, узды не чуя, Шагом выступал; Гриву долгую волнуя, Углублялся вдаль. Вот пред ним две-три избушки, Выломан забор. Здесь – дорога к деревушке, Там – в дремучий бор. Шевельнул донец уздою, Шпорой прикольнул, И помчался конь стрелою, К избам завернул. В облаках луна сребрила Дальни небеса; Под окном сидит уныла Девица-краса. Храбрый видит красну деву; Сердце бьётся в нём; Конь тихонько к леву, к леву – Вот уж под окном. «Ночь становится темнее, Скрылася луна. Выдь, коханочка, скорее, Напои коня». «Нет! К мужчине молодому Страшно подойти, Страшно выйти мне из дому Дать коню воды». «Верь, коханочка, пустое; Ложный страх отбрось! Тратишь время золотое; Милая, небось! Корюков И.В. Методический комплекс по дисциплине «Информатика и компьютерная техника». 8 Сядь на борзого, с тобою В дальний еду край; Будешь счастлива со мною: С другом всюду рай». Что же девица? Склонилась, Победила страх, Робко ехать согласилась. Счастлив стал казак. Поскакали, полетели. Дружку друг любил; Был ей верен две недели, В третью изменил. А.С. Пушкин 3. Создайте новый стиль по образцу набранного текста, установив шрифт Times New Roman, размером 12 пт, обычного начертания, выравнивание абзацев – по левому краю, без отступа в первой строке для первого варианта (он проще) и с выступом на 0,6 см в первой строке для второго варианта, отступ абзаца слева – 6 см. Выполните команду [Формат][Стиль], в окне «Стиль» нажмите кнопку «Создать». В поле «Имя» введите название (любое) создаваемого стиля, установите флажок ( ) «Добавить в шаблон», нажмите кнопку «Формат» и в появившемся списке выберите: «Шрифт». Установив шрифт Times New Roman, начертание – обычный, размер – 12, нажмите кнопку «ОК». При необходимости можно изменить (задать) параметры абзаца, для этого: Снова нажмите кнопку «Формат» и выберите «Абзац». В окне «Абзац» установите выравнивание «По левому краю», отступы – 0, интервал перед – 0, после – 6, первая строка – «(нет)» для первого варианта и выступ 0,6 – для второго. Нажмите кнопку «ОК». Нажмите кнопку «ОК» в окне «Создание стиля». Нажмите кнопку «Применить» в окне «Стиль». В поле «Стиль» (первое поле панели инструментов «Форматирование») появится имя нового стиля, а формат текста в окне редактора (текущий абзац) изменится в соответствии с этим стилем. !!! Для первого варианта - в конце каждой строки нажимайте Shift – Enter (принудительный конец строки), в конце четверостишья – Enter (переход к новому абзацу). После абзаца – интервал 6 пт, он появится автоматически, если был задан при создании стиля. Для второго варианта – в одном куплете два абзаца, два стиля. В конце первой строки нажимайте Shift – Enter, в конце второй – Enter. В одном стиле – перед абзацем интервал 6 пт, в другом – нет. 4. Выделите всё стихотворение и включите кнопку «Нумерация» панели инструментов «Форматирование». Для выделения фрагмента текста установите курсор в начало выделяемого фрагмента (на первую букву первого слова), нажмите клавишу Shift, и, удерживая её нажатой, стрелками «вниз» () и «вправо» () выделите нужный фрагмент. Выделить фрагмент текста можно протягиванием мыши (см. Практическую работу № 1). 5. Для первого абзаца установите размер шрифта 8 пт, для второго – 10 пт, для третьего – 12 пт, для четвёртого - 14 пт, для пятого – 16 пт. Выделите абзац и выполните команду [Формат][Шрифт…] или воспользуйтесь панелью инструментов «Форматирование», полем «Размер шрифта». 6. Первую строку 3-го абзаца (абзаца, в котором размер шрифта равен 12 пт) оформите шрифтом Arial, вторую – Times New Roman, третью – Courier New, четвёртую - Microsoft Sans Serif. Подведите указатель мыши на начало строки и сдвиньте его чуть влево так, чтобы он принял форму стрелки. Нажмите левую клавишу мыши – вся строка выделится. На панели инструментов «Форматирование», в поле «Шрифт» выберите заданную гарнитуру шрифта. Для снятия выделения щёлкните мышью в любом месте документа. Корюков И.В. Методический комплекс по дисциплине «Информатика и компьютерная техника». 9 7. Первое слово 4-го абзаца оформите стилем «Жирный», второе – стилем «Курсив», третье – «Подчеркнутый». Выделите слово двойным щелчком мыши и нажмите соответствующую кнопку на панели инструментов «Форматирование» – «Полужирный», «Курсив» или «Подчёркнутый». 8. Для 4-го абзаца отмените нумерацию и установите отступ от левого края размером 2 см. Переведите курсор на 4-й абзац и отожмите кнопку «Нумерация». На линейке, расположенной ниже панели форматирования, маркер в виде квадратика перетащите на расстояние 2 см вправо по линейке. Убедитесь, что теперь весь абзац отображается с отступом от левого края. 9. В 4-м абзаце создайте абзацный отступ («красную» строку). Установите курсор в начало первой строки 4-го абзаца (на начало строки курсор переводит клавиша «Home»). Нажмите клавишу «Tab». Убедитесь, что табуляция в первой строке абзаца может использоваться для создания абзацного отступа. Можно воспользоваться верхним маркером на линейке, протащить его вправо на требуемое расстояние. 10. Выровняйте 4-й абзац по центру, по правому краю. Используйте кнопки «По левому краю», «По центру», «По правому краю» панели инструментов «Форматирование». 11. Сохраните полученный документ в своём каталоге на сервере под именем «Текст № 1» Выполните команду: [Файл][Сохранить], в поле «Имя файла» введите Текст № 1, в поле «Папка» с помощью элемента управления «Раскрывающийся список» выберите «Сетевое окружение», «Сервер», «Students», [Группа], [Фамилия]. Нажмите кнопку «Сохранить». 12. Создайте копию документа: выполните команду [Файл][Сохранить как…] и в поле «Имя файла» введите Текст № 2. 13. Верните тексту исходный вид. Выполните команду [Правка][Выделить Всё]. В поле со списком «Стиль» выберите свой ранее созданный стиль. 14. Слово «много» в первой строке оформите разреженным на 2 пункта шрифтом. Выделите слово двойным щелчком и выполните команду [Формат][Шрифт]. В окне «Шрифт» выберите вкладку «Интервал» и установите Интервал – «Разрежённый», на – 2 пт. 15. Сделайте слово «много» мигающим. Выделите слово двойным щелчком и выполните команду [Формат][Шрифт]. В окне «Шрифт» выберите вкладку «Анимация», вид – «мигающий фон». 16. Сохраните документ. Нажмите кнопку «Сохранить» панели инструментов «Форматирование». 17. В обоих документах создайте колонтитулы (нижние), в которых укажите свою фамилию и номер практической работы, например: «Сидоров А.А. Практическая работа № 7». Выполните команду [Вид][Колонтитулы], перейдите вниз к нижнему колонтитулу (внизу, в конце листа), щёлкните мышью в выделенную пунктиром область и наберите требуемый текст. Затем щёлкните по кнопке «Закрыть». 18. Распечатайте один из документов. 19. Сообщите преподавателю об окончании работы, завершите работу Word, Windows и выключите компьютер. Корюков И.В. Методический комплекс по дисциплине «Информатика и компьютерная техника».






