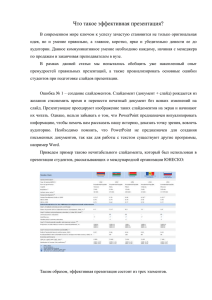ТЕМА 5.2. ОСНОВЫ ТЕХНОЛОГИИ РАЗРАБОТКИ ПРЕЗЕНТАЦИИ В POWERPOINT МЕЖДУНАРОДНЫЙ БАНКОВСКИЙ ИНСТИТУТ
advertisement
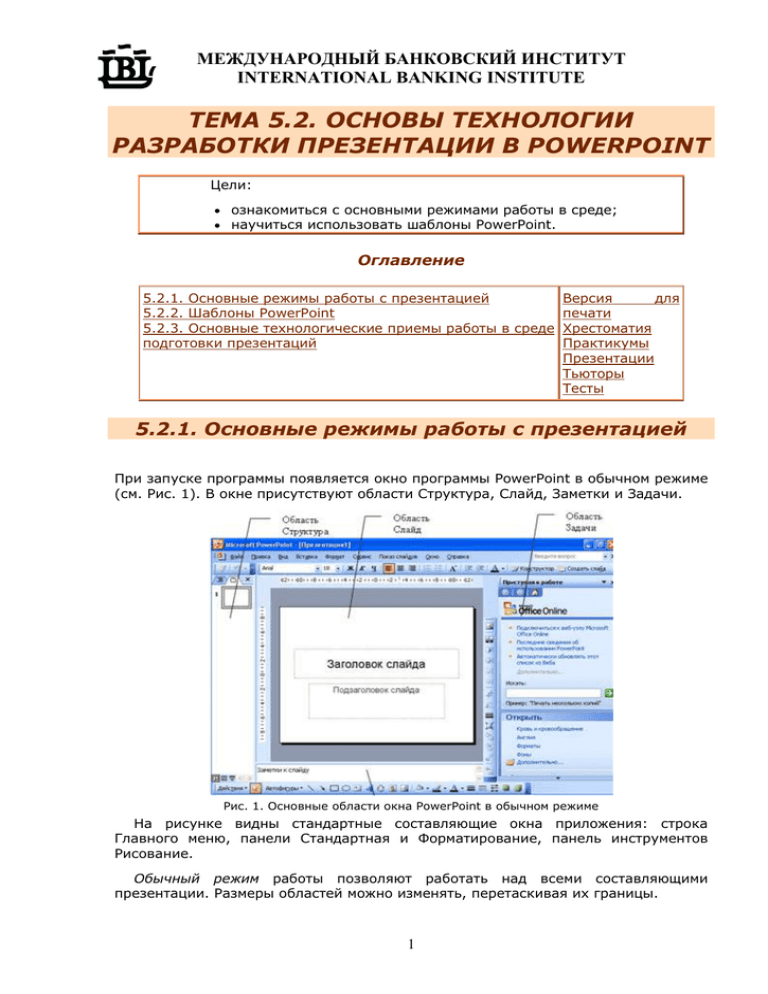
МЕЖДУНАРОДНЫЙ БАНКОВСКИЙ ИНСТИТУТ INTERNATIONAL BANKING INSTITUTE ТЕМА 5.2. ОСНОВЫ ТЕХНОЛОГИИ РАЗРАБОТКИ ПРЕЗЕНТАЦИИ В POWERPOINT Цели: ознакомиться с основными режимами работы в среде; научиться использовать шаблоны PowerPoint. Оглавление 5.2.1. Основные режимы работы с презентацией Версия для 5.2.2. Шаблоны PowerPoint печати 5.2.3. Основные технологические приемы работы в среде Хрестоматия подготовки презентаций Практикумы Презентации Тьюторы Тесты 5.2.1. Основные режимы работы с презентацией При запуске программы появляется окно программы PowerPoint в обычном режиме (см. Рис. 1). В окне присутствуют области Структура, Слайд, Заметки и Задачи. Рис. 1. Основные области окна PowerPoint в обычном режиме На рисунке видны стандартные составляющие окна приложения: строка Главного меню, панели Стандартная и Форматирование, панель инструментов Рисование. Обычный режим работы позволяют работать над всеми составляющими презентации. Размеры областей можно изменять, перетаскивая их границы. 1 МЕЖДУНАРОДНЫЙ БАНКОВСКИЙ ИНСТИТУТ INTERNATIONAL BANKING INSTITUTE Область Задачи предлагает на выбор варианты дальнейших действий пользователя. В зоне Открыть этой области перечислены названия последних презентаций, с которыми производилась работа. Там же дублируется команда меню Файл Создать новую презентацию. Область Структура служит для организации и развертывания содержимого презентации. В ней можно вводить текст презентации и структурировать содержимое слайдов, приводя в порядок пункты списков, абзацы и слайды. В области Слайд отображается текст каждого слайда с учетом форматирования. На слайды можно добавлять рисунки, фильмы, звуки, анимацию и гиперссылки. В области Заметки может быть введен текст, поясняющий слайды. Этот текст не будет виден в режиме показа презентации. Все эти области присутствуют и при сохранении презентации как Webстраницы. Кроме обычного режима работы существует и широко используются еще 2 режима: режим сортировщика слайдов; режим показа презентации. Рис. 2. Кнопки управления режимами работы В левом нижнем углу окна PowerPoint (Рис. 2) в обычном режиме и в режиме сортировщика слайдов располагаются кнопки, позволяющие быстро переключаться из режима в режим. Это сделано для удобства пользователей. В режиме сортировщика слайдов (Рис. 3) на экране отображаются миниатюры сразу всех слайдов презентации. Это упрощает работу со слайдами (добавление, удаление, перемещение слайдов, задание времени показа слайдов и выбор способов смены слайдов). Кроме того, можно просматривать анимацию на нескольких слайдах, выделив требуемые слайды и выбрав команду Показ слайдов/Просмотр анимации. В режиме сортировщика слайдов возможна работа с образцом слайда: Вид/Образец/Образец слайда. На образец можно добавить текст, рисунок, эмблему, и эти элементы будут автоматически повторяться на всех слайдах (наподобие текста в колонтитулах). В режиме показа слайдов на экране не видна ни одна из служебных областей, кроме области слайда. Содержимое слайда занимает все пространство экрана, и выполняются все предписания к объектам слайда, назначенные в процессе подготовки презентации: анимация, звук, видео, смена слайдов. Работают все управляющие элементы, расположенные на слайде: гиперссылки, управляющие кнопки. 2 МЕЖДУНАРОДНЫЙ БАНКОВСКИЙ ИНСТИТУТ INTERNATIONAL BANKING INSTITUTE Рис. 3. Режим Сортировщика слайдов 5.2.2. Шаблоны PowerPoint Существуют способы, которые облегчают процесс создания презентации: работа с мастером содержания; работа с шаблонами оформления. Они доступны даже неопытному пользователю. Шаблоны автосодержания Мастер автосодержания предлагает множество шаблонов с типовым содержанием (планом). Шаблоны автосодержания подразделяются на категории: общие, служебные, проекты, деловые. Каждая категория имеет несколько типовых тем (см. Рис. 4 ). Рис. 4. Тематический состав шаблонов автосодержания 3 МЕЖДУНАРОДНЫЙ БАНКОВСКИЙ ИНСТИТУТ INTERNATIONAL BANKING INSTITUTE Мастер Автосодержания, в соответствии с выбранной темой, предлагает презентацию с некоторым набором слайдов. Кроме развернутого плана она содержит и стиль оформления, и компоновку объектов. Остается только заполнить слайды конкретной информацией. Пользователь имеет возможность доработать предложенный шаблон, добавив или удалив некоторые пункты предлагаемого плана. Мастер Автосодержания позволяет включить на все слайды презентации автоэлементы: номер, дату, фамилию, имя автора. Эта информация делает презентацию авторской. Шаблоны оформления Рис. 5. Пример дизайна слайдов Шаблон оформления презентации (дизайн) содержит, как правило, два слайда (титульный слайд и обычные слайды), несколько различающихся по оформлению. Каждый шаблон выполнен в единой цветовой гамме и в едином стилевом оформлении, включающем фоновый рисунок, параметры шрифта, и прочие элементы. В среде существует достаточно много шаблонов оформления (Формат/Шаблон оформления). На Рис. 5 представлен один из вариантов дизайна 1-ого и последующих слайдов из набора MicrosoftOffice. Можно выбрать любой из представленных дизайнов, но есть возможность создать и сохранить в папке шаблонов свой уникальный. В таком случае при загрузке среды он будет появляться среди других, предлагаемых средой дизайнов. Первый слайд называется титульным . Такие слайды различаются компьютером, так же как, например, в среде текстового процессора различаются первые листы документов. Титульных слайдов в презентации может быть несколько. Они позволяют выделить в многослайдовой презентации тематические разделы. Для слайдов презентации предусмотрено множество вариантов компоновки объектов, составляющих его содержание: рисунков, текста, диаграмм и прочее (всего 24 варианта автомакетов). 4 МЕЖДУНАРОДНЫЙ БАНКОВСКИЙ ИНСТИТУТ INTERNATIONAL BANKING INSTITUTE Рис. 6. Макеты авторазметки Среди автомакетов есть такие, которые содержат только текстовые объекты, только графические, смешанные макеты (см. Рис. 6). На слайдах могут размещаться текстовые рамки с надписями, которые можно изменить и по содержанию и по оформлению (изменить контур, заливку, добавить объем или тень). Надписи в рамках могут быть маркированными или нумерованными списками. От дизайна слайдов, так же, как и от авторазметки слайдов, можно отказаться, выбрав шаблон пустой презентации. Но такой вариант предназначен для более опытных пользователей. На каждом слайде есть объект – надпись для заголовка. Этот объект отличается от других объектов слайда. Его можно удалить или заменить объектом из коллекции WordArt, однако при этом заголовок слайда исчезнет и из области Структура, а так же не будет включен в автооглавление, создаваемое при помощи опции Итоговый слайд. На слайдах можно размещать графические объекты, созданные при помощи панели Рисование, добавляя на них надписи (команда Добавить текст контекстного меню), вставлять готовые рисунки из разных источников. Любой объект на слайде, кроме фона, можно выделить щелчком и изменить или удалить. Фон отдельных слайдов можно сменить, используя в качестве фона некоторый графический файл. Существует так же возможность сохранить понравившийся фон вместе с добавленными на него графическими элементами (эмблемой, надписями и т.п.) в виде отдельного графического файла, создав собственный дизайн. 5.2.3. Основные технологические приемы работы в среде подготовки презентаций Основные технологические приемы работы в среде PowerPoint представлены в Табл. 1 . Табл. 1. Технологические приемы работы в PowerPoint 5 МЕЖДУНАРОДНЫЙ БАНКОВСКИЙ ИНСТИТУТ INTERNATIONAL BANKING INSTITUTE Действие Как выполнить действие Создание презентации новой Файл/Создать/щелкнуть области задач: Открытие ранее созданной презентации нужную гиперссылку в Новую презентацию; Из шаблона оформления; Из мастера автосодержания; Из имеющейся презентации; Фотоальбом. Файл/Открыть или выбрать из перечня презентаций в меню Файл недавно открываемых Сохранение новой Файл/Сохранить как…/выбрать тип файла презентации в разных (презентация, демонстрация, шаблон, Web и др.) форматах Удаление слайда Дублирование слайда Выделить слайд; Правка/Удалить. Выделить слайд; Правка/Дублировать слайд; или Вставка/Дублировать или в режиме сортировщика «перетаскиванием» с нажатой клавишей Ctrl. Смена режима работы с презентацией Вид/выбрать режим: Обычный; Сортировщик слайдов; Показ слайдов; или щелкнуть на соответствующей кнопке в левом нижнем углу окна PowerPoint. Работа с образцом слайда (видоизменение общего вида) Вид/Образец Изменение режима отображения для демонстрации и печати Вид/Цвет…/выбрать цветовое отображение: Создание слайда Вставка/Создать слайд Изменение слайдов Изменение авторазметки нового Цвет; Оттенки серого; Черно-белый. или Вставка/Дублировать слайд. дизайна Формат/Оформление области задач Формат/Разметка области задач 6 слайда…/выбрать слайда…/выбрать дизайн в автомакет в МЕЖДУНАРОДНЫЙ БАНКОВСКИЙ ИНСТИТУТ INTERNATIONAL BANKING INSTITUTE Изменение фона и Формат/Фон/выбрать в списке цвет или способы цветовой гаммы слайда заливки (градиент, текстура, узор, рисунок). Создание слайда оглавления) итогового (слайда Начало презентации показа Установить режим сортировщика слайдов; Выделить все слайды, кроме титульного; Щелкнуть на кнопке Итоговый слайд: Показ слайдов/Начать показ или щелкнуть на кнопке Показ: Создание управляющей кнопки Установка эффектов смены слайдов Настройка анимации Показ слайдов/Управляющие кнопки/выбрать кнопку и прорисовать. Показ слайдов/Смена слайдов Показ слайдов/Настройка анимации… или Показ слайдов/Эффекты анимации… Настройка презентации Создание гиперссылки показа Показ слайдов/Настройка презентации Выделить любой объект; Показ слайдов/Настройка действия. 7