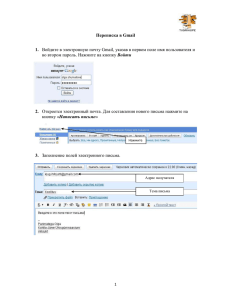Kak_rabotat_s_obrazovatelnym_portalom
advertisement
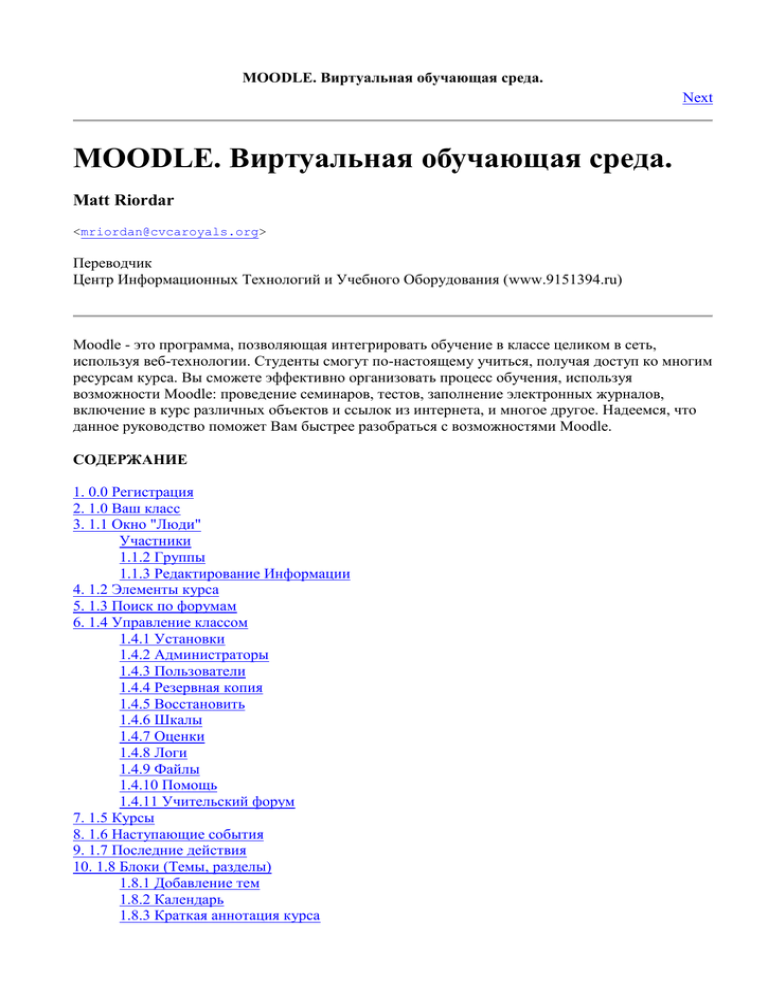
MOODLE. Виртуальная обучающая среда. Next MOODLE. Виртуальная обучающая среда. Matt Riordar <mriordan@cvcaroyals.org> Переводчик Центр Информационных Технологий и Учебного Оборудования (www.9151394.ru) Moodle - это программа, позволяющая интегрировать обучение в классе целиком в сеть, используя веб-технологии. Студенты смогут по-настоящему учиться, получая доступ ко многим ресурсам курса. Вы сможете эффективно организовать процесс обучения, используя возможности Moodle: проведение семинаров, тестов, заполнение электронных журналов, включение в курс различных объектов и ссылок из интернета, и многое другое. Надеемся, что данное руководство поможет Вам быстрее разобраться с возможностями Moodle. СОДЕРЖАНИЕ 1. 0.0 Регистрация 2. 1.0 Ваш класс 3. 1.1 Окно "Люди" Участники 1.1.2 Группы 1.1.3 Редактирование Информации 4. 1.2 Элементы курса 5. 1.3 Поиск по форумам 6. 1.4 Управление классом 1.4.1 Установки 1.4.2 Администраторы 1.4.3 Пользователи 1.4.4 Резервная копия 1.4.5 Восстановить 1.4.6 Шкалы 1.4.7 Оценки 1.4.8 Логи 1.4.9 Файлы 1.4.10 Помощь 1.4.11 Учительский форум 7. 1.5 Курсы 8. 1.6 Наступающие события 9. 1.7 Последние действия 10. 1.8 Блоки (Темы, разделы) 1.8.1 Добавление тем 1.8.2 Календарь 1.8.3 Краткая аннотация курса 1.8.4 Пользователи на сайте 1.8.5 Разделы 11. 2.0 Редактирование класса 12. 2.1 Добавление содержания 2.1.0 Добавление ресурса 2.1.1 Добавление текстовой страницы 2.1.2 Создание веб-страницы 2.1.3 Ссылка на файл или веб-страницу 2.1.4 Показать каталог 2.1.5 Вставка надписи 13. 2.1 Добавление содержания 2.2.0 Добавление элемента курса 2.2.1 Задание 2.2.2 Чат 2.2.3 Опрос 2.2.4 Форум 2.2.5 Глоссарий 2.2.6 Рабочая тетрадь 2.2.7 Урок 14. 2.2.0 Добавление элементов курса 2.2.8 Тест 2.2.8.1 Вопрос в закрытой форме(множественный выбор) 2.2.8.2 Да/Нет 2.2.8.3 Короткий ответ 2.2.8.4 Числовой вопрос 2.2.8.5 Вычисляемый вопрос 2.2.8.6 Соответствие 2.2.8.7 Описание 2.2.8.8 Случайный вопрос 2.2.8.9 Случайные вопросы в открытой форме 2.2.8.10 Вложенные ответы 15. 2.2.0 Добавление элементов курса 2.2.9 Scorm 2.2.10 Survey 2.2.11 Wiki 2.2.12 Семинар 2.2.12.1 Выставление оценок по суммарной градации 2.2.12.2 Безбалловая система 2.2.12.3 Выставление оценок: погрешность ошибки 2.2.12.4 Выставление оценок по критерию 2.2.12.5 Выставление оценок: рубрика 2.2.12.6 Управление оценкой 2.2.13 Новостной и общий форумы 16. 2.2 Последние действия 17. Приложение 1: вставка аудио/видео в класс Приложение 1.1: аудио Приложение 1.1.1: вставка звука как ресурса Приложение 1.1.2: добавление вложенного звука Приложение 1.2 Видео Приложение 1.2.1 Вставка видео как ресурса Приложение 1.2.2 Добавление вложенного видео 18. Приложение 2: Добавление математических формул 2.1 Алгебра 2.2 Более сложные выражения - TeX 19. Приложение 3: Формат RSS 3.1 RSS 3.2 RSS в Форумах 3.3 RSS в Глоссариях Chapter 1. 0.0 Регистрация Prev Next Chapter 1. 0.0 Регистрация Для того, чтобы войти в Moodle, наберите в броузере адрес сайта "www.ksame.kharkov.ua/moodle/login/index.php" и вы попадёте в Окно регистрации : Введите своё имя и пароль, после чего нажмите "Вход". Так вы попадёте в свой класс. Prev MOODLE. Виртуальная обучающая среда. Home Chapter 2. 1.0 Ваш класс Если вы впервые вошли в класс, то вы увидите Классное окно: Next Chapter 2. 1.0 Ваш класс Пожалуйста, отметьте, что все индивидуальные секции (названные блоками) могут быть перемещены по вашему желанию. В руководстве я обращусь к блокам, где они расположены по умолчанию (как на экране выше). Я расскажу как переместить блоки позже, в руководстве. Chapter 3. 1.1 Окно "Люди" Table of Contents Участники 1.1.2 Группы 1.1.3 Редактирование Информации Самое верхнее левое окно называется Люди: Участники Пункт "Участники" покажет всех, кто состоит в вашем классе. Щёлкнув на этот пункт мышью, вы попадёте в окно Участники: В примере выше, есть только учетная запись преподавателя. Когда в классе есть студенты, вы также будете видеть все учетные записи студентов. Нажмите на "Элементы курса" (справа), чтобы видеть то, что каждый человек сделал в вашем классе. Чтобы увидеть всю информацию относительно студента в вашем классе, нажмите "Данные о пользователе" или на картинку (лицо "улыбка" в примере выше). Вы увидите окно Данные о пользователе: Чтобы редактировать вашу персональную информацию, нажмите на "Редактировать информацию". Для более детального описания этого,пожалуйста см.ниже. Вы заметите изображение конверта рядом с вашим адресом электронной почты. Если вы нажимаете на конверт, то отключите всю полученную электронную почту (от любых форумов, ваших рассылок и т.д.), чтобы она не посылалась на ваш адрес. Это быстрый способ отключить электронную почту, чтобы она не рассылалась вам, когда Вы находитесь, например, на каникулах. 1.1.2 Группы Если Вы вернетесь в экран класса (щелчок на названии класса в верхнем левом углу, ("Translate" в моем примере), то следующая опция под "Участниками" - "Группы". Она позволяет вам определять группы студентов в пределах вашего класса. Если вы щелкните по "Группы", то увидите экран Группы: Для редактирования группы, нажмите на "Редактировать", и увидите экран Редактирование: Если ваш класс не имеет студентов, то вы будете видеть только свое имя. В этом примере нет студентов. Так же здесь нет групп. Для добавления в список групп введите название группы в поле слева от "Добавить новую группу", и затем нажмите "Добавить новую группу". В моем примере, я добавил группу называемую Группа1: Теперь студенты могут быть добавлены в группу. Чтобы добавить студентов, нажмите на имена студентов, и нажмите "Добавить выбранных в группу". Чтобы сразу добавить несколько студентов, нажмите и держите клавишу SHIFT, выбирая учеников, щелкайте по каждому имени. Если хотите, вы можете добавлять используя кнопку беспорядочного назначения студентов в группу. После добавления моих студентов в Группу1 мой экран выглядит как на примере Добавление в группу: Если вы нажмете "Закончить редактирование", то увидите экран Новая созданная группа: Группы будут обсуждены подробнее, когда мы рассмотрим добавление модулей (chat-комнаты, форумы и т.д.), позже в этом руководстве. 1.1.3 Редактирование Информации На странице Класса, под разделом "Люди", имеется ссылка "Редактировать информацию". Она позволит Вам изменять непосредственно информацию о вашей учетной записи. Если вы нажмете эту опцию, то увидите окно Редактирование информации: Большинство полей просты, но все же нуждаются в описании: Показывать e-mail - Это позволяет вам показывать или скрывать ваш адрес электронной почты в классе. Вы можете устанавить это, так что бы все пользователи (включая гостей) могли видеть вашу электронную почту, или так, чтобы только студенты в классе могли видеть ваш адрес электронной почты, или так, чтобы никто не мог видеть ваш адрес электронной почты вообще. Тип отправляемого дайджеста - Эта настройка позволяет вам выбирать, как вы хотите получать электронные письма из форумов. Имеются три параметра: 1. Без дайджеста : Не будет обзоров по электронной почте, вы получите все темы, созданные на форуме полностью. 2. Полный : Присылается обзор электронной почты всех сообщений, сделанных на форуме, на которые вы подписаны. Вы получите одну электронную почту в день, которая будет содержать все сообщения. 3. Темы : Присылается одиночный обзор электронной почты, который содержит только ссылки на сообщения, на которые вы подписаны. Вы можете перейти к любой теме, которая вас заинтересовала. Авто-подписка на форум - Эта установка позволяет вам решать, хотите ли вы копии электронной почты с сообщениями, которые добавлены в форумах (информационные табло). Если вы установите это, то система пошлет по электронной почте вам копии новых сообщений на форумах, на которые вы подписаны. Во время редактирования текста - Обычно используется редактор HTML. Настройка позволяет форматировать варианты текста, но требует новых версий браузеров. Если вы знаете, что ваш браузер не позволяет вам редактировать текст, измените эту настройку, чтобы использовать стандартные веб - формы. Описание Это может быть то, что вам нравится - преподаватель, Mr.President или любой текст, который вы предпочтете. Фотография - Если вы хотите, вы можете загрузить ваше изображение. Чтобы сделать это, нажмите на кнопку "Обзор", найдите изображение, которое вы хотели бы загрузить, и щелкните по кнопке "Открыть". Когда вы закончили, нажмите на "Сохранить". Теперь вы будете видеть ваш измененный профиль Обновлённая информация. Chapter 4. 1.2 Элементы курса Этот блок перечисляет категории предметов, которые доступны в вашей классной комнате (форумы, контрольные вопросы, назначения, и т.д.). Первый раз, когда вы входите в вашу классную комнату, единственная категория, которая перечислена - "Форумы". Это потому, что один форум (доска обсуждения) существует по умолчанию как форум новостей. Список элементов курса будет расти по мере того, как вы будете добавлять курсы в вашем классе. Chapter 5. 1.3 Поиск по форумам "Поиск по форумам" - кнопка позволяет вам или вашим студентам найти любое слово (или слова), которое находится в форумах (Группах обсуждений), которые есть в вашем классе. Это позволяет вам найти любое ключевое слово(а), которым вы заинтересованы. Chapter 6. 1.4 Управление классом Table of Contents 1.4.1 Установки 1.4.2 Администраторы 1.4.3 Пользователи 1.4.4 Резервная копия 1.4.5 Восстановить 1.4.6 Шкалы 1.4.7 Оценки 1.4.8 Логи 1.4.9 Файлы 1.4.10 Помощь 1.4.11 Учительский форум В левой части экрана вашей классной комнаты находится окно Управление: "Редактировать" - Позволяет вам редактировать ваш класс. "Установки" - позволяет изменять вид вашего класса (но об этом позже). "Администраторы" - списки всех администраторов (преподавателей) курса (может быть разным, если у класса группа учителей). "Пользователи" - списки всех стандартных пользователей (студентов) класса. Вы можете вручную регистрировать или нерегистрировать студента из этого списка. "Резервная копия" - позволяет сохранять данные для восстановления вашего класса. "Восстановить" - Позволяет вам восстанавливать старые данные класса (которые были предварительно сохранены). "Шкалы" - Позволяет вам определять специальный масштаб для оценки. Он составлен из словесных оценок (то есть, Отлично, Хорошо, Удовлетворительно, и т.д.). "Оценки" - Перечисляет оценочные баллы за тесты и контрольные опросы каждого зарегистрированного студента. "Логи" - Показывает вам деятельность вашего класса по времени. "Файлы" - Позволяет вам загружать файлы в вашу классную комнату, или просматривать другие файлы, которые там уже находятся. "Помощь" - запускает справочное руководство Moodle (и оно довольно хорошее!). "Учительский форум" - место общения учительского состава. Включите редактирование - мы вернемся к этому в его собственном разделе. 1.4.1 Установки Это позволяет Вам изменять параметры класса. Если вы нажимаете на связь "Установки", вы должны видеть экран "Установки": Все индивидуальные параметры настройки имеют "?" рядом с ними, чтобы объяснить, что они делают. Некоторые из этих полей гарантируют специальный комментарий: - Индивидуальный номер - Это поле используется, чтобы создать номер, который может использоваться для связи интерфейса с другими программами. Moodle не использует этот номер, так что в многих случаях, это поле может быть оставлено пустым. - Краткое описание - Здесь может быть что-либо. Если Вы пользуетесь редактором HTML, то вы можете использовать полное форматирование, включая верхние, нижние индексы и т.д. - Формат - Это очень важное поле. Имеются три различных формата для класса: форум, формат и календарь. Формат-календарь организовывает класс по неделям, с назначениями, досками обсуждений, тестами, и т.д. Формат-структура организовывает все темы (или разделы), независимо от того, как долго они существуют. Формат-форум построен вокруг форума (информационного табло), которое является хорошим для объявлений и обсуждений. Я нахожу, что "Формат-структура" и "Формат-календарь" будут более полезным, но кто-то может придумать творческое использование "Формата-форума". Различные форматы выглядят так: Формат-форум Формат-структура Формат-календарь Обратите внимание, что "Формат-календарь" и "Формат-структура" очень похожи, но они организованы несколько по-другому. "Формат-календарь" предоставляет из себя классы, которые структурированы в регулярном формате, и "Формат-структура" предоставляет из себя классы, как модули, которые являются хронологически-динамическими. Для остальной части этого руководства, я буду использовать "Формат-структуру", но все функции работают и в двух других форматах тоже. - Период регистрации - Это устанавливает, как долго студент может быть зарегистрирован в классе с того момента, когда студент зарегистрировался. После окончания времени с этом параметре, студент будет отключен от вашего класса. - Количество недель/тем - Это отображает количество недель, или число тем, отображенных на вашей странице класса (значение по умолчанию - 10 недель или 10 тем). - Групповой метод - настройка по умолчанию для групп в курсе. Вы имеете три параметра настройки, чтобы выбрать то, как вы используете группы: 1. Нет групп : Если это установлено, то класс это одна большая группа. Любой может видеть любого. 2. Отдельные группы : Если это установлено, каждая группа становится отдельной - группы не могут видеть друг друга (нельзя видеть другие регистрации групп, назначения, и т.д.). 3. Доступные группы : Если это установлено, то студенты принадлежат группам, и группы могут видеть друг друга. - Доступность (установка связанная с режимом группы) - Если установлено "Курс не доступен для студентов", то группы могут быть назначены при каждом добавлении модуля (каждом назначении). В этом случае, установка группы класса - параметр по умолчанию, он может быть изменен. Если установлено "Курс доступен для студентов", то установка группы не может быть изменена на уровне назначения - установка для уровня класса становится постоянной установкой. - Кодовое слово - это пароль классной комнаты. Если вы заполняете это поле, то студенты должны будут вписать пароль, при подключении к классу в первый раз. Это должно защищать от посторонних людей. Ключ регистрации может быть словом, числом, или комбинацией. Это может быть изменено неограниченное количество раз, если вы знаете, что пароль распространен вне класса. Если кто-то рисоединился извне, вы можете изменить пароль. Вольнозашедшие пользователи могут не впечатывать новый пароль, потому, что уже присоединились, но они могут быть выгнаны вами. С того момента, как только нарушители выгнаны, для повторного их входа в класс они должны знать новый пароль. - Доступ для гостя - это позволяет гостям без учетных записей войти в вашу классную комнату. По умолчанию установленно "Не допускать гостя", но может быть изменено на позволение войти гостям, которые знают пароль классной комнаты или позволять вход любому гостю, даже если он не имеет пароль. - Скрытые секции - эта установка управляет, каким образом появляются скрытые разделы в вашем классе. Используйте их, если вы хотите скрыть раздел в вашей классной комнате, когда вы делаете изменения в ней, или если вы не хотите студентов, работающих вперед (в будущей теме). Если вы скроете раздел (тему или данные), то обычно будет видна маленькая область, которая сообщит студенту что имеется скрытый раздел. Студенты не смогут ничего увидеть в разделе, но будут знать, что он существует. Если вы устанавливаете "Скрытые разделы" на "полностью невидимы", тогда студенты ничто не обнаружат в классе. - Показать оценки - Этот пункт устанавливает действительно ли студенты могут видеть оценки, которые вы выставляете им за задания. По умолчанию, это установленно в "Да", и студент может видеть свои оценки, которуе вы ему поставили. Если установленно "Нет", то студенты не могут видеть свою успеваемость. - Показать отчёт о действиях - по умолчанию эти значения установленны в "Нет". Если это переключить в "Да", то студенты могут видеть свой файл деятельности (время входа в систему, что они сделали за время как подключились, и т.д.). Отметьте, что это может сильно загрузить сервер, если это включено для больших классов. Преподаватель может всегда видеть файл регистрации деятельности студента, независимо от того как установлена эта опция. Когда изменения настроек класса сделаны, щелкните по "Сохранить". 1.4.2 Администраторы Здесь перечисленна вся администрация на курсе (преподаватели и другие лица, которые имеют полный доступ к учебному процессу). Если желаете, из этого списка вы можете найти cопреподавателя. Экран "Администраторов" выгладит так: Администраторы Чтобы добавить нового администратора / преподавателя к вашему классу, щелкните по кнопке "Добавить учителя", находящююся рядом с именем преподавателя, которого вы желаете добавить (или напечатайте имя администратора / преподавателя, если таковых имеется слишком много). Как только вы добавили преподавателя, вы сможете установить "Порядок" преподавателей (для внесения в список объектов 1 - находится наверху, а более низкие числа находятся ниже в числовом списке). Так же вы можете выбрать "Спрятять" из меню "Порядок". Это скрывает преподавателя от студентов (если, конечно, преподаватель не отправляет что-либо в классе). Это полезно например, когда вы хотите, чтобы другой преподаватель проверял (или следил) за классом в месте с вами. Предыдущее меню - "Редактировать", если оно установленно в положение "Да", то сопреподаватель может производить любые действия, которые нормальный преподаватель может сделать (создать назначения, степень, и т.д.). Если оно установленно в "Нет", то имея права доступа преподавателя, он не сможет изменять что - либо. 1.4.3 Пользователи Отсюда вы можете добавлять или игнорировать студента вашего класса. Внешний вид меню выглядит так: Пользователи Слева - студенты, в настоящее время зарегистрированные в классе, а справа - студенты, которые могли быть добавлены в класс. Чтобы добавить нового студента, выделите имя студента и щелкните по левой стрелке (или напечатайте имена студентов в строке "Найти", если их имеется слишком много для того, чтобы перечислить всех). Студент должен переместиться из колонки "Потенциальные студенты" в колонку "Записанные студенты". Чтобы игнорировать студента, выделите его имя и щелкните на стоящую справо от студента стрелку. Студент должен переместиться из колонки "Записанные студенты" в колонку "Потенциальные студенты". Пожалуйста обратите внимание, что студенты обычно могут сами регистрироваться, щелкая по списку курса вашего класса (при этом им будет нужен регистрационный ключ). Вы также можете добавлять студентов вручную, используя этот метод. 1.4.4 Резервная копия Вы не должны волноваться о резервной копии (которую должен сделать администратор), но если вы действительно хотите сохранить ваши файлы, то нажмите на эту кнопку. Далее система спросит, что и куда копировать. 1.4.5 Восстановить Если у вас есть резервная копия файлов и вы желаете восстановить систему, то вам следует нажать на эту кнопку. 1.4.6 Шкалы Этот экран позволяет вам создавать масштабы оценки в словестной форме (например: отлично, хорошо и т.д.). Внешний вид окна выглядит так: Шкалы Отсюда вы можете добавить новый масштаб оценки, нажимая на "Добавить новую шкалу". Это вызовет масштаб подобно этому: - Название - Это название масштаба и оно может быть любым. В моем примере я буду называть его "Компьютерной шкалой". - Шкала - Здесь Вы вводите ваши названия оценок. Вы можете иметь их столько, сколько желаете, но они должны быть отделены запятыми, и начинаться от самого низкого балла (от "Плохо" до самого высокого "Отлично"). - Описание - Это необязательное поле. Мой пример теперь выглядит так: Пример шкалы Когда вы сделали изменения, нажмите "Сохранить". Новый масштаб теперь доступен ресурсам, которые могут использовать его (об этом позже), и это появится в Списке шкал: 1.4.7 Оценки Показывает баллы за тесты, контрольные опросы и остальные задания, выполненные студентами. 1.4.8 Логи Они показывают вам деятельность класса в течение нескольких дней или недель. Это может быть полезным для просмотра студентов, завершивших задание. 1.4.9 Файлы С помощью этого можно загружать файлы на сервер. Студенты не имеют доступа к этим файлам, если вы не связываете их с другой частью сайта (об этом позже). Файл может быть текстовым документом, звуковым файлом, электронной таблицей и так далее. Когда вы щелкните по этой ссылке, вы увидите окно Файлы: Вы можете создать новую папку для организационных целей, нажав на кнопку "Создать каталог". Чтобы добавить файл в вашу классную комнату, нажмите на "Закачать файл". Это перенесет вас к экрану, который выглядит следующим образом: Закачка файла Вы можете найти файл в вашем компьютере. Для этого нажмите на кнопку "Отправить". Когда вы определили местонахождение файла, нажмите "Загрузить" для загрузк файла в ваш класс. 1.4.10 Помощь Это собственная документация Moodle, которая является отличным ресурсом. 1.4.11 Учительский форум Этот форум является доступным только преподавателям. Он используется, чтобы обсудить какую-либо информацию, которая вас интересует, но может быть особенно полезным, если физически невозможно встретиться с глазу на глаз или для ведомственных обсуждений. Chapter 7. 1.5 Курсы Этот блок показывает все классы, в которых вы учитесь или зарегестрированы. Курсы: Этот блок показывает, когда наступает событие в вашем классе (используя календарь). Обычно этот блок включает в себя ссылку для перехода в календарь или для добавления новых событий (см. 1.7.1 "Календарь" с подробным описанием добавления событий). На примере показан экран Наступающие события:: Если вы нажмёте на "Календарь", вы можете перейти в календарь просмотра каждого дня. Если заголовком события является ссылка, и вы на неё нажмёте, то перейдёте на событие по этой ссылке. Chapter 9. 1.7 Последние действия Этот блок показывает, что изменилось с момента вашего последнего входа. Это позволяет вам быстро узнать все произошедшие изменения в классе. Это очень полезно студентам - для того, чтобы видеть, что произошло с момента их последнего входа. http://www.ksame.kharkov.ua/moodle/file.php/2/Prepodavatelju_Moodle/ch10.html (Мы дошли до этой страницы) Chapter 11. 2.0 Редактирование класса Это необходимо, когда в вашей классной комнате происходят важные вещи. Это могут быть добавленные вами доски обсуждений, журналы, тесты, вопросы, сетевые ресурсы и мн. др. Для начала редактирования вашей страницы, нажмите на кнопку "Редактировать" (правая верхняя часть страницы). Возможно незначительное изменение вида просмотра страницы. Символы редактирования теперь могут появляться в новых функциях, и два окна "Добавить" теперь могут быть в каждом окне с темой (или в недельном окне, если вы импользуете формат "Календарь"). Класс: Для готовых предметов (таких, как "Новостной форум" ниже) это серия символов, следующих за ячейкой. При наведении мышкой на каждый предмет, вы сможете узнать, что выполняет выбранная кнопка. Специальные символы: Правая лицевая стрелка выделяет предмет (для организационных целей). Если пункт уже выбран, будет левая лицевая стрелка , чтобы "не выбирать" пункт . Двойные стрелки перемещают предмет вверх или вниз по листу. Задержка карандаша рукой позволяет редактировать предмет. "X" удаляет предмет. Глаза прячут предмет от студентов (или показывают, если он был уже спрятан). Символ персоны позволяет вам выбрать позиции между "Нет групп", "Досупные группы", и "Отдельные группы". (см. 1.1.2 Группы для подробностей по группам.)