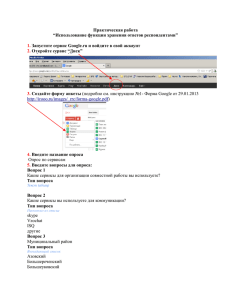Более подробная инструкция о видах видеоконференции и её
advertisement

Первоначально рассматривались 3 метода видео связи. I. VZOchat – Программа позволяющая создавать видео и аудио конференции II. VKomnate.com – WEB ресурс, позволяющий создать видео и аудио конференции III. Skype – Программа позволяющая создавать аудио конференции Рассмотрим более каждый из них более подробно. I. VZOchat – Программа позволяющая создавать видео конференции с использованием как персонального компьютера под управлением ОС семейства Windows, так и коммуникаторов (Карманный Персональный Компьютер с функцией телефона) на базе Microsoft Windows Mobile 5.0, 6.0, 6.1.: Адрес сайта: http://www.vzochat.com/ru Инструкции по установке для использования на персональном компьютере: 1. Скачайте программу по ссылке: http://vzochat.com/ru/Download.aspx Запустите установку Нажмите Run в окне, спрашивающем, хотите ли Вы запустить файл после закачки. Нажмите Run еще раз, если потребуется подтверждение. 2. Следуйте шагам программы установки Программа установки проведет вас через несколько шагов. Вам предложат ознакомиться с пользовательской лицензией и выбрать директорию для установки. 3. Запустите VZOchat Поздравляем! Теперь вы можете запустить VZOchat, кликнув по иконке на рабочем столе, панели быстрого запуска или основном меню Windows. Обратите внимание! Для работы программы вам потребуется VZOchat ID. Если у вас его еще нет, вы можете получить его здесь ИЛИ выбрав опцию Get your VZOchat ID в приложении. Вход в систему (авторизация) Для дальнейшего использования программы вам будет предложено авторизироваться на сервере системы. Сразу после завершения процесса первоначальной настройки приложения откроется окно входа в систему (авторизации). Если вы уже зарегистрированы, введите ваши VZOchat ID (VZOchat ID) и Пароль (Password) в соответствующие поля и нажмите кнопку Ok. В дальнейшем для авторизации выбирайте в меню основного окна программы пункт Мой VZOchat (My VZOchat) и далее - пункт Вход (Login). В появившемся окне VZOchat авторизация (VZOchat login) вводите ваши VZOchat ID (VZOchat ID) и Пароль (Password) в соответствующие поля и нажимайте кнопку Ок.Если Вы забыли пароль, нажмите кнопку Забыли пароль? (Forgot your password?) - автоматически откроется окно браузера со страницей Восстановление пароля (Password Assistance) сайта VZOCHAT.COM. Далее следуйте инструкциям на странице. Регистрация Без регистрации Вы не сможете воспользоваться сервисом VZOchat. Поэтому если вы еще не зарегистрировались в качестве пользователя VZOchat, вам необходимо это сделать. Пожалуйста, имейте ввиду - для того чтобы использовать расширенный поиск, Вы должны быть зарегистрированы в системе VZOchat. Также это необходимо для того, чтобы связаться с выбранными пользователями непосредственно с его/ее страницы профиля. Поиск друзей Чтобы найти собеседника из числа пользователей сервиса, выберите в основном меню приложения ВидеоЧата пункт Мой VZOchat (My VZOchat) и далее – пункт Открыть сайт сообщества (Open Community); или нажмите кнопку на панели инструментов приложения VZOchat. В результате Вы попадете на страницу, на которой Вы можете запустить детальный поиск интересующего вас абонента по базе данных пользователей VZOchat. Пожалуйста, имейте ввиду - для того чтобы использовать расширенный поиск, Вы должны быть зарегистрированы в системе VZOchat. Также это необходимо для того, чтобы связаться с выбранными пользователями непосредственно с его/ее страницы профиля. Групповые видеоконференции "2x120" Для начала теория. Режим "2 на 120" напоминает лекционный зал с трибуной. 120 человек в зале и два места на трибуне. Все одновременно видят эти два места. Все могут передавать записки как всем, так и кому-то конкретно (чат). Пользователь, инициирующий групповую конференцию, называется Ведущий. Конференция привязана именно к нему, если вас не вызывали, то для подключения к конференции достаточно позвонить Ведущему. Он может выставить режим автоприема новых участников или в ручном режиме подтверждать каждый запрос. На свободную трибуну вызывает Ведущий, он же обладает правом выкинуть коголибо из конференции (Kick). Ведущий всегда занимает одну из двух трибун. Режим «2 на 120» доступен начиная с версии 6.2, которую вы можете скачать уже сейчас. Эта версия (или старше) требуется как для организатора, так и для участника. Теперь детали и картинки Для начала видеоконференции нажмите на кнопку. Откроется мастер начала видеоконференции Что тут что означает? Для создания конференции "2 на 120" отметьте: Тему (не обязательно) Тип - вещательная "2 на 120" Область видимости – Общедоступная Разрешить автоматический вход участников – да Выберите изначальных пользователей конференции. Остальные могут присоединиться по ходу конференции, им достаточно просто позвонить Вам. Нажмите Начать Поздравляем, конференция началась. Вы теперь Ведущий конференции, остальным участникам об этом говорит "звездочка" напротив вашего имени в списке участников конференции. Вы можете теперь позвать кого-нибудь на трибуну. Просто выбирайте пункт "Пригласить на трибуну" в выпадающем меню при наведении мышкой на участника. Если кто-то ведет себя на трибуне неприлично, его можно удалить из конференции командой Kick из того же меню. Для завершения конференции нажмите "положить трубку". закончится и все участники будут отключены. Конференция Теперь посмотрим на конференцию "2 на 120" глазами участника. Вы или принимаете вызов от Ведущего или сами, зная, что Ведущий ведет конференцию (напротив его имени в списке контактов появится "звездочка"), можете, как обычно, позвонить ему. Если он подтвердит ваше участие или в его конференции выставлен режим автоматического присоединения, то вы легко присоединитесь. Когда вы смотрите на выступление участника, вы можете: Изменять громкость его вещания для себя относительно других участников, отключать его звук совсем. Временно отключать его видео трансляцию Послать ему сообщение в общем и личном чате. "Отсоединить" его картинку от окна программы VZOchat и, например, увеличить ее. Для всех этих операций наведите мышкой на видео выступающего и воспользуйтесь появившимся меню. Вы так же можете выступить. Для этого необходимо навести мышкой на свое изображение с камеры, в выпавшем меню появятся кнопки "Занять трибуну", "Освободить трибуну" (одна из них всегда неактивна) и "Высказать реплику". Нажмите "Занять трибуну" и ваш запрос отправится Ведущему, если он его утвердит, ваше изображение и звук будут транслироваться всем участникам конференции. По окончании выступления нажмите кнопку "Освободить трибуну" и ваше вещание прекратится, вы станете просто слушателем. В процессе выступления другого участника можно высказать реплику (мысль вслух, ее услышат все участники). Для этого нажмите и удерживайте кнопку "Высказать реплику". Все что вы скажете в этот момент, услышат все участники. Отпустите кнопку мышки после окончания реплики. Реплику в каждый момент может говорить только один участник. В этот момент у остальных кнопка "Реплика" недоступна. Напротив участника произносящего реплику в списке загорается специальный символ. Для выхода из конференции нажмите кнопку завершения звонка (красная трубка). Желаем удачных видеоконференций! Запись видеоконференции (Record and playback video) Функция Запись видеоконференции (Record and playback video) дает возможность пользователю записывать собственное изображение и звук вне и в ходе конференции записывать изображение собеседника и разговор с ним в ходе конференции В некоторый данный момент времени вы можете производить запись только одного объекта: себя или собеседника. Вне конференции для записи доступно только ваше собственное изображение. Открыть окно Запись видеоконференции (Record and playback video) можно, нажав кнопку на Панели инструментов основного окна приложения. . Для начала записи необходимо выбрать в выпадающем списке Объект записи (Recording source) - пользователя, чье изображение предполагается записать. Пункт списка, соответствующий вашему собственному изображению, выделяется текстом Запись собственного изображения (Self video recording). II. VKomnate.com – WEB ресурс, позволяющий создать видео и аудио конференции. Подходит в большей степени по той причине, что нет необходимости устанавливать сторонний софт на компьютеры. Если пользователь выходит в сеть из какого либо интернет салона, то наврятли ему позволят установить VZOchat или Skype. Но здесь существует техническая проблема. На компьютере должен быть установлен Flash плеер. Сайт использует Flash технологии. Так же может возникнуть проблема из-за того, что вы выходите через прокси-сервер корпоративной сети, у которого закрыты порты для видео: протокол rtmp порт 1935 протокол rtmp порт 443 протокол rtmp порт 80 протокол rtmpt порт 80 протокол rtmpt порт 443 Проверить возможность использования ресурсом можно по следующей ссылке: http://www.vkomnate.com/index_test.html Если этот тест пишет, что все порты закрыты, то Вам надо попросить админа прокси-сервера открыть хотя бы один из перечисленных в тесте. Если хотя бы один порт открыт - сайт найдет его и соединение появится. Если всё прошло удачно то вам необходимо ввести код комнаты или перейти по ссылке этой комнаты. Ввести своё имя. И если администратор комнаты позволит вам присоединиться, вы сможете начать общение. Адрес сайта: http://www.vkomnate.com/ III. Skype – Программа позволяющая создавать аудио конференции Данный програмный продукт позволяет использовать и видео чат, но только 1 на 1. Конференцию возможо создать только аудио. Это один из самых распространённых продуктов для телефонной связи в сети интернет в мире. Программа установлена в большинстве интернет салонов, установка и использование не представляет какой-либо сложности. Но подключиться к какой либо конференции чуть сложнее чем в приведённых выше вариантах. Любой желающий должен предварительно связаться с одним из участников, чтобы он добавил его в эту конференцию. Скачать программу можно с официального сайта. Адрес сайта: http://www.skype.com P.S. Предлагаю использовать первый вариант. Второй рассмотривается как запасной. Третий как запасной второго. VZOchat позволяет координировать весь процесс конференции в отличии от других решений. Вам необходимо зарегистрировать свою учётную запись (VZOchat ID) и сообщить всем способ подключения, выложить в сети интернет на вашем сайте инструкцию для использования и дать ссылки на сайт программы, чтобы пользователи при желании могли почитать полную инструкцию и возможности этой программы. Так же как альтернативный вариант зарегистрироваться в других программах и дать всем эти координаты. До проведения конференции нужно провести тестовую конференцию в своих кругах. Чтобы всё опробовать и избежать во время конференции непредвиденных обстоятельств. Во время проведения лучше использовать не менее 3-х компьютеров для одного выступающего. Все должны быть укомплектованы камерами и микровонами. Каждый компьютер будет подключён к одной из программ (VZOchat, Skype, VKomnate). Основная конференция будет производиться в VZOchatе, остальное будет использовано для вещания. Если первый вариант будет не популярен, можно переключиься на другой вариант. Ещё предлагаю использовать просто вещание в сеть через WEB ресурс http://smotri.com. Для этого используем четвёртый компьютер. Выкладываем ссылочку на сайтах, и других средствах массовой информации. Сердюков Евгений – IT специалист ВРОДОС.