Практические задания по созданию и наполнению новых страниц
advertisement
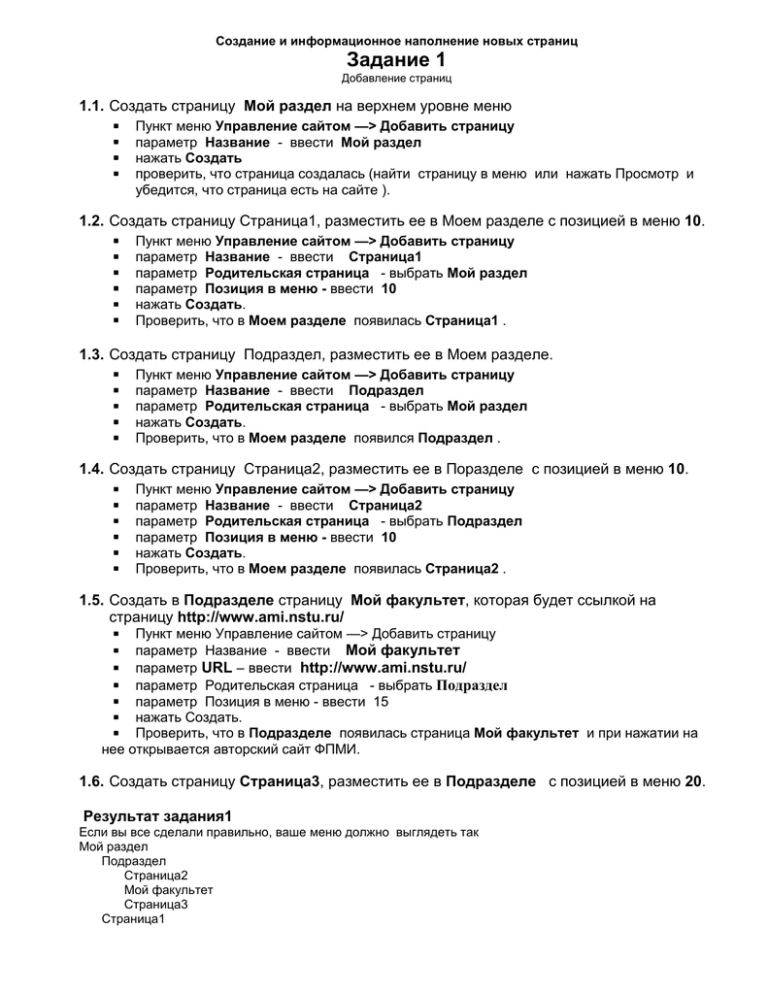
Создание и информационное наполнение новых страниц Задание 1 Добавление страниц 1.1. Создать страницу Мой раздел на верхнем уровне меню Пункт меню Управление сайтом —> Добавить страницу параметр Название - ввести Мой раздел нажать Создать проверить, что страница создалась (найти страницу в меню или нажать Просмотр и убедится, что страница есть на сайте ). 1.2. Создать страницу Страница1, разместить ее в Моем разделе с позицией в меню 10. Пункт меню Управление сайтом —> Добавить страницу параметр Название - ввести Страница1 параметр Родительская страница - выбрать Мой раздел параметр Позиция в меню - ввести 10 нажать Создать. Проверить, что в Моем разделе появилась Страница1 . 1.3. Создать страницу Подраздел, разместить ее в Моем разделе. Пункт меню Управление сайтом —> Добавить страницу параметр Название - ввести Подраздел параметр Родительская страница - выбрать Мой раздел нажать Создать. Проверить, что в Моем разделе появился Подраздел . 1.4. Создать страницу Страница2, разместить ее в Поразделе с позицией в меню 10. Пункт меню Управление сайтом —> Добавить страницу параметр Название - ввести Страница2 параметр Родительская страница - выбрать Подраздел параметр Позиция в меню - ввести 10 нажать Создать. Проверить, что в Моем разделе появилась Страница2 . 1.5. Создать в Подразделе страницу Мой факультет, которая будет ссылкой на страницу http://www.ami.nstu.ru/ Пункт меню Управление сайтом —> Добавить страницу параметр Название - ввести Мой факультет параметр URL – ввести http://www.ami.nstu.ru/ параметр Родительская страница - выбрать Подраздел параметр Позиция в меню - ввести 15 нажать Создать. Проверить, что в Подразделе появилась страница Мой факультет и при нажатии на нее открывается авторский сайт ФПМИ. 1.6. Создать страницу Страница3, разместить ее в Подразделе с позицией в меню 20. Результат задания1 Если вы все сделали правильно, ваше меню должно выглядеть так Мой раздел Подраздел Страница2 Мой факультет Страница3 Страница1 Задание 2 Управление страницами 2.1. Поменять местами страницы внутри Подраздела, чтобы они отображались в меню в таком порядке: Страница3, Страница2. Пункт меню Управление сайтом > Управление страницами сайта. В списке страниц найти Страница2 и Страница3. Убедиться, что позиция в меню для Страницы2 меньше, чем для Страницы3 (позиция в меню указана в скобках). Нажать Редактировать параметры рядом со Страница3 изменить параметр Позиция в меню - ввести число меньшее, чем позиция у Страница2 (например 5) нажать Сохранить. Убедиться, что страницы поменялись местами 2.2. Переместить Страницу1 из Моего раздела в Подраздел. Пункт меню Управление сайтом —> Управление страницами сайта. В списке страниц найти Страница1 Нажать Редактировать параметры рядом со Страница1 изменить параметр Родительская страница - выбрать Подраздел нажать Сохранить убедиться, что Страница1 переместилась из Моего раздела в Подраздел. 2.5 Переименовать Страницу1 в Моя страница. Пункт меню Управление сайтом > Управление страницами сайта. В списке страниц найти Страницу1 Нажать Редактировать параметры рядом с Страница1 изменить параметр Название - ввести новое название - Моя страница нажать Сохранить. Убедиться, что страница переименовалась. 2.4. Поместить Мой раздел после раздела Общая информация Пункт меню Управление сайтом > Управление страницами сайта. В списке страниц найти Общая информация, посмотреть и запомнить позицию этой страницы(д.б. 10) В списке страниц найти Мой раздел Нажать Редактировать параметры рядом с Мой раздел изменить параметр Позиция в меню - ввести 11( число, больше на 1, чем позиция Общей информации) нажать Сохранить убедиться, что Мой раздел переместился. 2.3. Скрыть Страницу3. Пункт меню Управление сайтом > Управление страницами сайта. В списке страниц найти Страница3 Нажать Редактировать параметры рядом с Страница3 изменить параметр Показывать в меню – выбрать НЕТ нажать Сохранить. Убедиться, сто страница не показывается в меню. 2.6 Удалить Страницу3. Пункт меню Управление сайтом > Управление страницами сайта. В списке страниц найти Страницу3 Нажать Удалить рядом с Страница3 В окне Подтвердить удаление? нажать ОК Задание 3 Прикрепление файлов к странице 3.1. Прикрепить на страницу Моя страница файл 3.doc с описанием Инструкция. найти в меню страницу Моя страница и нажать на нее. нажать кнопку Прикрепить файл - откроется окно Прикрепить/Открепить файл нажать кнопку Обзор найти файл 3.doc (Мой компьютер -> диск Y -> папка Курсы), нажать Открыть в Описание файла ввести Инструкция нажать кнопку Закачать ВНИМАНИЕ! Закачивать можно файлы размером не более 5 Mb 3.2. Прикрепить на страницу Cтраница2 файл Инструкция с описанием Инструкция. найти в меню страницу Cтраница2 и нажать на нее. нажать кнопку Прикрепить файл - откроется окно Прикрепить/Открепить файл в таблице Файлы на сервере поставить галочку для строки Инструкция нажать кнопку Сохранить. 3.3. Открепить файл Инструкция на странице Моя страница . найти в меню страницу Моя страница и нажать на нее. нажать кнопку Открепить файл в таблице Файлы на сервере поставить галочку для строки Инструкция нажать кнопку Сохранить. 3.4. Обновить файл Инструкция Пункт меню Управление сайтом -> Управление файлами нажать кнопку Обзор выбрать нужный файл, нажать Открыть если нужно, изменить Описание файла нажать кнопку Изменить Задание 4 Добавление абзацев Добавить на Моей странице новый абзац с форматированным текстом 4.1. найти в меню страницу Моя страница нажать кнопку Добавить абзац в окне редактирования набрать текст и нажать на нее. Заголовок Просто текст Жирный Курсив Текст подстрочный Текст надстрочный 4.2. выделить слово Заголовок, в Paragrach выбрать Heading4 выделить слово Жирный, нажать кнопку B выделить слово Курсив, нажать кнопку I выделить слово подстрочный, нажать кнопку x2 выделить слово надстрочный, нажать кнопку x2 нажать кнопку Сохранить. проверить, как выглядит страница Измененить текст абзаца на Моей странице найти в меню страницу Моя страница и нажать на нее. нажать кнопку Изменить справа от абзаца в окне редактирования изменить текст на такой Текст абзаца 1 нажать кнопку Сохранить. проверить, как выглядит страница Добавить на Моя страница новый абзац с текстом Текст абзаца 2 4.3. Поменять местами абзацы на на Моей странице 4.4. 4.5. найти в меню страницу Моя страница и нажать на нее. Посмотреть, какие порядковые номера имеют абзацы нажать кнопку Изменить справа от первого абзаца В окне редактирования в поле Порядок показа ввести значение больше, чем у второго абзаца. Нажать на кнопку Сохранить Вставить в абзац на Моей странице список найти в меню страницу Моя страница и нажать на нее. нажать кнопку Изменить справа от абзаца В окне редактирования набрать элементы списка, отделяя их друг от друга нажатием Enter Элемент1 Элемент2 Элемент3. Мышкой выделить весь список Нажать на кнопку Список Нажать на кнопку Сохранить Вставить в абзац на Моей странице картинку 4.6. найти в меню страницу Моя страница и нажать на нее. нажать кнопку Изменить справа от абзаца В окне редактирования нажать на кнопку Обзор в блоке Маленькая картинка Найти файл Маленькая картинка (Мой компьютер -> диск Y -> папка Курсы), нажать Открыть В поле Описание картинки ввести название картинки Нажать на кнопку Обзор в блоке Большая картинка Найти файл Большая картинка (Мой компьютер -> диск Y -> папка Курсы), нажать Открыть Нажать на кнопку Сохранить Проверить, как выглядит страница Вставить в абзац на Моей странице ссылку 4.7. В отдельном окне браузера открыть любую страницу (например, www.nstu.ru) Скопировать текст из адресной строки браузера (Ctrl/C) найти в меню страницу Моя страница и нажать на нее. нажать кнопку Изменить справа от абзаца В окне редактирования абзаца мышкой выделить слово или словосочетание Нажать на кнопку Гиперссылка В поле Link URL вставить скопированную ссылку (Ctrl/V) В поле Target выбрать Open link in a new window Нажать Insert Нажать на кнопку Сохранить Вставить в абзац на Моей странице форматированный текст из MS Word 4.8. найти в меню страницу Моя страница и нажать на нее. нажать кнопку Изменить справа от абзаца Открыть файл Задания.doc (Мой компьютер -> диск Y -> папка Курсы) Выделить в файле форматированный текст и скопировать (Ctrl/C) В окне редактирования абзаца нажать кнопку paste from Word Нажать на кнопку Сохранить 4.9. Прикрепить к абзацу на Моей странице файл найти в меню страницу Моя страница и нажать на нее. нажать кнопку Прикрепить файл справа от абзаца Нажать кнопку Обзор Найти файл Задания.doc (Мой компьютер -> диск Y -> папка Курсы), нажать Открыть Ввести название файла в поле Описание Нажать кнопку Закачать 4.10. Вставить в абзац на Моей странице таблицу найти в меню страницу Моя страница и нажать на нее. нажать кнопку Изменить справа от абзаца Открыть файл Задания.doc (Мой компьютер -> диск Y -> папка Курсы) В файле выделить и скопировать таблицу (Ctrl/C) В окне редактирования вставить таблицу (Ctrl/V) Нажать кнопку Найти текст <TABLE … > и заменить его на текст cellPadding=0 border=1> Нажать кнопку Update Нажать кнопку Сохранить <TABLE class="" cellSpacing=0

