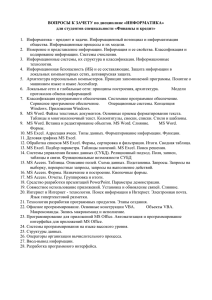Программирование в Excel Объект Application
advertisement
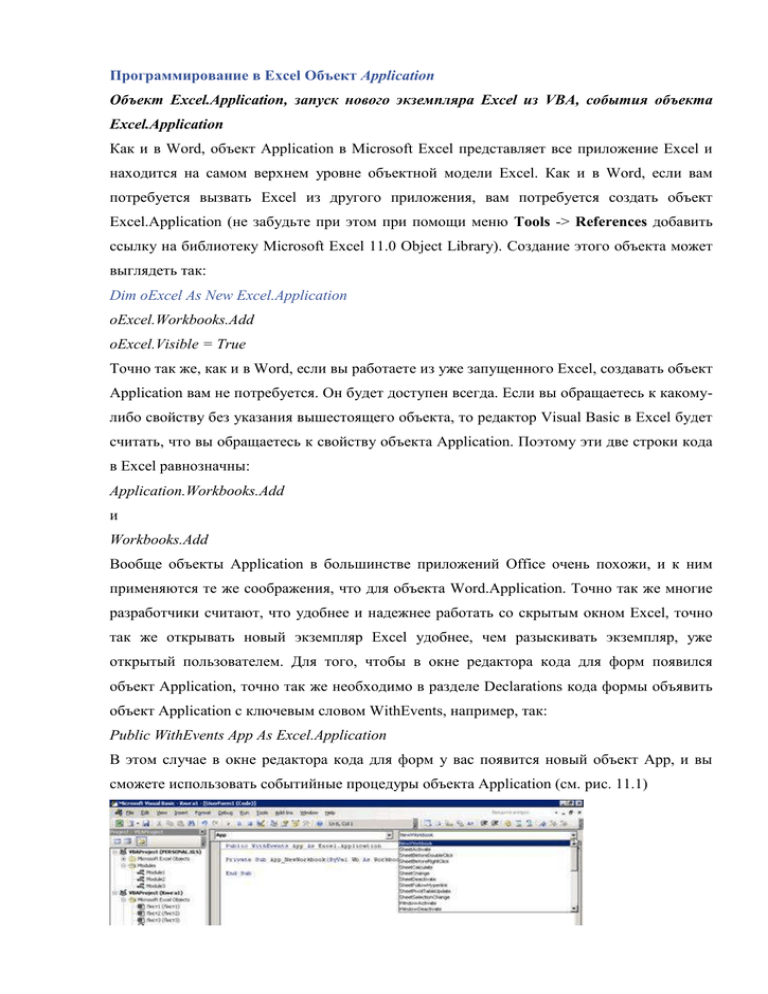
Программирование в Excel Объект Application
Объект Excel.Application, запуск нового экземпляра Excel из VBA, события объекта
Excel.Application
Как и в Word, объект Application в Microsoft Excel представляет все приложение Excel и
находится на самом верхнем уровне объектной модели Excel. Как и в Word, если вам
потребуется вызвать Excel из другого приложения, вам потребуется создать объект
Excel.Application (не забудьте при этом при помощи меню Tools -> References добавить
ссылку на библиотеку Microsoft Excel 11.0 Object Library). Создание этого объекта может
выглядеть так:
Dim oExcel As New Excel.Application
oExcel.Workbooks.Add
oExcel.Visible = True
Точно так же, как и в Word, если вы работаете из уже запущенного Excel, создавать объект
Application вам не потребуется. Он будет доступен всегда. Если вы обращаетесь к какомулибо свойству без указания вышестоящего объекта, то редактор Visual Basic в Excel будет
считать, что вы обращаетесь к свойству объекта Application. Поэтому эти две строки кода
в Excel равнозначны:
Application.Workbooks.Add
и
Workbooks.Add
Вообще объекты Application в большинстве приложений Office очень похожи, и к ним
применяются те же соображения, что для объекта Word.Application. Точно так же многие
разработчики считают, что удобнее и надежнее работать со скрытым окном Excel, точно
так же открывать новый экземпляр Excel удобнее, чем разыскивать экземпляр, уже
открытый пользователем. Для того, чтобы в окне редактора кода для форм появился
объект Application, точно так же необходимо в разделе Declarations кода формы объявить
объект Application с ключевым словом WithEvents, например, так:
Public WithEvents App As Excel.Application
В этом случае в окне редактора кода для форм у вас появится новый объект App, и вы
сможете использовать событийные процедуры объекта Application (см. рис. 11.1)
Рис. 11.1 В списке объектов появился новый объект App со своим набором событий
11.3 Свойства и методы объекта Application
Объект Excel.Application, свойства, методы и события
Многие свойства, методы и события объекта Excel.Application совпадают с аналогичными
в Word.Application. Однако поскольку информация приводится здесь для справки для тех
пользователей, которым трудно свободно читать по английски, здесь будут приведены
наиболее часто используемые свойства и метода объекта Application в Excel, вне
зависимости от того, встречались ли они нам в Word, или нет.
Вначале — о свойствах объекта Application:
свойства Active… возвращают соответственно активную ячейку (ту, на которую
указывает курсор ввода данных), активную диаграмму, активный лист, активную книгу,
активное окно. Все эти свойства доступны только для чтения. Собственно говоря,
использовать их для создания объектов совсем не обязательно — объекты ActiveCell,
ActiveSheet и т.п. создаются автоматически во время работы приложения и доступны
всегда. Немного отличается свойство ActivePrinter — оно позволяет не только вернуть, но
и установить активный принтер.
свойство AddIns возвращает одноименную коллекцию надстроек (объектов AddIn).
В отличие от Word, где в большинстве случаев применение надстроек предназначено для
профессиональных программистов, в Excel работа с этим объектом имеет практическое
значение для многих пользователей. Вместе с Excel поставляется несколько очень
полезных надстроек (на графическом экране в Excel они доступны через меню Сервис ->
Надстройки), например, Мастер подстановок, Пакет анализа, Поиск решения и т.п.
При помощи этой коллекции можно проверять, подключена ли пользователем нужная
надстройка (если она нужна вашей программе) и в случае необходимости автоматически
ее подключить.
AutoRecover — возвращает одноименный объект, который позволяет определить
параметры автосохранения Excel. Например, чтобы открытые документы Excel
автосохранялись каждые 5 минут, можно использовать код
Application.AutoRecove.Time = 2
Время указывается в минутах, можно использовать значения в интервале от 1 до 120. На
графическом экране тоже самое можно сделать при помощи меню Сервис -> Параметры
-> вкладка Сохранение.
свойство Calculation позволяет определить или узнать режим пересчета рабочей
книги (по умолчанию — автоматически, можно также использовать ручной пересчет или
полуавтоматический, когда автоматически пересчитывается все, кроме таблиц). Есть
смысл отключать автоматический пересчет тогда, когда пересчет значений после каждого
изменения ячейки занимает много времени и мешает вводу данных. То же самое на
графическом экране можно настроить при помощи меню Сервис -> Параметры ->
вкладка Вычисления (явно дать команду на пересчет можно клавишей <F9>).
свойство CalculationState позволяет проверять, занимается ли Excel пересчетом
данных или пересчет уже завершен.
Cells — одно из самых важных свойств объекта Application. Оно возвращает объект
Range, представляющий все ячейки в активном листе активной книги. Поскольку свойство
по умолчанию для объекта Range — это свойство Item, то обращение к ячейкам активного
листа может выглядеть так:
Application.Cells(1,2).Font.Bold = True
В данном случае мы выделили полужирным ячейку на пересечении первой строки и
второго столбца.
Очень похоже действуют свойства Columns и Rows. Например, чтобы проделать
подобную операцию с целым столбцом (вторым), можно использовать команду вида
Application.Columns(2).Font.Bold = True
а для строки (второй) можно воспользоваться очень похожей командой
Application.Rows(2).Font.Bold = True
Еще раз отметим, что свойства Cells, Columns и Rows возвращают вовсе не наборы
объектов Cell, Column и Row, как считают многие пользователи, а наборы объектов Range.
На использовании объекта Range построена в Excel почти вся работа с ячейками и их
значениями. Ниже в этой главе объекту Range будет посвящен отдельный раздел.
Cursor — это свойство позволяет поменять внешний вид указателя мыши в Excel (у
объекта Application в Word этого свойства почему-то нет). Обычно перед выполнением
длинной расчетной операции курсору придают вид песочных часов ( xlWait), а потом
возвращают обратно. Автоматически по завершению работы макроса курсор не
возвращается к нормальному виду — нужно предусмотреть соответствующий код.
DataEntryMode — очень интересное свойство, которое может уберечь пользователя
от множества ошибок. Оно позволяет перейти в режим ввода данных — data entry mode,
когда пользователю разрешается только вводить данные в разблокированные ячейки
выбранного диапазона. Всего в вашем распоряжении три варианта: xlOn — включить этот
режим, xlStrict — включить плюс сделать так, чтобы пользователь не мог из него выйти
при помощи клавиши <Escape>, xlOff — режим отключить.
свойства DecimalSeparator и ThousandsSeparator позволяют не полагаться на
региональные настройки на компьютере пользователя, а явно назначить символы, которые
будут отделять дробную часть от целой и тысячи друг от друга. При использовании этих
свойств рекомендуется также отключить использование системных установок при
помощи свойства UseSystemSeparators:
Application.UseSystemSeparators = False
свойство Dialogs возвращает одноименную коллекцию Dialog, которую можно
использовать для отображения диалоговых окон Excel (их предусмотрено несколько
сотен) и определять реакцию на действия в них пользователей. Фактически поднабором
для этого объекта является объект FileDialog, представляющий окна, предназначенные
только для работы с файлами (например, окно открытия файла). Работа с ними выглядит
точно так же, как в Word.
DisplayAlerts — свойство, про которое мы уже говорили в модуле про Word, но по
причине его большой важности повторим еще раз. Это свойство позволяет отключить
показ различных предупреждений, которые пользователю обычно в ходе работы
приложения показывать не надо (например, подавить предупреждение при закрытии
ненужного файла, в котором не были сохранены изменения).
EnableEvents — возможность на время отключить события для объекта Application,
так что они срабатывать не будут (обычно перед выполнением какого-то действия —
открытия файла, сохранения и т.п.).
ErrorCheckingOptions — возможность получить ссылку на одноименный объект,
при помощи свойств которого можно настроить параметры автопроверки Excel (сообщать
ли пользователю о синтаксически неверных формулах, ссылках на пустые ячейки и т.п.).
По умолчанию большинство проверок включено, поэтому к этому объекту есть смысл
обращаться только тогда, когда вы хотите их отменить.
FileDialog — возможность обратиться к диалоговым окнам открытия и сохранения
файлов (то же самое можно сделать при помощи более общего свойства Dialogs).
Например, чтобы предоставить пользователю выбрать единственный файл в окне
открытия (и получить полный путь к нему), можно воспользоваться кодом
Application.FileDialog(msoFileDialogOpen).AllowMultiSelect = False
Application.FileDialog(msoFileDialogOpen).Show
Debug.Print Application.FileDialog(msoFileDialogOpen).SelectedItems(1)
Похожий пример с возможностью выбрать сразу несколько файлов приведен в справке по
этому свойству.
FileSearch — это свойство позволяет провести поиск по указанному вами каталогу
и вывести результаты.
Interactive — это свойство позволяет полностью заблокировать ввод в приложение
Excel со стороны пользователя (как клавиатуру, так и мышь). Обычно используется,
чтобы пользователь не смог помешать работе приложения, например, сбить выделение.
Можно также использовать, если ввод пользователя производится из другого приложения,
взаимодействующего с Excel.
свойства International и LanguageSettings работают точно так же, как и в Word.
свойство LibraryPath возвращает путь к каталогу, где лежат файлы надстроек
Excel — XLA. По умолчанию — \Office11\Library.
свойство MoveAfterReturn позволяет включить/отключить переход на следующую
ячейку после завершения ввода данных и нажатия на <Enter> (по умолчанию —
включено), а свойство MoveAfterReturnDirection позволяет определить направление
перехода. В некоторых ситуациях это может сильно упростить ввод данных
пользователем. Например, чтобы переход происходил на ячейку справа, можно
использовать команду
Application.MoveAfterReturnDirection = xlToRight
свойство Names позволяет вернуть коллекцию Names, представляющую все
именованные диапазоны в активной рабочей книге. При помощи метода Add() коллекции
Names вы можете также сами определять в рабочей книге свои именованные диапазоны.
На практике именованные диапазоны работают примерно так же, как закладки в Word —
при помощи их очень удобно определять наборы данных в сложных таблицах Excel. На
графическом экране в Excel определить именованные диапазоны можно при помощи
меню Вставка -> Имя.
свойства ODBCErrors и OLEDBErrors позволяют получать информацию о
возникших ошибках при подключении к базам данных ODBC и OLEDB соответственно.
Реально они возвращают одноименные коллекции, которые состоят из объектов
ODBCError и OLEDBError соответственно, их которых и можно получить информацию об
ошибке.
OnWindow — это свойство больше похоже на событие. В качестве его значения
указывается имя процедуры, которая должна находиться в модуле уровня книги (по
умолчанию такой модуль не создается — его нужно создать вручную). Эта процедура
будет вызываться всякий раз, когда пользователь переключился в окно Excel (не важно,
какой книги и какого листа). Вместо этого свойства можно использовать макросы со
специальными именами Auto_Activate и Auto_Deactivate (они будут срабатывать после
выполнения процедуры, определенной в OnWindow).
Range — очень важное свойство. Возвращает объект Range, который представляет
собой диапазон ячеек и используется в Excel практически для любых операций с
ячейками.
ReferenceStyle — возможность переключить режим отображения ячеек между A1
(буквы — столбцы, цифры — строки) и R1C1 (когда и строки, и столбцы указываются
цифрами). На графическом экране это можно сделать через меню Сервис -> Параметры > вкладка Общие, флажок стиль ссылок R1C1. На практике пользователям ближе стиль
вида A1, а программистам, конечно, R1C1 (особенно в тех ситуациях, когда столбцов
очень много и приходится использовать столбцы AA, AB и т.п.). Во многих ситуациях
удобно бывает перед выполнением какой-то программной операции вначале перевести
режим отображения в R1C1, а после окончания на радость пользователям вернуть
обратно. Можно этим и не заниматься, а использовать другие способы для отсчета
определенного количества столбцов.
Selection — как несложно догадаться, это свойство возвращает то, что в настоящий
момент выбрал пользователь. Если он выбрал обычные ячейки в таблице, то вернется
объект Range. Если же пользователь выбрал что-то на диаграмме, то может вернуться
объект осей, легенды и т.п. — в зависимости от того, что было выбрано. В отличие от
Word, объект Selection в Excel используется очень редко.
Sheets — это свойство мы будем подробнее разбирать в разделе, посвященном
книгам Excel. Оно возвращает коллекцию Sheets — набор листов книги (если вызывается
для приложения, то для активной книги) и набор диаграмм, которые находятся на
отдельных листах. Если используется свойство Worksheets, то вернется та же коллекция
Sheets, но уже состоящая только из объектов Worksheet — обычных листов (без
диаграмм).
TemplatesPath — свойство для чтения, при помощи которого можно вернуть
информацию о каталоге с шаблонами Excel (например, для размещения собственного
шаблона или открытия шаблона из этого каталога). По умолчанию используется каталог
Application Data\Microsoft\Templates в профиле пользователя.
ThisCell и ThisWorkbook — очень удобные свойства, которые позволяют
обращаться к текущей ячейке и текущей книге, не обременяя себя созданием объектных
переменных. Эти объекты создавать не нужно — они и так изначально существуют в
работающем Excel.
Свойства Windows, Workbooks и Sheets возвращают, соответственно, все открытые
окна, книги и листы Excel. Про объекты рабочей книги и листа мы будем говорить ниже.
Свойство WorkSheetFunction позволяет использовать в программе на VBA функции
Excel напрямую, без необходимости прописывать их в какую-либо ячейку.
Самые важные методы объекта Excel.Application перечислены ниже:
ActivateMicrosoftApp() — специальный метод, который предназначен для запуска и
активизации (или просто активизации, если приложение уже запущено) приложений
Office (Word, Access, PowerPoint) и некоторых других (Project, FoxPro, Schedule Plus).
AddCustomList() — возможность создать новый пользовательский список. В
качестве параметра принимает либо объект Range (элементами списка станут те значения,
которые есть в диапазоне), либо просто стандартный объект Array. Удалить можно при
помощи метода DeleteCustomList().
методы, которые начинаются на Calculate…, позволяют пересчитать значения в
ячейках. Просто Calculate() — обычный пересчет значений (чаще всего нужен, если
автопересчет отключен), CalculateFull() — пересчитать значения во всех открытых книга,
CalculateFullRebuild() — еще и произвести перестроение формул (аналогично занесению
всех формул заново). Остановить пересчет можно при помощи метода CheckAbort().
ConvertFormula() — возможность преобразовать формулу двумя способами: либо
перевести адресацию ячеек в другой режим (например, вместо A1 в R1C1), либо поменять
абсолютные ссылки на относительные и наоборот. В качестве параметра принимает
строковую переменную с текстом формулы (должна начинаться с символа =) и флаги
конвертации.
DoubleClick() — эквивалентно двойному щелчку мышью по активной ячейки, то
есть переход в режим ввода данных в эту ячейку.
Evaluate() — очень полезный и часто используемый метод. Позволяет по имени
найти объект книги Excel и преобразовать его в объект или значения для дальнейшего
использования. В качестве имен этот метод принимает:
o
имена ячеек в стиле A1 (возвращается объект Cell)
o
имена диапазонов (возвращается объект Range)
o
имена, определенные в макросе (чаще всего — названия переменных)
o
ссылки на внешние книги (например, Evaluate("[Book1.xls]Sheet1!A5"))
Эту функцию можно вызвать и неявно — просто заключив имя объекта в квадратные
скобки. Например, такие строки будут абсолютно одинаковыми по значению:
[A1].Value = 25
Evaluate("A1").Value = 25
Поскольку синтаксис с квадратными скобками короче, чаще всего используется именно
он.
Таким образом, метод Evaluate() — это самый простой и естественный метод обратиться к
ячейке или диапазону в своей или чужой книге Excel.
GetOpenFilename() — это упрощенный способ работы с окном открытия файлов.
Самый простой способ открыть диалоговое окно Open и получить информацию о том, что
выбрал пользователь (в виде строковой переменной с информацией о имени файла с
полным путем), выглядит так:
Filename = Application.GetOpenFilename()
If Filename <> False Then
Debug.Print Filename
End If
GetSaveAsFilename() — такой же по функциональности способ, который работает с
окном Save As.
GoTo() — важный и часто используемый метод. Принимает в качестве параметра
объект Range, строку со ссылкой на ячейку (в формате R1C1) или имя процедуры VBA и
выделяет и активизирует диапазон/ячейку или запускает на выполнение (если передается
имя процедуры). В отличие от метода Select(), этот метод еще и автоматически
активизирует лист, на котором расположен диапазон или ячейка.
Help() — этот метод позволяет открыть и показать информацию из файла справки
(в том числе пользовательского). В качестве параметра принимает имя файла справки и
метку темы в нем.
метод Intersect() возвращает диапазон, который представляет область пересечения
двух других (или более) диапазонов. Если передаваемые в качестве параметров диапазоны
не пересекаются, возвращается Nothing.
OnKey() — этот метод позволяет "посадить" процедуру VBA на определенную
клавиатурную комбинацию. Например, чтобы назначить процедуру Msg() из модуля
Лист1 клавиатурной комбинации <Alt>+<M>, можно воспользоваться командой
Application.OnKey "%{m}", "Лист1.Msg"
OnRepeat() — возможность назначить процедуру, которая будет выполняться при
использовании команды Повторить в меню Правка. Назначение процедуры команде
Отменить в том же меню производится при помощи метода OnUndo().
RegisterXLL() — возможность подключить файл надстройки Excel с расширением
XLL и зарегистрировать его функции и процедуры. Этот метод используется при
установке собственного приложения.
метод Repeat() позволяет просто повторить действие, которое было выполнено
последним пользователем (не программным способом). Аналогично команде Повторить в
меню Правка. Отменить действие пользователя можно при помощи метода Undo().
метод Run() позволяет выполнить: процедуру или функцию VBA, макрос Excel или
процедуру или функцию в модуле XLL (и передать ей до 30 параметров).
метод SendKeys() позволяет эмулировать нажатия клавиш и передать их в активное
окно приложения. Обычно используется, если нужно что-то продемонстрировать
пользователю (в этом случае используются паузы) или нужно что-то сделать через меню
(например, не удалось найти, как это можно сделать через код).
Union() — это важный метод позволяет объединить два или более диапазонов.
Volatile() — этот хитрый метод должен вызываться только из пользовательской
функции, которая вычисляет значение ячейки. Если он вызван и ему передано значение
True, то данная ячейка становится чувствительной (volatile) и она будет пересчитываться
при любом изменении значений в листе, даже том, которое ее не касается.
Wait() — это метод позволяет приостановить работу Excel на указанное вами
время, сняв нагрузку с процессора. Используется для демонстраций — чтобы
пользователь успел увидеть, что происходит, для ожидания завершения выполнения
какой-либо внешней операции и т.п. При этом ввод пользователя блокируется, а указатель
мыши приобретает вид песочных часов. Однако некоторые фоновые операции Excel,
такие, как печать и пересчет значений, продолжают выполняться. Например, чтобы взять
паузу на пять секунд, можно воспользоваться кодом
If Application.Wait(Now + TimeValue("0:00:5")) Then
MsgBox "Пять секунд прошло"
End If