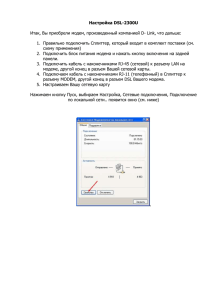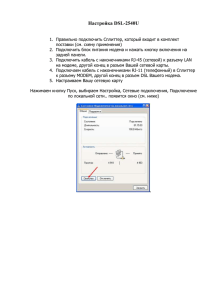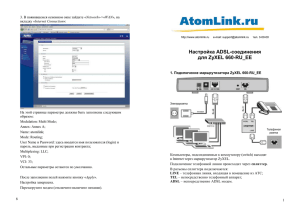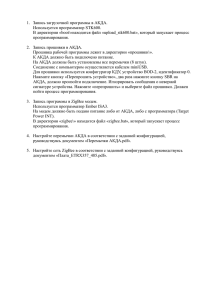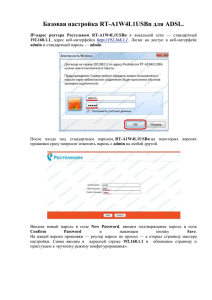1 - D-Link
advertisement
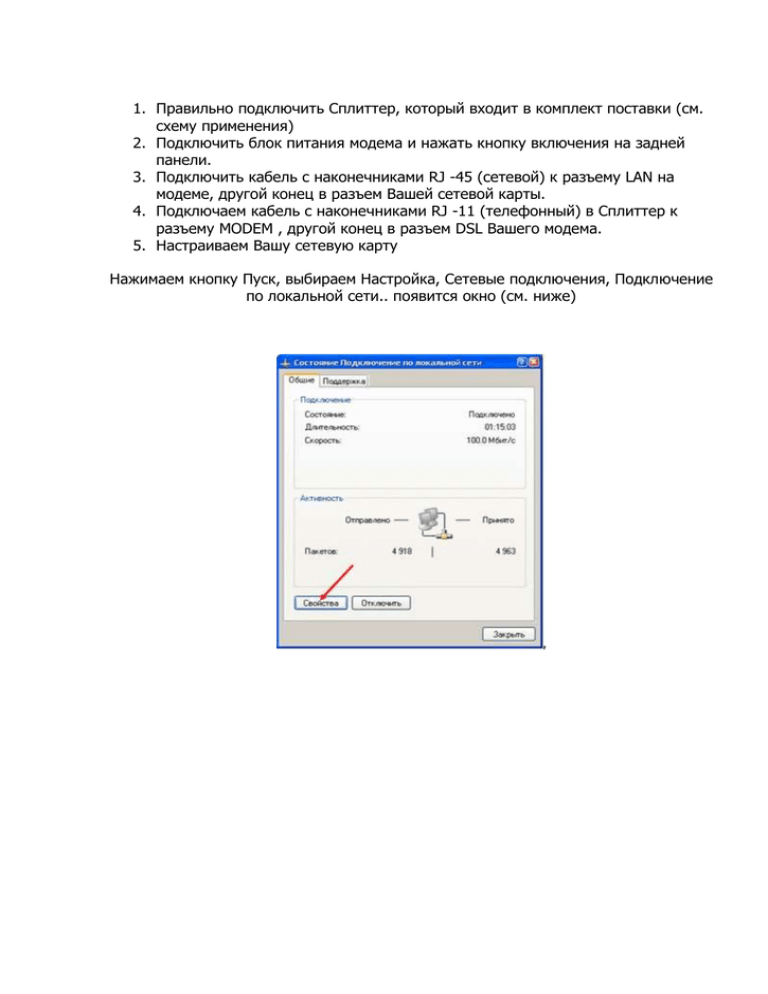
1. Правильно подключить Сплиттер, который входит в комплект поставки (см. схему применения) 2. Подключить блок питания модема и нажать кнопку включения на задней панели. 3. Подключить кабель с наконечниками RJ -45 (сетевой) к разъему LAN на модеме, другой конец в разъем Вашей сетевой карты. 4. Подключаем кабель с наконечниками RJ -11 (телефонный) в Сплиттер к разъему MODEM , другой конец в разъем DSL Вашего модема. 5. Настраиваем Вашу сетевую карту Нажимаем кнопку Пуск, выбираем Настройка, Сетевые подключения, Подключение по локальной сети.. появится окно (см. ниже) 1. Запускаем Internet Explorer , в адресной строке вводим http ://192.168.1.1 и нажимаем Enter (ниже) в поле Пользователь вводим: admin (регистр имеет значение) в поле Пароль вводим: admin (регистр имеет значение) И вот, мы попали на сам прибор или как правильно сказать на GUI ( Graphics User Interface ) 1. Убираем галочку DSL Auto connect В этом окне, следует указать параметры VPI и VCI Для города Уфы VPI = 8, VCI = 35 Для других населенных пунктов Республики Башкортостан использовать следующие параметры: VPI =0, VCI = 33. После, нажмите « Next » Выставляем параметр PPP over Ethernet (PPPoE). Убедитесь , что параметр «Encapsulation Mode» выбран как LLC/SNAP-BRIDGING. После внесения изменений, нажмите « Next » В поле PPP Username – введите ваш логин, который выдал вам провайдер (как правило, указан, на последней странице вашего договора) в поле Password – введите ваш пароль, который выдал вам провайдер (как правило, указан, на последней странице вашего договора) Authentication Method – укажите AUTO Keep Alive - установите галочку (если сервер завершает соединение, модем проверяет его наличие в течение 2-3 минут, после он самостоятельно завершает PPPoE сессию и начинает инициализировать ее заново) После внесения изменений нажмите « Next » , появится окно… Убедитесь, чтобы у вас были включены следующие опции - Enable Nat - Enable Firewall - Enable WAN Service, После нажмите на «Next» Enable Wireless - (галочка есть – Wi - Fi включен, если галочку убрать, то Wi - Fi работать не будет) SSID – название вашей беспроводной сети, произвольный параметр (сочетание латинских букв и цифр). В названии нельзя использовать пробелы и спецсимволы. После внесения изменений, нажмите « Next » Данное окно содержит сводную информацию о выбранных нами настроек, нажмите на « Safe / Reboot » и наблюдаем перезагрузку устройства, после которой все наши новые настройки будут задействованы. Примечание После перезагрузки, на передней панели вашего беспроводного ADSL маршрутизатора должна загореться зеленым цветом « Internet ». Если загорится красным, то вы неправильно ввели логин и пароль. Как узнать состояние устройства в данный момент ? Для этого перейдите на закладку « Status », которая расположена сверху. FW – Firmware или Software Version – версия программного обеспечения установленная в данный момент на вашем устройстве. Показывает, с какой скоростью данные передаются от вас в сторону провайдера Показывает, с какой скоростью данные передаются к вам от провайдера. Локальный IP адрес вашего устройства Шлюз по умолчанию, присваивается автоматически провайдером при подключении. Первичный DNS сервер – присваивается автоматически провайдером при подключении Вторичный DNS сервер – присваивается автоматически провайдером при подключении Примечание Если у вас отображаются на экране параметры 1,2,4,5,6, то подключение успешно установлено и ваш маршрутизатор находится в Интернете. Если выбрать слева закладку « Device Info », то там можно увидеть следующее Указывает, какое WAN соединение в данный момент активизировано (актуально если у вас несколько WAN соединений с другими параметрами подключения) Up (соединение поднято) или Down (нет соединения) , показывает состояние подключения Ваш IP адрес, как правило, он из «серого» диапазона. Безопасность Теперь вам необходимо заняться настройкой вашей беспроводной сети и её безопасностью Данная опция включает или отключает беспроводную точку доступа, в нашем варианте включена. Позволяет скрыть SSID вашей точки доступа, по-другому говоря, при поиске беспроводных сетей, ваша сеть не будет обнаруживаться. Подключение к скрытой беспроводной сети будет возможно, только зная SSID . Мы живем в Российской федерации , следовательно её и выбираем . Применим настройки, нажмем кнопку « Apply » После зайдем в раздел « Security » Настроим шифрование… (см. ниже) Здесь выбирается SSID (ы) беспроводных сетей (актуально при активировании Guest Wireless ), в нашем случае мы не используем Guest Wireless , поэтому изменений в данном поле не делаются (по умолчанию высвечивается ваш SSID ) Здесь выбираются протоколы шифрования, задайте WPA - PSK Первоначальная секретная фраза, используется для запуска алгоритма шифрования, задается только латинскими буквами разного регистра, допускается использование цифр, пробелов быть не должно. Не рекомендую использовать спецсимволы. Пример ключа: Dh49SmKAshNum12 Интервал времени, через которое будет происходить автоматическая генерация нового ключа шифрования (динамические ключи), указывается в миллисекундах. Не указывайте слишком маленькое значение, рекомендую установить значение 1800. . Возможные варианты TKIP и AES . Используйте TKIP . Краткое описание: TKIP - это расширения шифрования на базе RC4, например, хеширования ключей (для каждого пакета), проверки целостности сообщения (MIC), изменений вектора инициализации (IV) и ротации широковещательных ключей AES – используется для шифрования данных государственного уровня и максимальной защищенности вашей беспроводной сети. После выполнения настроек, нажмите « Apply » Теперь вам необходимо установить новый пароль на ваш прибор. Для этого зайдите в закладку « Tools » на верней панели управления, после выберите « Admin » После чего откроется окно (см.ниже) В этом поле выберите « admin » Введите действующий пароль, по умолчанию admin Введите новый пароль (используйте латинские буквы разного регистра вперемешку с цифрами).Пример: AhV7LhcB8G5. После запишите его или запомните. Не храните ваши ключи и пароли на компьютере. Введите повторно ваш новый пароль. После выполнения настроек, нажмите « Apply » После чего на экране появится окно авторизации, где нужно будет ввести ваш ново созданный пароль. На этом настройка вашего беспроводного ADSL маршрутизатора закончена и все компьютеры подключенные к нему кабелем будут работать, а для того что бы к прибору можно было подключиться по Wi - Fi , то необходимо настроить ваш Wi Fi адаптер. Приступим к настройкам беспроводного Wi - Fi адаптера установленного на вашем компьютере. 1. Заходим в «Сетевое окружение». Далее все схематично (см.ниже) Вводим тот ключ (секретная фраза) которую Вы придумали и установили на ADSL беспроводном маршрутизаторе. Повторно вводим ключ. Если Вы сделали все правильно, то в нижнем правом углу появиться значок наличия беспроводного подключения. см ниже.. На этом быстрая настройка завершена, полные описания и возможности устройства читайте в следующем обзоре. Устранение проблем Не горит или постоянно мигает индикация DSL на передней панели DSL устройства. 1. Если Вы только сегодня или вчера заключили договор на Интернет подключение, не поленитесь, позвоните в службу технической поддержки Башинформсвязь (РУС) и узнайте, кроссировали вашу телефонную линию или нет. 2. Проверьте правильно ли подключен сплиттер (сплиттер - частотный делитель, входит в комплект поставки). В разъем Line, должна входить телефонная линия, в разъем Modem - сам ADSL модем или ADSL маршрутизатор, в разъем Phone- все ваши телефонные аппараты. Учтите, что до сплиттера не должно быть подключенных телефонных аппаратов. Если у вас сплиттер подключен верно и индикация DSL на передней панели вашего ADSL устройства горит стабильно - постоянно, и настройки все сделаны правильно, но вы не можете получить доступ в Интернет, то вероятно следующее... 1. у вас, до этого уже был другой ADSL модем или маршрутизатор или такой же, но устройство вам поменяли по гарантии один в один, то вероятнее всего у вас существует привязка по MAC адресу, которая и не позволяет получить доступ в Интернет. Для того, чтобы снять привязку по MAC адресу, вам необходимо написать заявления с просьбой снять эту привязку. Подробнее можно узнать по телефону технической поддержки провайдера. 2. посмотрите версию прошивки устройства. Для этого вам необходимо зайти на ADSL устройство и в закладке "Status" в таблице посмотреть строку "Software Version", она имеет вид RU_DSL-2XXXU_3-06-04YYYY.SSSSSSSSSSS.DDDDDD (смотрите рисунок ниже), где 2XXXU это модель вашего устройства, а YYYY - версия прошивки. Версия прошивки на март 2008 года должна быть 3B00, если это не так, то вам необходимо обновить её. Имейте ввиду, что это описание актуально только для ADSL устройств серии DSL-2XXXU а не для серии DSL-2XXXBRUD Проявление при старой прошивке могут быть следующие не устанавливается Интернет соединение, хотя все правильно сделано открываются только сайты Yandex.ru и Mail.ru, отальные не открываются, так же не работает почта и службы ICQ, QIP и т.д. Для того, чтобы обновить прошивку вашего устройства, вам необходимо её скачать по ссылке (как вы это будете делать, вопрос не ко мне) DSL-2300U файл DSL-2500U файл DSL-2520U файл DSL-2500U) DSL-2540U файл DSL-2640U файл прошивки смотреть видео как перепрошить прошивки смотреть видео как перепрошить прошивки смотреть видео как перепрошить (аналогично прошивки смотреть видео как перепрошить прошивки смотреть видео как перепрошить после того, как скачаете, распакуйте архив, зайдите на ADSL устройство в закладку "Tools", слева выберите закладку "Firmware" и кнопкой обзор найдите распакованный файл, выберите его и нажмите Ок, после нажмите "Update" . После обновления сбросьте настройки на заводские и настройте устройство заново. Не отключайте питание в то время, как происходит обновление прошивки, и не прошивайте по Wi-Fi. В противном случае визит в Сервис Центр не избежен.