Научно-инженерное предприятие "Информационные технологии" НАН Беларуси
advertisement
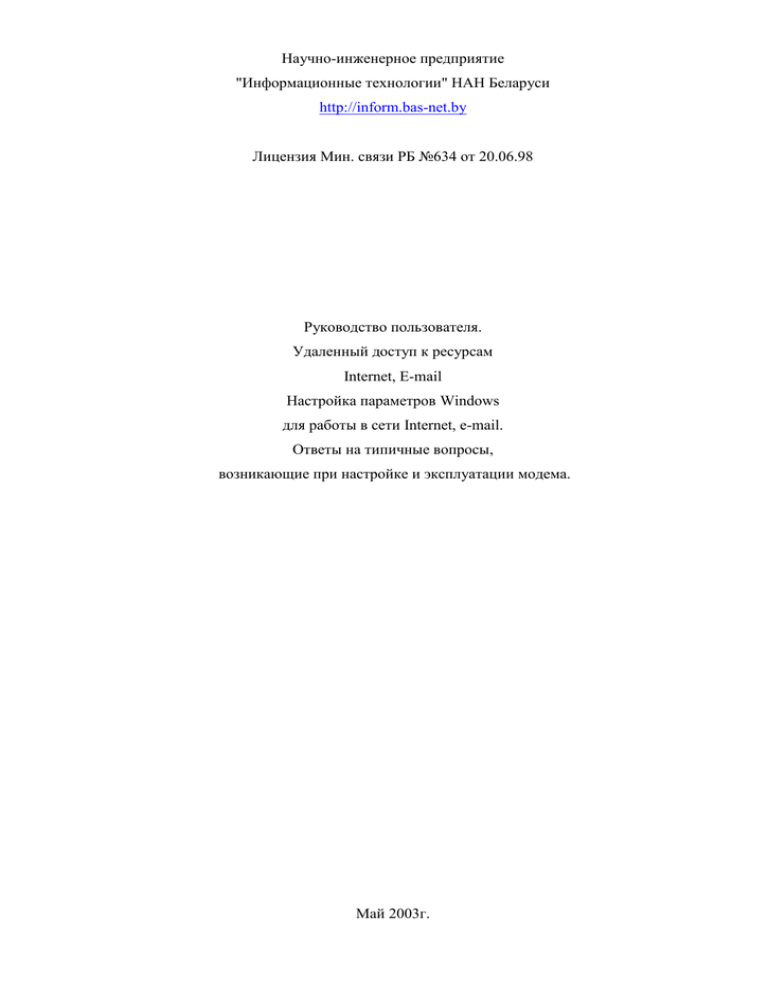
Научно-инженерное предприятие "Информационные технологии" НАН Беларуси http://inform.bas-net.by Лицензия Мин. связи РБ №634 от 20.06.98 Руководство пользователя. Удаленный доступ к ресурсам Internet, E-mail Настройка параметров Windows для работы в сети Internet, e-mail. Ответы на типичные вопросы, возникающие при настройке и эксплуатации модема. Май 2003г. Содержание. 1. Необходимые данные для работы в Internet (E-mail). 2. Установка и конфигурирование модема. 3. Установка программных средств удаленного доступа. 4. Настройка протокола TCP/IP. Ввод данных, необходимых для работы в Internet. 5.1. Установка параметров сеанса связи с узлом Internet.(Win9x) 5.2. Установка параметров сеанса связи с узлом Internet.(WinXP) 6. Установка связи для работы в сети Internet. 7. Настройка Internet Explorer’а для работы в сети Internet через прокси-сервер. 8. Отправка и чтение корреспонденции с помощью программы Outlook Express. Приложение А. Безопасность работы в Internet. Приложение Б. Типичные вопросы и ответы на них. 2 1. Необходимые данные для работы в Internet (E-mail). Данные для работы в сети Интернет: Имя пользователя (username), пароль (password). Номера телефонов для удаленного доступа: 2100228, 2841872, 2113014 Адреса серверов DNS: 80.94.160.2 80.94.160.3 Данные для работы с почтой: Имя пользователя для POP3, Пароль для POP3. Имя сервера POP3: mserv.bas-net.by Имя сервера SMTP: mserv.bas-net.by Сервера телеконференций и новостей: fido7.bas-net.by Контактные телефоны: Тех. поддержки: 268-48-41 Расчетной группы: 284-26-28. Очень важно! Запомните, пожалуйста, Ваши имя_пользователя и пароль. Эти данные используются для подтверждения Ваших прав на пользование услугами сети BasNet. Любой человек, знающий эти данные, может под Вашим именем пользоваться нашими услугами. 3 2. Подключение и установка модема. Зарегистрировавшись, Вы получаете свою личную учетную запись (username), а также пароль (password) для доступа к ресурсам Internet и e-mail. Теперь Вам необходимо подключить модем к компьютеру, после чего установить его в системе. Если Ваш модем внешний - включите его и загрузите компьютер. Далее: 1. Зайдите в Пуск Настройка Панель Управления. Откройте папку модемы. Если в появившемся окошке уже есть Ваш модем то перейдите к части 3 настоящего куроводства, иначе нажмите кнопку Добавить (см. рис.1). Примечание: Windows 98, если нет установленных модемов, мастер установки модема запустится автоматически. Следуйте его указаниям. Нажать Нажать Рис. 2 Рис.1 2. Появится окошко «Установка нового модема». Нажмите кнопку Далее. После того как модем найден нажмите кнопку Далее. После ответов на все вопросы мастера установки модема, Вы должны увидеть окошко очень похожее на это (см. рис.2). Нажмите кнопку Готово, затем нажмите кнопку Закрыть. Модем установлен. 4 3. Установка программных средств удаленного доступа. Дважды щелкните значок "Мой компьютер" на рабочем столе. Если значок "Удаленный доступ к сети" в папке отсутствует, установите в Windows95 программу удаленного доступа к сети. Для этого: а) Запустите программу установки и удаления программ. (Пуск Настройка Панель управления и выберите папку «Установка и удаление программ»); б) Выберите закладку Установка Windows; в) Выберите в списке компонентов пункт Связь и нажмите кнопку Состав; г) Отметьте галочкой Удаленный доступ к сети и нажмите кнопку ОК. Затем снова OK. Подождите, пока компьютер установит выбранные компоненты. Установка Контроллера удаленного доступа и протокола TCP/IP для Windows9Х. 1. Чтобы открыть окно свойств сети, выберите Пуск Настройка Панель управления Сеть. 2. Нажмите кнопку Добавить. 3. Выберите в типе устанавливаемого компонента Сетевая карта. Выберите производителя Microsoft. В сетевых платах выберите Контроллер удаленного доступа и нажмите кнопку OK. (см. рис. 3) Рис. 3 Вернитесь к окошку установленных компонентов сети. 5 Примечание: Если Вы используете Windows 98, то система сама установит протокол TCP/IP. После чего Вы можете перейти к 4 части (Настройка протокола TCP/IP). 4. Если протокол TCP/IP уже установлен, перейдите к следующей части настоящего руководства, иначе нажмите кнопку Добавить. 5. Выберите в списке компонентов сети Протокол и нажмите кнопку Добавить 6. В списке изготовителей выберите Microsoft и выделите протокол TCP/IP. Нажмите кнопку ОК. Сейчас Windows установит протокол. Примечания: По умолчанию при установке протокола TCP/IP производится его привязка ко всем контроллерам и сетевым платам. Если протокол TCP/IP не используется сетевой платой, следует открыть для нее окно свойств, перейти к закладке "Привязка" и снять флажок привязки для TCP/IP. Выберите и нажмите Рис. 4. Сконфигурируем установленные протоколы. 4. Настройка протокола TCP/IP. Ввод данных, необходимых для работы в Internet. Откройте ПускНастройкаПанель управленияСеть. Если протокол TCP/IP используется еще и другим устройством (сетевой картой), то выберите строку TCP/IPКонтроллер удаленного доступа, иначе просто TCP/IP (см. рис.4.). 6 В закладке «Привязка» по возможности снять отметки. В закладке «Дополнительно» установите флажок Использовать данный протокол по умолчанию. Данные для протокола TCP/IP введены. Закройте окошки Свойств. И, если потребуется, перезагрузите компьютер. 5.1. Установка параметров сеанса связи с узлом Internet. (Win9x) 1. Зайдите в Пуск Программы Стандартные Удаленный доступ к сети. (Для Windows 98: Пуск Программы Стандартные Сеть Удаленный доступ к сети). Дважды щелкните значок Новое соединение. (При первом входе в эту папку соответствующий мастер запускается автоматически.) 2. Назовите новое соединение, например, BASNET, (см. рис.5.) и выберите требуемый модем (если у Вас их установлено больше одного). Нажмите кнопку Далее. 3. Введите код города (если требуется) и один из номеров телефонов для удаленного доступа (см. ч.1 «Необходимые данные для работы в Internet»). Нажмите кнопку Далее затем кнопку Готово. Новое соединение создано зададим его параметры. 4. Перейдите в папку «Удаленный доступ к сети» (Пуск Программы Стандартные Удаленный доступ к сети). Вы должны увидеть в окошке значок с Вашим соединением (см. рис. 6.). Нажмите на нем правую кнопку мышки и выберите из выпавшего меню пункт Свойства. Назовите соединение Выберите модем Нажмите правой кнопкой мыши Рис. 6. Рис. 5. 5. Установите (если требуется) флажок Использовать код страны и код города и укажите код города. Нажмите кнопку Настройка. 6. В появившемся окошке выберите закладку Установка связи и проверьте следующие значения (см. рис. 7): Биты данных: 8 Четность: не проверяется Стоповые биты: 1 Подождать гудка перед набором номера 7 Нажать Рис. 8. Рис. 7. Нажмите кнопку Дополнительно. В появившемся окошке установите следующие параметры (см. рис. 8): Контроль передачи Аппаратный (RTC/CTS) Строка инициализации: s10=150 Запись протокола И нажмите кнопку OK. Вы вернулись в предыдущее окно. Выберите закладку Параметры и установите следующие значения (см. рис. 9) (это очень важно!!!): Рис. 9. 8 Выводить окно терминала после набора номера Отображать состояние модема Нажмите OK. 7. Вы вышли в предыдущее окно. (в это окно можно попасть Пуск Программы Стандартные Удаленный доступ к сети, выбрать свойства созданного Вами соединения, например, BASNET.) 8. Выберите закладку Тип сервера. 9. В поле Тип удаленного сервера выберите PPP: Windows 95, windows NT 3.5, Internet. 10. Снимите пометки со всех пунктов панели Дополнительные параметры. 11. Убедитесь, что из всех пунктов панели Допустимые сетевые протоколы выбран только TCP/IP. (Это очень важно!!!) 12. Нажмите кнопку Настройка TCP/IP. 13. Выберите пункт Адрес IP назначается сервером. 14. Выберите пункт Адреса вводятся в ручную. 15. В поле Первичный адрес DNS напишите 193.232.248.2. 16. В поле Вторичный адрес DNS напишите 80.94.160.2 17. Установите Использовать сжатие заголовков IP и Использовать стандартный шлюз для удаленной сети. 18. Нажмите OK. 19. Снова нажмите OK. И так, компьютер сконфигурирован для подключения к сети Internet. 5.2. Установка параметров сеанса связи с узлом Internet. (WinХР) В папке «Панель управления» найдите значок «Сетевые подключения» и откройте его. В появившемся окне найдите в верхнем левом углу пункт «Создать новое соединение» и запустите мастер создания нового соединения. Далее, следуя его инструкциям выберите пункты: Подключение к Интернет; Ручной ввод настроек; Подключиться, используя модем. Введите название создаваемого соединения и, далее, номер телефона дозвонки. В окошке, где можно указать имя и пароль – НИЧЕГО не пишите и СНИМИТЕ ВСЕ галочки. После завершения работы мастера, в левой части окошка «Сетевые подключения» должен появиться значок созданного Вами только что соединения – откройте его. В 9 открывшемся окошке перейдите на вторую закладку «Параметры» и снимите вторую галочку – «Запрашивать имя и пароль», а на третьей закладке «Безопасность» - поставте галочку «Показывать окно терминала». На этом настройка соединения завершена. 6. Установка связи с узлом Internet. 1. Включите компьютер. ПРИМЕЧАНИЕ: Возможно, после установки Контроллера удаленного доступа при загрузке компьютера Вам потребуется ввести Ваше имя пользователя и Ваш пароль. 2. Дважды щелкните значок нужного сеанса удаленного доступа. 3. Введите свои Имя и Пароль, проверьте правильность телефона. 4. Нажмите Установить связь. После появления терминального экрана введите, при необходимости свои Имя и Пароль, он не отображается, (см. рис.10). 5. Если будет подсказка BELPAK-GW> набрать: BELPAK-GW> ppp default <Enter> Введите свое имя Рис. 11. Введите пароль Нажать Рис. 10. 6. После того как в терминальном окне “побежала” строчка символов, начавшаяся с тильды ~, например, похожая на эту: ~я}#А!}!}2} }8}"}&} }*} } }#}$А#}%}&}^вyK, нажмите в Win9x кнопку «Продолжить», а в WinXP – «Далее». Если соединение установлено, то окошко установки связи должно свернуться и внизу Вы должны увидеть пиктограмму с изображением двух соединенных компьютеров. Если дважды на ней щелкнуть, то должно появиться следующее окно: (см. рис. 11) 10 Соединение с Internet установлено. Теперь можно запустить любой броузер (рекомендуется Internet Explorer 4.0 и выше или Netscape Communicator 4.5 и выше). При просмотре структуры Internet, чтении электронной почты и работе с данными следуйте указаниям администратора узла Internet. 7. Отправка и чтение корреспонденции с помощью программы Outlook Express. Программа Outlook Express поставляется в составе Internet Explorer 4.0 и выше. Если она у Вас не установлена, запустите установку Microsoft Internet Explorer 4.0, и установите Outlook Express. Запустите Outlook Express. Если Вы раньше ею не пользовались, Вам необходимо создать учетную запись. Для этого 1. Выберите в меню пункт Сервис Учетные записи. 2. Нажмите кнопку Добавить. 3. Выберите пункт Почта. Запустится мастер создания учетной записи. Следуйте его указаниям. Вот некоторые важные моменты: 4. Введите Ваши личные данные: адрес электронной почты и имена серверов РОР3 и SMTP. (См. ч. 1 настоящего руководства.) 5. Затем Ваше имя пользователя (пароль можно не вводить). 6. Назовите созданную учетную запись. Например, «Моя почта». 7. Выберите тип подключения. И так, учетная запись создана. Нажмите кнопку Закрыть. Теперь, если Вы используете модем, необходимо подключиться к Internet. Для этого откройте папку удаленный доступ к сети, выберите значок соединения с сетью BASNET, запустите его. После того как связь установлена, вернитесь в Outlook Express. 11 Нажмите кнопку доставить почту и введите, если потребуется, пароль. После этого программа попытается соединиться с почтовым сервером для отправки и получения корреспонденции. Просмотр серверов новостей. Необходимо создать учетную запись для каждого сервера. (Список доступных серверов приведен в ч. 1 настоящего руководства). Процедура создания учетной записи очень похожа на создание учетной записи для почты. Выберите в меню пункт 1. Сервис Учетные записи. 2. Нажмите кнопку Добавить. 3. Выберите пункт Новости. 4. Заполните личные данные. 5. Введите имя сервера новостей. 6. Назовите учетную запись и выберите тип подключения. Перейдите в главное окно Outlook Express выберите папку новостей. При первом входе в эту папку запуститься мастер подписки на группы новостей. Выберите (подпишитесь) Вас интересующие и нажмите OK. Эти группы новостей должны появиться у Вас в папке новостей. Можете приступать к их чтению. Приложение А. Безопасность работы в Internet. Уважаемые абоненты сети BASNET. Администрация сети напоминает Вам основные правила безопасности работы в нашей сети, соблюдения которых позволит избежать неоправданных финансовых потерь и обеспечить конфиденциальность работы в сети. 12 Обеспечение конфиденциальности пароля: Любое лицо, которому стал известен Ваш пароль, может нанести Вам существенный финансовый урон, используя его для входа в сеть. Во избежание этого рекомендуем придерживаться нескольких основных правил: после получения учетного имени и пароля у администрации сети при первой возможности запустить процедуру смены пароля, после чего выбранный Вами новый пароль становиться неизвестным даже администратору сети; не передавать пароль другим лицам; изменять пароль при МАЛЕЙШЕМ подозрении о его возможной утрате; не хранить пароль на компьютере, легкодоступных бумажных, магнитных носителях, не встраивать его в системы автоматизации доступа, вводить пароль только вручную в ответ на запрос системы и при отсутствии посторонних лиц; не запускать (открывать) на компьютере, подключенном к INTERNET, скачанные по сети или полученные от других лиц программы (файлы). Такие программы (файлы) могут содержать вирусы, открывающие доступ к Вашему компьютеру из INTERNET, в том числе к хранящимся на компьютере или вводимым с клавиатуры паролям. Контроль времени соединения. Для контроля времени работы в сети BASNET и смены пароля Вы можете (и должны) пользоваться сервером статистики нашей сети. Доступ к серверу осуществляется обращением из любого брoузера к адресу http://inform.org.by и выбором пункта меню "Статистика". Сервер обеспечивает просмотр времени соединения по месяцам, дням и отдельным сеансам, а также изменение паролей доступа к сети. Периодический просмотр статистики работы позволит своевременно обнаружить факт утечки пароля либо его использования Вашими сотрудниками в личных целях и в нерабочее время, и, тем самым, избежать лишних финансовых затрат. 13 Тревожные признаки утери пароля. Вы замечаете, что, согласно информации сервера статистики, работаете больше, чем предполагаете, и в необычное время. Для точного фиксирования выходов в Internet со своего телефона рекомендуем на своем компьютере в Свойствах соединения (Соединение/Свойства/Настройка модема/Установка связи/Дополнительно/Запись протокола) установить ведение журнала звонков. Вы не можете подключиться к Internet, и на черном терминальном экране высвечивается сообщение Login failed; too many active sessions (1 maximum) Это сообщение означает, что кто-то, используя Ваше регистрационное имя, уже работает в INTERNET. Получив это сообщение, свяжитесь со службой тех. поддержки и(или) при первой же возможности смените пароль. Изменение паролей. В сети BASNET у абонента существует 3 пароля: пароль online (для входа в INTERNET) пароль E-mail (для получения электронной почты) пароль статистики (для доступа к серверу статистики) Изначально при регистрации абонента все 3 пароля идентичны. В дальнейшем рекомендуем пароли делать разными. Изменение пароля производится через сервер статистики: http://inform.og.by Для паролей online и E-mail сервер прежде, чем запросить новый пароль, запрашивает Ваше регистрационное имя (user) и текущий пароль, затем, новый пароль (2 раза). Вводимые пароли не отображаются на экране. Для паролей E-mail и статистики сервер предлагает по желанию выбрать (и запомнить!) сгенерированный им (сервером) пароль. Примечание: При самостоятельном выборе пароля новый пароль должен содержать от 4 до 8 символов с чередованием прописных и строчных латинских букв, цифр и знаков 14 препинания. Если новый пароль слишком прост либо похож на старый, он будет отвергнут с выдачей соответствующего сообщения. Успешная смена пароля сопровождается сообщением: passwd: all authentication tokens updated successfully Приложение Б. Типичные проблемы и их решения. Нет выхода в Internet. Проведите тестирование Internet соединения. Для проверки работы Вашего компьютера в Internet и поиска неисправности необходимо проверить следующие узловые моменты: 1. Проверка физического уровня соединения: а) есть ли несущая на Вашем модеме (горит ли не мигая DCD или CD , CONNECT). НЕТ – включить\выключить модем, убедиться, что на противоположной стороне модем включен б) проверка соединения с ближайшим к Вам узлом INTERNET. проверка программой ping. Для этого в командной строке наберите: ping 80.94.160.1 Программа в нормальном состоянии должна показать ответные импульсы. (Прерывание программы Ctrl-C) Если ответные импульсы не идут, то обратите внимание на мигание сигнала отправления пакетов на Вашем модеме (TXD). Если мигания пакетов нет, то возможна неисправность в соединении Компьютер-Модем. Проверьте, запушена ли программа связи и если нужно, перезапустите её. 15 в) допустим, что ping показал, что выход к ближайшему узлу есть, а выхода в Internet нет. Тогда сделайте проверку доступности командой tracert. Например: tracert www.google.com tracert -d 193.193.193.193. На выходе будет последовательность компьютеров, которую пакеты проходят на пути к вашей цели. По этой последовательности Вы сможете определить, где в передаче есть сбой, там будет ”*”. Если tracert показывает выход в Internet, а команда типа: tracert www.google.com не работают, проверьте доступность наших серверов командами: ping 80.94.160.2 или tracert 80.94.160.2 Следует рекомендовать Вам использование команды: tracert -d 193.193.193.193 в этом случае проверка идет быстрее, так как не тратится время на перекодировку цифровых IP-адресов в доменные имена. Иногда в Windows 98 происходит сброс флажка Включить DNS. Чтобы проверить щелкните правой кнопкой мыши на значке Сеть (на рабочем столе) и выберите пункт Свойства. Выберите закладку Настройка DNS и проверьте установлен ли флажок Включить DNS. Если нет то включите и настройте DNS (данные см. в ч.1). Не работает почта. Проверка электронной почты. Если вы не можете получить почту (это может возникнуть как временное явление после внезапного обрыва связи), то попробуйте протестировать почтовое соединение. На первом этапе протестируйте выход в Internet. Если все нормально - запустите telnet. Поставьте в параметрах Terminal\Parameters\Echo - on (Терминал\Параметры\Отображение ввода - ДА). 16 В Подключение\Удаленная система\ укажите: Главный компьютер mserv.bas-net.by (или Ваш почтовый) Порт 110. и запустите соединение. 1) в ответ на появление строки введите USER Ваше имя для POP3 (см. ч. 1); 2) затем введите: PASS Пароль для РОР3 (см. ч. 1). если у Вас сообщение об ошибке повторите 1) и 2) 3) наберите команду: stat. Она выдаст Вам количество непрочитанных писем. 4) обязательно завершите сеанс командой quit. (Она завершает связь с установкой правильного состояния канала). После этого можете воспользоваться Вашими почтовыми программами ( Eudora, Netscape,Outlook Express и т.п.). По возникшим вопросам Вы можете непосредственно обратиться в службу тех. поддержки. т.268-48-41 17





