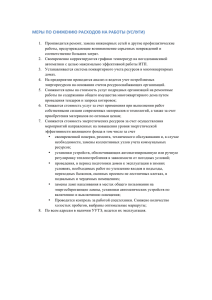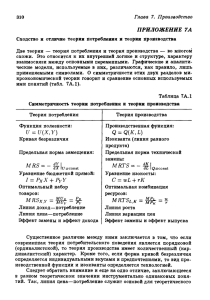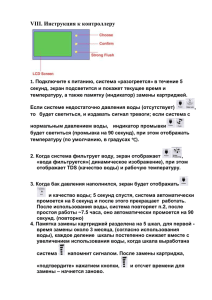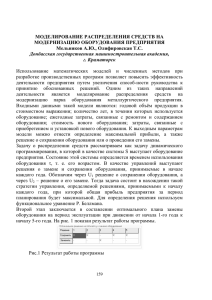- Patent Translator | Сайт для переводчиков патентов
advertisement
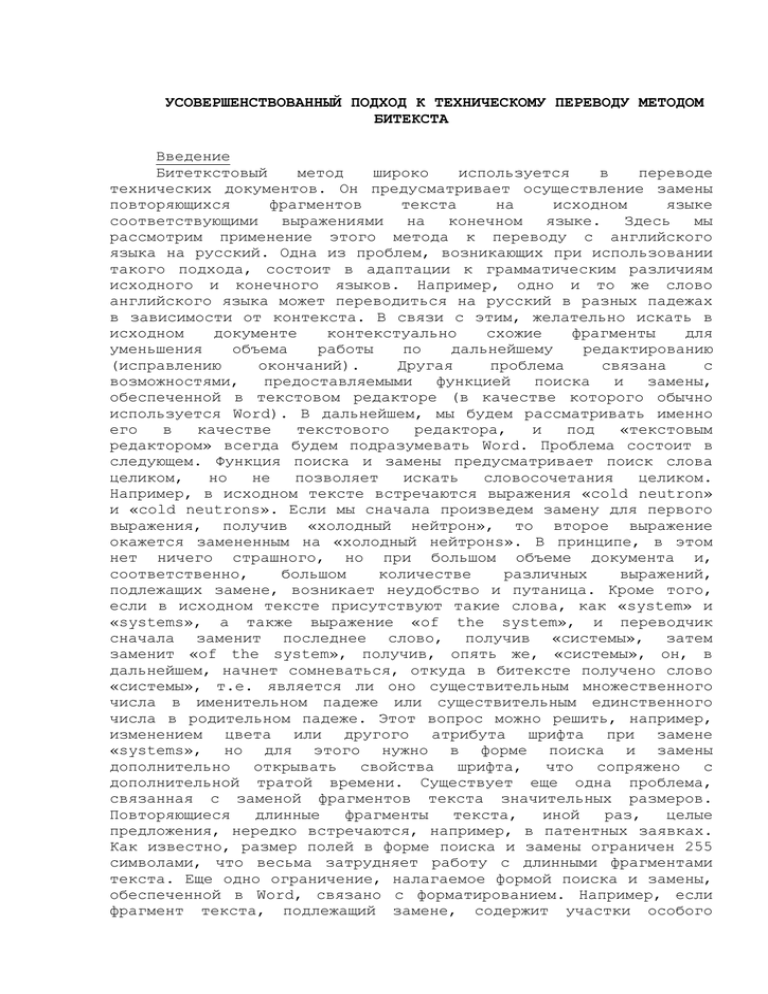
УСОВЕРШЕНСТВОВАННЫЙ ПОДХОД К ТЕХНИЧЕСКОМУ ПЕРЕВОДУ МЕТОДОМ БИТЕКСТА Введение Битеткстовый метод широко используется в переводе технических документов. Он предусматривает осуществление замены повторяющихся фрагментов текста на исходном языке соответствующими выражениями на конечном языке. Здесь мы рассмотрим применение этого метода к переводу с английского языка на русский. Одна из проблем, возникающих при использовании такого подхода, состоит в адаптации к грамматическим различиям исходного и конечного языков. Например, одно и то же слово английского языка может переводиться на русский в разных падежах в зависимости от контекста. В связи с этим, желательно искать в исходном документе контекстуально схожие фрагменты для уменьшения объема работы по дальнейшему редактированию (исправлению окончаний). Другая проблема связана с возможностями, предоставляемыми функцией поиска и замены, обеспеченной в текстовом редакторе (в качестве которого обычно используется Word). В дальнейшем, мы будем рассматривать именно его в качестве текстового редактора, и под «текстовым редактором» всегда будем подразумевать Word. Проблема состоит в следующем. Функция поиска и замены предусматривает поиск слова целиком, но не позволяет искать словосочетания целиком. Например, в исходном тексте встречаются выражения «cold neutron» и «cold neutrons». Если мы сначала произведем замену для первого выражения, получив «холодный нейтрон», то второе выражение окажется замененным на «холодный нейтронs». В принципе, в этом нет ничего страшного, но при большом объеме документа и, соответственно, большом количестве различных выражений, подлежащих замене, возникает неудобство и путаница. Кроме того, если в исходном тексте присутствуют такие слова, как «system» и «systems», а также выражение «of the system», и переводчик сначала заменит последнее слово, получив «системы», затем заменит «of the system», получив, опять же, «системы», он, в дальнейшем, начнет сомневаться, откуда в битексте получено слово «системы», т.е. является ли оно существительным множественного числа в именительном падеже или существительным единственного числа в родительном падеже. Этот вопрос можно решить, например, изменением цвета или другого атрибута шрифта при замене «systems», но для этого нужно в форме поиска и замены дополнительно открывать свойства шрифта, что сопряжено с дополнительной тратой времени. Существует еще одна проблема, связанная с заменой фрагментов текста значительных размеров. Повторяющиеся длинные фрагменты текста, иной раз, целые предложения, нередко встречаются, например, в патентных заявках. Как известно, размер полей в форме поиска и замены ограничен 255 символами, что весьма затрудняет работу с длинными фрагментами текста. Еще одно ограничение, налагаемое формой поиска и замены, обеспеченной в Word, связано с форматированием. Например, если фрагмент текста, подлежащий замене, содержит участки особого форматирования, например математические выражения, где используется другой шрифт, верхние и/или нижние индексы и т.д., использование стандартной формы замены приводит к удалению этого форматирования. Для решения вышеупомянутых проблем предложена усовершенствованная система поиска и замены, пригодная для перевода методом битекста. Общий обзор программного обеспечения Предлагаемая система реализована в виде компьютерной программы, встраиваемой в Word (комплекта макросов), а именно особого шаблона, подлежащего автозагрузке при запуске текстового редактора. Предлагаемая система будет именоваться «интеллектуальной системой поиска и замены» или SmartSearch или просто «системой». Примечание. На данном этапе разработки программного обеспечения, оно наилучшим образом работает и встраивается в Word 2003. В дальнейшем предполагается ее адаптация к более поздним версиям Word. Подготовка к работе При первом использовании текстового редактора с подключенной системой SmartSearch необходимо установить панель инструментов системы. С этой целью необходимо войти в меню «сервис» редактора, выбрать пункт «макрос» и в открывшемся подменю выбрать пункт «макросы», выбрать там макрос под названием «Panel» и нажать кнопку «Выполнить». В дальнейшем эта панель будет автоматически появляться при запуске редактора. Для того чтобы приступить к использованию этой системы для перевода документа, необходимо выполнить операцию подготовки документа – выполнить макрос «Preparation» из вышеупомянутого списка макросов. На экране появится сообщение о том, что данный документ подготовлен к работе. Необходимость этой операции заключается в том, что система позволяет осуществлять поиск и замену одновременно в нескольких документах. Это может быть полезно при работе со сходными документами, например, родственными патентными заявками. Однако наряду с обрабатываемыми документами могут быть открыты и другие документы, не подлежащие обработке, и, чтобы защитить их от несанкционированных замен, требуется операция подготовки (Preparation). Поиск и замены будут осуществляться только в подготовленных документах. Усовершенствованный поиск Предлагаемая система имеет несколько функций поиска. Основное отличие этих функций состоит в том, что результатом поиска является в точности введенное выражение. Это достигается за счет выявления в тексте символов, заданных как разделители. Очевидными разделителями являются пробел, всевозможные знаки препинания и знак конца абзаца. Следует отметить, что список разделителей, используемых в системе, отличается от стандартного списка разделителей Word. Например, дефис и знак подчеркивания в нашей системе не являются разделителями. В дальнейшем предполагается дать пользователю возможность самостоятельно формировать список разделителей. Выявление разделителей позволяет системе поиска понять, является ли введенное слово или словосочетание законченным (полным). Самая простая функция поиска работает следующим образом. Переводчик выделяет в английском тексте некое слово или словосочетание (целиком!) и нажимает кнопку на панели инструментов SmartSearch, обозначенную значком «бинокль». Производится поиск слова «distance», которое на скриншоте обведено. Поиск других слов, содержащих данное слово в качестве своей части, не будет производиться. После нажатия указанной кнопки, в окошке, расположенном слева от него, которое мы в дальнейшем будем именовать полем результатов, отображается имя файла документа, в котором производится поиск, и количество вхождений данного слова. Теперь выделим словосочетание “hyperfocal distance” и снова дадим команду поиска. Количество вхождений данного словосочетания равно 2. Следует также обратить внимание на то, что искомое слово или словосочетание отображается в самом левом окошке панели. Для чего это нужно, я поясню позже. Сейчас же хочу подчеркнуть некоторые моменты: во-первых, поиск производится точно по выражению “hyperfocal distance”, т.е., даже если в тексте имеется “hyperfocal distances”, это выражение искаться не будет; во-вторых, если выделить фрагмент текста с прилегающим к нему пробелом или знаком препинания, программа самостоятельно их отсечет, и будет искать только сам фрагмент; в-третьих, функция поиска не различает регистр букв; и в-четвертых, при неполном выделении первого и/или последнего слова во фрагменте текста, программа выдает диалоговое окно. Я попытался найти неполное выражение, которое обвел карандашом, и получил показанный диалог. Если нажать кнопку «ДА», программа будет искать в тексте выделенный фрагмент, и покажет количество вхождений, отличное от нуля, если такой фрагмент целиком (!) присутствует в тексте. В данном случае, очевидно, что это невозможно по соображениям грамматики. Если нажать кнопку «Нет» никаких действий производиться не будет. Система предусматривает и другой способ поиска, поиска по содержимому буфера обмена. В случае, когда переводчик пользуется внешней программой анализа текста, например, Concordance, он может перенести какой-то фрагмент текста из этой программы в буфер обмена (нажатием Ctrl+C). Затем следует нажать самую левую кнопку панели SmartSearch (лисья голова). При этом в окошке, расположенном непосредственно справа от этой кнопки, которое будем в дальнейшем именовать полем ввода, отображается содержимое буфера обмена, т.е. искомый текст. Поиск этого текста производится автоматически, и в поле результатов отображается количество вхождений. Обратим внимание на то, что поле ввода снабжено выпадающим списком, где можно найти предыдущие вводы. Поле ввода также обладает возможностью редактирования, т.е. в него можно вручную вводить любой текст или редактировать ранее введенный текст, например, изменять окончание. Добавим, что после всякого изменения, производимого в этом поле, необходимо нажать кнопку Enter на клавиатуре. В случае ручного ввода поиск осуществляется нажатием кнопки «бинокль» на панели. Однако для того, чтобы поиск сработал, надо удостовериться, что в документе не выделено никакого фрагмента, иначе поиск будет производиться по выделенному фрагменту. Навигация по результатам поиска После нахождения повторяющегося слова или словосочетания, часто возникает необходимость посмотреть, в каких контекстах употребляется найденный фрагмент в различных местах текста. Перевод одного и того же слова может быть разным в зависимости от контекста. Функция навигации реализована кнопками ← и → в панели инструментов. Эти кнопки активируются только тогда, когда поиск выполнен и дал ненулевой результат. Переход по этим кнопкам осуществляется циклически. Замена с помощью формы Найдя повторяющееся слово или словосочетание, можно произвести его замену на соответствующее выражение русского языка. С этой целью, осуществляется вызов формы замены путем нажатия на панели кнопки с изображением клавиатуры. Форма выглядит следующим образом. Можно видеть, что форма содержит 4 поля. В самом верхнем поле указано количество вхождений найденного выражения и документ, в котором производился поиск. Нужно отметить, что это поле служит не только для напоминания результата поиска, но и для сообщения этого результата в первый раз. Дело в том, что поиск можно осуществлять непосредственно путем вызова формы замены, т.е. просто выделив фрагмент текста и нажав кнопку с изображением клавиатуры. Это возможно, например, в том случае, если непосредственно до этого была произведена какая-то другая замена. Строго говоря, необходимо, чтобы поле результата поиска в панели инструментов было пустым. Таким образом, можно сэкономить время, нажимая одну кнопку вместо двух. Если пользователь по какой-то причине, например, если количество вхождений оказалось равным единице, хочет отказаться от осуществления замены, он может нажать кнопку Hide в правом нижнем углу формы. Заметьте, что данная кнопка не лишает пользователя возможности произвести замену данного выражения в более позднее время, а лишь скрывает форму, позволяя совершать какие-либо другие операции с текстом. Чтобы вернуться к операции замены, достаточно вновь вызвать форму. Во втором сверху поле формы отображается искомое слово или словосочетание. Следует отметить, что, поскольку перевод осуществляется методом битекста, искомое словосочетание может содержать как английские, так и русские слова. В отличие от стандартной формы поиска и замены Ворда, данное поле не допускает ручного ввода. Нижнее поле формы служит для ввода текста, на который пользователь желает заменить найденное выражение. Ввод можно осуществлять как с клавиатуры, так и путем вставки из буфера обмена. По умолчанию, в этом поле отображается содержимое второго сверху поля. Это сделано для удобства, если в случае замены англо-русского словосочетания, требуется лишь незначительная правка, например, удаления предлогов и замены окончаний. Имеется еще один способ ввода в нижнее поле, с использованием памяти формы, в которой хранится большое количество строк, ранее введенных в это поле. Эти строки отображаются в выпадающем списке, который открывается при нажатии соответствующей кнопки в правой стороне поля. Часто возникает необходимость заменять сходные слова, например, существительные в единственном и множественном числе, или словосочетания, например, одно и то же существительное с разными предлогами и артиклями. Чтобы избавиться от необходимости повторного ввода одного и того же текста, можно открыть выпадающий список ранее произведенных замен, и выбрать там нужную строчку путем нажатия левой кнопки мыши, в результате чего, она окажется в нижнем поле. Переводчику остается произвести незначительную редакцию. Чтобы осуществить замену по всему тексту, требуется нажать кнопку Replace all в нижней части формы. Форма при этом закрывается. Следует обратить внимание на некоторые характерные особенности работы данной функции замены. Любые разделители, например, пробелы, запятые, скобки и т.д., которые могут оказаться перед или после текста, введенного в поле замены, автоматически удаляются, поскольку производится замена строго искомого выражения, исключая любые расширения. Далее, необходимо отметить тот факт, что, благодаря наличию памяти формы, при ручном вводе в поле замены текста, начинающегося с тех же букв, которые присутствовали в ранее введенном тексте, форма автоматически «дописывает» ранее введенное выражение. С одной стороны, это удобно, поскольку позволяет не открывать лишний раз выпадающий список, с другой стороны, может приводить к ошибкам, если по невнимательности не удалить ненужные буквы. Кроме того, если ранее введенный текст начинается с заглавной буквы, форма автоматически поставит ее в следующем аналогичном выражении. Поэтому я категорически не рекомендую начинать ввод в это поле с заглавной буквы, даже при переводе аббревиатур. Для того чтобы замененные фрагменты появлялись в тексте с заглавной буквы, необходимо установить флажок Replace with cap letter в нижней части формы. В отсутствие этого флажка, первая буква замененного выражения автоматически будет становиться заглавной в начале предложения. Исключением является тот случай, когда выражение стоит в начале абзаца при условии, что предыдущий абзац не заканчивается точкой. Также заглавные буквы будут возникать после сокращений, оканчивающихся точкой. Второй сверху флажок, Replace with blue, служит для смены цвета шрифта замененного текста на синий. Это полезно при переводе, например, существительных женского рода множественного числа, чтобы отличить их от родительного падежа единственного числа. В левом нижнем углу формы замены располагаются две кнопки, Up и Down. Они служат для осуществления перехода между искомыми выражениями с целью просмотра их контекста. Однако неудобство состоит в том, что форма довольно велика и занимает значительную часть экрана, вследствие чего, искомое выражение может оказаться скрыто формой, и, чтобы увидеть его, придется сдвигать форму. После этого сдвига, привычная привязка формы к верхнему левому углу экрана пропадает, что также создает определенные неудобства. В дальнейшем планируется убрать эти кнопки из формы (поскольку навигацию по тексту можно осуществлять с помощью соответствующих кнопок в панели инструментов). Замена при помощи разделения страницы В случае, когда требуется производить замену с сохранением форматирования, требуется другой механизм, поскольку форма не позволяет сохранять форматирование. Поясню, как это работает, на простом примере. В приведенном ниже скриншоте выделяем кусок текста, отмеченный подчеркиванием, и производим поиск (нажимаем кнопку с изображением бинокля). Можно видеть, что в окошке результатов поиска появилось число 2, т.е. таких фрагментов в тексте оказалось два. В поле ввода также отображается данное выражение, и, хотя полностью оно не помещается, при наведении курсора на это окошко появляется выноска с полным выражением. Конечно, данный фрагмент текста можно отредактировать и заменить с помощью формы замены, однако это делать неудобно по следующим причинам. Во-первых, фрагмент достаточно длинный и не поместится в поле замены формы, где, в отличие от поля исходного текста, он располагается в одну строку. Во-вторых, во многих случаях, при редактировании требуется менять местами некоторые слова. Чтобы выполнить это в форме, нужно пользоваться функцией вырезания (Ctrl+x) и вставки (Ctrl+v). Описанный ниже механизм позволяет пользоваться функцией перетаскивания, что гораздо удобнее. Для того чтобы отредактировать выделенный текст без помощи формы, нужно нажать кнопку на панели, обведенную замкнутой линией (справа от кнопки вызова формы замены). При этом окно текстового редактора делится на две неравные части, и в нижней части появляется фрагмент, подлежащий редактированию и замене. Теперь можно отредактировать текст в нижнем окне и, чтобы произвести замену по всему тексту, нажать на панели кнопку с изображением молнии. После этого разделение окна исчезает, и курсор возвращается в позицию перед отредактированным текстом. Заметим, что, пока кнопка замены не нажата, можно просматривать контексты редактируемого фрагмента, совершая переходы по документу с помощью кнопок навигации в панели инструментов. Теперь нужно обратить внимание на некоторые тонкости. Если поле результатов поиска пусто, можно выделить фрагмент текста и сразу нажать кнопку редактирования. Поиск при этом будет произведен автоматически, и результат будет почти такой же, как в вышеописанном случае. Отличие состоит в том, что в первом случае форматирование не сохраняется, т.е. в нижнюю часть окна текст попадает, например, без верхних или нижних индексов, хотя в верхней части они присутствуют. В приведенном примере это не показано, на самом деле это так. Однако, очевидно, что в нижней части можно вручную ввести любое форматирование по желанию, даже отсутствующее в исходном тексте, и после нажатия кнопки замены это форматирование появится во всех замененных экземплярах данного выражения. Если необходимо произвести замену текста с исходным форматированием, после того, как выполнен поиск, но до того, как нажата кнопка редактирования, следует нажать кнопку очистки на панели (с изображением ластика, справа от кнопки замены). При этом поле результатов поиска очищается, но выделение фрагмента текста сохраняется. Затем нужно нажать кнопку редактирования, тогда в открывшейся нижней части окна редактора выделенный фрагмент окажется с исходным форматированием. Поиск расширенных участков текста Очень часто, после нахождения повторяющегося слова или словосочетания, бывает желательно узнать, нет ли в тексте более обширного повторяющегося фрагмента, содержащего данное слово или словосочетание. Для этой целью предусмотрена функция анализа, активируемая кнопкой с изображением буквы А с двумя стрелками. Для того чтобы можно было воспользоваться этой функцией, нужно, чтобы в тексте был выделен фрагмент, состоящий из одного или нескольких слов, взятых целиком (в противном случае, функция не сработает), причем всевозможные разделители (знаки препинания, пробелы) игнорируются. Функция расширяет выделенный фрагмент в обоих направлениях и проверяет повторяемость полученных словосочетаний. Ее работа прекращается при выполнении, по меньшей мере, одного из следующих условий: последнее рассмотренное расширение встречается только один раз; расширение дошло до начала и/или конца предложения; достигнуто предельное количество знаков в расширении (255). Нажатие указанной кнопки может приводить (когда найдено несколько расширений, имеющих разное количество повторений) к отображению особой формы, где перечислены эти варианты расширения. В показанном куске текста выделяем подчеркнутое слово нажимаем отмеченную кнопку. В результате, получаем форму: и В левой части формы указаны найденные расширения выделенного слова «сконфигурированный», а в правой ее части указаны соответствующие количества вхождений каждого из расширений. Если строка слишком длинная, и не помещается в отведенное для нее поле, можно навести на него курсор, и тогда появится выноска, где строка показана целиком, как видно на данном скриншоте. Следует обратить внимание на то, что в правой части формы указано несколько документов с соответствующими числами вхождений. В иллюстрируемом примере открыто три (подготовленных) документа. Программа SmartSearch позволяет одновременно работать с любым количеством документов, т.е. переводить несколько документов сразу. Об этом речь пойдет позже. В соответствующих полях не умещаются вся информация о документах и количествах вхождений, поэтому нужно навести курсор на соответствующее поле, чтобы посмотреть полную информацию, касающуюся данного расширения. Можно видеть, что самая нижняя строка входит во второй по счету документ 3 раза, а в двух других отсутствует. Для дальнейших действий с этим фрагментом текста следует отметить соответствующее поле формы с помощью флажка выбора (точки) и нажать кнопку Search. При этом форма закроется, и пользователь увидит данное выражение выделенным в том месте документа, где было выделено первоначальное слово. После этого можно отредактировать и заменить выделенный фрагмент по всему тексту одним из двух вышеописанных способов. Следует также отметить, что, если функция анализа находит единственный вариант расширения, форма не появляется, а найденное расширение просто выделяется в тексте, при этом, в окошке результатов поиска панели появляется соответствующая информация о количестве вхождений. Если расширение не найдено, программа также сообщает об этом. Цветовое выделение участков текста Иногда бывает удобно выделить повторяющиеся участки текста цветом, не редактируя их. Это можно делать, например, при первичном анализе текста, например, с помощью программы Concordance, которая позволяет быстро находить повторяющиеся слова или словосочетания по всему тексту. Увидев повторяющееся словосочетание с помощью этой программы, можно открыть встроенную программу просмотра, выделить это словосочетание и скопировать в буфер обмена. После этого можно вернуться в документ, нажать кнопку с изображением лисенка (самую левую) и, таким образом, найти данное словосочетание в тексте. Затем, с помощью стрелок навигации в панели, можно перейти к тому или иному экземпляру данного словосочетания в тексте. Чтобы проверить, имеется ли более обширное выражение, содержащее данное словосочетание, следует нажать кнопку анализа. Произведя анализ и перейдя к желаемому расширению в тексте (если таковое найдено), можно открыть меню Highlight в панели инструментов. Можно видеть, что предусмотрено четыре цвета выделения. Это может пригодиться для того, чтобы выделять более частотное словосочетание внутри ранее выделенного менее частотного, более длинного словосочетания. При выборе того или иного цвета, все найденные в тексте экземпляры найденного фрагмента будут помечены этим цветом. Последний пункт меню (No Highlight) позволяет отменить сделанное ранее выделение цветом. Для этого нужно выделить отмеченный цветом фрагмент, произвести поиск (кнопкой с биноклем) и выбрать данный пункт меню. Работа с несколькими документами Данное программное обеспечение позволяет производить поиск и замену одновременно в нескольких документах. Естественно, эти действия будут производиться на «подготовленных» (с помощью функции Preparation) документах. Собственно, этот макрос как раз предназначен для того, чтобы вносить изменения только в нужные, а не во все открытые документы. Одновременная обработка документов может быть полезна, например, при переводе родственных патентных заявок. Все вышеописанные функции данной программы применимы для работы с несколькими документами. В частности, при осуществлении поиска, в окошке результатов поиска панели инструментов отображаются имена всех открытых подготовленных файлов с соответствующими количествами вхождений искомого выражения. Если информация не помещается в этом поле, нужно просто навести на него курсор, и тогда все его содержимое можно будет увидеть в выноске. В верхнем поле в форме замены также отображаются количества вхождений искомого выражения во всех открытых подготовленных документах. Поиск одинаковых фрагментов текста в разных документах При переводе сходных текстов, например, родственных патентных заявок, полезно выявлять одинаковые фрагменты текста. С этой целью в панели инструментов предусмотрена кнопка с изображением очков (справа от кнопки анализа). Чтобы воспользоваться ею, необходимо в одном из документов выделить, например, какое-либо слово (обязательно целиком) и нажать ее. В случае наличия фрагмента текста, содержащего выделенное слово в двух или более документах, соответствующий фрагмент будет отмечен в этих документах выделением. При этом в окошке результатов поиска панели инструментов отображаются количества вхождений повторяющегося выражения в каждом (подготовленном) документе. Следует отметить, что данная процедура осуществляет поиск максимального фрагмента, имеющего место в разных документах, включающего в себя исходное слово. Ограничение при расширении фрагмента текста в ходе поиска такие же, как при выполнении функции анализа, т.е. расширение заканчивается по достижении начала или конца предложения или по достижении предельной длины искомого фрагмента, заданной Вордом. Найденные идентичные фрагменты можно редактировать/заменять с помощью тех же механизмов, которые используются для работы в одном документе. База данных переводов Настоящая программа предусматривает формирование базы данных переводов/замен. Всякий раз при осуществлении замены английского выражения на русское с помощью формы замены, в базу данных заносится соответствующая пара. Кроме того, в базу данных заносится имя файла, в котором была произведена данная замена. В дальнейшем, при работе с другим документом, пользователю может встретиться то же самое английское выражение, которое было переведено ранее. После осуществления поиска этого выражения в данном документе, в окошке результатов поиска перед именем открытого файла появится индикатор в виде трех восклицательных знаков, указывающий, что в базе данных имеется перевод данного выражения. Даже если это выражение встречается в тексте только один раз, можно открыть форму замены и, в (третьем сверху) поле готовых переводов этой формы, увидеть русский перевод из базы данных. Если пользователь считает такой подходящим для данного контекста, он может воспользоваться им, нажав кнопку «Use this one» справа от поля готовых переводов. В этом случае, замена будет автоматически произведена по всему тексту, и в базу данных добавиться имя(ена) открытого(ых) подготовленного(ых) файла(ов). Заметим, что в случае одновременной работы с несколькими документами в базу данных будут занесены имена всех открытых подготовленных файлов, даже когда заменяемое выражение встречается только в одном из них. Если пользователь считает, что вариант перевода из базы данных в данном контексте не годится, он может вручную ввести текст перевода в нижнее поле формы замены и произвести замену, как было описано ранее. В этом случае новый вариант замены также заносится в базу данных. Форма замены также допускает редактирование варианта перевода из базы данных. Для этого нужно дважды кликнуть по варианту перевода в поле готовых переводов. При этом соответствующая строка скопируется в поле замены, где ее можно отредактировать и применить для замены. Если пользователь считает, что вариант перевода, присутствующий в поле готовых переводов, неверен, он может удалить соответствующую пару из базы данных, нажав кнопку “delete” слева от поля готовых переводов. В результате, соответствующий вариант перевода исчезнет из поля готовых переводов. Последующее нажатие кнопки «Replace all» приведет к замене искомого выражения на отредактированный вариант перевода с занесением этого нового варианта перевода в базу данных. Таким образом, может получиться, что в базе данных появятся разные варианты перевода одного и того же английского выражения. В результате, встретив в еще одном документе данное английское выражение и открыв для него форму замены, пользователь увидит в поле готовых переводов несколько вариантов. Чтобы воспользоваться одним из них, необходимо выбрать нужный вариант однократным кликом по соответствующей строчке и нажать кнопку «Use this one». Если пользователь не желает заносить производимую им замену в базу данных, он может установить в форме замены флажок «don’t add to base» (самый нижний из флажков формы). В ряде случаев при открытии формы замены этот флажок уже оказывается установленным. Это значит, что по какой-то причине программа не видит возможности добавить в базу ни один вариант замены, предложенный пользователем. Возможные причины этого будут рассмотрены ниже. Наличие или отсутствие данного флажка никак не влияет на саму процедуру замены. Следует подчеркнуть, что пополнение базы данных происходит только при осуществлении замены с помощью формы, но не с помощью нижней части экрана. Восстановление исходного текста из перевода Данная функция системы используется при замене текста, состоящего из смеси русских и английских слов, для добавления в левую часть базы данных чисто английского прообраза заменяемого выражения. Предположим, в тексте была произведена замена слова «window» словом «окно». Следовательно, эта пара «window – окно» попало в базу данных. Далее в тексте встретилось выражение «of the окно», которое пользователь хочет заменить выражением «окна». При выделении выражения «of the окно» и нажатии кнопки поиска в панели инструментов, система восстанавливает слово «окно» до английского прообраза «window» и проверяет наличие в базе выражения «of the window». Заметим, однако, что восстановление производится только в том случае, когда слово «окно» в данном документе получено заменой слова «window» в этом же документе. Иными словами, если слово «окно» появилось в тексте в результате ручного ввода, восстановление производиться не будет, даже при наличии соответствующей пары в базе данных. Если восстановление прошло успешно и соответствующее выражение присутствует в базе, в поле результатов поиска панели инструментов или формы замены, если пользователь ее вызвал, появляется индикатор !!!, указывающий наличие готового(ых) перевода(ов), (скорее всего, слова «окна»). Пользователь может применить этот готовый перевод для замены, нажав соответствующую кнопку в форме замены. Если же в базе данных не найдено выражения «of the window», индикатор не появляется, и пользователю предстоит вручную отредактировать выражение «of the окно» в поле замены формы замены, превратив его в «окна», и нажать кнопку Replace all. В результате, помимо осуществления замены во всем тексте, в базу данных заносится пара «of the window - окна». Рассмотрим более сложный случай. Предположим, в исходном тексте имеется словосочетание «bundling window». Пользователь по отдельности произвел замену «bundling» на «пакетирование» и «window» на «окно», в результате чего, образуется выражение «пакетирование окно», которое, конечно не имеет смысла и подлежит замене на «окно пакетирования». Нижеследующие скриншоты демонстрируют, что происходит при использовании формы замены. Теперь редактируем выражение поле замены и производим замену. В результате, получаем Можно видеть, что сообщение результатов замены указывает создание 1 новой записи в базе данных. Это означает, что программа восстановила каждое из двух слов до английского прообраза, т.е. вернулась к выражению «bundling window», и внесла в базу данных пару «bundling window окно пакетирования». Следует отметить, что вышеописанная функция восстановления действует для любого выражения, содержащего английские и русские слова, при условии, что выделенные русские слова получены заменой, произведенной в данном документе с помощью формы замены. В случае, когда программе не удается произвести восстановление, например, когда выделенное русское слово является частью выражения, не выделенного целиком, которое было получено в результате замены, но само по себе не является результатом замены, произведенной в данном документе, при вызове формы замены в ней автоматически устанавливается флажок «don’t add to base». В этом случае, замену, конечно, произвести можно, но она не будет отражена в базе данных, поскольку в паре, вносимой в базу, левая часть (исходное выражение) должна содержать только слова английского языка. Необходимо отметить, при наличии в переведенной части пары английского слова восстановление не всегда возможно. Например, если у нас есть исходное выражение «RM code», и мы заменяем его на «код RM», замена проходит успешно, и пара добавляется в базу данных, но восстановить исходное выражение не удается. Причина в том, что функция восстановления ищет в переведенной части русские слова и пытается восстановить их до английских, а с английскими словами ничего не делает. Если бы мы заменили «RM code» на «RM код», т.е. не меняли бы их местами, восстановление прошло бы успешно. В действительности, происходит восстановление только русского текста, в данном случае, слова «код», а английский текст не подлежит обработке. Управление пополнением базы данных При восстановлении английского текста из русского могут возникать множественные варианты. Например, в исходном тесте встречаются выражения «of bits» и «of the bits», которые пользователь, естественно, заменяет одним и тем же словом «битов». Если даже в базе данных к этому времени уже имеются соответствующие пары, в нее все равно вносятся изменения, состоящие в том, что этим парам сопоставляется имя файла данного документа. Затем, когда пользователь встречает выражение «number битов», он может даже не помнить, как именно появилось слово «битов», но может пожелать заменить данное выражение на «количество битов». Однако система, установив, что прообразом слова «битов» может быть как «of bits», так и «of the bits», предлагает внести в базу данных две пары, а именно, «number of bits - количество битов» и «number of the bits - количество битов». С этой целью отображается соответствующая форма. Можно видеть, что в этой форме указаны только левые части соответствующих пар. Каждый вариант снабжен флажком, установленным по умолчанию. Если флажок снять, то соответствующая пара не будет внесена в базу данных. Такая возможность дается для того, чтобы пользователь мог отказаться от вариантов, не согласующихся с английской грамматикой. Разобравшись с флажками, пользователь нажимает кнопку Add chosen, и отмеченные варианты заносятся в базу данных. Из приведенного скриншота видно, что в базу добавлена только одна запись, хотя отмечены оба варианта. Это значит, что один из них на тот момент уже присутствовал в базе, а другого не было. Таким образом, настоящая система предусматривает механизм пополнения базы данных вариантами перевода, которых даже нет в данном документе, например, первое выражение встречается в исходном тексте, а второе – нет. Это может принести пользу при переводе какого-нибудь другого документа, где будет присутствовать второе выражение. Кнопка Add nothing в показанной форме предусмотрена на тот случай, если пользователь в последний момент передумает добавлять перевод в базу. Существует возможность того, что все варианты, предложенные формой управления, уже присутствуют в базе данных. Тем не менее, форма отображается, и, после нажатия кнопки Add chosen, новые пары, конечно, не будут добавлены в базу, но вариантам с установленными флажками будет сопоставлено соответствующее имя файла. Это необходимо для дальнейшего восстановления результата замены к английскому прообразу в случае наличия еще более обширного выражения, которое пользователь захочет заменить. Функция прямого обращения к базе данных Настоящая программа позволяет напрямую обращаться к базе данных переводов с целью нахождения всех пар, содержащих указанное сочетание букв (не обязательно слово целиком) как русского, так и английского языка, а также с целью внесения изменений в базу данных. Вызов этой функции осуществляется по кнопке info в панели инструментов. Следует отметить, что эта кнопка работает только в подготовленном документе. Существует два режима вызова функции info: при наличии выделенного фрагмента текста и без выделения. В последнем случае искомый фрагмент вводится в форму вручную. На этом скриншоте показан первый вариант вызова info. В тексте было выделено слово “normalize” и нажата соответствующая кнопка на панели инструментов. Здесь показан второй вариант. Можно видеть, что верхняя часть формы отображается в красном свете, указывая пользователю необходимость ручного ввода. Рассмотрим другие функциональные особенности формы. При нажатии кнопки «This document» программа получает команду искать только те пары, которые были использованы или созданы при работе с данным документом. В случае необходимости привлечения к поиску другого документа или группы документов, можно воспользоваться полем «Doc’s mask», куда можно ввести либо полное имя файла, либо маску с использованием общепринятых символов замещения (*, ?, #). Символ * уже присутствует в поле. Флажок «Search whole word» позволяет искать пары, содержащие указанное слово целиком, без дополнительных букв (например, при вводе слова «электрон», не будет производиться поиск пар, содержащих слово «электронов»). После нажатия кнопки «Search», в случае наличия в базе данных соответствующего фрагмента текста, отображается форма результатов поиска. На этом примере видно, что слово “normalize”, выделенное в тексте, присутствует в базе данных в двух парах. Обратите внимание на то, что именно слова “normalize” в базе нет, но присутствует слово “normalized”, т.е. если бы мы установили флажок «Search whole word», поиск в базе дал бы нулевой результат. Любую из пар можно пометить (по умолчанию помечена первая в списке), и дальнейшие действия, связанные с нажатием кнопок, расположенных внизу формы, будут производиться в отношении помеченной пары. Нажатие кнопки «Search» в этой форме инициирует поиск в документе английской части пары, т.е. слова “normalized”. Нажатие кнопки “More info …” приводит отображению еще одной формы, показанной ниже. Эта форма позволяет редактировать существующие и создавать новые пары в базе данных. В поля “New English” и “New Russian” можно вводить все, что угодно, но в первом поле не должно быть русских букв. В нижней части формы располагаются кнопки, назначение которых явствует из их наименований. Можно видеть, что данная форма имеет две вкладки, причем изображенная на скриншоте (Correction) открывается по умолчанию при вызове формы. Другая вкладка (Documents) позволяет узнать, в каких документах использовалась данная пара. Эта панель служит исключительно для информирования пользователя и не предусматривает никаких его действий. Функция восстановления английского прообраза На панели инструментов предусмотрена кнопка восстановления (в самой правой позиции). Она служит для того, чтобы восстанавливать переведенный или частично переведенный фрагмент текста (естественно, состоящего из целиковых слов) к исходному (английскому варианту). Это полезно при работе с электронным словарем. Например, в исходном тексте встречается выражение «lighting system». Предположим, что мы сначала произвели замену слова «system» на слово «система», в результате чего, получилось «lighting система». Далее, мы хотим посмотреть в словаре, например, Lingvo, значение этого выражения. Однако в словарь нужно ввести чисто английское выражение, поэтому необходимо воспользоваться функцией восстановления. Выделяем в тексте указанное выражение и нажимаем соответствующую кнопку. В результате, отображается следующая форма. Содержимое поля этой формы можно словарь для получения перевода. скопировать и вставить в Как видно, в переводе данного выражения даже может отсутствовать слово «система», так что обращение к словарю было не напрасным. Следует отметить два обстоятельства. Во-первых, в форме восстановления может присутствовать более одного поля, если какое-либо слово из выделенного выражения было получено в данном документе заменой разных английских слов (синонимов), или если при осуществлении замены форма управления пополнением базы данных предложила несколько вариантов, и мы согласились (не убрали флажки с более чем одним из них). В этом случае будет показано несколько вариантов восстановления, некоторые из которых могут отсутствовать в исходном документе. Во-вторых, форма замены может вовсе не появиться, например, в случае, когда выделение захватывает русское слово из ранее замененного выражения, причем само это слово в отдельности не было получено заменой в данном документе. Даже если это слово в отдельности присутствует в базе данных переводов, функция восстановления ничего не даст, поскольку она ориентируется только на замены, произведенные в данном документе.