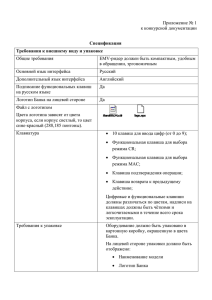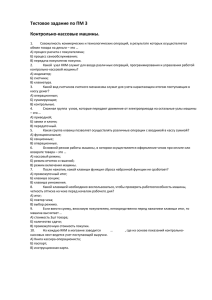Здесь можно последнюю версию инструкции для серии 60.
advertisement
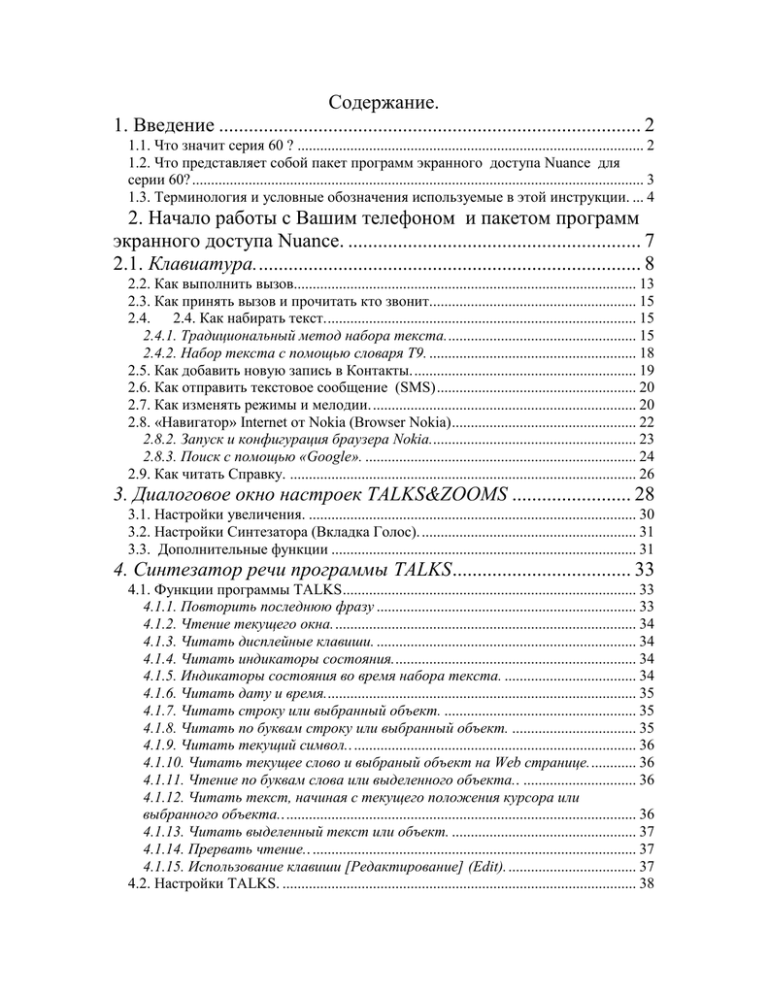
Содержание.
1. Введение ..................................................................................... 2
1.1. Что значит серия 60 ? ............................................................................................ 2
1.2. Что представляет собой пакет программ экранного доступа Nuance для
серии 60? ........................................................................................................................ 3
1.3. Терминология и условные обозначения используемые в этой инструкции. ... 4
2. Начало работы с Вашим телефоном и пакетом программ
экранного доступа Nuance. ........................................................... 7
2.1. Клавиатура. ............................................................................. 8
2.2. Как выполнить вызов........................................................................................... 13
2.3. Как принять вызов и прочитать кто звонит....................................................... 15
2.4.
2.4. Как набирать текст. .................................................................................. 15
2.4.1. Традициональный метод набора текста. .................................................. 15
2.4.2. Набор текста с помощью словаря T9. ....................................................... 18
2.5. Как добавить новую запись в Контакты. ........................................................... 19
2.6. Как отправить текстовое сообщение (SMS) ..................................................... 20
2.7. Как изменять режимы и мелодии. ...................................................................... 20
2.8. «Навигатор» Internet от Nokia (Browser Nokia) ................................................. 22
2.8.2. Запуск и конфигурация браузера Nokia....................................................... 23
2.8.3. Поиск с помощью «Google». ........................................................................ 24
2.9. Как читать Справку. ............................................................................................ 26
3. Диалоговое окно настроек TALKS&ZOOMS ........................ 28
3.1. Настройки увеличения. ....................................................................................... 30
3.2. Настройки Синтезатора (Вкладка Голос). ......................................................... 31
3.3. Дополнительные функции ................................................................................. 31
4. Синтезатор речи программы TALKS .................................... 33
4.1. Функции программы TALKS .............................................................................. 33
4.1.1. Повторить последнюю фразу ..................................................................... 33
4.1.2. Чтение текущего окна. ................................................................................ 34
4.1.3. Читать дисплейные клавиши. ..................................................................... 34
4.1.4. Читать индикаторы состояния................................................................. 34
4.1.5. Индикаторы состояния во время набора текста. ................................... 34
4.1.6. Читать дату и время................................................................................... 35
4.1.7. Читать строку или выбранный объект. ................................................... 35
4.1.8. Читать по буквам строку или выбранный объект. ................................. 35
4.1.9. Читать текущий символ.. ........................................................................... 36
4.1.10. Читать текущее слово и выбраный объект на Web странице. ............ 36
4.1.11. Чтение по буквам слова или выделенного объекта.. .............................. 36
4.1.12. Читать текст, начиная с текущего положения курсора или
выбранного объекта.. ............................................................................................. 36
4.1.13. Читать выделенный текст или объект. ................................................. 37
4.1.14. Прервать чтение.. ...................................................................................... 37
4.1.15. Использование клавиши [Редактирование] (Edit). .................................. 37
4.2. Настройки TALKS. .............................................................................................. 38
4.2.1. Режим Подсказки. ........................................................................................ 38
4.2.2. Эхо клавиатуры. ........................................................................................... 38
4.2.3. Эхо клавиатуры словаря T9. ........................................................................ 39
4.2.4. Читать заглавные. ....................................................................................... 39
4.2.5. Читать по буквам (Читать слова вместо букв): .................................... 39
4.2.6. Читать пунктуацию. ................................................................................... 40
4.2.7. Регулировка громкости. ............................................................................... 42
4.2.8. Регулировка скорости чтения. .................................................................... 43
4.2.9. Скорость чтения по буквам. ....................................................................... 43
4.2.10. Регулировка высоты голоса (Pitch). .......................................................... 43
4.2.11. Тип курсора. ................................................................................................. 44
4.2.12. Чтение графиков. ....................................................................................... 44
4.2.13. Эхо пароля.................................................................................................... 45
4.2.14. Включение и выключение синтезатора речи. .......................................... 45
4.2.15. Как читать числа. ...................................................................................... 46
4.2.16. Читать дисплейные клавиши. ................................................................... 47
4.2.17. Читать указатель списка.. ....................................................................... 48
4.2.18. «Многословие» (читать всё). .................................................................... 48
4.2.19. Блокируя клавиатуру, выключить Talks. .................................................. 49
4.2.20. Время активности клавиши TALKS. ......................................................... 49
4.2.21. Время режима Talks. .................................................................................. 50
4.2.22. Работа с дисплеем Брайль. ........................................................................ 50
4.3. Сводная таблица команд Talks. .......................................................................... 51
5. Увеличение с ZOOMS ............................................................... 55
5.1. Первое знакомство с программой увеличения.................................................. 55
5.2. Перемещаться со включённым увеличением. ................................................... 56
5.3. Настройки увеличения. ....................................................................................... 57
5.3.1.. Тип увеличения. ............................................................................................. 57
5.3.2. Параметры увеличения. ............................................................................... 58
5.3.3. Автоматический фокус. .............................................................................. 59
5.3.4. Цветовая палитра (обработка Цветов).................................................... 60
5.3.5. Инвертировать цвета. ................................................................................ 60
5.3.6. Скорость просмотра. .................................................................................. 60
5.3.7. Автопросмотр с запозданием. .................................................................... 60
1. Введение
1.1. Что значит серия 60 ?
Современные сотовые телефоны способны не только
выполнять обычный телефонный вызов или отправлять
сообщение SMS. Кроме этого они обычно оснащены
Записной книжкой, Дневником (называемым также Журнал),
Системой чтения WAP и другими функциями. Иногда их
могут дополнять даже встроенные фотоаппарат, видеокамера,
радиоприёмник или проигрыватель MP3.
Nokia разработала серию 60 в качестве платформы для
«умных» телефонов, которые должны соответствовать
определённым характеристикам и, более того, предоставила
эту платформу в распоряжение других производителей, что
должно было позволить им вместо того, чтобы «изобретать
велосипед»,
заняться
разработкой
индивидуальных
характеристик производимых ими телефонов.
Телефоны серии 60, даже самой Nokia, не определяются
номером модели. Телефон модели 6xxx не обязательно
относится к серии 60. Обновлённый список сотовых
телефонов I PDA Symbian можно найти по адресу:
http://www.symbian.com/phones.
Если аппарат обозначен, как относящийся к серии 60, это
значит, что он работает с пакетом программ экранного
доступа Nuance для серии 60, или является кандидатом на
такую функцию.
Другие версии пакета программ экранного доступа
поддерживают телефоны / PDA Nokia Communicator.
Информацию о том, какие телефоны поддерживают пакет
программ экранного доступа Nuance, и об их приобретении вы
найдёте по адресу:
http://www.nuance.com/talx
(Сайт производителя на английском языке).
1.2. Что представляет собой пакет программ
экранного доступа Nuance для серии 60?
Пакет программ экранного доступа Nuance для телефонов
серии 60 включает в себя две программы: TALKS – программа
чтения экрана “Screen Reader”, e ZOOMS - программа
увеличения экрана. TALKS и ZOOMS позволяют незрячему
или слабовидящему пользователю работать с большей частью
функций телефона.
Используя пакет программ экранного доступа Nuance для
серии 60 и телефон, поддерживающий эти программы, вы
можете выполнить следующие операции:
читать идентификационный номер входящих
вызовов
использовать номер из списка контактов
добавить новый или отредактировать адресс в
записной книжке
написать и прочитать текстовое сообщение
(SMS)
отправить и принять мультимедийное
сообщение (MMS)
написать и прочитать сообщение e-mail
читать интернет страницы, используя браузер
Nokia
добавить новые или отредактировать
существующие записи в контактах
изменять профили и другие настройки Вашего
телефона
использовать календарь Ваших деловых и
частных встреч
написать и прочитать текстовые документы
прочесть диалоговое окно ввода PIN кода и
надписи генерируемые специальными командами на
Вашем телефоне, как например “*#06#”, которая
позволяет прочесть номер IMEI, или “*#0000#”,
которая высвечивает версию инсталлированного
software
использовать программу определения движения
по спутнику
Wayfinder ®
использовать конвертор валюты, программу
всемирного времени, будильник и другие программы.
В пакете программ экранного доступа Nuance для серии 60
используются
приложения
“text-to-speech”,
которые
называются ETI Eloquence, Real Speak Mobile в комбинации с
друпими программами чтения экрана “Screen Reader”.
Программа не сложна в использовании. Поэтому,
прислушавшись и привыкнув к синтезатору речи, можно
сконцентрировать Ваше внимание, в основном, на изучении
многочисленных возможностей Вашего телефона серии 60, а
не на сложных командах программ увеличения или чтения
экрана.
1.3.
Терминология и
условные
обозначения
используемые в этой инструкции.
В этой инструкции Вы можете встретить следующие термины.
Контакты: телефонный Список Вашего
телефона. В контактах Вы можете сохранять имена и
номера телефонов и адреса Ваших друзей и знакомых.
Выделено: этот термин используется в пакете
программ экранного доступа Nuance для серии 60
для обозначения выделенной части экрана. Речь идёт
о выделении цветом, обычно синим.
Джойстик: Термин заимствован из
терминологии видео игр. Речь идёт об особой
клавише на телефоне, с помощью которой можно,
например, передвигать курсор по пунктам меню и
выбрать один из них. Для передвижения курсора,
нажимайте джойстик вверх, вниз, вправо или влево
(по аналогии со стрелками на компьютере). Для
выбора – нажмите его по центру. В некоторых
моделях телефонов эта клавиша называется
клавишей scroll.
<Клавиша> [удержано]: сокращение для
указания на «длинное нажатие». Относится к
клавише заключённой между знаками < и >, название
которой указывается в документации. Клавиша
должна быть нажата втечении не менее одной
секунды, лучше двух или трёх, и только затем
отпущена.
Дисплейная клавиша или клавиша контроля:
Клавиша (обычно одна из двух) расположенная
непосредственно под дисплеем. На которую
назначаются различные функции. Функция,
назначаемая в конкретной ситуации, высвечивается
на экране непосредственно над клавишей. Например,
при вызванном главном меню одна из дисплейных
клавиш может быть определена как «функции», а
другая – «выйти».
Серия 60 обычно снабжена двумя дисплейными
клавишами, одна слева (клавиша 1), а другая справа
(клавиша 2).
Обратите внимание на следующий условный
формат обозначения клавиш:
Квадратные скобки указывают на клавишу
клавиатуры телефона. Например [*] указывает на
клавишу «Звёздочка» на клавиатуре телефона. Для
указания на дисплейные клавиши в этой инструкции,
название соответствующей клавиши заключается в
квадратные скобки, после чего в круглых скобках
приводится надпись, которая появляется на дисплее
над клавишей.
Например:
Чтобы открыть меню нажмите [Клавиша 1]
(Функции)
Текст жирным шрифтом указывает на название
клавиши или на элемент программы, как в
следующем примере:
Для того, чтобы отправить текстовое сообщение,
откройте главное меню и выберите Сообщения.
Чтобы изменить профиль, коротко нажмите
клавишу [Включение].
Чтобы закрыть окно, нажмите [Клавиша 1] (OK)
Последовательность клавиш, разделённых
запятой [клавиша],[клавиша], указывает, что
необходимо нажать и отпустить первую из них, а
затем вторую. Такая последовательность клавиш
часто встречается при использовании клавиши
[TALKS] как в следующем примере:
Чтобы прослушать фразу ещё раз, нажмите
[TALKS],[#].
2. Начало работы с Вашим телефоном
и пакетом программ экранного доступа Nuance.
В этом разделе коротко представлена информация об основах
работы с телефонами серии 60 и описаны некоторые
операции, которые позволят Вам приступить к использованию
TALKS на Вашем телефоне.
(Описание некоторых клавиш и клавиатур некоторых
телефонов можно найти в приложении). Эта инструкция не
заменяет инструкцию Вашего телефона
2.1. Клавиатура.
Телефоны серии 60 снабжены некоторыми функционально
схожими клавишами. К ним относятся Дисплейные клавиши
(или клавиши контроля), находящиеся непосредственно под
дисплеем. Эти клавиши могут выполнять разные функции,
которые высвечиваются на дисплее непосредственно над
клавишей. В этой инструкции левая дисплейная клавиша
обозначена, как [клавиша 1], а правая, как [клавиша 2].
В таблице 1 коротко описаны клавиши, схожие по функциям в
телефонах серии 60. Ваш телефон может иметь
дополнительные клавиши, отличающиеся от описанных, но
эта таблица может дать Вам общую полезную информацию.
Таблица 1.
Клавиша
Описание
Клавиша
Описание
[Клавиша 1]
Это левая дисплейная клавиша или
«клавиша контроля». Функции этой
клавиши изменяются в зависимости от
выполняемых действий и описываются на
дисплее над клавишей. [Клавиша 1] часто
используется для выбора пункта меню или
подтверждения (OK) или (выбрать) в
режиме
готовности
за
клавишей
закрепляется функция «горячей клавиши»
для выбранной программы. В том же
режиме последовательное быстрое нажатие
[клавиша 1],[*] служит для блокирования
клавиатуры телефона на телефонах Nokia.
Talks подтверждает действие. Повторите
комбинацию для разблокирования. При
заблокированной клавиатуре, нажатие
любой клавиши не производит никакого
действия.
[Клавиша 2]
Это правая дисплейная клавиша или
«клавиша контроля». Функции этой
клавиши изменяются в зависимости от
выполняемых действий и описываются на
дисплее над клавишей. [Клавиша 2].
Клавиша часто используется для отмены
действия, закрытия программы или окна
настроек. В режиме готовности (Телефон)
за
клавишей
закрепляется
функция
«горячей клавиши» для второй выбраной
программы. [Клавиша 2 удержано] может
быть использована для вызова из
контактов, номера, для которого была
создана голосовая метка (распознавание
голоса) и автоматический набор номера.
Клавиша
Описание
[Вызов]
Эта
клавиша
вызывает
номер,
предварительно
вызванный
голосом,
набранный на клавиатуре или выбранный
из списка контактов. Номер выводится на
дисплей. Если номер не набран, клавиша
[Вызов] вызывает список последних
вызванных номеров. Вы можете позвонить
по одному из них. Если Вы создали
сообщение SMS, MMS или E-Mail, после
нажатия этой клавиши, сообщение будет
отправлено.
[Отбой]
Эта клавиша прерывает текущий вызов.
Служит также в качестве «горячей
клавиши» для возвращения в режим
готовности (Телефон).
[Edit]
Эта клавиша не часто используется в
(Редактирование) программном
обеспечении
телефонов
(обычно для запуска меню редактирования
в текстовом поле или для выделения
блоков текста). Именно поэтому в пакете
программ экранного доступа Nuance эта
клавиша используется для включения
функций чтения экрана. В инструкции эта
клавиша обозначена как [TALKS].
[Удаление]
Эта
клавиша
при
редактировании
используется
как
клавиша
Назад
(Backspace). При просмотре списков она
может использоваться для удаления
выбранных элементов.
Клавиша
Описание
[1], [2], ..., [9]
Эти клавиши предназначены для ввода
цифр от 1 до 9 в режиме готовности
(телефон). Удерживая их можно включить
функцию
быстрого
набора
для
предварительно назначенных номеров.
При редактировании они используются
также для ввода символов и знаков
препинания.
[0]
Эта клавиша служит для ввода ноля в
режиме
готовности
(телефон).
На
некоторых телефонах, удерживая её,
можно включить браузер WAP. При
редактировании может быть использована
для ввода пробела ограничевающего абзац.
[Выбрать]
Телефоны серии 60 снабжены пятипозиционной клавишей Джойстик для
передвижения курсора и выбора пунктов из
меню.
Для
подтверждения
выбора
необходимо нажать эту клавишу по центру.
В этой инструкции используется термин
«Выбрать» для указания на нажатие
Джойстика по центру.
Клавиша
Описание
[*]
Эта клавиша используется для ввода
символа «звёздочка» в режиме Телефон,
например, для ввода команды "*06#",
которая выводит на дисплей информацию о
номере IMEI Вашего телефона. При
редактировании используется для ввода
знаков препинания, специальных символов
или выбора нужного слова из словаря.
Быстрое двойное нажатие этой клавиши
служит для ввода символа «+» (плюс) в
режиме готовности.
(Звёздочка)
[#]
(решётка)
[Вверх],
Эта клавиша служит для ввода символа «#»
(Решётка) в режиме Телефон, например,
для ввода команды "*#0000#", которая
выводит на дисплей версию программного
обеспечения
Вашего
телефона.
В
различных
программах
может
использоваться для смены регистра ввода,
ввода символов или цифр, подключения
или отключения словаря T9.
Для перемещения по пунктам меню
[Вниз], [Влево], нажимайте Джойстик Вверх, Вниз, Вправо
или Влево. По аналогии с клавиатурой
[Вправо]
компьютера в этой инструкции 4
направления
нажатия
Джойстика
обозначаются
также,
как
клавиши
просмотра. Удерживая клавишу [Edit] и
нажимая клавиши просмотра, можно
выделять блоки текста или элементы из
списка. В некоторых телефонах серии 60
эти клавиши выполняют специальные
функции.
Клавиша
Описание
[Меню]
Клавиша [Меню] выводит на дисплей
основное меню телефона, из которого Вы
можете запустить нужную программу,
выбрать порядок, в котором будут
представлены программы или переместить
одну или несколько программ в отдельную
папку. Если [Меню удержано], на дисплей
выводится список запущенных программ и
Вы можете выбрать одну из них.
[Включение]
Коротко нажав эту клавишу, Вы можете
изменить
профиль,
заблокировать
клавиатуру, заблокировать телефон для
предотвращения
неавторизованного
доступа
или
выключить
телефон.
[Включение
удержано]
выключает
телефон.
2.2. Как выполнить вызов.
Существуют два способа выполнения вызова: набрать номер
на клавиатуре или выбрать запись из контактов.
Как выполнить вызов, набирая номер на клавиатуре.
Войдите в режим ожидания, нажав клавишу
[Отбой] один или несколько раз,
Введите с клавиатуры номер, по которому
хотите позвонить,
Примечание. Вы можете использовать
Клавишу [Удалить] для удаления ошибок,
допущенных при наборе.
Нажмите клавишу [Вызов.]
Как позвонить по одному из номеров из списка контактов.
Войдите в приложение Телефон, нажав клавишу
[Отбой] один или несколько раз,
Нажмите клавишу [Выбрать]. Вы войдёте в
список имён из приложения Контакты.
Чтобы выбрать нужный номер, пользуйтесь
одним из следующих методов:
Перемещайтесь по списку, используя Джойстик
[Вверх] и [Вниз] до нужного имени.
Или
Наберите несколько начальных букв нужного
имени или фамилии. Это ограничит список записями,
которые содержат эти буквы. Перемещайтесь по
списку используя Джойстик [Вверх] и [Вниз] до
нужного имени. Клавиши перемещения [Вправо] и
[Влево] позволяют перейти из списка отдельных имен
в список группы имен, если такая группа была
создана в контактах, и обратно.. Если в контактах
была создана более, чем одна группа имен, на
соответствующие складки можно перейти, используя
клавишу [Вправо].
Нажмите клавишу [Вызов]. В случае, если был
записан только один номер, начнется его набор, в
случае, если было записано несколько номеров, будет
представлен дополнительный список для выбора
нужного номера.
Во время разговора Вы можете использовать телефон, как
обычную телефонную трубку или включить «громкую связь»,
используя встроенный динамик.
Чтобы перейти из режима «Трубка» в режим «громкая
связь».
Нажмите [Клавиша 2]
Для регулирования громкости.
Используйте клавиши [Вправо] и [Влево]
2.3. Как принять вызов и прочитать кто звонит.
Во время входящего вызова телефон автоматически переходит
в приложение Телефон (режим готовности). Вы можете:
Ответить на вызов, нажав клавишу [Вызов]
Отключить ( ***сигнал вызова и прослушать
номер вызывающего абонента, если эта функция
доступна, ) нажмите [клавиша 2] (Вызов без звука).
Нажмите [TALKS], [Вверх] для повторного
прослушивания информации.
Прервать в любой момент вызов, нажав
клавишу [Отбой].
1.4.
2.4. Как набирать текст.
Для набора текста используя Ваш телефон, можно
воспользоваться одним из нижеприведенных методов:
Использовать систему, обычно применяемую
для набора сообщений на мобильных телефонах, т.е.
нажимать необходимое количество раз клавиши,
которые используются для набора номеров, набирая
таким образом необходимые буквы и символы.
Или ускорить этот метод набора, используя
специальный словарь (называемый также “T9”),
который позволяет, нажав клавишу только один раз,
пытаться «угадать», какой именно символ нужно
набрать.
2.4.1. Традициональный метод набора текста.
Используя традициональный метод набора, достаточно
быстро нажать одну из клавиш на цифровом блоке телефона
нужное количество раз. За каждой из этих клавиш закреплено
несколько букв, цифр или символов. Так, например, если за
клавишей [2] закреплены буквы а, б, в и цифра 2, то для
набора буквы ц, Вы должны нажать эту клавишу три раза без
длинных пауз между нажатиями, а для набора цифры 2,
соответственно четыре раза. Обратите внимание, что речь
идёт о режиме набора текста. В цифровом режиме, буквы не
набираются. Комбинации символов, закреплённых за
клавишами, меняются в зависимости от выбранного режима
набора, русский или латинский алфавит.
Набрать дважды один и тотже символ.
Наберите нужный символ, немного подождите,
чтобы символ появился на дисплее и нажмите
клавишу ещё раз.
Набрать цифру:
Нажмите соответствующую нужной цифре и
удерживайте около одной секунды.
В таблице 2 показано соответствие символов и клавиш.
Различия в наборе специальных символов, часто зависят от
языка набора.
Таблица 2. латинский алфавит.
♣♣♣Клавиша Символ
1
Знаки препинания, цифра 1
2
a, b, c, цифра 2, лингвистические варианты
(например буквы с ударением) a b
3
d, e, f, цифра 3, Варианты d e
4
g, h, i, цифра 4, Варианты i
5
j, k, l, цифра 5, знак (#)
6
m, n, o, Цифра 6, Варианты n o
7
p, q, r, s, цифра 7, немецкая "ß" (двойная S) $
(знак доллара)
8
t, u, v, цифра 8, ($) u
9
w, x, y, z, цифра 9, y с ударением, (þ) Thorn
Исландский
0
пробел, цифра 0, Абзац
Таблица 2a. Русский алфавит.
♣♣♣Клавиша Символ
1
Знаки препинания, цифра 1
2
а, б, в, г цифра 2
3
д, е, ж, з, цифра 3
4
и, й, к, л, цифра 4
5
м, н, о, п, цифра 5
6
р, с, т, у, Цифра 6
7
ф, х, ц, ч, цифра 7
8
ш, щ, ъ, ы, цифра 8
9
ь, э, ю, я, цифра 9
0
пробел, цифра 0, Абзац
Некоторые символы (не цифры) на цифровом блоке имеют
особую функцию:
[*]; После нажатия этой клавиши в режиме
редактирования, на дисплее появится окно,
содержащее знаки препинания и некоторые
математические и другие символы. Используйте
Джойстик для перемещения курсора вверх, вниз,
вправо и влево для выбора нужного символа,
нажмите клавишу [Выбрать] чтобы «взять» символ
из таблицы и вставить его в текст.
[#]; Эта клавиша выполняет разные функции в
зависимости от того, как она будет нажата.
При обычном нажатии клавиша служит для
переключения регистра следующей набранной буквы
из строчной в заглавную и наоборот. Иногда
программа набора текста автоматически
переключает регистр (например, в начале строки).
При удержанном нажатии переключает
клавиатуру из текстового режима набора в цифровой
и наоборот.
При быстром повторном нажатии включает и
выключает попеременно словарь T9.
После нажатия клавиши [#], TALKS объявляет тип
вводимых символов: цифры или буквы, а также регистр:
заглавные или строчные. Если включён словарь T9, TALKS
говорит «словарь». (Вы можете нажать также [TALKS],
[клавиша 2 удержано] чтобы получить эту информацию.
2.4.2. Набор текста с помощью словаря T9.
Чтобы включить словарь T9.
Нажмите [#], [решётка] или [TALKS], [TALKS] и
выберите словарь.
Используя T9, нажмите на клавишу с нужным символом
необходимое количество раз. Набираемый текст будет
сравниваться со словарём и на дисплее будут появляться
слова, которые ближе всего схожи с набранным текстом. Тем
не менее, часто выбранные из словаря слова, могут быть
совершенно не те, которые Вы планируете набрать. В любом
случае, по окончании набора, слово будет показано на
дисплее.
Обратите внимание: Вы должны набирать каждую букву
нужного слова. Словарь автоматически не дополняет
оставшуюся часть слова.
Если предлагаемое программой слово соответствует тому, что
Вам нужно, можете набирать следующее слово или знак
препинания.
Как набрать знак препинания.
Знак точка, нажмите [1].
Другой знак препинания, нажмите [1],[*]. Затем
нажимайте [*] последовательно до появления
нужного знака препинания.
Как отредактировать слово, несоответствующее нужному
Вам:
Просмотрите другие, имеющиеся в словаре,
похожие слова. Установите курсор на слове, которое
нужно отредактировать и нажимайте [*] столько раз,
сколько необходимо до появления на дисплее
нужного слова, после чего выберите его.
Просмотрите все слова похожие на искомое
слово, близкие к нему по написанию. Нажмите
клавишу [Edit] и выберите Словарь, затем выберите
соответствующее слово. Эта опция доступна только
тогда, когда в словаре имеются несколько похожих
слов.
Если в словаре нет слова, которое Вам нужно,
редактируйте слово обычным способом: Нажмите
[клавиша 1], (опции).
2.5. Как добавить новую запись в Контакты.
Откройте приложение Контакты из основного
приложения Телефон, нажав клавишу [Выбрать]
(Джойстик по центру). Находясь в приложении
Контакты, нажмите [Клавиша 1], (Функции) и
выберите Новый Контакт.
Наберите имя лица или название организации и,
как минимум, номер телефона.
Если Вы хотите внести дополнительную
информацию, например, ещё один номер телефона,
нажмите [клавиша 1], (Функции), Выберите Добавить
Данные и выберите из списка нужную добавочную
информацию.
Нажмите [Клавиша 2], (Готово) чтобы сохранить
новый контакт.
2.6. Как отправить текстовое сообщение (SMS)
Нажмите [Menu] и выберите Сообщения.
Нажмите [Выбрать] и выберите опцию Новое
сообщ.
Нажмите [Выбрать] и выберите сообщение SMS
(можете выбрать мультимедийное сообщение MMS
или сообщение E-mail).
В открывшемся окне, наберите нужный номер
телефона, используя один из двух методов:
В поле редактирования Кому: наберите номер
телефона, или
Нажмите [Клавиша 1], (Функции), Выберите
Доб. Адресата, найдите нужную запись в контактах и
нажмите [Клавиша 1], (OK) для подтверждения
выбора.
В окне SMS нажмите один раз [Вниз] чтобы
переместить курсор в поле текста сообщения и
набирайте или редактируйте его.
Нажмите [Вызов] чтобы отправить сообщение.
2.7. Как изменять режимы и мелодии.
Режимы (пользовательские профили) позволяют быстро и
просто изменять способ, которым телефон «информирует»
Вас о входящем звонке или сообщении. Речь идёт об
определённом количестве пользовательских профилей,
например, «Обычный» (который устанавливается по
умолчанию, когда телефон включается первый раз),
«Беззвучный» или «Совещание». Каждому из этих режимов
может соответствовать определённая мелодия, её громкость,
громкость «озвучивания» клавиш телефона при их нажатии.
В любом из пользовательских профилей вы можете также
включить режим вибрации.
Как выбрать режим:
Коротко нажмите клавишу [Включение] и из
появившегося меню выберите нужный режим.
Как настроить (отредактировать) один из режимов:
Нажмите [Меню], и выберите режимы.
Выберите режим, который хотите настроить:
Из меню Функции, выберите пункт настроить,
Выберите свойства, которые хотите изменить,
Просмотрите список опций и нажмите клавишу
[Выбрать] для подтверждения.
Примечание: Если Вы решили изменить свойства сигнала
вызова (мелодия), Выберите (Мелодия) из списка свойств и
нажмите клавишу [Выбрать]. Во время передвижения курсора
по списку мелодий, некоторые из них могут быть не
воспроизведены в то время, как TALKS читает их названия.
Это происходит в случае, если телефон не пропускает два
звуковых
потока
одновременно.
Чтобы услышать мелодию, а не её название, выключите
синтезатор речи нажав клавиши
[TALKS], [удалить]
(используйте ту же комбинацию клавиш, чтобы снова
включить
синтезатор
после
прослушивания).
После выключения синтезатора, Вы можете перемещать
курсор по списку мелодий пользуясь клавишами [Вверх] и
[Вниз]. Выбранная таким образом мелодия, будет
воспроизводиться в течении, приблизительно, двух секунд.
Чтобы TALKS повторил название мелодии, включите
синтезатор и воспользуйтесь комбинацией клавиш [TALKS],
[Вверх].
2.8. «Навигатор» Internet от Nokia (Browser Nokia)
Пакет программ экранного доступа Nuance для телефонов
серии 60 поддерживает браузер от Nokia и не поддерживает
браузер Opera или Netfront, которыми укомплектованы
некоторые телефоны серии 60. Обычно Браузер от Nokia
можно запустить, используя пункт Интернет из основного
меню телефона. Термин “www”, как правило, относится к
другому
браузеру.
Браузер от Nokia даёт доступ к WAP и страницам HTML в
сетях
интернета.
Сервис
WAP
(Wireless
Application
Protocol)
особый протокол, используемый в мобильной беспроводной
радиосвязи, который даёт владельцам мобильных телефонов
возможность доступа к сетям интернета и использования
находящейся там информации. В отличии от страниц HTML,
страницы WAP создаются разработчиками в расчёте на
маленький экран и быструю загрузку. В отличии от программ
экранного доступа или «говорящих» браузеров, используемых
на персональных компьютерах, пакет программ Nuance не
читает информацию WML (Wireless Markup Language) или
HTML, которая в скрытом виде присутствует на
соответствующей странице. Именно поэтому Вы сможете
прочитать только то, что отображается на экране Вашего
телефона без ознакомления с подробностями структуры Web
страницы или их полным прочтением. TALKS, вместе с тем,
распознаёт тип объектов на странице, читает их текстовое
содержание и даёт возможность выбора того, что необходимо
для работы с браузером. Качество чтения и доступность тех
или иных страниц, во многом зависит от версии браузера
Nokia. В общем, более современные модели телефонов и
обновлённые версии обслуживающих программ (Firmware)
улучшают качество доступа к сети Internet и, в частности,
чтения
страниц
HTML.
2.8.1. Как настроить Ваш телефон.
Очень важно, чтобы Телефон был правильно настроен для
работы в интернете. Параметры настройки во многом зависят
от оператора связи, компании предоставляющей Вам свои
услуги. Телефон может быть настроен с помощью
специальных сообщений SMS. В этом случае нет
необходимости прибегать к ручной настройке, достаточно
сохранить соответствующее сообщение, отправленное Вам
Вашим оператором связи. Свяжитесь с Вашим оператором и
выясните возможность настройки телефона с помощью SMS,
если такой возможности нет, Вам сообщат необходимые
подробности.
Примечание: Если Вы пользуетесь телефоном Nokia, Вы
можете найти сообщения, содержащие настройки для Вашего
телефона на сайте Нокья (http://www.nokia.com). Сначала
выберите страну (в нашем случае Russia) в поле выбора
«Select a location». Выберите затем техническую
поддержку, поддержку для мобильных телефонов, модель
Вашего телефона. После выполнения необходимых
инструкций, сообщение с настройками будет бесплатно
отправлено
на
Ваш
телефон.
Примечание: Современные телефоны часто комплектуются
приложениями, которые предназначены для настройки
телефона и автоматического определения оператора связи и
необходимых настроек. Службы технической поддержки
оператора связи помогут Вам также по телефону настроить
телефон вручную.
2.8.2. Запуск и конфигурация браузера Nokia.
Чтобы запустить браузер Nokia пользуйтесь одним из
следующих методов:
Из основного меню выберите Интернет (или
схожий по значению пункт, в зависимости от модели
телефона). Будет открыто окно «Закладки», где чаще
всего находится список закладок по умолчанию.
Или
Нажмите [0] (Удержано) из основного
приложения (Телефон).
Будет открыто окно соединения WAP по умолчанию.
Примечание: Для того чтобы перейти в окно
Закладки во время чтения Веб страницы, нажмите
[Клавиша 1] (Функции) и выберите пункт
«Закладки». Чтобы улучшить работу Talks в
интернете, измените настройки так, чтобы вместо
картинок на странице, читались их описания.
Установка чтения описания картинок.
Нажмите [Клавиша 1] (Функции), выберите
«Настройки»,
Установите «показ Картин и объектов» Нет,
закройте окно настроек нажав [Клавиша 2].
2.8.3. Поиск с помощью «Google».
Сейчас Вы можете пользоваться одним из популярных
поисковиков Google®, непосредственно с Вашего телефона.
Как запустить Google:
Из окна Закладки наберите “wap.google.com”
Нажмите [Клавиша 1] (Загрузить). Если страница загружается
впервые, может быть предложено сообщение о необходимости
подключения к Серверу, ответьте Да, нажав [Клавиша 1]. Как
только страница будет загружена, TALKS начнёт чтение её
содержания. На странице могут быть представлены
разнообразные объекты, как например, текст, поля для
редактирования, списки и другие. TALKS определяет и
произносит характеристики объектов, встречаемых в процессе
чтения.
Как переместить фокус с одного объекта на другой.
Нажмите [Вверх] [Вниз] [Влево] или [Вправо].
Примечание: Нажав [Влево] или [Вправо],
некоторые программы открывают, соответственно,
предыдущую или следующую страницу в случае,
если в этих направлениях нет объектов, которые
могут быть выбраны.
Передвигаться по-строчно:
Используйте клавиши [Вниз] и [Вверх].
Как искать с помощью Google:
Используйте клавиши [Вниз] или [Вверх] и
найдите таким образом поле для ввода текста
(редактирования),
Наберите текст, который предполагаете
использовать для поиска. Если Ваш телефон работает
под операционной системой Symbian версии 6.1, для
ввода текста необходимо нажать клавишу [Выбрать]
или [Клавиша 1] с последующим выбором пункта
Изменить. Наберите, например, Nuance Talks и
нажмите [Клавиша1] (Выполнено). Нажмите затем
клавишу [Вниз] и найдите кнопку «искать». Нажмите
[Выбрать] для начала поиска. Пользуйтесь
клавишами [Вниз] и [Верх] для чтения страницы с
результатами поиска. Ссылка на страницу Nuance
TALKS должна быть одной из первых в списке
ссылок.
Нажмите Клавишу [Выбрать], когда курсор
будет находиться на нужной ссылке и
соответствующая страница будет загружена.
Обратите внимание на ссылку вверху страницы,
которая позволит Вам пропустить ряд
повторяющихся заголовков и перейти
непосредственно к содержанию страницы.
2.9. Как читать Справку.
Нередко телефоны серии 60 комплектуются встроенной
справкой, в которой можно найти описание основных
функций. Обычно, если доступна [клавиша 1] (Функции),
нажав её, можно вызвать меню, где одним из пунктов может
быть Справка. Выбрав этот пункт, будет открыто окно с
текстовой информацией, коротко описывающей возможности
и функции приложения, из которого была вызвана справка.
Чтобы вызвать приложение Справка:
Из основного меню телефона выберите пункт
Справка. В появившемся окне будет представлен
список тем (разделов), к которым Имеются
пояснения.
Перемещайтесь по списку используя клавиши
[ВВерх] и [Вниз] до нужного Вам пункта и нажмите
клавишу [Выбрать]. В результате в появившемся
окне будет показан:
а) текст соответствующего пояснения.
или
б) Список подразделов к выбранному разделу.
Во втором случае повторите операции, описанные
выше.
В поле поиска Вы можете также набрать
несколько начальных букв названия раздела,
который Вас интересует. Нажмите клавишу
[Выбрать].
Перемещайтесь по списку используя клавиши
[ВВерх] и [Вниз] до нужного Вам пункта и нажмите
клавишу [Выбрать]. В результате в появившемся
окне будет показан:
а) текст соответствующего пояснения.
или
б) Список подразделов к выбранному разделу.
Во втором случае повторите операции, описанные
выше.
Вы Можете также просмотреть список слов,
характерных для поиска. Нажмите для этого
клавишу [Вправо]. Используя затем Клавиши [Вниз]
и [Вверх], Вы можете просмотреть список. Нажмите
клавишу [Выбрать] на нужном слове. Появится
список разделов, в которых это слово встречается.
Для нахождения нужного пояснения, пользуйтесь
операциями описанными выше. Помните, названия
разделов и Ключевых слов, могут быть
сокращёнными.
3. Диалоговое окно настроек TALKS&ZOOMS
Окно настроек TALKS&ZOOMS даёт возможность
изменять параметры программы чтения экрана TALKS,
например, громкость, скорость чтения, эхо клавиатуры; и
параметры программы увеличения изображения ZOOMS,
как, например, параметры увеличения. Обратите внимание на
то, что название этого окна зависит от опций, входящих в
комплект
приобретенного
Вами
продукта:
Название окна может быть Настройки TALKS, Настройки
ZOOMS или Настройки TALKS&ZOOMS.
Чтобы открыть окно настроек TALKS&ZOOMS:
Выберите Talks&Zooms из основного меню
телефона.
Или:
Нажмите [TALKS], [Menu].
Окно настроек TALKS&ZOOMS может включать в себя до
четырех вкладок: Увеличение, Голос, Дополнительные
Настройки и брайль. Количество вкладок зависит, как уже
говорилось, от приобретенного Вами продукта. Каждое
изменение в настройках становится активным, как только Вы
перейдете из одной вкладки, в другою. Нажмите для этого
клавишу [Вправо] или [Влево]. Тот же результат достигается
при закрытии окна с помощью [клавиши 2] (Готово)
Как изменять значения параметров настроек в окне
Настройки TALKS&ZOOMS:
1. Нажмите [Выбрать].
Если для выбранной опции предусмотрены только два
значения, то автоматически будет включено второе,
отличное от текущего, значение.
2. Если для выбраной опции предусмотрены более двух
значений, то пролистайте клавишами [Вниз] или
[Вверх] все доступные значения и Нажав клавишу
[Выбрать], установите нужное Вам
значение.
Имеются также несколько дополнительных опций, доступных
с помощью нажатия [клавиша 1] (Функции). Вы можете
выбрать
одну
из
следующих
опций:
Инфо: показывает версию и дату программы
TALKS&ZOOMS. Вам нужно знать эту информацию,
когда Вы обращаетесь в техническую поддержку или
собираетесь обновить версию программы. Нажмите
[клавиша 1] (OK), чтобы закрыть это окно.
Лицензия: Показывает условия Вашей
лицензии.
Регистрация: открывает подменю со
следующими пунктами:
Демо 30 дней: Дает Вам возможность бесплатно
получить код на использование программы втечение
месяца. Помните, что Вы можете воспользоваться
этой возможностью только один раз для одного
телефона.
SMS: позволяет ввести и отправить по SMS
специальный код, который должен быть
предоставлен дилером TALKS&ZOOMS. Сообщение,
содержащее этот код, должно быть отправлено на
особый сервер для регистрации Вашей лицензии. В
ответ Вы автоматически получите сообщение,
которое, также автоматически, зарегистрирует
программу на Вашем телефоне.
Восстановить регистрацию: Позволяет
восстановить регистрацию в случае утери данных.
Процедура схожа с регистрацией по SMS с той
разницей, что Вам не нужно заново вводить
полученный от дилера код.
Регистрация вручную: Открывает диалоговое
окно, в котором на дисплей выводится номер IMEI
Вашего телефона. Если автоматическая регистрация
не работает по каким-либо причинам, в этом окне, в
поле Серийный номер Вы можете вручную ввести
серийный номер и таким образом зарегистрировать
программу на телефоне. Помните, что серийный
номер может быть введен и без знаков тирэ, которые
могут присутствовать в предоставленном Вам
серийном номере. Эта процедура позволяет
использовать TALKS более 10 минут (обычное время
работы незарегистрированной программы). Таким
образом, Вы можете зарегистрировать полную или
демо версию Talks & Zooms.
Выгрузить / Загрузить TALKS&ZOOMS:
Позволяет полностью остановить работу программы
или снова ее запустить. После остановки программы,
этот пункт остается доступным и дает возможность
снова загрузить программу.
Выйти: Закрывает окно настроек
TALKS&ZOOMS.
3.1. Настройки увеличения.
В случае, если в пакет программ Nuance, который Вы
приобрели, входит программа увеличения изображения
Zooms, в окне настроек TALKS&ZOOMS появится вкладка
«Увеличение» со следующими параметрами увеличения:
Увеличение (см. Раздел 5)
Тип экрана
Параметры увеличения
Автоматический фокус
Цветовая палитра
Инвертировать цвет
Скорость просмотра
Автопросмотр с запозданием
Подробнее об этих настройках см. Раздел 5.
3.2. Настройки Синтезатора (Вкладка Голос).
В случае, если в пакет программ Nuance, который Вы
приобрели, входит программа чтения экрана Talks, в окне
настроек TALKS&ZOOMS появится вкладка «Голос» со
следующими параметрами для настройки синтезатора речи:
Голос (см. раздел Error! Reference source not found.)
Громкость (см. Раздел Error! Reference source not
found.)
Скорость (см. Раздел Error! Reference source not
found.)
Скорость по буквам (см. Раздел Error! Reference
source not found.)
Высота (см. Раздел Error! Reference source not
found.)
Эхо клавиатуры (см. Раздел Error! Reference
source not found.)
Читать заглавные (см. Раздел 0)
Читать по буквам (см. Раздел Error! Reference
source not found.)
Читать пунктуацию (см. Раздел Error! Reference
source not found.)
Как читать числа (см. Раздел 4.2.15)
3.3. Дополнительные функции
Настройки доступные во вкладке Дополнительные настройки,
зависят от приобретённых вами компонентов программы
TALKS&ZOOMS.
Перечисленные ниже настройки относятся к синтезатору речи
программы чтения экрана:
Читать дисплейные клавиши (см. Раздел Error!
Reference source not found.)
Читать указатель списка (см. Раздел Error!
Reference source not found.)
Уровень многословия (Многословие всё) (см.
Раздел Error! Reference source not found.)
Блокируя клавиатуру, Выключить Talks (см.
Раздел Error! Reference source not found.)
Тип курсора (см. Раздел Error! Reference source not
found.)
Эхо словаря T9 (см. Раздел 0)
Чтение пароля (см. Раздел Error! Reference source
not found.)
Следующие настройки всегда доступны во вкладке
Дополнительные настройки, независимо от приобретённых
компонентов программы:
Время активности клавиши Talks (см. Раздел 0)
Время режима Talks (см. Раздел Error! Reference
source not found.)
4. Синтезатор речи программы TALKS
Этот раздел посвящён описанию функций и соответствующих
настроек синтезатора речи программы TALKS.
4.1. Функции программы TALKS
4.1.1. Повторить последнюю фразу
Если Вам необходимо повторить последнюю, прочитанную
программой
фразу,
нажмите
[TALKS],
[#].
Для повторного прослушивания предпоследней фразы –
нажмите
[TALKS],
[#
Удержано].
Например:
Чтобы прервать сигнал будильника, достаточно нажать
[Клавиша
1],
Чтобы установить новый сигнал – достаточно нажать
[Клавиша
2].
В обоих случаях Сообщение, которое было прочитано
программой, не остаётся на дисплее. Нажав [TALKS], [#
удержано], Вы можете ещё раз прослушать сообщение с
информацией о сигнале будильника.
При выполнении команд “*#0000#” или “**06#” для
чтения соответственно идентификационного номера
версии служебных программ телефона (Firmware) и
серийного номера IMEI, соответствующее сообщение
читается только один раз. Для его повторения
необходимо нажать нужную комбинацию клавиш, но это,
в свою очередь, приводит к исчезновению сообщения с
экрана. Используя комбинацию клавиш [TALKS], [#
удержано], Вы можене ещё раз прослушать предыдущее
сообщение, которое реально уже не присутствует на
дисплее.
4.1.2. Чтение текущего окна.
Комбинация клавиш [TALKS], [Выбрать] служит для
чтения содержания текущего окна. Это происходит также при
смене окна с той разницей, что при смене окна, прочитывается
всё его содержание, при использовании же указанной
комбинации клавиш, читается строка, на которой находится
курсор.
При использовании браузера от Nokia, эта комбинация клавиш
позволяет прочитать содержание страницы так же, как
происходит после её загрузки, но только относительно
выделенных, в текущий момент, элементов.
4.1.3. Читать дисплейные клавиши.
Во время чтения текущего окна автоматически
прочитываются функции дисплейных клавиш, которые
расположены непосредственно под дисплеем. Комбинация
[TALKS], [Клавиша 1] служит для чтения только функций
дисплейных клавиш. (Для изменения настроек по умолчанию,
см. раздел 0).
4.1.4. Читать индикаторы состояния.
На дисплее телефона могут быть представлены индикаторы
состояния, как, например, индикаторы уровня заряда
аккумулятора
или
наличия
сети,
напоминание
о
неотправленном или непрочитанном сообщении, наличие
соединения bluetooth или через инфракрасный порт. Эти
индикаторы не относятся к какому-либо окну и могут быть
прочитаны только используя комбинацию клавиш [TALKS],
[Клавиша 2].
4.1.5. Индикаторы состояния во время набора
текста.
Во время набора текста в соответствующем поле, индикаторы
состояния могут показывать тип ввода текста: цифровой,
буквенный, заглавными или строчными буквами. Во время
набора сообщения, эти индикаторы присутствуют при
включённом словаре Т9 и могут быть прочитаны командой
[TALKS], [Клавиша 2]. В телефонах последних поколений,
индикаторы могут также указывать количество букв в
сообщении и количество букв недостающих до максимального
предела определённого для одного текстового сообщения
SMS. В случае набора сообщений E-Mail или MMS,
Индикаторы могут показывать размер сообщения в
килобайтах.
Заметим, что индикаторы состояния сообщения, читаются
также при нажатии клавиши [#], которая служит для
изменения типа ввода текста.
4.1.6. Читать дату и время.
Комбинация клавиш [TALKS], [9], служит для чтения
текущей даты и времени.
4.1.7. Читать строку или выбранный объект.
Результат нажатия комбинации клавиш [TALKS], [Вверх]
зависит от содержания текущего окна.
В поле ввода текста по буквам прочитывается
текущая строка.
В других случаях по буквам прочитывается
выделенный объект. Например запись в контактах
или пункт меню.
При использовании браузера Web от Nokia, эта
команда служит также для чтения информации,
расположенной перед и после выделенного
объекта.
4.1.8. Читать по буквам строку или выбранный
объект.
Результат нажатия комбинации клавиш [TALKS], [Вверх
удержано] зависит от содержания текущего окна.
В поле ввода текста прочитывается текущая
строка.
В других случаях прочитывается выделенный
объект. Например, запись в контактах или пункт
меню.
При использовании браузера Web от Nokia, эта
команда служит также для чтения по буквам
информации, расположенной перед и после
выделенного объекта.
4.1.9. Читать текущий символ.
Если курсор находится на каком-либо символе в поле
ввода текста, команда [TALKS], [Влево] читает этот
символ.
4.1.10. Читать текущее слово и выбраный объект
на Web странице.
Если курсор находится на каком-либо слове, или
непосредственно справа от него в поле ввода текста, команда
[TALKS], [Вправо] читает это слово.
При использовании браузера Web страниц от Nokia, эта
команда служит для чтения выбранного объекта.
4.1.11. Чтение по буквам слова или выделенного
объекта.
Если курсор находится на каком-либо слове, или
непосредственно справа от негов поле ввода текста, команда
[TALKS], [Вправо удержано] читает по буквам это слово.
При использовании браузера Web от Nokia, эта команда
служит для чтения по буквам выбранного объекта.
4.1.12. Читать текст, начиная с текущего
положения курсора или выбранного объекта.
Если курсор находится в поле ввода текста, команда
[TALKS], [Вниз], позволяет читать весь текст, начиная с
положения курсора. Положение курсора изменяется по мере
чтения текста, так как курсор с достаточной точностью
следует за прочитанным текстом. Чтение можно прервать в
любой момент, нажав клавишу [TALKS] [Удержано]. Для
продолжения чтения достаточно снова нажать комбинацию
клавиш [TALKS], [Вниз]. Курсор переместится в положение,
где чтение было прервано и продолжит перемещаться по мере
прочтения текста.
При использовании браузера Web от Nokia, команда
[TALKS], [Вниз] читает выделенный объект, информацию,
которая ему непосредственно предшествует и всю
информацию до следующего выделяемого объекта.
4.1.13. Читать выделенный текст или объект.
Если часть текста была выделена, эту часть можно
прочитать, используя команду [TALKS], [Вниз
удержано]
При использовании браузера Web от Nokia, команда
[TALKS], [Вниз удержано] читает по буквам выделенный
объект, следуя затем до следующего выделяемого объекта.
4.1.14. Прервать чтение.
Чтобы остановить чтение в любой момент, нажмите клавишу
[TALKS Удержано].
4.1.15. Использование клавиши [Редактирование]
(Edit).
Клавиша [Редактирование], расположенная на клавиатуре
телефонов серии 60, используется в качестве клавиши
[TALKS], вспомогательной клавиши приложения. Для
прямого использования этой клавиши, нажмите ее дважды.
Для выделения текста в поле ввода, нажмите клавишу
[TALKS] дважды и не отпуская ее после повторного
нажатия, выделите нужную часть текста, пользуясь
клавишами передвижения курсора.
4.2. Настройки TALKS.
В этом разделе будут рассмотрены настройки TALKS,
которые могут быть изменены клавиатурными командами
или, в отдельных случаях, с помощью окна настройки
TALKS&ZOOMS.
4.2.1. Режим Подсказки.
В режиме Подсказки, TALKS произносит функции
нажимаемых клавиш и их комбинаций, не выполняя при этом
никаких действий. В этом режиме Вы можете лучше
познакомиться с клавиатурой Вашего телефона и
комбинациями, используемыми программой TALKS.
Как включить режим подсказки:
Нажмите [TALKS], [0].
4.2.2. Эхо клавиатуры.
TALKS может произносить, повторять (как эхо) символы или
слова непосредственно после их ввода с клавиатуры. Эхо
клавиатуры позволяет выбрать следующие четыре опции:
Ничего: TALKS ничего не читает после нажатия
клавиш
Символы: произносятся символы нажатые на
клавиатуре.
Слова: После нажатия клавиши пробел, какойлибо цифры или знака препинания, TALKS
произносит введённое перед этим слово.
Символы и слова: TALKS произносит нажимаемые
символы и, как и в предшествующем случае,
только что набранное слово.
Изменить настройки эхо клавиатуры:
Нажмите [TALKS], [1] один или несколько раз для
выбора нужной опции.
Или
В окне Настройки TALKS&ZOOMS, во вкладке
Голос, выберите нужную опцию.
4.2.3. Эхо клавиатуры словаря T9.
При использовании словаря T9 для ввода текста, например,
для сообщения SMS, TALKS может читать слово,
предлагаемое словарём T9, после ввода или удаления символа.
Как включить или выключить чтение каждого слова,
предлагаемого словарём T9 при вводе текста в режиме T9:
В окне Настройки TALKS&ZOOMS, во вкладке
Дополнительные Настройки, Установите пункт
Словарь Т9 в режим Да для включения чтения,
или Нет для его отключения.
4.2.4. Читать заглавные.
Если опция Читать заглавные установлена в состояние «Да»,
Talks произносит слово «заглавная» при чтении отдельных
заглавных букв, или слово «Заглавными», если слово
целиком написано заглавными буквами.
Как Включить и выключить опцию «Читать заглавные»:
Нажмите [TALKS], [2].
Или
В окне Настройки TALKS&ZOOMS, во вкладке
Голос, выберите пункт Читать заглавные и
установите Да или Нет.
4.2.5. Читать по буквам (Читать слова вместо
букв):
Эта функция позволяет программе произносить условные
имена вместо отдельных букв. Например: «Анатолий, Борис,
Виктор» вместо «А, Б, В».
Как включить и выключить «Читать по буквам»:
Нажмите [TALKS], [3].
Или
В окне Настройки TALKS&ZOOMS, во вкладке
Голос, выберите «Читать по буквам» и установите
Да или Нет.
4.2.6. Читать пунктуацию.
Talks позволяет изменять количество (уровень) знаков
пунктуации и других специальных символов во время чтения
текста. Функция Читать Пунктуацию предусматривает
четыре уровня чтения таких символов.
Ничего: Знаки препинания не читаются, читаются
символы перечисленные в Таблице 3.
Таблица 3
Символ
Название
#
Решётка
$
Доллар
%
Процент
&
Энд
*
Звёздочка
+
Плюс
<
Меньше
=
Равно
>
Больше
@
Собака
\
Обратная косая
черта
Символ
Название
^
Крышка
`
Акцент
{
Левая фигурная
скобка
}
Правая фигурная
скобка
|
Вертикальная
черта
~
Тильда
Примечание. Talks поддерживает также символы
выше символа 127 в коде ASCII.
Некоторые: TALKS читает символы,
перечисленные в таблице 3 и в таблице 4.
Таблица 4
Символ
Название
!
Восклицательный
знак
/
Косая черта
?
Знак вопроса
_
Подчёркивание
-
Тире
Большая часть: TALKS читает символы
перечисленные в таблицах 3, 4 и 5.
Таблица 5
Символ
Название
“
Кавычка
(
Левая круглая скобка
)
Правая круглая скобка
:
Двоеточие
[
Левая квадратная
скобка
]
Правая квадратная
скобка
Все: TALKS читает все поддерживаемые
программой буквенные и иные символы.
Примечание: TALKS всегда читает знаки препинания,
которые не являются частью фразы или введены в
нестандартной последовательности.
Как изменить уровень чтения пунктуации:
Нажмите [TALKS], [4] один или несколько раз до
установки нужного уровня.
Или
В окне Настройки TALKS&ZOOMS, во вкладке
Голос, выберите необходимую опцию.
4.2.7. Регулировка громкости.
Вы можете выбрать громкость чтения от уровня 1
(минимальная) до уровня 10 (максимальная).
Как изменить громкость:
Нажмите [TALKS], [5] чтобы уменьшить
громкость или [TALKS], [6] чтобы увеличить
громкость.
TALKS изменит громкость и произнесёт величину
нового уровня громкости.
Или
В окне Настройки TALKS&ZOOMS, во вкладке
Голос, выберите «Громкость». Нажмите курсор
[Вправо] для увеличения, или курсор [Влево] для
уменьшения уровня громкости.
4.2.8. Регулировка скорости чтения.
Вы можете изменить скорость чтения в диапазоне между –9
(минимальная) и +9 (максимальная).
Как изменить скорость:
Нажмите [TALKS], [7] для замедления, или
[TALKS], [8] для ускорения чтения.
TALKS изменит скорость и произнесёт величину нового
показателя.
Или
В окне Настройки TALKS&ZOOMS, во вкладке
Голос, выберите «Скорость». Нажмите курсор
[Вправо] для увеличения, или курсор [Влево] для
уменьшения скорости чтения.
4.2.9. Скорость чтения по буквам.
Вы можете изменить скорость чтения по буквам слова или
строки в диапазоне от –9 (минимальная) до +9
(максимальная).
Как изменить скорость по буквам:
В окне Настройки TALKS&ZOOMS, во вкладке
Голос, выберите «Скорость по буквам». Нажмите
курсор [Вправо] для увеличения, или курсор
[Влево] для уменьшения скорости чтения.
4.2.10. Регулировка высоты голоса (Pitch).
Вы можете изменить Высоту голоса в диапазоне от
–9 (минимальная) до +9 (максимальная).
Как изменить высоту голоса:
В окне Настройки TALKS&ZOOMS, во вкладке Голос,
выберите «Высота». Нажмите курсор [Вправо] для
увеличения, или курсор [Влево] для уменьшения
высоты.
4.2.11. Тип курсора.
Вы можете определить, как будет перемещаться курсор
при использовании стрелок [Вправо] или [Влево] во время
чтения текста. Возможны следующие опции:
Символы: [Влево] и [Вправо]. Курсор будет
перемещаться на один символ. Эта установка по
умолчанию.
Слова:
[Влево]
и
[Вправо].
перемещаться по словам.
Курсор
будет
Стандартный: [Влево] и [Вправо]. Курсор будет
перемещаться так, как это предусмотрено без
програмы Talks – по символам при вводе текста, по
вкладкам там, где они присутствуют.
Как изменить тип курсора:
Нажмите [TALKS], [2 удержано] один или
несколько раз до выбора необходимой опции.
В качестве подсказки, обратите внимание на то,
что клавиша 2 соответствует также латинской
букве C (Cursor) (Курсор).
Или
В окне Настройки TALKS&ZOOMS, во вкладке
Дополнительные настройки, выберите «Тип
курсора» и установите необходимую опцию.
4.2.12. Чтение графиков.
Если чтение графиков включено, Графики без предварительно
назначенных названий будут прочитываться, как «Значок» с
последующим
чтением
соответствующего
шестнадцатеричного кода. Если функция выключена, будут
читаться только предварительно обозначенные графики и
графические символы в тексте. После выполнения команды,
Talks автоматически читает переопределённое текущее окно.
Как включить и выключить чтение графиков:
Нажмите [TALKS], [4 удержано].
В качестве подсказки, обратите внимание на то,
что клавиша 4 соответствует также латинской
букве G (Grafic) (График).
4.2.13. Эхо пароля.
Вы можете использовать эту настройку для того, чтобы
слышать реально вводимый пароль в то время, как на дисплее
он будет недоступен для чтения. Когда функция включена
(режим Да), Talks читает вводимые символы пароля, вместо
появляющихся на дисплее звёздочек. Для защиты пароля
используйте эту функцию, если Вы уверены, что Вас не
слышат
посторонние.
Если функция установлена на «Нет», Talks произносит слово
«Звёздочка», вместо вводимых символов.
Как включить и выключить Эхо Пароля:
Нажмите [TALKS], [7 удержано].
В качестве подсказки, обратите внимание на то,
что клавиша 7 соответствует также латинской
букве P (Password) (Пароль).
Или
В окне Настройки TALKS&ZOOMS, во вкладке
Дополнительные настройки, Выберите «эхо
Пароля». Установите «Да», чтобы включить Эхо
Пароля или «нет», чтобы выключить опцию.
4.2.14. Включение и выключение синтезатора речи.
Как правило, все изменения на дисплее озвучиваются
программой Talks. Не всегда, однако, это необходимо,
особенно если текущее приложение использует звуки. В
любом случае команда [Talks], [Выбрать] всегда может быть
использована для чтения всего экрана.
Как включить или выключить автоматическое чтение
экрана:
Нажмите [TALKS], [удалить].
Обратите внимание на то, что автоматическое чтение
изменений на экране, выключено во время голосового вызова.
Используйте [TALKS], [Удалить] для включения чтения.
TALKS позволяет выбрать приложение для синтеза голоса
(text-to-speech engine), которое Вы предпочитаете. Кроме этого
Вы можете полностью отключить синтезатор речи. Это бывает
удобно в случае, если Вы пользуетесь только Дисплеем
брайль или хотите отключить синтезатор без того, чтобы
выгружать TALKS. Выключив и включив телефон заново,
синтезатор будет снова автоматически включён.
Как отключить синтезатор речи:
Нажмите [TALKS], [Удалить]. (Повторное нажатие
этой комбинации клавиш снова включит
синтезатор).
Или
В окне настройки TALKS&ZOOMS, во вкладке
Голос, выберите пункт Голос и установите
значение «Ничего».
4.2.15. Как читать числа.
Вы можете выбрать, как будут прочитаны числа.
«Целые числа» - Числа будут прочитаны так, как они
написаны по стандартному принципу чтения чисел.
«Цифры» - число будет прочитано отдельными цифрами, если
это число не превышает четыре знака.
«Пары цифр» - число будет разделено на пары цифр,
считая справа налево и прочитано таким образом. Опция,
также как и в предыдущем случае, будет применена к числам
более четырёх знаков.
Как изменить настройку «Как читать числа»:
В окне настройки TALKS&ZOOMS, во вкладке
Голос, выберите «Как читать числа».
Установите одну из следующих опций:
Целые числа: Синтезатор читает числа так, как они
написаны.
По цифрам:
Числа менее пяти знаков, синтезатор читает так, как
они написаны.
Числа от пяти и более знаков читаются отдельными
цифрами, цифра за цифрой.
Пары цифр:
Числа менее пяти знаков синтезатор читает так, как
они написаны.
Числа от пяти и более знаков читаются парами цифр,
отсчёт пар – от последней цифры числа, справа
налево.
4.2.16. Читать дисплейные клавиши.
По умолчанию Talks читает назначение дисплейных клавиш
каждый раз, когда открывается новое окно или изменяется
содержание текущего окна. Вы можете изменить эту
настройку по Вашему желанию.
Как установить настройку «Читать дисплейные
клавиши»:
В окне настройки TALKS&ZOOMS, во вкладке
Дополнительные настройки, выберите «Читать
дисплейные клавиши».
Установите одно из следующих значений:
По запросу: Talks читает назначение дисплейных
клавиш только по нажатии комбинации клавиш
[TALKS], [Клавиша 1].
Всегда: Назначение дисплейных клавиш читается
каждый раз, когда открывается новое окно, или
обновляется содержание текущего окна. Это
настройка по умолчанию.
4.2.17. Читать указатель списка.
По умолчанию Talks всегда читает положение выбранного
объекта в списке, как его порядковый номер из общего
числа объектов в текущем списке. Вы можете изменить
эту настройку по желанию.
Как изменить настройку «Читать указатель списка»:
В окне настройки TALKS&ZOOMS, во вкладке
Дополнительные настройки, выберите «Читать
указатель списка».
Установите одну из следующих опций:
Всегда: TALKS всегда читает числовое значение
положения выбранного объекта в общем числе
объектов текущего списка.
Один раз: TALKS читает числовое значение
положения выбранного объекта в общем числе
объектов текущего списка только один раз, когда этот
список открывается.
Никогда: TALKS никогда не читает числовое
значение положения выбранного объекта в общем
числе объектов текущего списка.
4.2.18. «Многословие» (читать всё).
Вы можете сократить Стандартные сообщения Talks.
Например, при открытии нового окна, слово «Окно» не будет
произносится, а вместо чтения дисплейных клавиш, как
«Клавиша 1» и «Клавиша 2», будет произнесено «1», «2».
Как установить чтение сокращённых сообщений:
В окне настройки TALKS&ZOOMS, во вкладке
Дополнительные настройки, выберите «Многословие
Всё» и установите значение «Нет».
4.2.19. Блокируя клавиатуру, выключить Talks.
Вы можете приостановить работу синтезатора речи, когда
клавиатура телефона заблокирована. В этом случае Вы можете
продолжать использовать комбинации клавиш Talks, но
автоматическое чтение будет отключено.
Как установить «Блокируя клавиатуру, выключить
Talks»:
В окне настройки TALKS&ZOOMS, во вкладке
Дополнительные настройки, выберите «Блокируя
клавиатуру, выключить Talks» и установите
значение «Да».
4.2.20. Время активности клавиши TALKS.
По нажатии клавиши [Talks], Talks и zooms включаются в
режим ожидания нажатия следующей клавиши, необходимой
для выполнения определённой команды. По умолчанию,
режим ожидания неограничен по времени. Настройка Время
активности клавиши TALKS установлена в режиме «Всегда».
Нажатие по ошибке клавиши [Talks], при последующем
нажатии любой клавиши, может привести к не желаемым
результатам.
Опция «Время активности клавиши TALKS» позволяет
установить интервал режима ожидания следующей клавиши,
равный (1, 2, 5, или 10 секундам). Если в течении этого
времени, следующая клавиша не будет нажата, Клавиатура
телефона возвратится в первоначальный режим.
Как установить время ожидания нажатия следующей
клавиши:
В окне настройки TALKS&ZOOMS, во вкладке
Дополнительные настройки, выберите «Время
активности клавиши Talks» и установите нужное
значение.
4.2.21. Время режима Talks.
По умолчанию, Talks & Zooms, автоматически переводят
клавиатуру телефона в стандактный режим сразу после
нажатия второй, из двух клавиш, необходимых для
выполнения команд этих приложений. Настройка «Время
режима Talks» установлена на «отдельные команды».
Настройка «Время режима Talks» позволяет установить
интервал времени между нажатием второй клавиши
любой команды и выполнением следующей команды, без
дополнительного нажатия клавиши [Talks]. Этот
интервал может быть равным 0,5, 1, 2, 5, или 10
секундам.
Например, для увеличения громкости синтезатора речи,
вместо нажатия несколько раз комбинации [Talks], [6],
можно будет использовать
[Talks], [6], [6], [6] ... Этот метод установки параметров,
особенно удобен для изменения скорости речи,
громкости или параметров увеличения.
Как установить «Время режима Talks»:
В окне настройки TALKS&ZOOMS, во вкладке
Дополнительные настройки, выберите «Время
режима Talks» и установите нужное значение.
Ещё раз напомним, что установка по умолчанию –
«Отдельные команды».
4.2.22. Работа с дисплеем Брайль.
Как включить или выключить вывод на дисплей брайль:
Нажмите [TALKS], [Отбой].
Более подробную информацию об использовании дисплея
брайль и о драйвере Talks, поставляемым производителем
дисплея, Вы можете получить в прилагаемой к Вашему
дисплею инструкции.
4.3. Сводная таблица команд Talks.
Таблица 1 обобщает команды, используемые в приложении
Talks.
Все комбинации клавиш используют в качестве первой
клавиши, клавишу [TALKS], которая соответствует клавише
[Редактирование] (Edit) на телефонах серии 60.
«Удержано» означает, что клавиша должна быть нажата и
удержана нажатой не менее одной секунды перед тем, как
быть отпущена.
Таблица 1
Комбинация клавиш Описание
[TALKS], [0]
Включить и выключить режим подсказки
[TALKS], [#]
Повторить последнюю фразу, прочитанную Talks
[TALKS],[#Удержано]
Повторить предпоследнюю фразу, прочитанную
Talks
[TALKS], [Выбрать]
Читать содержание текущего окна
[TALKS], [Клавиша 1] Читать назначение дисплейных клавиш
[TALKS], [Клавиша 2]
[TALKS], [Tasto
Удержано]
Читать индикаторы состояния уровня сети,
аккумулятора и других индикаторов
2 Читать состояние индикаторов, связанных с
вводом текста
[TALKS], [1]
Изменить настройку Эхо клавиатуры, параметры
изменяются при повторном нажатии
[TALKS], [2]
Включить и выключить чтение заглавных букв
[TALKS], [3]
Включить и выключить замену чтения символов
условными именами
Комбинация клавиш Описание
[TALKS], [4]
Изменить уровень чтения знаков препинания
[TALKS], [5]
Уменьшить громкость
[TALKS], [6]
Увеличить громкость
[TALKS], [7]
Замедлить
[TALKS], [8]
Ускорить
[TALKS], [9]
Читать дату и время
Позволяет изменить характер перемещения
курсора с помощью клавиш [Вправо] и [Влево].
При повторном нажатии переключает курсор
между перемещением по Символам, по Словам
и стандартным перемещением
[TALKS], [2
Удержано]
[TALKS],[4
Удержано]
Включить и выключить режим чтения графиков
[TALKS],[7
Удержано]
Включить и выключить
вводимого пароля
[TALKS], [Вверх]
Читать выделенный элемент, текущую строку
или, на странице WEB, читать текст перед
выделенным элементом
[TALKS],
Удержано]
чтение
реально
Читать, заменяя условными именами, символы
[Вверх названия выделенного элемента, текущей строки,
или, на странице Web, текста перед выделенным
элементом
[TALKS], [Влево]
Читать текст до курсора
[TALKS], [Вправо]
Читать слово под курсором, на странице Web,
читать выделенный элемент
[TALKS],
удержано]
[Вправо
Читать, заменяя условными именами, символы
названия слова под курсором, или, на странице
Web, выделенного элемента
Комбинация клавиш Описание
Читать текст после курсора, на странице Web,
читать выделенный элемент и следующий текст
[TALKS], [Вниз]
[TALKS],
Удержано]
[Вниз
Читать выделенный текст, на странице Web,
читать
условными
именами
название
выделенного элемента и следующий текст
[TALKS], [меню]
Открыть окно настроек TALKS&ZOOMS
[TALKS], [Удалить]
Включить и выключить синтезатор речи.
Рекомендуется для прослушивания мелодий или
записи звука.
[TALKS],
Удержано]
Выгрузить синтезатор из памяти телефона, Talks
[Удалить работает без звука. Возвращает синтезатор в
первоначальное состояние при повторном
нажатии
[TALKS], [Отбой]
Включить и выключить выход на дисплей
брайль. Подробную информацию см. в
документации, прилагаемой к дисплею
[TALKS Удержано]
Временно приостановить синтезатор речи
[TALKS],[TALKS]
Редактирование
5. Увеличение с ZOOMS
Этот раздел посвящён приложению Nuance ZOOMS, которое
может быть приобретено отдельно, или вместе с приложением
Nuance TALKS. Программа увеличения может работать
вместе, или без синтезатора речи. Если Вы располагаете
только программой увеличения или только программой
синтезатора речи, настройки, относящиеся к отсутствующему
компоненту, будут недоступны.
5.1. Первое знакомство с программой увеличения.
Программу увеличения можно сравнить с увеличительным
стеклом (линзой), которое позволяет увеличить изображение
на экране, облегчая, таким образом, чтение. Вы можете
перемещать «Линзу», выбирая ту часть экрана, которая Вас
интересует. Участок экрана, который может быть увеличен,
зависит от настроек и от выполняемых операций. Например,
Zooms может использовать весь экран для увеличения одного
элемента (Увеличение – Полный экран). Экран также может
быть поделён на участки, чтобы дать возможность видеть
несколько элементов одновременно (Увеличение –
Разделённый экран).
Если вы прокручиваете пункты меню или список опций,
zooms увеличит каждый пункт и прилегающий участок
экрана. Используя соответствующие клавиши,
предусмотренные программой, можно без затруднений
перемещать «линзу» для увеличения таких элементов, как
название текущего окна, дисплейные клавиши, индикатор
уровня заряда аккумулятора. Одновременно Вы можете
слышать информацию, которую читаете, озвученную
программой Talks.
Более того, если увеличенный объект, например, какой-либо
пункт из меню, не помечается полностью на экране, функция
«Умной Прокрутки», через короткое время начнёт
автоматическую прокрутку непомещающегося текста.
Если Вам удобнее видеть текст в более серых или ярких
тонах, Вы можете преобразовать его с использованием разных
степеней серого, или инвертировать цвета, как это происходит
при просмотре негатива фотографии или фильма.
Как включить увеличение:
Нажмите [TALKS], [Вызов].
Или
В окне Настройки TALKS&ZOOMS, во вкладке
Увеличение, установите Увеличение «Да».
Будет включена функция Увеличение. Один
участок первоначального изображения будет
увеличен с использованием опции «Полный
экран». (Чтобы изменить тип увеличения, см.
Раздел Error! Reference source not found.).
5.2. Перемещаться со включённым увеличением.
Многие из команд описанных в этом разделе, используются
также программой экранного доступа Talks для чтения
определённых участков экрана. Если Talks включён вместе с
Zooms, команды работают для обоих приложений.
Вертикальная и горизонтальная прокрутка:
Нажмите и уверживайте одну из следующих
клавиш [Вверх], [Вниз], [Влево] или [Вправо], в
зависимости от желаемого направления просмотра
(Для остановки прокрутки отпустите клавишу).
Примечание: Для перемещения по меню, строка за строкой,
нажмите и отпустите [Вверх] или [Вниз] также, как это
происходит без участия увеличения.
Как увеличить одну из дисплейных клавиш:
Нажмите [TALKS], [Клавиша 1]. Нажмите снова
эту комбинацию клавиш для перехода к
следующей дисплейной клавише.
Как увеличить индикаторы состояния:
Нажмите [TALKS], [Клавиша 2] один раз, чтобы
увеличить индикатор уровня заряда аккумулятора
в верхнем правом углу экрана.
Нажмите [TALKS], [Клавиша 2] два раза с
минимальной паузой, чтобы увеличить индикатор
сигнала в верхнем правом углу экрана.
Как увеличить объекты в верхней части экрана (Вкладки,
индикаторы или значки приложений):
Нажмите [TALKS], [Клавиша 2 удержано]
Примечание: Эта комбинация обычно используется в
текущих приложениях определённой важности, а не в
служебных программах, относящихся вообще ко всему
телефону.
Как увеличить название окна:
Нажмите [TALKS], [Выбрать].
Как увеличить текущую строку:
Нажмите [TALKS], [Влево].
Как увеличить выбранный элемент:
Нажмите [TALKS], [Вверх].
5.3. Настройки увеличения.
Этот раздел посвящён настройкам zooms, которые служат для
конфикурации программы в соответствии с Вашими
потребностями. Для изменения любой из этих настроек,
откройте диалоговое окно «настройки TALKS&ZOOMS» и
выберите вкладку «Увеличение».
5.3.1.. Тип увеличения.
Даная функция определяет как необходимо использовать
экран, когда увеличение включено. Доступны две опции:
Полный экран: Zooms использует весь дисплей
телефона для увеличения одного участка текущего
окна.
Разделённый экран: Дисплей телефона разделён на
четыре секции. Самая большая, в центре экрана,
небольших размеров, в верхней части экрана,
показывающая название окна в двойном
увеличении, две небольшие секции в нижней части
окна, показывающие дисплейные клавиши в
двойном увеличении. Функция разработана для
небольшого процентного увеличения изображения
(см.раздел Error! Reference source not found.), и
сохраняет на дисплее определённую информацию в
поле зрения так, как она представлена без
увеличения.
Как изменить тип увеличения:
Нажмите [TALKS], [*].
5.3.2. Параметры увеличения.
Параметры увеличения определяют степень увеличения
изображения. Например, параметр увеличения равный 200%,
означает, что первоначальное изображение будет увеличено в
два раза.
Помимо разных уровней увеличения, функция включает в
себя настройку «автоматический фокус». Эта настройка
позволяет динамическое изменение уровня увеличения,
сохраняя таким образом текст на постоянном уровне,
независимо от его первоначальных размеров. Высота текста
зависит от величины, установленой в настройке
«Автоматический фокус» (см. Раздел Error! Reference source
not found.).
Как изменить увеличение:
Нажмите [TALKS], [7] для уменьшения увеличения
или [TALKS], [8] для его увеличения.
Примечание: Если «параметры увеличения»
установлены на «Автомачический фокус»,
описываемые комбинации клавиш изменяют
количество одновременно видимых на дисплее строк
(см. Раздел Error! Reference source not found.).
Или
В окне Увеличение, Выберите «Параметры
увеличения», установите желаемое значение
увеличения в процентах, или значение
«Автоматический фокус».
5.3.3. Автоматический фокус.
Настройка «Автоматический фокус» устанавливает
количество строк, которые должны быть одновременно видны
на дисплее. Чем меньше строк, тем больше их увеличение.
Например, при установке Одна строка, текст этой строки
будет увеличен так, что займёт весь экран. При установке
Пять строк, текст будет увеличен так, чтобы пять строк были
видны на дисплее одновременно. Увеличение в этом случае
будет значительно меньше, чем в предыдущем.
«Автоматический фокус» может быть установлен только
тогда, когда в настройке «Параметры увеличения»
установлено значение «Автоматический фокус».
Как изменить количество одновременно видимых на
дисплее строк:
Нажмите [TALKS], [7] чтобы видеть большее
количество строк на дисплее, или [TALKS], [8]
чтобы уменьшить их количество.
Примечание: Эта комбинация клавиш изменяет
количество одновременно видимых на дисплее строк
только в том случае, если Настройка «Параметры
увеличения» установлена в значении «Автоматический
фокус».
Или
Во вкладке Увеличение, выберите
«Автоматический фокус» и установите нужное
значение.
5.3.4. Цветовая палитра (обработка Цветов).
Благодаря настройке «Цветовая палитра», Вы можете
персонализировать цвет экрана так, как это удобнее Вам для
более свободного чтения. Доступны следующие опции:
Ничего: на дисплее сохраняются исходные света.
Чёрно-белый: Цвета на экране заменяются на
высококонтрастные чёрый и белый.
Фильтры серого: Первоначальные цвета
изменяются с применением фильтров Серого.
5.3.5. Инвертировать цвета.
Использовать эту функцию для инверсии цветов, создавая
таким образом негативное изображение для облегчения
чтения. Например, установив значение «Инвертировать цвета»
«Да», чёрные участки изображения преобразуются в белые, а
белые – в чёрные.
Как инвертировать цвета или восстановить
первоначальные:
Нажать [TALKS],[* удержано].
5.3.6. Скорость просмотра.
По умолчанию Zooms автоматически «прокручивает»
содержание текущего окна. Настройка «Скорость просмотра»
устанавливает скорость этого движения (см. Раздел Error!
Reference source not found.) и, кроме этого, скорость ручной
прокрутки. С помощью клавиш перемещения курсора Вы
можете установить одно из значений от 1 (медленно) до 6
(быстро).
5.3.7. Автопросмотр с запозданием.
Как было сказано в разделе Error! Reference source not
found., Zooms автоматически «прокручивает» содержание
текущего окна. Вместе с тем, Zooms начинает «прокрутку»
спустя некоторое время после последнего обновления
изображения на дисплее. Используйте настройку
«АвтоПросмотр с запозданием» для определения этого
времени. Вы можете установить значения в диапазоне от 0,25
до 4 секунд.
Вы Можете также отключить Автопросмотр, установив
значение «Выключено». В этом случае Вы можете
осуществлять «прокрутку» вручную с помощью клавиш
перемещения курсора. Скорость такого просмотра будет
зависить от параметров, описанных в предыдущем разделе
(см. раздел Error! Reference source not found.).