Правила формирования тестов для внутреннего сайта
advertisement
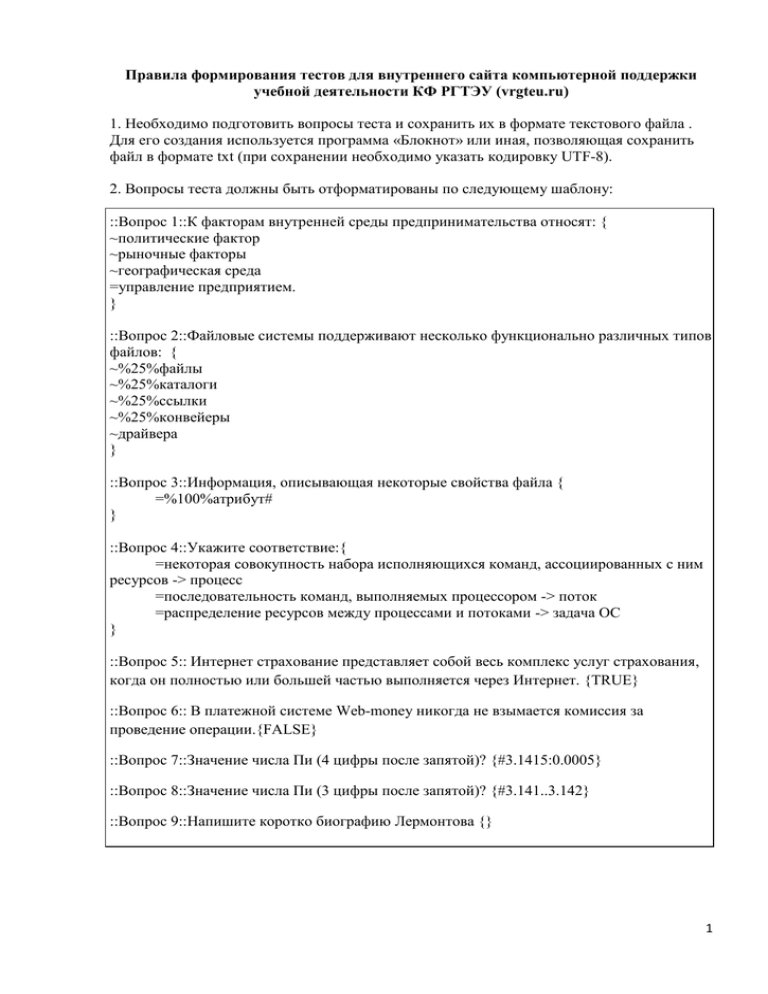
Правила формирования тестов для внутреннего сайта компьютерной поддержки
учебной деятельности КФ РГТЭУ (vrgteu.ru)
1. Необходимо подготовить вопросы теста и сохранить их в формате текстового файла .
Для его создания используется программа «Блокнот» или иная, позволяющая сохранить
файл в формате txt (при сохранении необходимо указать кодировку UTF-8).
2. Вопросы теста должны быть отформатированы по следующему шаблону:
::Вопрос 1::К факторам внутренней среды предпринимательства относят: {
~политические фактор
~рыночные факторы
~географическая среда
=управление предприятием.
}
::Вопрос 2::Файловые системы поддерживают несколько функционально различных типов
файлов: {
~%25%файлы
~%25%каталоги
~%25%ссылки
~%25%конвейеры
~драйвера
}
::Вопрос 3::Информация, описывающая некоторые свойства файла {
=%100%атрибут#
}
::Вопрос 4::Укажите соответствие:{
=некоторая совокупность набора исполняющихся команд, ассоциированных с ним
ресурсов -> процесс
=последовательность команд, выполняемых процессором -> поток
=распределение ресурсов между процессами и потоками -> задача ОС
}
::Вопрос 5:: Интернет страхование представляет собой весь комплекс услуг страхования,
когда он полностью или большей частью выполняется через Интернет. {TRUE}
::Вопрос 6:: В платежной системе Web-money никогда не взымается комиссия за
проведение операции.{FALSE}
::Вопрос 7::Значение числа Пи (4 цифры после запятой)? {#3.1415:0.0005}
::Вопрос 8::Значение числа Пи (3 цифры после запятой)? {#3.141..3.142}
::Вопрос 9::Напишите коротко биографию Лермонтова {}
1
Правила:
1) перед и после названия вопроса ставятся по два двоеточия (названия вопросов
составляются в следующей последовательности: Вопрос 1, Вопрос 2, Вопрос 3,…, Вопрос
n);
2) после названия вопроса помещается текст вопроса, после которого должна быть
фигурная скобка начала блока ответов “{“;
3) на отдельной строке после ответов помещается фигурная скобка для закрытия блока
ответов “}”;
4) между символами “{“ и “}” помещаются варианты ответов, каждый вариант ответа
находится на отдельной строке;
5) между вопросами должна быть пустая строка.
6) запись в секции ответов для разных типов вопросов отличается:
а) в случае единичного выбора (только один верный ответ, см. вопрос 1) перед
вариантами ответов должны быть установлены символы “~” ( неверный вариант ответа),
“=” (верный вариант ответа);
б) в случае множественного выбора (2 и более верных ответов, вопрос 2) перед
вариантами ответов должны быть установлены символы “~” ( неверный вариант ответа),
“~%” (верный вариант ответа, сумма % должна быть равна 100, см. вопрос 2 в примере);
в) в случае ответа в виде слова или словосочетания (вопрос 3) перед вариантом ответа
должен быть установлен символ “=%100%”, после ответа символ “#”;
г) в случае вопроса на соответствие (вопрос 4) совпадающие пары начинаются знаком
“=” и разделяются знаком "->" (должно быть как минимум три совпадающие пары,
желательно, чтобы правая часть пар состояла из 1-2х слов);
д) вопрос с ответом ВЕРНО/НЕВЕРНО предполагает наличие {TRUE} (верно) или
{FALSE} (неверно) после текста вопроса (вопрос 5 и вопрос 6);
е) секция ответа в числовом вопросе должна начинаться с решетки “#” (вопрос 7).
Числовой ответ может включать погрешность, которая пишется после правильного ответа
и отделяется двоеточием. Например, если правильный ответ находится в диапазоне от 1.5
до 2.5, тогда вопрос должен быть написан так: {#2:0.5}. Эта запись показывает что 2 с
допуском 0.5 - правильный ответ (т.е. диапазон от 1.5 до 2.5). Если погрешность не
определена, то по умолчанию она устанавливается в ноль;
г) Диапазон правильных ответов для числового вопроса может быть также задан в таком
виде: {#Минимальное значение..Максимальное значение} (вопрос 8);
д) Вопрос эссэ (вопрос 9) это вопрос с пустым полем для ответа (скобках ничего не нужно
писать).
2
В случае, если в тесте вопроса содержатся изображения или формулы их необходимо
предварительно подготовить в графическом редакторе (например Microsoft Paint) и
сохранить в папке с текстовым фалом теста. Причем в названиях графических файлов
должен содержаться номер вопроса, к которому относится это изображение. Например,
изображения 1.jpg, 2.jpg и 12.jpg относятся соответственно к вопросам 1,2 и 12.
После формирования тесты будут помещены в базу данных тестирующей системы при
помощи специальной функции импортирования.
Работа студента с системой тестирования
Для прохождения теста студенту необходимо авторизоваться на сайте, используя
выданные ему логин и пароль.
Шаг 1
Шаг 2
3
Далее из списка необходимо выбрать кафедру и дисциплину, по которой проходит
тестирование.
Шаг 3
После перейти к выполнению теста.
Шаг 4
4
Шаг 5
По мере выполнения теста перемещение между вопросами происходит при нажатии на
номер страницы. После завершения теста нужно нажать на кнопку «Отправить все и
завершить тест».
Шаг 6
Все данные о прохождении тестов сохраняются в системе компьютерной поддержки.
Студент может иметь несколько попыток для прохождения теста.
5
Работа преподавателя с системой тестирования
Для создания теста преподавателю необходимо авторизоваться на сайте, используя
выданные ему логин и пароль.
Шаг 1
Шаг 2
6
Далее из списка необходимо выбрать свою кафедру и дисциплину, с которой работает
преподаватель
Шаг 3
Шаг 4
Для добавления нового теста нужно перейти в режим редактирования, нажав на кнопку
«Редактировать». В появившемся раскрывающемся списке «Добавить элемент курса»
выбрать «Тест»
Шаг 5
7
Шаг 6
Далее записать название теста, указать при необходимости даты начала и окончания
тестирования, количество вопросов на одной странице (обычно 1). Поле «Случайный
порядок вопросов» используется для того, чтобы перемешивать вопросы в тесте при
каждом его запуске. Поле «Случайный порядок ответов» перемешивает ответы в вопросе
случайным образом. В поле «Количество попыток» указывается сколько раз студент
может пройти данный тест (обычно для контрольного теста это 1 попытка). Поле
«Обучающий режим» позволяет студенту сразу узнать верно ли он ответил на вопрос и
изменить свой ответ (для контрольного теста необходимо установить значение «нет»).
Шаг 7
8
В поле «Ученики могут просматривать» стоят галочки на тех элементах, которые
студенты смогут просмотреть сразу после прохождения теста (попытки).
Все остальные поля можно оставить без изменений.
Шаг 8
После заполнения формы теста нужно нажать на кнопку «Save and display».
После этого происходит автоматический переход в режим редактирования теста.
Перед импортом (загрузкой вопросов в систему) теста необходимо подготовить текстовый
файл по описанию, указанному выше.
Следующим и обязательным шагом является создание категории для вопросов теста.
Для этого нужно перейти по ссылке «Категории».
9
Шаг 9
Затем нужно записать название категории (обычно это название теста или темы теста) и
указать в выпадающем списке «Опубликовать» - «Да», затем нажать кнопку «Добавить».
Внимание! Для каждого нового теста рекомендуется создавать свою категорию.
Шаг 10
На следующем шаге необходимо перейти ко вкладке «Импорт», нажав на
соответствующую кнопку.
Шаг 11
10
Здесь нужно обязательно указать только что созданную категорию и загрузить
текстовый файл теста со своего компьютера (поле формата файла остается неизменным).
Для этого нужно нажать на кнопку «Browse» выбрать файл на компьютере, затем нажать
Шаг 12
на кнопку «Отправить».
В случае успешной загрузки вопросов (нет ошибок в составлении) отобразиться
информация с количеством загруженных вопросов и их текстом.
Шаг 13
11
После загрузки нужно нажать на кнопку «Продолжить», после чего происходит
автоматический переход во вкладку «Вопросы».
Каждый вопрос можно редактировать, просматривать и удалять. Напротив вопросов
указан их тип в виде значка.
На следующем этапе необходимо добавить вопросы (все или выборочно) в сам тест. Для
этого нужно перейти во вкладку «Тест».
Шаг 14
Если в первом вопросе его название и текст вопроса смешались (например, в тесте
вопроса содержится его название “Вопрос 1::Текст вопроса”), то нужно его
отредактировать. Для этого надо нажать на кнопку
, затем при помощи клавиатуры
исправить ошибки и нажать на кнопку «Сохранить» в самом конце формы (пример работы
с формой редактирования представлен ниже в алгоритме загрузки изображения к
вопросу).
Для того, чтобы переместить вопросы из категории в тест (первый способ) их нужно
выделить, поставив напротив каждого галочку или нажав на кнопку «Выбрать все», а
затем нажать на кнопку «Добавить в тест».
12
Шаг 15а
На следующем этапе нужно
проставить баллы за каждый
вопрос в зависимости от его
сложности (по умолчанию
установлено по 1)
Шаг 15б
Затем нужно установить
максимальную оценку и
нажать на кнопку
«Сохранить».
Максимальная оценка для
теста - оценка, к которой
будут пропорционально
приведены оценки
тестирования.
Например, вы установите
максимальную оценку для
теста - 20 (допустим, вы
13
посчитали, что тест внесет 20% в оценку за весь курс).
Несмотря на то, что ваш тест содержит 10 вопросов и может быть оценен в 50 баллов,
итоговая оценка будет пропорционально пересчитана из расчета, что максимум - 20.
Для того, чтобы убрать вопрос из теста нужно нажать на кнопку «>>» напротив него.
Вторым способом добавления вопросов в тест является случайное добавление.
Случайный вопрос - это специальный тип вопросов.
Когда вы помещаете Случайный вопрос в тест, то при каждой попытке тестирования на
его место из данной категории будет подставлен некоторый вопрос, выбранный
случайным образом.
Это означает, что разные студенты скорее всего получат разные наборы вопросов. Если
для теста установлено несколько попыток, то для каждого ученика при каждой попытке
наборы вопросов скорее всего будут различаться.
Один и тот же вопрос никогда не повторится в рамках одной попытки. Если вы добавили
несколько Случайных вопросов, разные вопросы будут выбраны для каждого из них. Если
в тесте одновременно присутствуют и случайные и не случайные вопросы, то случайные
будут выбраны таким образом, чтобы не дублировать не случайные. Это также означает,
что категория должна содержать большее количество вопросов, чтобы было из чего
выбирать случайные. Иначе студенту будет отображено сообщение об ошибке. Чем
больше вопросов будет в категории, тем с большей вероятностью студент получит при
каждой попытке различный набор вопросов.
Максимальная оценка
для выбранного
вопроса всегда будет
такой, какая
установлена для
Случайного вопроса.
Шаг 16а
Итак, для того, чтобы
добавить случайные
вопросы нужно
выбрать их количество
и нажать на кнопку
«Добавить».
На рисунке в тест
помещено 6
14
случайных вопросов. Для того, чтобы просмотреть вопросы нужно нажать на кнопку
«Просмотр».
Шаг 17
Режим «Просмотр»
Числовой ответ
15
Ответ в виде слова
Выбор
16
Соответствие
Выбор (два и более ответов)
17
Эссэ
После выполнения теста студентами для просмотра результатов нужно нажать на тест в
списке курса.
Шаг 1
Далее в желтой области отобразиться информация о количестве выполнивших этот тест.
Нужно нажать на эту ссылку.
Шаг 2
18
После перехода загрузиться итоговая таблица по тесту. Для того, чтобы просмотреть
подробную информацию о прохождении теста нужно нажать на баллы напротив фамилии
студента.
Шаг 3
Добавление изображений к вопросам теста
На первом этапе
нужно открыть
вопрос в режиме
редактирования .
Шаг 1
В режиме
редактирования
вопроса в поле
«Содержание
вопроса» нужно
переместить курсор
на следующую
строку или в
желаемое место
загрузки
изображения, затем
19
нажать на кнопку загрузки
.
Шаг 2
В открывшемся окне загрузить изображения с компьютера и нажать на него для
выделения.
Шаг 3
20
После выделения изображение будет подгружено в правую часть окна и автоматически
заполнится URL-адрес изображения.
Шаг 4
После этого нужно заполнить поле «Альтернативный текст», записав в него название
изображения и нажать на кнопку «ОК».
Шаг 5
21
Изображение добавлено в вопрос.
На последнем этапе нужно сохранить вопрос. Для этого в нижней части формы (перевести
ползунок прокрутки справа в нижнее положение) необходимо нажать на кнопку
«Сохранить».
Шаг 6
22
Описание системы представлено в разделе «Преподавателям» «Обзор системы
компьютерной поддержки» (ключевое слово - prepodavatelkf)
23