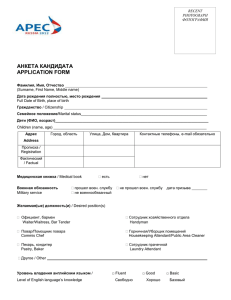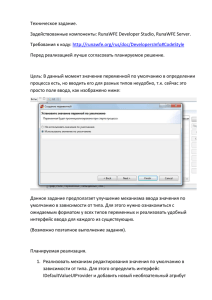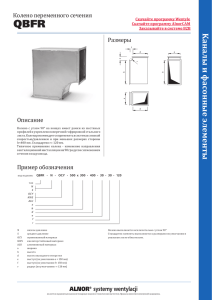Модуль 2. Форма и основные элементы управления
advertisement

Программирование на языке Visual Basic. Бурденко Е.Э. Центр информатизации и оценки качества образования Модуль 2. Форма и основные элементы управления 1. 2. 3. 4. 5. 6. 7. Форма Метка Командная кнопка Текстовое поле Флажки, переключатели, фреймы Списки Полосы прокрутки Программирование на языке Visual Basic. Бурденко Е.Э. Центр информатизации и оценки качества образования Графический интерфейс необходим для реализации интерактивного диалога пользователя с работающим приложением. Основой для создания графического интерфейса разрабатываемого приложения являются форма, представляющая собой окно, в котором размещаются управляющие элементы. Графический интерфейс проекта может включать в себя несколько форм. 1. Форма Форма (Form) – контейнер, содержащий другие элементы управления, аналог окна Windows. Некоторые свойства: Name: по умолчанию Form1 Caption: заголовок формы BackColor: цвет фона Picture: путь доступа к файлу, являющемуся фоном формы WindowState: состояние окна (в виде пиктограммы, нормального размера, во весь экран) BorderStyle: стиль обрамления формы, возможность изменять ее размеры, наличие кнопок управления окном MaxButton, MinButton: определяют доступность кнопок развернуть, свернуть во время работы приложения StartUpPosition: задает расположение формы на экране при работе приложения Некоторые события: Click, DblClick, ReSize (при изменении размера), Load, Unload (в момент загрузки/выгрузки формы из памяти), MouseDown, MouseUp (нажатие/отпускание кнопки мыши). Пример: после щелчка по форме ее размеры уменьшаются вдвое, и ее фон становится синим (проект «Свойства формы»). Основное внимание при создании данного проекта уделим технологии создания кода. Вызов окна Редактора кода: выполнить двойной щелчок по объекту, для которого создаем процедуру. Ниже представлен текст в окне Code, образовавшийся в результате двойного щелчка по командной кнопке с именем Command1: Первая строка Option Explicit - служебная, она открывает раздел описаний. Следующая пара строк представляет собой заготовку процедуры, определяет ее начало и конец. Между этими двумя строчками размещают тело процедуры. командой View Code. В окне кода можно выбрать из списка событий нужное (появится заготовка для процедуры) и набрать команды процедуры. Программирование на языке Visual Basic. Бурденко Е.Э. Центр информатизации и оценки качества образования В нашем примере в окне Редактора кода выберем в левом списке объект Form, а в правом – событие Click и наберем три команды внутри появившейся заготовки процедуры. Полезно обратить внимание на очень удобный сервис, предоставляемый редактором окна кодов: как только справа от названия объекта будет поставлена точка, на экране появляется всплывающее меню с перечнем всех доступных изменению свойств данного объекта. Достаточно выбрать из списка двойным щелчком название нужного свойства, как оно вставляется в текст процедуры. Использование этого сервиса помогает избежать орфографических ошибок при написании незнакомых слов. 2. Метка Метка (Label) – элемент управления, применяемый для вывода информации. Другое название объекта - этикетка. Некоторые свойства: Name: по умолчанию Label1 Caption: информация, выводимая в метку BorderStyle: стиль обрамления Alignment: выравнивание Font: тип, размер шрифта ForeColor: цвет шрифта Некоторые события: Click, DblClick, Change (изменение содержимого) Пример: после двойного щелчка по метке в ней появляется слово “Щелчок”, расположенное по центру. Для его написания использован полужирный курсив с подчеркиванием (проект «Метка»). 3. Командная кнопка Командная кнопка (Command Button) – элемент, применяемый для интерактивного управления работой приложения. Некоторые свойства: Name: по умолчанию Command1 Caption: надпись на кнопке Picture: путь доступа к файлу с изображением, помещаемым на кнопку Программирование на языке Visual Basic. Бурденко Е.Э. Центр информатизации и оценки качества образования Style: стиль оформления (Standart – на кнопке будет текст, заданный в свойстве Caption; Graphical - на кнопке будет изображение, заданное в свойстве Picture); Font: тип и размер шрифта Некоторые события: Click Пример: после щелчка по кнопке у формы изменяется заголовок. 4. Текстовое поле Текстовое поле (Text Box) – элемент управления, применяемый для ввода и вывода информации. Некоторые свойства: Name: по умолчанию Text1 Text: содержимое текстового поля Alignment: выравнивание; Font: тип и размер шрифта; ForeColor: цвет шрифта MultiLine: многострочный текст ScrollBar: наличие и вид полос прокрутки PasswordChar: символ, заменяющий (скрывающий) вводимые в текстовое поле символы Некоторые события: Click, DblClick, Change, KeyPress (нажатие клавиши) Пример: после ввода в текстовое поле 5-го символа цвет шрифта станет красным (проект «Текст»). 5. Флажки, переключатели, фреймы 1. Переключатели (Option Button): обычно образуют группу и помещаются внутри фрейма, обеспечивая для пользователя возможность выбора 1 из предложенных вариантов. Некоторые свойства: Name: по умолчанию Option1 Caption, BackColor, Alignment, основное свойство Value: значения True/False 2. Флажки (Check Box): используются для размещения на форме данных, которые могут иметь одно из 2 значений. Если флажки образуют группу, то обеспечивают для пользователя возможность выбора нескольких вариантов из предложенных. Некоторые свойства: Name: по умолчанию Check1 Value: значения 0 – сброшен, 1 – установлен, 2 – не доступен 3. Фрейм (рамка) – элемент управления, который служит контейнером для других элементов управления. Некоторые свойства: Программирование на языке Visual Basic. Бурденко Е.Э. Центр информатизации и оценки качества образования Name: по умолчанию Caption: надпись вверху рамки BorderStyle: стиль обрамления (наличие рамки вокруг группы элементов) Frame1, Создание группы элементов: разместить на форме фрейм, установить для него необходимые свойства; поместить на форму элемент управления (переключатель, флажок и др.), установить его свойства, вырезать его в буфер обмена; выделить фрейм и вставить элемент из буфера обмена, затем разместить его в нужном месте во фрейме; вставить следующие элементы группы, включив их в массив. 6. Списки 1. Обычный список (List Box) Некоторые свойства: Name: по умолчанию List1 ListCount: число элементов в списке ListIndex: номер выбранного элемента списка (нумерация начинается с 0). Если элемент не выбран, значение свойства равно –1. List: символьный массив, хранящий все элементы списка Text: значение выбранного элемента Style: оформление списка (значения 0,1) Sorted: сортировка элементов списка по возрастанию (свойство можно установить только при проектировании интерфейса). Заполнение списка: 1. На этапе проектирования значения элементов вводятся в свойстве List (после каждого значения нажимается сочетание клавиш Ctrl +Inter) 2. Во время выполнения приложения используется метод AddItem: For i=1 to 100 List1.AddItem i ‘список заполняем числами от 1 до 100 Next i Удаление элементов из списка: 1. Для очистки всего списка используется метод Clear (команда List1.Clear) 2. Для удаления элемента с указанным номером используется метод RemoveItem, например: List1. RemoveItem 5 (удаляется элемент списка с № 5) 2. Комбинированный список (Combo Box) Этот элемент позволяет выбирать данные из списка и добавлять новые элементы в текстовое поле списка (сочетает в себе список и текстовое поле). Некоторые свойства: Name: по умолчанию Combo1, ListCount, ListIndex, List, Text, Style (0, 1, 2), Sorted Программирование на языке Visual Basic. Бурденко Е.Э. Центр информатизации и оценки качества образования 7. Полосы прокрутки Элементы VScrollBar, HscrollBar используются для ввода параметра, значения которого изменяются в некотором диапазоне. Некоторые свойства: Name: по умолчанию VScroll1 (вертикальная), HScroll1 (горизонтальная) Value: числовое значение, которое определяется положением бегунка на полосе прокрутки Min, Max: устанавливают диапазон значений SmallChange: величина перемещения бегунка при щелчке по стрелкам на краях полосы прокрутки LargeChange: величина перемещения бегунка при щелчке по полосе прокрутки (по умолчанию значение 1, рекомендуется выбирать равным 10 процентам от диапазона) События: Scroll (возникает при перемещении бегунка на полосе прокрутки), Change (возникает после перемещения бегунка в момент отпускания кнопки мыши, после щелчка мыши по стрелке на краях полосы прокрутки, после щелчка мыши по полосе прокрутки). Пример: проект «Скорость» демонстрирует удобный способ ввода данных во время работы приложения с помощью полосы прокрутки (при перемещении бегунка любым из указанных выше способов соответственно изменяется значение скорости). Программный код содержит 3 процедуры обработки событий: