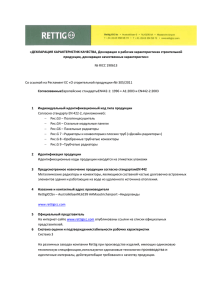Инструкция по заполнению алкогольных
advertisement
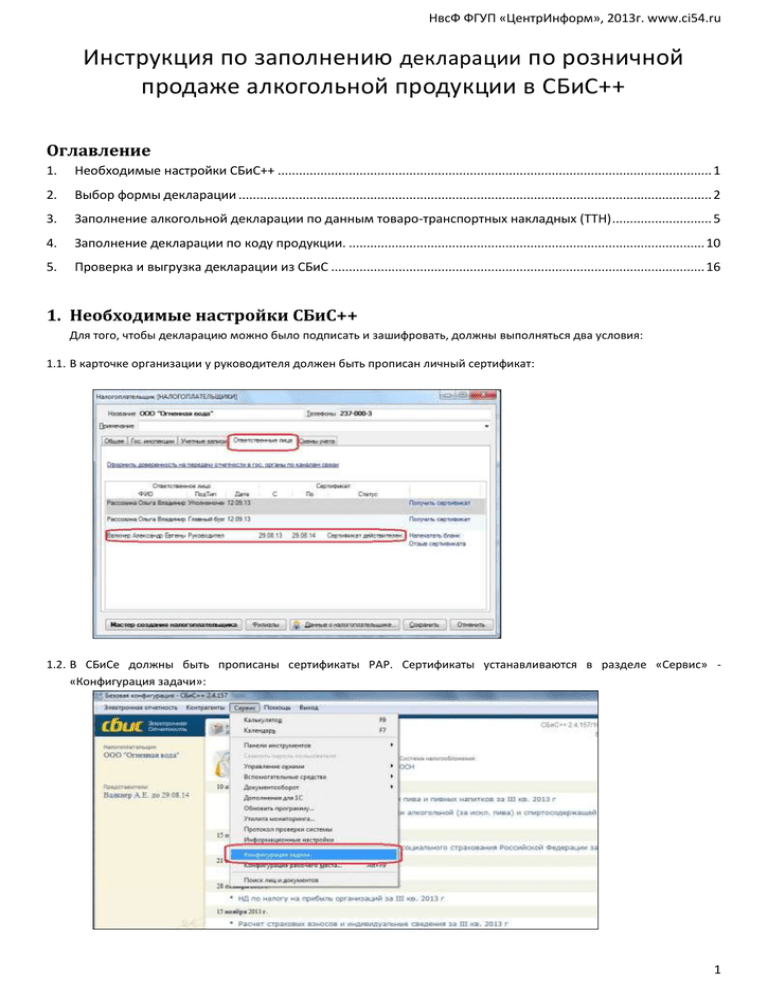
НвсФ ФГУП «ЦентрИнформ», 2013г. www.ci54.ru Инструкция по заполнению декларации по розничной продаже алкогольной продукции в СБиС++ Оглавление 1. Необходимые настройки СБиС++ .......................................................................................................................... 1 2. Выбор формы декларации ..................................................................................................................................... 2 3. Заполнение алкогольной декларации по данным товаро-транспортных накладных (ТТН) ............................ 5 4. Заполнение декларации по коду продукции. .................................................................................................... 10 5. Проверка и выгрузка декларации из СБиС ......................................................................................................... 16 1. Необходимые настройки СБиС++ Для того, чтобы декларацию можно было подписать и зашифровать, должны выполняться два условия: 1.1. В карточке организации у руководителя должен быть прописан личный сертификат: 1.2. В СБиСе должны быть прописаны сертификаты РАР. Сертификаты устанавливаются в разделе «Сервис» «Конфигурация задачи»: 1 НвсФ ФГУП «ЦентрИнформ», 2013г. www.ci54.ru 1.3. В закладке «Параметры ФСРАР» должен стоять сертификат Росалкогольрегулирования и сертификат органа исполнительной власти НСО: Если эти два условия выполнены, СБиС сможет правильно подписать и зашифровать декларацию для передачи в ФС РАР. 2. Выбор формы декларации 2.1. Для работы с алкогольными декларациями в программе предназначен раздел «Федеральная служба по регулированию алкогольного рынка»: 2.2. В разделе «ФСРАР» выбираем период отчетности. От периода зависит, какие формы будут действительны. 2 НвсФ ФГУП «ЦентрИнформ», 2013г. www.ci54.ru Нажимаем «Новый отчет», программа открывает окно выбора формы. 2.3. Розничные организации сдают в Росалкогольрегулирование две формы: 1) Декларация об объеме розничной продажи алкоголя (за исключением пива) и спиртосодержащей продукции (Форма 11) 2) Декларация об объеме розничной продажи пива и пивных напитков (Форма 12) 2.4. Выбираем нужную декларацию. Открывается окно с формой для заполнения: 3 НвсФ ФГУП «ЦентрИнформ», 2013г. www.ci54.ru 2.5. На первой странице формы должны быть обязательно указаны следующие данные: 1. Куда предоставляется декларация. В новосибирской области для розничных деклараций это будет 2. 3. 4. 5. 6. 7. «Министерство промышленности, торговли и развития предпринимательства», сокращенно «МинПромТорг». Данное поле заполняется вручную. Наименование организации, которая предоставляет декларацию. Наименование автоматически заполняется из карточки организации, заведенной в программе. Место осуществления деятельности организации. Данное поле заполняется через КЛАДР. Телефон. Прописывается вручную. Адрес электронной почты. Поля «Руководитель» И «Главный бухгалтер» подтягиваются из карточки организации. Отчетный период определяется согласно выбранному ранее. 2.6. На второй странице декларации находятся кнопки выбора способа заполнения. Алкогольную декларацию можно заполнить двумя способами: по данным товарно-транспортных накладных и по коду продукции. Ниже оба способа будут рассмотрены подробно. 4 НвсФ ФГУП «ЦентрИнформ», 2013г. www.ci54.ru 3. Заполнение алкогольной декларации по данным товарно-транспортных накладных (ТТН) 3.1. Выбираем кнопку «Редактировать сведения по данным накладных (ТТН). Открывается окно заполнения сведений. 5 НвсФ ФГУП «ЦентрИнформ», 2013г. www.ci54.ru Окно делится на три поля. В поле «Сведения об организации» указывается организация, которая подает декларацию. Если у организации есть обособленные подразделения, данные заполняются по каждому подразделению отдельно! В поле «Накладные по поставщикам» указываются оптовые поставщики алкогольной продукции, у которых организация закупает товар. В поле «Движение продукции» указываются результирующие данные по закупкам. 3.2. Заполняем данные по поставщикам. Для этого нажимаем кнопку «Добавить» в поле «Накладные по поставщикам». Открывается справочник: 3.3. В справочнике представлены в основном производители алкогольной продукции, разбитые по регионам. Если поставщика в данном справочнике нет, необходимо создать его карточку. Для этого нажимаем кнопку «Добавить». Открывается карточка организации. В ней должны быть обязательно заполнены поля «Название», «ИНН», «КПП». Если заполняется форма 11 (алкоголь кроме пива) у поставщика обязательно должны быть заполнены сведения о лицензии. 3.4. После заполнения карточки нажимаем «Сохранить» и выбираем поставщика из справочника. Открывается окно редактирования сведений о накладных. В нем заносятся данные о закупках алкогольной продукции по сведениям ТТН. 6 НвсФ ФГУП «ЦентрИнформ», 2013г. www.ci54.ru 3.5. В окне редактирования сведений ТТН необходимо заполнить дату закупки и номер накладной, после чего нажать «Добавить» 3.6. Открывается окно заполнения сведений о продукции: 7 НвсФ ФГУП «ЦентрИнформ», 2013г. www.ci54.ru В данном окне должны быть обязательно указаны код продукции, объем закупки по данной накладной (!) и сведения о производителе. Сведения о производителе выбираются из справочника. Если данного производителя в справочнике не обнаружено, его карточка создается и заполняется аналогично карточке поставщика. У производителя так же должны быть указаны наименование, ИНН/КПП и, если он производит алкоголь (кроме пива), – данные о лицензии. После заполнения нажимаем «Сохранить». Строка добавляется в основном окне. Если в одной ТТН содержится несколько строк по закупкам, каждая строка заполнятся отдельно. В этом случае указывается одна и та же дата и номер накладной. 3.7. Заполненная таблица по накладным в итоге выглядит следующим образом: 8 НвсФ ФГУП «ЦентрИнформ», 2013г. www.ci54.ru 3.8. После заполнения данных ТТН по данному поставщику нажимаем «Сохранить». Данные накладных перенесутся в поле «Движение продукции»: В поле «Движение продукции» данные по накладным складываются. Если есть несколько сведений по одному коду и одному производителю, объем закупки складывается не зависимо от того, у какого поставщика продукция была закуплена. 3.9. В данной таблице необходимо заполнить следующие поля: 1) Остаток на начало периода. Заполняется, если декларация создается первой. В последующих декларациях данные по остаткам будут подтягиваться из предыдущих периодов. 2) Объем розничной продажи. Заполняется общий объем по данному производителю и коду продукции. Для того, чтобы заполнить эти данные, необходимо встать на нужную графу в строке и нажать «Изменить». Ячейка будет раскрыта для редактирования. 9 НвсФ ФГУП «ЦентрИнформ», 2013г. www.ci54.ru После заполнения данных об объеме розничной продажи программа автоматически рассчитывает остатки по данной строке. Эту операцию необходимо повторить для каждой строки. 3.10. Заполненная декларация в итоге выглядит следующим образом: 4. Заполнение декларации по коду продукции. От способа заполнения по данным ТТН, заполнение декларации по коду продукции отличается группировкой данных. Данные заполняются в зависимости от кода продукции, при этом можно в любое время перейти от одного способа заполнения к другому. 4.1. На главной странице выбираем копку «Редактировать сведения об объеме розничной продажи». Открывается окно заполнения декларации. В поле «Сведения о продукции» нажимаем «Добавить» 10 НвсФ ФГУП «ЦентрИнформ», 2013г. www.ci54.ru 4.2. В открывшемся окне «Редактирование сведений о продукции» необходимо указать вид продукции и заполнить поле «Сведения о производителях/импортерах продукции» 4.3. Для того, чтобы добавить сведения о производителях, нажимаем кнопку «Добавить». 4.4. В открывшемся окне выбираем производителя. Производитель продукции выбирается из справочника. Если в справочнике нужной организации-производителя нет, необходимо создать карточку. Процедура создания карточки в справочнике подробно описана в разделе 2. 11 НвсФ ФГУП «ЦентрИнформ», 2013г. www.ci54.ru 4.5. После занесения данных о производителях необходимо занести данные о поставщиках. Для этого в разделе «Сведения о поставщиках» нажимаем кнопку «Добавить» 4.6. В открывшемся окне «Редактирование сведений о поставщиках» необходимо выбрать поставщика из справочника. У поставщика должны быть указаны ИНН/КПП и, если это форма 11, данные о лицензии, и кем выдана лицензия (ФС РАР). В этом же окне заполняются сведения о закупленной продукции. 12 НвсФ ФГУП «ЦентрИнформ», 2013г. www.ci54.ru Внимание! При заполнении сведений о продукции помните, что данные указываются по конкретному коду и конкретному производителю! Для каждого производителя один и тот же поставщик заносится отдельно! 4.7. Для того, чтобы заполнить сведения о закупках, нажимаем «Добавить»: 4.8. В поле «Сведения о закупленной продукции» необходимо заполнить дату закупки, номер ТТН и объем закупок за отчетный период. Закупки по разным накладным указывается в отдельных строках. 13 НвсФ ФГУП «ЦентрИнформ», 2013г. www.ci54.ru 4.9. После заполнения данных по поставщикам и закупкам, данные переносятся в таблицу «Движение продукции»: 4.10. В таблице «Движение продукции» необходимо заполнить остаток на начало отчетного периода и объем розничной продажи. Если декларация первая в СБИСе, остаток на начало заполняется вручную, для последующих – остатки будут подтягиваться из данных предыдущих периодов. Для того, чтобы заполнить данные об остатках и расходе, выделяем строку и нажимаем кнопку «Изменить»: 4.11. В открывшемся окне заполняем недостающие данные. Расход по данному производителю и коду продукции указывается общий, независимо от того, у какого количества поставщиков товар был закуплен. 14 НвсФ ФГУП «ЦентрИнформ», 2013г. www.ci54.ru 4.12. После заполнения данных по всем кодам продукции в итоге получается следующая таблица: В поле «Сведения об организации» находится наша организация. Если у организации есть обособленные подразделения, данные заполняются по каждому подразделению отдельно! В поле сведения о продукции указаны все коды продукции, по которым шла закупка. 4.13. После заполнения данных в основном окне формы нажимаем «Сохранить и выйти»: Декларация будет сохранена. Данные, которые были занесены в процессе работы, на основном поле программы не отображаются. 15 НвсФ ФГУП «ЦентрИнформ», 2013г. www.ci54.ru 5. Проверка и выгрузка декларации из СБиС 5.1. Заполненную декларацию необходимо выгрузить из СбиС. Для выгрузки декларации в правом нижнем углу общего списка нужно нажать кнопку «Записать»: 5.2. Откроется окно выбора варианта записи. Для того, чтобы СБиС подписал и зашифровал декларацию, необходимо обязательно поставить галочку «ЭП» и нажать «записать»: Декларация будет подписана и зашифрована в адрес Росалкогольрегулирования. 16 НвсФ ФГУП «ЦентрИнформ», 2013г. www.ci54.ru 5.3. На следующем шаге необходимо указать, куда нужно выгрузить декларацию: 5.4. В процессе записи декларация проверяется. Если в декларации будут найдены ошибки, программы выдаст протокол проверки: 5.5. В декларации проверяется: 1) правильность заполнения реквизитов организации, поставщиков и производителей; 2) правильность заполнения данных по движению продукции; 3) Правильность заполнения данных о закупках (номера накладных не пустые, отсутствуют пустые строки и т.п.). 17 НвсФ ФГУП «ЦентрИнформ», 2013г. www.ci54.ru 5.6. При нажатии кнопки «посмотреть протокол, разворачивается окно протокола: В верхней части окна отображается декларация в xml-формате, а в нижней части идет расшифровка найденных ошибок. 5.7. Вне зависимости от того, были найдены в декларации ошибки или нет, отчет будет выгружен на диск: 5.8. После выгрузки декларация через личный кабинет на портале ФС РАР (www.fsrar.ru) отправляется в региональный и федеральный орган исполнительной власти. Окончательная проверка отчета производится на портале. Инструкцию по загрузке декларации на портал РАР можно найти на сайте http://dap.center-inform.ru/ в разделе «Помощь». 237-000-3 техническая поддержка. 18