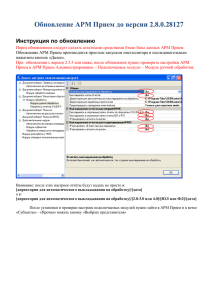Руководство пользователя АРМ медицинской организации
advertisement
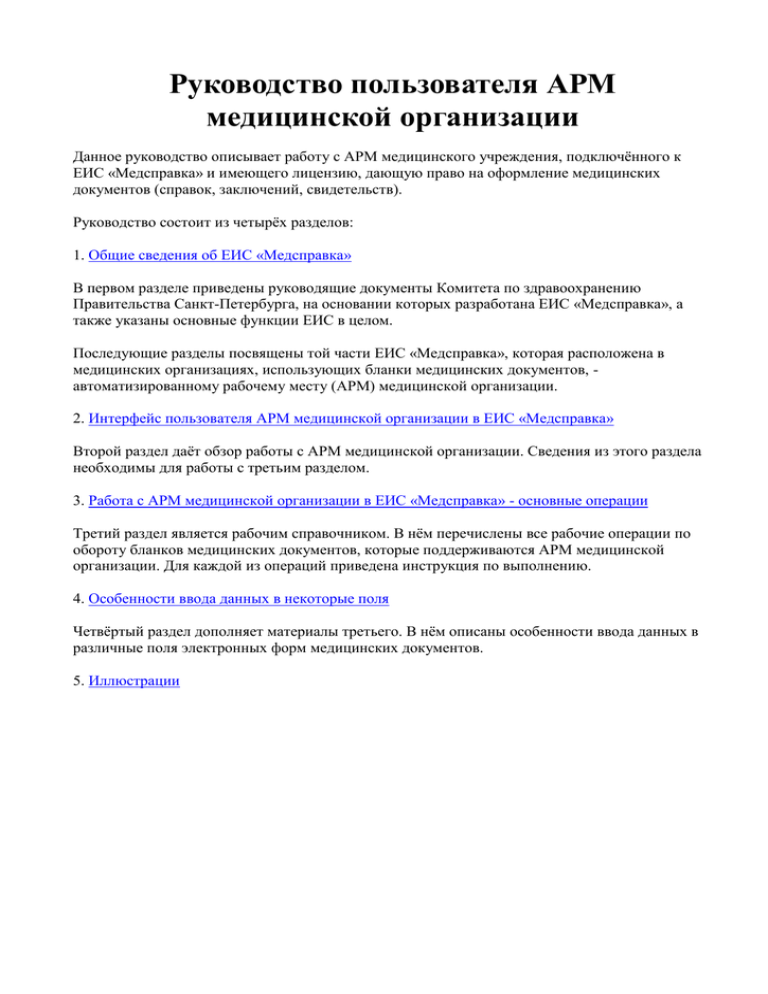
Руководство пользователя АРМ медицинской организации Данное руководство описывает работу с АРМ медицинского учреждения, подключённого к ЕИС «Медсправка» и имеющего лицензию, дающую право на оформление медицинских документов (справок, заключений, свидетельств). Руководство состоит из четырёх разделов: 1. Общие сведения об ЕИС «Медсправка» В первом разделе приведены руководящие документы Комитета по здравоохранению Правительства Санкт-Петербурга, на основании которых разработана ЕИС «Медсправка», а также указаны основные функции ЕИС в целом. Последующие разделы посвящены той части ЕИС «Медсправка», которая расположена в медицинских организациях, использующих бланки медицинских документов, автоматизированному рабочему месту (АРМ) медицинской организации. 2. Интерфейс пользователя АРМ медицинской организации в ЕИС «Медсправка» Второй раздел даёт обзор работы с АРМ медицинской организации. Сведения из этого раздела необходимы для работы с третьим разделом. 3. Работа с АРМ медицинской организации в ЕИС «Медсправка» - основные операции Третий раздел является рабочим справочником. В нём перечислены все рабочие операции по обороту бланков медицинских документов, которые поддерживаются АРМ медицинской организации. Для каждой из операций приведена инструкция по выполнению. 4. Особенности ввода данных в некоторые поля Четвёртый раздел дополняет материалы третьего. В нём описаны особенности ввода данных в различные поля электронных форм медицинских документов. 5. Иллюстрации 1 Общие сведения об ЕИС «Медсправка» Единая информационная система по контролю и мониторингу за оборотом бланков медицинских документов (сокращённо - ЕИС «Медсправка») создана на основании следующих нормативных актов: 1. Распоряжение Комитета по здравоохранению Правительства Санкт-Петербурга №18-Р от 28.01.2010 «Об упорядочении ведения и использования первичной медицинской документации». 2. Распоряжение Комитета по здравоохранению Правительства Санкт-Петербурга от 29.03.2010 №137-П «Об утверждении порядка централизованного обеспечения медицинскими бланками медицинских организаций, независимо от их организационноправовой формы». 3. «Порядок централизованного обеспечения медицинскими бланками медицинских организаций независимо от их организационно-правовой формы», введённый в действие Распоряжением Комитета по здравоохранению от 29.03.2010 №137-П. ЕИС «Медсправка» обеспечивает выполнение функций мониторинга и контроля над оборотом медицинских бланков: 4. Формирование и передача в СПб МИАЦ заявок на изготовление медицинских бланков. 5. Учёт в единой информационной системе «Медсправка» фактов, связанных с оформлением медицинских документов (справок, заключений, освидетельствований). 6. Мониторинг оформленных медицинских документов как со стороны медицинских организаций, их выдавших, так и со стороны организаций, для которых они предназначены. 7. Верификация циркулирующих в ЕИС медицинских документов, заявок и отчётов с применением электронной цифровой подписи (ЭЦП). Для доступа к предоставляемым функциям ЕИС «Медсправка» включает автоматизированные рабочие места (АРМ) различных организаций, участвующих в обороте медицинских бланков. 2 Интерфейс пользователя АРМ медицинской организации в ЕИС «Медсправка» Функции АРМ медицинской организации Включение АРМ медицинской организации Авторизация в АРМ медицинской организации Структура АРМ медицинской организации Заказ бланков медицинских документов Функции АРМ медицинской организации В настоящее время ЕИС «Медсправка» поддерживает учёт следующих медицинских документов: 1. «Медицинская справка (для представления в ГИБДД)», Ф. 083/у. 2. «Медицинское заключение по результатам освидетельствования граждан для получения лицензии на приобретение оружия», Ф.046-1. 3. «Справка медицинского освидетельствования иностранных граждан и лиц без гражданства». АРМ медицинской организации обеспечивает выполнение следующих функциональных возможностей: 1. Регистрация в единой информационной системе фактов оформления медицинских документов: o выдача оформленного медицинского документа; o выдача дубликата ранее оформленного медицинского документа; o отказ в выдаче медицинского документа (только для ГИБДД); o факт порчи бланка медицинского документа. o выдача направления в диспансер. 2. Формирование и передача в СПб МИАЦ заявки на изготовление бланков медицинских документов. 3. Мониторинг оформленных медицинских документов, выданных данной медицинской организацией. 4. Мониторинг клиентов, направленных в диспансер данной медицинской организацией. 5. Проверка клиентов на наличие выявленных ранее заболеваний или подозрений на них. 6. Функцию обратной связи со службой технической поддержки. Включение АРМ медицинской организации После стандартной установки АРМ медицинской организации на рабочем столе операционной Windows создаётся ярлык для быстрого доступа к АРМ: Для включения нужно дважды щёлкнуть мышкой по этому ярлыку. Если же ярлык отсутствует, то нужно вызвать браузер Internet Explorer и перейти к странице с интернет-адресом: http://medblank.iac.spb.ru/uc/. В результате браузер откроет стартовую страницу АРМ медицинской организации: Для продолжения работы пользователь АРМ должен пройти авторизацию, подтверждающую его личность. Авторизация в АРМ медицинской организации Авторизация выполняется с помощью электронного ключа, официальное название которого – персональный сертифицированный ключевой носитель электронной цифровой подписи (ЭЦП). Последовательность действий при авторизации: 1. Вставьте сертифицированный ключевой носитель ЭЦП в USB-разъем компьютера. 2. Нажмите кнопку «Авторизоваться». Появляется окно «Выберите сертификат для подписи». 3. Выбрав сертификат для подписи, предназначенный для работы ЕИС «Медсправка», нажмите кнопку «ОК». Открывается главная страница АРМ медицинской организации. Структура АРМ медицинской организации Страница АРМ медицинской организации (см.рис.) разделена на три области: информационную полосу сверху, навигационную панель слева и основную рабочую область. На информационной полосе расположены считанные с сертифицированного ключевого носителя ЭЦП сведения о владельце (фамилия имя и отчество владельца, название организации) и о сроке годности сертификата. По центру полосы – логотип ЕИС “Медсправка”, а справа указан телефон службы технической поддержки и кнопка смены пользователя, переводящая пользователя на страницу авторизации. При щелчке по логотипу ЕИС "Медсправка” происходит переход на страницу с новостями системы. Навигационная панель содержит разделы с кнопками перехода к доступным процедурам. Для перехода к интересующему Вас пункту меню нужно навести курсор мыши на название пункта и в момент, когда курсор мыши изменит свою форму, щелкнуть левой кнопкой мыши. Требуемая форма будет выведена в основной рабочей области. Работа с формами рассмотрена в третьем разделе (Работа с АРМ медицинской организации в ЕИС «Медсправка» - основные операции). Заказ бланков медицинских документов Эта функция запланирована, но пока не реализована. 3 Работа с АРМ медицинской организации в ЕИС «Медсправка» - основные операции Ниже приводится пошаговые описания выполнения основных рабочих операций при работе с АРМ медицинской организации ЕИС «Медсправка». Описания исходят из следующего исходного состояния: 1. АРМ ЕИС «Медсправка» уже включён. 2. Авторизация в АРМ уже выполнена. Пошаговые описания приведены для следующих основных операций: 1. Оформление медицинского документа для ГИБДД, УФМС или ЛРО и его регистрация в ЕИС «Медсправка». 2. Сохранение и печать медицинского документа. 3. Оформление дубликата медицинского документа для ГИБДД, УФМС или ЛРО и его регистрация в ЕИС «Медсправка». 4. Регистрация в ЕИС «Медсправка» испорченного медицинского бланка для ГИБДД, УФМС или ЛРО. 5. Регистрация в ЕИС «Медсправка» лица, негодного к управлению транспортным средством (ТС). 6. Проверка клиента. 7. Оформление направления в диспансер и его регистрация в ЕИС «Медсправка» . 8. Направленные в диспансер. 9. Просмотр основной статистики. 10. Просмотр расширенной статистики. 11. Поиск. 12. Сообщение службе технической поддержки. 13. Журнал регистрации выданных медицинских справок ГИБДД. Оформление медицинского документа для ГИБДД УФМС или ЛРО и его регистрация в ЕИС «Медсправка» 1. Перейти с помощью навигационной панели к нужной форме ввода путем нажатия кнопки «оформление справки» в соответствующем разделе: o «Оформление медицинского документа для ГИБДД», o «Оформление медицинского документа для УФМС», o «Оформление медицинского документа для ЛРО». 2. Заполнить электронную форму ввода. Существуют два способа заполнения полей электронной формы ввода: (а) загрузка из файла, (б) ручной ввод. 3. Для загрузки данных из файла следует нажать кнопку «Обзор» и, выбрав нужный файл с данными, нажать кнопку "Загрузить" (кнопки «Обзор» и "Загрузить" расположены в верхней правой части всех трёх форм). Данные, загруженные из файла можно скорректировать вручную. 4. Для ручного ввода данных заполните поочередно поля электронной формы, переключаясь между ними с помощью клавиши Tab, либо выделяя щелчком левой кнопки мыши. Обратите внимание на особенности ввода полей (раздел 4 Особенности ввода данных в некоторые поля). 5. Если ввод данных ещё не закончен, то надпись на кнопке «Подписать и отправить» имеет серый цвет. Сама кнопка при этом заблокирована (не может быть нажата). 6. Если же ввод данных завершён, то цвет надписи на этой кнопке меняется на красный. Для подписи подготовленного документа ЭЦП и отправки его в ЕИС «Медсправка» нажать на кнопку «Подписать и отправить». 7. Появляется окно «Выберите сертификат для подписи». Выбрав сертификат для подписи, предназначенный для работы ЕИС «Медсправка», нажмите кнопку «ОК». 8. В случае успешной отправки выдаётся сообщение "Результат отправки данных": Это значит, что медицинский документ в ЕИС «Медсправка» успешно зарегистрирован. 9. Если Вам не нужно сохранять или распечатывать медицинский документ, нажмите кнопку "ОК". 10. Если же необходимо сохранить и распечатать зарегистрированный документ, нажмите кнопку "Сохранить и напечатать документ". См. подробнее здесь. 11. Для продолжения работы нажмите кнопку "ОК". 12. Далее можно приступить к вводу следующего медицинского документа. Сохранение и печать медицинского документа Сохранение и печать медицинского документа в ЕИС "Медсправка" выполняются после оформления и успешной регистрации бланка либо после оформления направления в диспансер : ВАЖНО! Для успешной работы необходимо использовать программу Acrobat Reader версии не ниже 8-й и не выше 9-й. 1. После нажатия кнопки "Сохранить и напечатать документ" появляется окно "Загрузка файла": . 2. Нажать кнопку "Открыть". После этого заполненный бланк медицинской справки открывается с помощью программы Acrobat Reader. См. примеры: o Медицинский документ для УФМС, o Медицинский документ для ЛРО, o Направление в диспансер. 3. В программе Acrobat Reader выбрать меню "Файл", пункт "Параметры печати...". В открывшемся окне выбрать размер бумаги (А5 для ГИБДД и ЛРО или А4 для УФМС и направления в диспансер). 4. В программе Acrobat Reader выбрать меню "Файл", пункт "Печать...". 5. Настроить параметры печати в окне "Печать": o Масштаб страницы - нет. o Повернуть и разместить в центре - снять галочку. o Бумага по размеру PDF-страницы - поставить галочку. 6. Нажать кнопку "Ок" 7. По окончании печати закрыть программу Acrobat Reader. Оформление дубликата медицинского документа для ГИБДД УФМС или ЛРО и его регистрация в ЕИС «Медсправка» Оформление дубликата медицинского документа для ГИБДД, УФМС или ЛРО производится полностью аналогично оформлению оригинала соответствующего документа с одним отличием – помечается флажок «Бланк является дубликатом» (сравните два рисунка): Бланк является оригинальным. Бланк является дубликатом. Регистрация в ЕИС «Медсправка» испорченного медицинского бланка для ГИБДД УФМС или ЛРО Если бланк медицинской справки испорчен, то этот факт регистрируется в ЕИС «Медсправка». Для регистрации испорченного бланка необходимо: 1. Перейти к нужной форме ввода с помощью панели навигации: o «Оформление медицинского документа для ГИБДД», o «Оформление медицинского документа для УФМС», o «Оформление медицинского документа для ЛРО». 2. Пометить расположенный в верхней части электронной формы ввода флажок «Бланк испорчен». Вместо формы для оформления медицинского документа появится форма регистрации испорченного медицинского бланка: 3. Заполнить серию и номер испорченного бланка. Если ввод данных ещё не закончен, то надпись на кнопке «Подписать и отправить» имеет серый цвет. Сама кнопка при этом заблокирована (не может быть нажата). 4. Если же ввод серии и номера завершён, то цвет надписи на этой кнопке меняется на красный. Для подписи подготовленного документа ЭЦП и отправки его в ЕИС «Медсправка» нажать на кнопку «Подписать и отправить». 5. Появляется окно «Выберите сертификат для подписи». Выбрав сертификат для подписи, предназначенный для работы ЕИС «Медсправка», нажмите кнопку «ОК». В случае успешной отправки выдаётся сообщение: Регистрация в ЕИС «Медсправка» лица негодного к управлению транспортным средством (ТС) Если лицу отказано в выдаче медицинской справки для ГИБДД, то этот факт регистрируется в ЕИС «Медсправка». Регистрация отказов в выдаче медицинских документов для УФМС и ЛРО в настоящее время в ЕИС «Медсправка» не предусмотрена. Для регистрации отказа необходимо нажать кнопку «Регистрация лица, негодного к управлению ТС», расположенную на панели навигации в разделе “ГИБДД”. 1. Заполнить электронную форму ввода: Если ввод данных ещё не закончен, то надпись на кнопке «Подписать и отправить» имеет серый цвет. Сама кнопка при этом заблокирована (не может быть нажата). Если же ввод данных завершён, то цвет надписи на этой кнопке меняется на красный. 2. Для подписи подготовленного документа ЭЦП и отправки его в ЕИС «Медсправка» нажать на кнопку «Подписать и отправить». 3. Появляется окно «Выберите сертификат для подписи». Выбрав сертификат для подписи, предназначенный для работы ЕИС «Медсправка», нажмите кнопку «ОК». В случае успешной отправки выдаётся сообщение: Проверка клиента В данной процедуре осуществляется поиск клиента по базе направленных в диспансер среди всех работающих в системе мед. организаций. Следует осуществлять проверку клиента перед каждым оформлением справки для УФМС, дабы исключить случаи выдачи справки клиентам с наличием заболеваний или подозрений на них. Для проверки клиента необходимо: 1. Нажать кнопку “Проверка клиента”, расположенную на панели навигации в разделе УФМС. 2. Заполнить поля электронной формы и нажать кнопку “Отправить запрос”: Кроме русского языка, допустимо также вводить ФИО так, как оно представлено в предъявленном удостоверяющем документе. При наличии совпадений введенных данных с данными из базы направленных в диспансер, система выдаст список соответствующих клиентов с более подробной информацией: При отсутствии совпадений система выдаст сообщение: “Совпадений не найдено”. Оформление направления в диспансер и его регистрация в ЕИС «Медсправка» При выявлении подозрения на заболевани(е,я) при обследовании, клиенту может быть выдано направление на до обследование в диспансере для постановки окончательного диагноза с возможным последующим лечением. Для оформления направления необходимо: 1. Нажать кнопку “ Оформление направления в диспансер”, расположенную на панели навигации в разделе УФМС. 2. Заполнить поочередно поля электронной формы, переключаясь между ними с помощью клавиши Tab, либо выделяя щелчком левой кнопки мыши: Если ввод данных ещё не закончен, то надпись на кнопке «Подписать и отправить» имеет серый цвет. Сама кнопка при этом заблокирована (не может быть нажата). Если же ввод данных завершён, то цвет надписи на этой кнопке меняется на красный. Обратите внимание на особенности ввода полей (раздел 4 Особенности ввода данных в некоторые поля). 3. Для подписи подготовленного документа ЭЦП и отправки его в ЕИС «Медсправка» нажать на кнопку «Подписать и отправить». 4. Появляется окно «Выберите сертификат для подписи». Выбрав сертификат для подписи, предназначенный для работы ЕИС «Медсправка», нажмите кнопку «ОК». В случае успешной отправки выдаётся сообщение с присвоенным клиенту уникальным идентификатором: 5. Если необходимо сохранить или распечатать направление, нажмите кнопку "Распечатать направление". См. подробнее здесь. 6. Если Вам не нужно сохранять или распечатывать направление, нажмите кнопку "ОК". 7. Далее можно приступить к оформлению следующего направления. Направленные в диспансер Все клиенты, отправленные на дообследование с помощью соответствующей процедуры, заносятся в таблицу направленных в диспансер: На обследование и возможное лечение клиенту, направленному в диспансер, дается 3 месяца со дня выдачи направления. Статус клиента меняется сотрудниками диспансера по мере того, как тот проходит обследование и лечение. При каждом изменении статуса, дата этого события фиксируется в колонке «Дата смены статуса». При подтверждении ранее выявленного заболевания, значение колонки «Диагноз» также меняется на более конкретное (например, было «подозрение на А50-А53.9», стало «А52.8»), это происходит при получении клиентом статуса «Диагноз подтвержден». Для оформления справки клиенту, вернувшемуся из диспансера, нужно нажать надпись «Оформить справку», которая находится в колонке «Справка», и которая появится там только после того, как клиент получит один из статусов «Диагноз не подтвержден» либо «Закончил лечение». Если клиент не имеет больше никаких других выявленных заболеваний или подозрений на них, то после нажатия надписи «Оформить справку» появится следующее окно: После нажатия кнопки «Напечатать документ» будет произведен переход к процедуре оформления справки для УФМС. В противном случае, если, например, клиент прошел лечение в тубдиспансере, но не закончил лечение в КВД, система выдаст следующее сообщение: Оформление справок клиентам, вернувшимся из диспансера, производится только через раздел «Направленные в диспансер», если они присутствуют в таблице раздела. По прошествии 3-месячного срока, отведенного клиенту на обследование и лечение, запись о нем удаляется из таблицы «Направленные в диспансер». В таблице предусмотрена возможность регулировки количества записей выводимых на одной странице. Данная функция расположена в верхней левой части таблицы и предусматривает выбор одного из 4 значений из списка: Общее количество записей указано в левой нижней части таблицы. Блок навигации по страницам таблицы расположен в правой нижней ее части: Кнопки «Первая» и «Последняя» переводят соответственно на первую и последнюю страницу таблицы, независимо от того на какой странице вы находитесь на данный момент. В центре блока указана текущая отображаемая страница и соседние с ней, перейти к любой из которых можно нажав на номер интересующей страницы. Номер текущей страницы окружен более темным серым цветом. В правом верхнем углу таблицы расположено окно поиска. Поиск осуществляется по строкам и затрагивает данные каждого столбца Например, набрав в поиске фразу «Диагноз подтвержден», в таблице останутся только записи о клиентах с таким статусом. Но если указать в поиске дату 2012.11.01, то в результате в таблице окажутся записи у которых одна или более дат, из четырех возможных(дата рождения, дата занесения в БД, дата выдачи направления, дата смены статуса), совпали с введенной. Для более наглядного представления результатов поиска в таблице, следует пользоваться сортировкой данных по столбцам. Для сортировки по какому либо столбцу нужно нажать на его заголовок. Данные того столбца, по которому в данный момент произведена сортировка, отображаются на более темном фоне по сравнению с остальными столбцами, а значок , в зависимости от того, по возрастанию или по убыванию происходит сортировка, принимает вид либо соответственно. Переключение типа сортировки также осуществляется нажатием на заголовок столбца. Цветовая схема. На левой картинке таблица отсортирована по порядковому номеру записи, а на правой по столбцу ФИО Для составления отчета о выявленных инфекционных заболеваниях и наркомании при обследовании иностранных граждан нужно нажать кнопку «Отчет для Роспотребнадзора», расположенную над таблицей. В появившейся электронной форме необходимо ввести период, для которого нужно получить отчет: При этом и «Дата начала периода» и «Дата окончания периода» входят в интервал выдачи. После заполнения полей нажмите кнопку «Обновить список». Пример. Сформированный отчет для Роспотребнадзора Чтобы просмотреть подобную информацию по выявленным случаям нужно нажать на цифру в столбце «Выявлено случаев» напротив интересующего наименования заболевания. Пример. Подробная информация по выявленным случаям Данные в таблицах можно сортировать путем нажатия на заголовки столбцов. Тот столбец, по которому в данный момент произведена сортировка, выделяется цветом , а значок , в зависимости от того, по возрастанию или по убыванию происходит сортировка, принимает вид либо соответственно. Переключение типа сортировки также осуществляется нажатием на заголовок столбца. В разделе предусмотрена функция выгрузки данных отчета в программу Microsoft Excel. Для этого, после формирования отчета, нужно нажать кнопку “Сформировать документ”, в результате чего появится диалоговое окно с предложением открыть либо сохранить документ: В сформированном excel-файле сводная таблица из отчета и таблицы с подробной информацией по каждому наименованию заболевания будут размещены на разных закладках документа: Просмотр основной статистики 1. На панели навигации нажать кнопку “Общая статистика” в подразделе “Отчеты и поиск”. Открывается форма «Статистика по бланкам»: 2. Выбрать критерий, по которому будет сформирован отчет. При выборе варианта “по дате занесения данных в систему”, в отчет попадут бланки, дата выпуска которых входит в указанный период. При выборе варианта “по дате прохождения мед. комиссии”, в отчет попадут бланки, которые были подписаны ЭЦП в указанный период. 3. Ввести период, для которого нужно получить статистику. При этом и «Дата начала периода» и «Дата окончания периода» входят в интервал выдачи: Пример. Получение статистики по бланкам за сентябрь 2012 г. 4. Выбрать значение поля «Тип медицинского бланка» из пяти возможных значений: 5. Нажать кнопку «Сформировать отчёт» и получить сформированный отчёт: Отчёт представляет собой список с общим количеством бланков с различными статусами. 6. Выбрав красную надпись «подробнее…» рядом с одной из строк с результатами, можно отобразить подробные данные по соответствующей категории, включающие в себя перечень бланков с краткими сведениями (номер, ФИО обследуемого, дата и тип бланка): Пример. Подробные сведения по категории успешно зарегистрированных бланков. 7. Данные в таблице можно сортировать путем нажатия на заголовки столбцов. Тот столбец, по которому в данный момент произведена сортировка, выделяется цветом , а значок , в зависимости от того, по возрастанию или по убыванию происходит сортировка, принимает вид либо соответственно. Переключение типа сортировки также осуществляется нажатием на заголовок столбца. 8. Выбрав синюю пиктограмму в колонке “Подробно” в строке любого из бланков, можно отобразить подробные данные по бланку: Чтобы закрыть окно «Подробные данные», нужно нажать косой крестик в правом верхнем углу, либо кнопку “Ок” после прокрутки до нижнего края области. 9. Для того, чтобы распечатать бланк, следует нажать на значок принтера в колонке “Дополнительно”. Процедура печати бланков подробно описана в разделе Сохранение и печать медицинского документа. Просмотр расширенной статистики 1. На панели навигации нажать кнопку “Расширенная статистика” в разделе “Отчеты и поиск”. 2. Перейти к требуемому типу статистики, выбрав один из предложенных вариантов в появившемся списке: o o o Статистика для ГИБДД Статистика для УФМС Статистика для ЛРО 3. Выбрать необходимые критерии для формирования статистики и нажать кнопку “Отправить запрос”. При этом выбирая какой-либо критерий без указания конкретного значения, в результат будут включены бланки со всеми имеющимися значениями данного критерия. Таким образом, если при формировании статистики для всех выбранных критериев не были выбраны конкретные значения, то в результат будут включены все бланки, привязанные к Вашей организации. При вводе конкретных значений для каких-либо из выбранных критериев, в результат будут включены только те бланки, которые содержат все из указанных значений одновременно. Для примера можно рассмотреть базу, содержащую 2 неиспользованных бланка, 3 использованных и 1 испорченный. При этом в одном использованном бланке, при оформлении справки, в поле “Город” был введено значение “Москва”, а в остальных двух использованных и одном испорченном бланках - “Санкт-Петербург”. При выборе критериев “Статусы бланков” и “Город” без указания конкретных значений, получим следующие результаты: Теперь те же критерии, но в этот раз для критерия “Город” указано конкретное значение “Санкт-Петербург”: И случай, когда для критерия “Статусы бланков” было указано значение “Использованные”, а критерий “Город” без конкретного значения: Критерий “Группировка” включает режим объединения одинаковых строк таблицы в группы. При этом в таблицу с результатами добавляется столбец “Количество справок”, который отображает количество строк в каждой группе. Чем больше критериев было выбрано для формирования статистики, тем больше групп в результате будет сформировано. Для примера, когда выбраны критерии “Статусы бланков” и “Город” без указания конкретных значений, а также критерий “Группировка”, таблица с результатами будет выглядеть следующим образом: 4. Данные в таблице можно сортировать путем нажатия на заголовки столбцов. Тот столбец, по которому в данный момент произведена сортировка, выделяется цветом , а значок , в зависимости от того, по возрастанию или по убыванию происходит сортировка, принимает вид либо соответственно. Переключение типа сортировки также осуществляется нажатием на заголовок столбца. 5. В разделе предусмотрена функция выгрузки данных в программу Microsoft Excel. Для этого, после формирования статистики, нужно нажать кнопку “Сформировать документ”, в результате чего появится диалоговое окно с предложением открыть либо сохранить документ. 6. Для того, чтобы вернуться к форме выбора критериев с восстановлением действий, произведенных при последнем совершенном запросе, следует нажать кнопку “Уточнить запрос”. Для формирования полностью нового запроса нужно нажать кнопку “Вернуться назад”. Поиск 1. На панели навигации нажать кнопку “Поиск” в разделе “Отчеты и поиск”. Откроется форма “Поиск бланков”: 2. Выбрать метод поиска из двух доступные вариантов: “по серии и номеру” либо “по фамилии”. 3. Ввести данные для поиска и нажать кнопку “Оправить запрос”. Если метод поиска был выбран “по фамилии”, то в качестве результата будет представлена таблица с совпадениями: Таблица содержит основную информацию по бланкам и кнопку вывода подробной информации по каждому из них (значок ): Чтобы закрыть окно «Результаты поиска», нужно нажать косой крестик в правом верхнем углу, либо кнопку “Ок” после прокрутки до нижнего края области. Сообщение службе технической поддержки Для связи с технической поддержкой доступны два способа – по телефону или отправка сообщения через АРМ медицинской организации. Через АРМ можно отправить два типа сообщений: 1. Заявка на перевод медицинского бланка бланк в статус «чистый». Заявка имеет смысл в ситуации, когда Вы зарегистрировали в ЕИС «Медсправка» некоторый бланк либо как заполненный, либо как испорченный. На самом деле бланк не использован и не испорчен. 2. Произвольное сообщение. Посылается в остальных случаях. Для отправки сообщения нужно: 1. Нажать кнопку «Обратная связь», расположенную на навигационной панели. При этом откроется форма ввода сообщения: Заполнить поля формы: 2. Выбрать тип бланка, к которому относится сообщение: 3. Ввести серию и номер бланка. 4. Указать тип сообщения (только один). o После указания типа сообщения «Перевести мед. бланк в статус "чистый"» откроется дополнительное поле «Причина», где нужно описать причину заявки. o После указания типа сообщения «Описать иную возникшую проблему» откроется дополнительное поле «Описание», в котором и нужно описать имеющуюся проблему. 5. В полях "Адрес электронной почты для обратной связи" и "Контактный телефон" нужно указать Ваши координаты, по которым служба поддержки сможет с Вами связаться по теме сообщения. 6. После заполнения полей формы нажать кнопку «Отправить». Отправляемая заявка должна быть подписана ЭЦП (см. окно «Выберите сертификат для подписи»). Об успешной отправке заявки свидетельствует сообщение: 7. После отправки заявки ее статус можно отслеживать с помощью архива запросов в службу поддержки от Вашей организации, куда можно попасть, нажав кнопку “Показать историю сообщений”: При нажатии на значок увеличительного стекла в колонке “id обращения” можно просмотреть основную информацию о соответствующем запросе в техподдержку: При нажатии на значок увеличительного стекла в колонке “id бланка” можно просмотреть данные бланка, если таковой был указан при составлении запроса. Статус запроса указывается в одноименной колонке в таблице и может принимать значения “В работе” либо “Отработано”. Журнал регистрации выданных медицинских справок ГИБДД Данная процедура представляет собой комплексный отчет по выданным справкам ГИБДД, лицам, не допущенным к управлению транспортными средствами, а также испорченным бланкам за выбранный период. Для получения отчета необходимо: 1. На панели навигации нажать кнопку “Журнал регистрации выданных медицинских справок ГИБДД” в разделе “Отчеты и поиск”. Появится форма ввода данных: 2. Ввести период, для которого нужно получить данные. При этом и «Дата начала периода» и «Дата окончания периода» входят в интервал выдачи. 3. Нажать кнопку «Сформировать отчёт». Отчёт представляет собой набор таблиц c данными, расположенных последовательно сверху вниз. Если какая-либо из трех таблиц не отображается, это означает, что за выбранный отчетный период искомые данные отсутствуют. В процедуре предусмотрена функция выгрузки данных в программу Microsoft Excel. Для этого, после формирования отчета, нужно нажать кнопку “Сформировать документ”, в результате чего появится диалоговое окно с предложением открыть либо сохранить документ: В сформированном excel-файле таблицы из отчета будут размещены на разных закладках документа: 4 Особенности ввода данных в некоторые поля Особенности ввода данных для ГИБДД Особенности ввода данных для УФМС Особенности ввода данных для ЛРО Особенности ввода данных при оформлении направления в диспансер Особенности ввода данных для ГИБДД Название поля Особенности ввода поля Серия и номер Группировочные пробелы между серией и номером бланка вводить не медицинского бланка нужно – они вставляются автоматически. ФИО председателя и членов комиссии Допустимо писать имя и отчество как полностью, так и в виде инициалов. При заполнении нескольких бланков в качестве начальных значений предлагаются ФИО председателя и членов комиссии с предыдущего бланка. При необходимости могут быть изменены. Группа полей «Данные клиента» Отчество Если у клиента нет отчества, то поле заполняется тире. «Дата рождения» и другие даты Ввод даты может быть произведен как вручную, так и с помощью календаря, вывод которого осуществляется путем нажатия на кнопку справа от поля. Дата вводится в формате ДД.ММ.ГГГГ. Точки, разделяющие число, месяц и год проставляются системой автоматически. Адрес регистрации Различается ввод адреса регистрации для жителей Санкт-Петербурга и жителей других регионов. Группа полей «Результаты обследования»» Дата выдачи справки По умолчанию предлагается сегодняшняя дата. При необходимости она может быть исправлена. Срок действия справки По умолчанию предлагается дата через два года от сегодняшней даты. При необходимости она может быть исправлена. Имеет 4 возможных значения: 1, 2, 3, или 4, которые могут быть выбраны из списка: Группа крови Имеет 2 возможных значения: «Положительный» или «Отрицательный», которые могут быть выбраны из списка: Резус-фактор Имеет 4 возможных значения: «очки(линзы) обязательны», «слуховой аппарат обязателен», «без права работы по найму», «очки(линзы) обязательны, без права работы по найму», которые могут быть выбраны из списка: Особые отметки Допустимо вводить вручную другие особые отметки. Дата прохождения мед. освидетельствования По умолчанию предлагается сегодняшняя дата. При необходимости она может быть исправлена. Дату обследования врачом терапевтом следует заполнять первой. Адрес в С-Петербурге Для ввода адреса жителя, зарегистрированного в Санкт-Петербурге, нужно включить флажок «Регистрация в Санкт-Петербурге»: Поле ввода "Город" заполнено автоматически без возможности редактирования. Поля ввода "Район", "Улица" и "Дом" являются обязательными для заполнения. Поле "Район" имеет 18 возможных значений, соответствующих названиям районов СанктПетербурга, которые могут быть выбраны из списка: Если составной частью адреса является населённый пункт, то он записывается вместе с районом в поле "Район", например: "Приморский район, пос. Лахта" "Курортный район, г. Сестрорецк" В поле "Улица" обязательно вводить уточняющее слово (ул., пр., пл., пер., дор. и т.д.). Например: "Большой пр. В.О." "пл. Победы" "ул. Победы" Пример ввода адреса: Адрес кроме С-Петербурга Для ввода адреса вне Санкт-Петербурга нужно отключить флажок «Проживает в СанктПетербурге»: Здесь не все поля ввода являются обязательными. В поле ввода "Область(край, республика, АО)" указывается субъект федерации, например: г. Москва, Ленинградская обл., Красноярский край, Республика Марий Эл, Ямало-Ненецкий АО. По умолчанию предлагается значение "Ленинградская обл.". В заполнении полей "Район", "Город", "Населённый пункт" существуют три основных варианта: Если город подчиняется субъекту федерации напрямую (минуя районы), то указывается только "Город". Например: В случае г. Москвы в поля "Область" и "Город" заносятся одинаковые данные. Если город входит в состав одного из районов субъекта федерации, то указываются "Район" и "Город". Например: Если населённый пункт не является городом, то указываются "Район" и "Населённый пункт". Например: Районы внутри городов кроме Санкт-Петербурга не указываются. Особенности ввода данных для УФМС Название поля Серия и номер медицинского бланка Особенности ввода поля Группировочные пробелы между серией и номером бланка вводить не нужно – они вставляются автоматически. Группа полей «Данные клиента» По умолчанию предлагается Паспорт. Имеется список выбора из 4 предлагаемых значений: «Паспорт», «Вид на жительство», «Разрешение на временное проживание», или «Справка»: Вид документа, удостоверяющего личность Значения предлагаемые в этом списке не являются обязательными. Допустимо вводить вручную другие названия документов, удостоверяющих личность. Серия и номер документа «Дата рождения» и другие даты Списывается с документа Ввод даты может быть произведен как вручную, так и с помощью календаря, вывод которого осуществляется путем нажатия на кнопку справа от поля. Дата вводится в формате ДД.ММ.ГГГГ. Точки, разделяющие число, месяц и год проставляются системой автоматически. По умолчанию предлагается «Мужской». Имеется два возможных значения: «Мужской» и «Женский», которые могут быть выбраны из списка: Пол Гражданство Прибыл из Списывается с документа. При заполнении можно выбрать значение из полного списка сразу, либо из предложенного списка возможных значений при частичном вводе предполагаемого названия. Указывается страна, с территории которой клиент прибыл в Россию. Может отличаться от страны гражданства. Например, гражданин Молдовы может въехать в Россию из Белоруссии. В этом случае указывается не Молдова, а Белоруссия. При заполнении можно выбрать значение из полного списка сразу, либо из предложенного списка возможных значений при частичном вводе предполагаемого названия. Поле заполняется из отрывной части бланка уведомления о прибытии иностранного гражданина в место пребывания. Адрес регистрации Различается ввод адреса регистрации для жителей Санкт-Петербурга и жителей других регионов. Адрес фактического Если совпадает с адресом регистрации, то вместо адреса можно указать проживания «тот же». По умолчанию предлагается «Работа». Имеется 4 возможных значения: : «Работа», «Учёба», «Вид на жительство», «Разрешение на временное проживание», которые могут быть выбраны из списка: Цель прибытия Значения предлагаемые в этом списке не являются обязательными. Допустимо вводить вручную другую цель прибытия. Название организации, указывается со слов клиента. Это может быть место работы или учёбы. Место работы Если место работы ещё не известно, то ставится тире, либо можно выбрать значение «сведения не представлены» из списка. Группа полей «Выявлена патология на» В20 - В24 Имеется 2 возможных значения: «Выявлено» или «Не выявлено», которые могут быть выбраны из списка: А15 – А19 А30 При установке значения «Выявлено», появляется дополнительное поле А50-А53.9, А55, А57 «Диагноз», которое является обязательным для заполнения: F11.2 - F16.2 Из списка предлагаемых значений мкб-10 нужно выбрать код, соответствующий выявленному заболеванию. Заключение ФИО врача, проводившего обследование ФИО руководителя медицинской организации, проводившей обследование Дата выдачи справки Имеет 2 возможных значения: «Здоров» или «Не здоров». Допустимо писать имя и отчество как полностью, так и в виде инициалов. При заполнении нескольких бланков в качестве начального значения предлагается ФИО с предыдущего бланка. При необходимости может быть исправлено. По умолчанию предлагается сегодняшняя дата. При необходимости может быть исправлена. Особенности ввода данных для ЛРО Название поля Особенности ввода поля Серия и номер Группировочные пробелы между серией и номером бланка вводить не медицинского нужно – они вставляются автоматически. бланка Группа полей «Данные клиента» Отчество Если у клиента нет отчества, то поле заполняется тире. По умолчанию предлагается «Мужской». Имеется два возможных значения: «Мужской» и «Женский», которые могут быть выбраны из списка: Пол Ввод даты может быть произведен как вручную, так и с помощью «Дата рождения» и календаря, вывод которого осуществляется путем нажатия на кнопку другие даты справа от поля. Дата вводится в формате ДД.ММ.ГГГГ. Точки, разделяющие число, месяц и год проставляются системой автоматически. Различается ввод адреса регистрации для жителей Санкт-Петербурга и Адрес регистрации жителей других регионов. Группа полей «Результаты обследования» По умолчанию предлагается «Не выявлено». Имеется два возможных значения: : «Выявлено» или «Не выявлено», которые могут быть выбраны из списка: Наличие противопоказаний По умолчанию предлагается сегодняшняя дата. Дата обследования При необходимости она может быть исправлена. Дату обследования врачом-психиатром следует заполнять первой. Допустимо писать имя и отчество как полностью, так и в виде инициалов. При заполнении нескольких бланков в качестве начального значения ФИО врача предлагается ФИО с предыдущего бланка. При необходимости может быть исправлено. Группа полей «Заключение клинико-экспертной комиссии» По умолчанию предлагается стандартный текст «Годен к ношению Текст заключения газового и огнестрельного оружия». При необходимости текст может быть исправлен. Особенности ввода данных при оформлении направления в диспансер Название поля Особенности ввода поля Группа полей «Данные клиента» По умолчанию предлагается Паспорт. Имеется список выбора из 4 предлагаемых значений: «Паспорт», «Вид на жительство», «Разрешение на временное проживание», или «Справка»: Вид документа, удостоверяющего личность Значения предлагаемые в этом списке не являются обязательными. Допустимо вводить вручную другие названия документов, удостоверяющих личность. Серия и номер документа Списывается с документа Ввод даты может быть произведен как вручную, так и с помощью календаря, вывод которого осуществляется путем нажатия на кнопку «Дата рождения» и справа от поля. Дата вводится в формате ДД.ММ.ГГГГ. Точки, другие даты разделяющие число, месяц и год проставляются системой автоматически. По умолчанию предлагается «Мужской». Имеется два возможных значения: «Мужской» и «Женский», которые могут быть выбраны из списка: Пол Семейное положение Образование По умолчанию предлагается «В браке». Имеется два возможных значения: «В браке» и «Не в браке», которые могут быть выбраны из списка: По умолчанию предлагается «Начальное». Имеется 4 возможных значения: «Начальное», «Среднее», «Неполное высшее», «Высшее», которые могут быть выбраны из списка: Имеется 9 возможных значений: «Рабочий», «Служащий», «Учащийся», «Инвалид», «Дошкольник, посещающий ДДУ», «Дошкольник неорганизованный», «Пенсионер по возрасту», «Не работающий трудоспособного возраста», «Безработный», которые могут быть выбраны из списка: Социальный статус Списывается с документа. При заполнении можно выбрать значение из полного списка сразу, либо из предложенного списка возможных значений при частичном вводе предполагаемого названия. Указывается страна, с территории которой клиент прибыл в Россию. Может отличаться от страны гражданства. Например, гражданин Молдовы может въехать в Россию из Белоруссии. В этом случае Прибыл из указывается не Молдова, а Белоруссия. При заполнении можно выбрать значение из полного списка сразу, либо из предложенного списка возможных значений при частичном вводе предполагаемого названия. Поле заполняется из отрывной части бланка уведомления о прибытии иностранного гражданина в место пребывания. Адрес регистрации Различается ввод адреса регистрации для жителей Санкт-Петербурга и жителей других регионов. Если совпадает с адресом регистрации, то вместо адреса можно указать «тот же». Гражданство Адрес фактического проживания По умолчанию предлагается «Работа». Имеется 4 возможных значения: «Работа», «Учёба», «Вид на жительство», «Разрешение на временное проживание», которые могут быть выбраны из списка: Цель прибытия Значения предлагаемые в этом списке не являются обязательными. Допустимо вводить вручную другую цель прибытия. Название организации, указывается со слов клиента. Это может быть место работы или учёбы. Место работы Если место работы ещё не известно, то ставится тире, либо можно выбрать значение «сведения не представлены» из списка. Группа полей «Подозрение на» В20 - В24 При выборе одного или нескольких диагнозов, для каждого из них появляется дополнительное поле «ФИО врача», которое является обязательным для заполнения. В случае с диагнозом «А50-А53.9» также появляется дополнительный блок для указания проведенных исследований: А15 – А19 А30 При выборе какого либо исследования появляются поля «Результат» и «Значение»: А50-А53.9, А55, А57 Поле «Результат» имеет два возможных значения: «Положительный» и «Отрицательный». По умолчанию предлагается значение «Отрицательный». Поле «Значение» является обязательным для заполнения. F11.2 - F16.2 ФИО руководителя медицинской организации, проводившей обследование Дата выдачи направления Допустимо писать имя и отчество как полностью, так и в виде инициалов. При оформлении нескольких направлений в качестве начального значения предлагается ФИО с предыдущего оформления. При необходимости может быть исправлено. По умолчанию предлагается сегодняшняя дата. При необходимости может быть исправлена. 5 Иллюстрации Главная страница Оформление ГИБДД Оформление УФМС Оформление ЛРО Календарь Пример УФМС Пример ЛРО Пример направления в диспансер Статистика для ГИБДД Статистика для УФМС Статистика для ЛРО Меню "Файл" пункт "Печать" в программе Acrobat Reader Окно «Выберите сертификат для подписи»