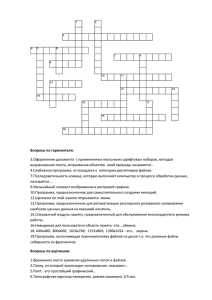полный текст лекций
advertisement
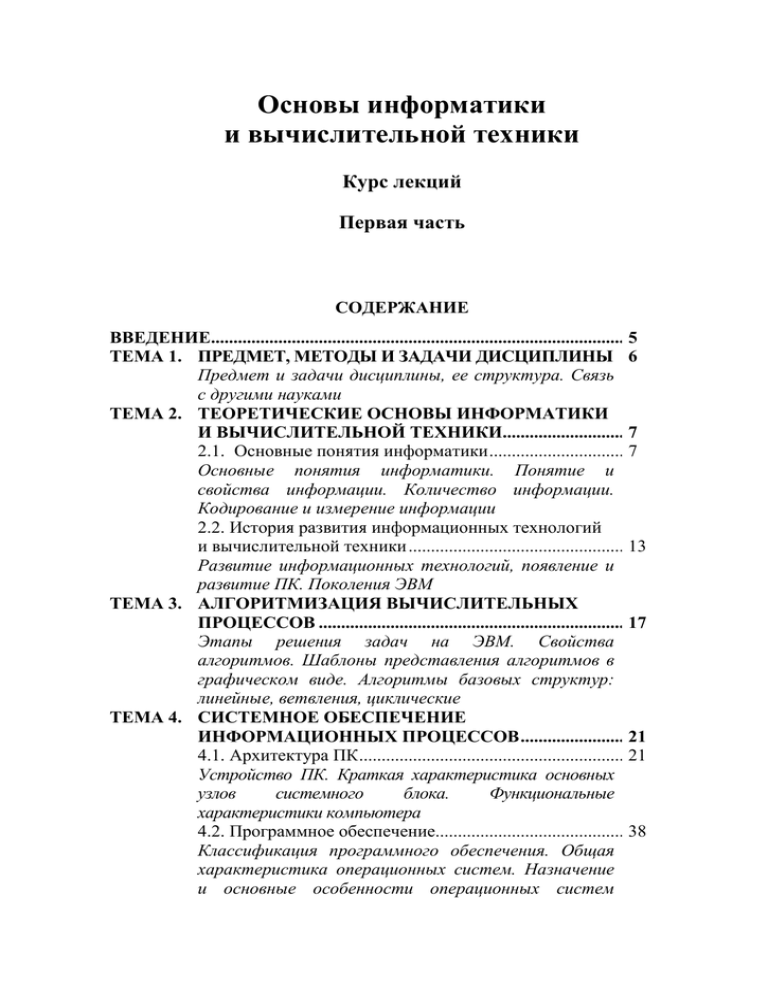
Основы информатики
и вычислительной техники
Курс лекций
Первая часть
СОДЕРЖАНИЕ
ВВЕДЕНИЕ.........................................................................................................
5
5
ТЕМА 1. ПРЕДМЕТ, МЕТОДЫ И ЗАДАЧИ ДИСЦИПЛИНЫ 6
Предмет и задачи дисциплины, ее структура. Связь
с другими науками
ТЕМА 2. ТЕОРЕТИЧЕСКИЕ ОСНОВЫ ИНФОРМАТИКИ
И ВЫЧИСЛИТЕЛЬНОЙ ТЕХНИКИ............................................................
7
2.1. Основные понятия информатики ...............................................................
7
Основные понятия информатики. Понятие и
свойства информации. Количество информации.
Кодирование и измерение информации
2.2. История развития информационных технологий
и вычислительной техники ...............................................................................
13
1
Развитие информационных технологий, появление и
развитие ПК. Поколения ЭВМ
ТЕМА 3. АЛГОРИТМИЗАЦИЯ ВЫЧИСЛИТЕЛЬНЫХ
ПРОЦЕССОВ ...................................................................................................
17
1
Этапы решения задач на ЭВМ. Свойства
алгоритмов. Шаблоны представления алгоритмов в
графическом виде. Алгоритмы базовых структур:
линейные, ветвления, циклические
ТЕМА 4. СИСТЕМНОЕ ОБЕСПЕЧЕНИЕ
ИНФОРМАЦИОННЫХ ПРОЦЕССОВ ......................................................
21
2
4.1. Архитектура ПК ..........................................................................................
21
2
Устройство ПК. Краткая характеристика основных
узлов
системного
блока.
Функциональные
характеристики компьютера
4.2. Программное обеспечение.........................................................................
38
3
Классификация программного обеспечения. Общая
характеристика операционных систем. Назначение
и основные особенности операционных систем
семейства Windows
4.3. Знакомство с операционной системой Windows .....................................
43
43
Пользовательский
интерфейс
ОС
Windows.
Особенности работы с мышью. Понятие и
назначение рабочего стола и панели задач.
Классификация окон и особенности работы с
окнами в Windows
4.4. Файловая система. Основные операции с
файлами
и 50
папками…………………………………………….
Общая характеристика файловой системы. Понятие
файла, папки, ярлыка. Основные технологии работы с
объектами и приложениями в операционной системе
Windows. Способы запуска программ. Особенности
работы в программе проводник. Способы работы с
файлами и папками. Способы создания ярлыков
4.5. Поиск файлов и папок ................................................................................
57
57
Особенности организации поиска файлов с
применением
шаблонов.
Поиск
файлов
по
дополнительным параметрам
4.6. Работа с архивами .......................................................................................
59
59
Особенности создания архивов. Извлечение файлов
из архива. Добавление файлов в архив
4.7. Использование клавиатуры в ОС Windows ............................................
65
65
Сведения о назначении клавиш. Сочетания клавиш,
используемые в ОС Windows.
ТЕМА 5. ОРГАНИЗАЦИЯ КОМПЬЮТЕРНОЙ
БЕЗОПАСНОСТИ И ЗАЩИТЫ ИНФОРМАЦИИ ..................................
67
67
Понятие компьютерной безопасности и защиты
информации. Понятие и виды компьютерных
вирусов. Антивирусные программы. Структура и
принципы работы антивирусных программ. Защита
информации в Интернет
ТЕМА 6. СЕТЕВЫЕ ТЕХНОЛОГИИ. ИСПОЛЬЗОВАНИЕ
ИНТЕРНЕТА В ЮРИДИЧЕСКОЙ ПРАКТИКЕ .....................................
71
71
6.1. Локальные вычислительные сети .............................................................
71
71
Общая характеристика компьютерных сетей.
Локальные вычислительные сети. Архитектура
локальных сетей. Обеспечение доступа к данным в
2
локальных сетях: простой общий доступ к папке и
доступ с системой разрешений. Назначение сетевых
дисков. Подключение совместно используемых
устройств
6.2. Глобальная сеть Интернет. .......................................................................
80
8
История развития сети Интернет. Протокол TCP/IP.
Система доменных имен. Службы сети Интернет
6.3. Всемирная паутина WWW. .......................................................................
84
8
Понятие гипертекстового документа. Работа с
браузерами. Поисковые системы в сети Интернет
6.4. Электронная почта......................................................................................
92
9
Понятие электронной почты и электронного
почтового ящика. Особенности отправки и
получения
почтовых
сообщений.
Почтовые
программы
Список литературы ........................................................................................
97
97
3
ВВЕДЕНИЕ
Современный уровень социально-экономического и правового
развития общества характеризуется возрастающей ролью информационных
технологий как ключевого фактора получения успеха в любой сфере
деятельности. Эффективное решение задач сбора, хранения, поиска
переработки, преобразования, распространения и использования данных
обеспечивается своевременным получением качественной и достоверной
информации, что позволяет принимать обоснованные решения, в том числе
и в области юридической практики. Нестабильное законодательство,
появление новых правовых прецедентов предусматривают накопление и
обработку больших объемов информации и непосредственно базируются на
информатике и компьютерной технике. Отмеченное обусловило
необходимость интенсивного развития и совершенствования средств
вычислительной техники, информационных технологий и прикладных
информационных систем. При этом общая ситуация в Украине с
информатизацией в настоящее время не может быть признана
удовлетворительной, уровень информатизации общества по сравнению с
развитыми странами составляет около 2,5%.
В связи с этим подготовка специалистов в области применения
современных информационных технологий является насущной и
актуальной задачей.
Предлагаемый курс лекций предназначен для ознакомления с
теоретическими основами информатики и вычислительной техники,
овладения практическими навыками и создания базы для дальнейшего
усвоения
возможностей использования компьютерной техники в
различных сферах профессиональной деятельности.
В курсе лекций использован материал, который излагается в рамках
курса по основам информатики и вычислительной технике студентам
юридических специальностей согласно образовательно-профессиональной
программе подготовки бакалавров по направлению: «Право». Курс
охватывает темы, посвященные устройству ПК, алгоритмизации
вычислительных процессов, работе в операционной системе Windows,
обеспечению защиты информации, работе в локальных сетях и сети
Интернет. Большое количество иллюстративного материала, простота и
доступность изложения позволяет рекомендовать данное издание
студентам, изучающим вопросы информатики и вычислительной техники,
а также специалистам, желающим повысить уровень компьютерного
образования.
4
ТЕМА 1. ПРЕДМЕТ, МЕТОДЫ И ЗАДАЧИ ДИСЦИПЛИНЫ,
ЕЕ СТРУКТУРА
Деятельность отдельных людей, групп, коллективов и организаций
сейчас все в большей степени начинает зависеть от их информированности
и способности эффективно использовать имеющуюся информацию.
Прежде чем предпринять какие-то действия, необходимо провести
большую работу по сбору и переработке информации, ее осмыслению и
анализу. Отыскание рациональных решений в любой сфере требует
обработки больших объемов информации, что подчас невозможно без
привлечения специальных технических средств.
Усложнение процессов производства, социальной, экономической и
политической жизни общества приводят к увеличению объемов
информации и потребности в ней. Информационные ресурсы приобретают
первостепенное значение для эффективного ведения бизнеса. Общая сумма
знаний человечества до 1900 года менялась медленно; за период 1900-1950
– она удвоилась; в период 1950-1970 удвоение происходило каждые 10 лет;
1970-1990 – каждые пять лет; с 1990 – ежегодно! Как следствие, –
информационный кризис (взрыв), связанный с ограниченными
возможностями человека воспринимать и перерабатывать информацию;
наличием избыточной информации.
Таким образом, возникает парадоксальная ситуация – в мире
накоплен громадный информационный потенциал, но люди не могут им
воспользоваться в полном объеме в силу ограниченности своих
возможностей. Возникает острая потребность в автоматизации
переработки информации во всех сферах деятельности и появляется
понятие информатики.
Термин «информатика» (франц. informatique) происходит от
французских слов information (информация) и automatique (автоматика) и
дословно означает «информационная автоматика», что можно понимать
как «автоматизированная переработка информации».
Информатика – наука, изучающая структуру и общие свойства
информации, а также методы накопления, передачи и обработки
информации с использованием информационных технологий.
Информационная технология – совокупность методов и
программно-технических средств, обеспечивающих сбор, обработку,
хранение и передачу информации, и позволяющих получить информацию
нового качества, а также повысить надежность и оперативность
использования информационных ресурсов.
Главная функция информатики заключается в разработке методов и
средств преобразования информации и их использовании в организации
технологического процесса переработки информации.
5
Предметом изучения дисциплины является информация, методы ее
сбора, переработки, хранения и передачи, а также современное аппаратные
и программное обеспечение персонального компьютера.
Целью изучения дисциплины является приобретение студентами
теоретических, методологических основ и практических навыков работы с
персональным компьютером, воспитание информационной культуры,
развитие
алгоритмического
мышления,
приобретение
навыков
использования
современного
программного
обеспечения
для
автоматизации профессиональной деятельности специалиста.
Задачи информатики состоят в следующем:
– исследование информационных процессов любой природы;
– разработка информационной техники и создание новейшей
технологии переработки информации на базе полученных результатов
исследования информационных процессов;
– решение научных и инженерных проблем создания, внедрения и
обеспечения эффективного использования компьютерной техники и
технологии во всех сферах общественной жизни.
Структура курса «Основы информатики и вычислительной техники»
представлена следующими темами:
1. Предмет, метод и задачи дисциплины.
2. Теоретические основы информатики.
3. Алгоритмизация вычислительных процессов.
4. Системное обеспечение информационных процессов.
5. Организация компьютерной безопасности и защиты информации.
6. Сетевые технологии и использование Интернета в юридической
практике.
ТЕМА 2. ТЕОРЕТИЧЕСКИЕ ОСНОВЫ
ЭКОНОМИЧЕСКОЙ ИНФОРМАТИКИ
2.1. Основные понятия информатики
Составляющими
частями
информатики
являются:
теория
информации, вычислительная техника, теория алгоритмов, теория
программирования, теория связи.
В информатике выделяются три неразрывно и существенно
связанные части – технические средства, программные и алгоритмические.
Технические средства, или аппаратура компьютеров, в английском
языке обозначаются словом «Hardware», которое буквально переводится
как "твердые изделия".
Для обозначения программных средств, под которыми понимается
совокупность всех программ, используемых компьютерами, и область
6
деятельности по их созданию и применению, используется слово «Software»
(буквально – "мягкие изделия"), которое подчеркивает равнозначность
самой машины и программного обеспечения, а также способность
программного обеспечения модифицироваться, приспосабливаться и
развиваться.
Программированию задачи всегда предшествует разработка способа
ее решения в виде последовательности действий, ведущих от исходных
данных к искомому результату, иными словами, разработка алгоритма
решения задачи. Для обозначения части информатики, связанной с
разработкой алгоритмов и изучением методов и приемов их построения,
применяют термин Brainware (англ. brain – интеллект).
Что же такое информация?
Термин информация происходит от латинского слова "informatio",
что означает сведения, разъяснения, изложение. Несмотря на широкое
распространение этого термина, понятие информации является одним из
самых дискуссионных в науке. В настоящее время наука пытается найти
общие свойства и закономерности, присущие многогранному понятию
информация, но пока это понятие во многом остается интуитивным и
получает различные смысловые наполнения в различных отраслях
человеческой деятельности:
в обиходе информацией называют любые данные или сведения об
окружающем мире, не известные ранее;
в технике под информацией понимают сообщения, передаваемые
в форме знаков или сигналов;
в кибернетике под информацией понимает ту часть знаний,
которая используется для ориентирования, активного действия,
управления, т.е. в целях сохранения, совершенствования, развития
системы (Н. Винер).
Клод Шеннон, американский учёный, заложивший основы теории
информации – науки, изучающей процессы, связанные с передачей,
приёмом, преобразованием и хранением информации, – рассматривает
информацию как снятую неопределенность наших знаний о чем-то.
Таким образом, информация – сведения об объектах и явлениях
окружающей среды, их параметрах, свойствах и состоянии, которые
уменьшают имеющуюся о них степень неопределенности, неполноты
знаний.
Понятие данных отличается от понятия информации. Под данными
будем понимать любую совокупность сведений об объектах и явлениях
окружающей среды.
Таким образом, не всякие данные являются информацией, а только
те, которые, снижая неопределенность человека, помогают принимать ему
более аргументированные, взвешенные, адекватные решения.
7
Одно и то же информационное сообщение (статья в газете,
объявление, письмо, телеграмма, чертёж и т.п.) может содержать разное
количество информации для разных людей – в зависимости от их
предшествующих знаний, от уровня понимания этого сообщения и
интереса к нему. Так, сообщение, составленное на японском языке, не
несёт никакой новой информации человеку, не знающему этого языка, но
может быть высокоинформативным для человека, владеющего японским.
Никакой новой информации не содержит и сообщение, изложенное на
знакомом языке, если его содержание непонятно или уже известно.
То есть, информация есть характеристика не сообщения, а
соотношения между сообщением и его потребителем. Без наличия
потребителя, хотя бы потенциального, говорить об информации
бессмысленно.
Информация может характеризоваться следующими свойствами:
достоверность – информация должна отражать истинное положение
дел; недостоверная информация может привести к неправильному
пониманию или принятию неправильных решений;
полнота – информации должно быть достаточно для понимания и
принятия решений; как неполная, так и избыточная информация
сдерживает принятие решений или может повлечь ошибки;
точность – определяется степенью близости информации к
реальному состоянию объекта, процесса, явления;
ценность информации зависит от того, насколько она важна для
решения задачи, а также от того, насколько в дальнейшем она найдёт
применение в каких-либо видах деятельности человека;
своевременность – только своевременно полученная информация
может принести ожидаемую пользу; одинаково нежелательны как
преждевременная подача информации (когда она ещё не может быть
усвоена), так и её задержка;
доступность (понятность) – информация должна преподноситься в
доступной (понятной) форме и выражена на языке, понятном получателю
информации; так одни и те же вопросы по-разному излагаются в школьных
учебниках и научных изданиях.
Важнейшей характеристикой информации, которая, по сути, в
некоторой степени учитывает все вышеперечисленные свойства, является
ее адекватность – уровень соответствия создаваемого с помощью
информации образа реальному объекту, процессу или явлению.
Учебная дисциплина «Основы информатики и вычислительной
техники» является нормативной и входит в цикл профессиональной и
практической подготовки бакалавра в вузах. Это учебная дисциплина,
открывает цикл дисциплин по информатике, изучаемых студентами
юридических специальностей на протяжении обучения в вузе. Полученные
8
базовые знания по курсу «Основы информатики и вычислительной
техники» необходимы для изучения последующих дисциплин.
Задачей дисциплины «Основы информатики и вычислительной
техники» является изучение теоретических основ информатики и
приобретение навыков использования прикладных систем обработки
данных с использованием персональных компьютеров и компьютерных
сетей.
Измерение информации
В ЭВМ применяется двоичная система счисления, т.е. вся
информация в компьютере представляется в цифровом виде с помощью
нулей и единиц. Для преобразования числовой, текстовой, графической,
звуковой информации в цифровую необходимо применить кодирование.
Кодирование – это преобразование данных одного типа через данные
другого типа. В ЭВМ применяется система двоичного кодирования,
основанная на представлении данных последовательностью двух знаков: 1
и 0, которые называются двоичными цифрами (binary digit – сокращенно
bit).
Таким образом, единицей информации в компьютере является один
бит, т.е. двоичный разряд, который может принимать значение 0 или 1.
Для кодирования нечисловой информации используется следующий
алгоритм: все возможные значения кодируемой информации нумеруются и
эти номера кодируются с помощью двоичного кода.
Например, для кодирования половой принадлежности (мужчина,
женщина) достаточно одного бита: 0 – мужчина, 1 – женщина. Чтобы
закодировать состояние сигналов светофора, которых 3, понадобится уже
два бита: 00 – красный, 01 – желтый, 10 – зеленый, при этом останется еще
один (лишний) код 11, который можно использовать, например, если
светофор не работает. В общем случае с помощью n битов можно
закодировать 2n различных состояний, то есть тремя битами – 8 состояний,
четырьмя – 16, восьмью – 256.
Битовая строка длиной восемь символов называется байтом, и таким
образом один байт информации позволяет закодировать 256 состояний
объекта. Более крупные единицы информации также привязаны к степеням
двойки:
1 байт (б) = 8 бит;
1 килобайт (Кб) = 210 б = 1024 б;
1 мегабайт = 210 Кб = 220 б;
1 гигабайт (Гб) = 210 Мб = 230 б;
1 терабайт (Тб) = 210 Гб = 240 б.
Аналогично образуются и еще более крупные единицы петабайт (Пб)
и эксабайт (Эб).
Для перехода из двоичной системы в десятичную необходимо
представить двоичную строку в виде суммы степеней двойки, например:
9
1110012 = 1*25 + 1*24 + 1*23 + 0*22 + 0*21 + 0*20 =
32+16+8+0+0+1=5710.
Таким образом, любое десятичное число легко представить в
двоичном виде и наоборот.
Для представления текстовой информации используется таблица
нумерации символов или таблица кодировки символов, в которой каждому
символу соответствует целое число (порядковый номер).
Существующий стандарт ASCII (American Standart Code for Information
Interchange) имеет 8-разрядную систему кодирования,
позволяющую закодировать 256 символов:
0-31 – управляющие (например, 013 – клавиша Enter);
32-127 – символы международного стандарта (цифры, латинские
буквы, знаки препинания);
128-255 – символы национальных стандартов.
Для набора любого из символов достаточно удерживая Alt набрать
код символа на цифровой клавиатуре.
Так, например, кодировка символов русского языка Windows – 1251
используется для компьютеров, которые работают под ОС Windows.
Другая кодировка для русского языка – это КОИ-8, которая также широко
используется в компьютерных сетях и русскоязычном секторе Интернет.
В настоящее время существует универсальная система UNICODE,
основанная на 16 – разрядном кодировании символов. Эта 16 – разрядная
система обеспечивает универсальные коды для 65536 различных символов,
т.е. в этой таблице могут разместиться символы языков большинства стран
мира.
Для кодирования графических данных применяется, например, такой
метод кодирования как растр. Координаты точек и их свойства
описываются с помощью целых чисел, которые кодируются с помощью
двоичного кода. Так черно-белые графические объекты могут быть
описаны комбинацией точек с 256 градациями серого цвета, т.е. для
кодирования яркости любой точки достаточно 8-разрядного двоичного
числа.
Режим представления цветной графики в системе RGB с
использованием 24 разрядов (по 8 разрядов для каждого из трех основных
цветов) называется полноцветным. Для полноцветного режима в системе
CMYK необходимо иметь 32 разряда (четыре цвета по 8 разрядов).
Таким образом, кодировка цветов в 24 бита позволяет получить
24
2 = 16 777 216 различных цветов, в 32 бита – около 4,3 млрд. цветов.
Однако, по определению информация это сведения, призванные
уменьшать неполноту знаний исследователя. И, очевидно, что очень часто
несколько килобайт (или даже бит) одной информации могут быть более
полезными, чем гигабайты другой. Возникает справедливый вопрос, где же
10
больше информации? в нескольких битах полезных данных или в
терабайтах бесполезных?
В настоящее время получили распространение подходы к
определению понятия «количество информации», основанные на том, что
информацию, содержащуюся в сообщении, можно нестрого трактовать в
смысле её новизны или, иначе, уменьшения неопределённости наших
знаний об объекте. А каким образом можно измерить неопределенность
знаний об объекте и ее уменьшение?
Если объект может находиться в одном из n различных состояний, то
в качестве меры неопределённости (разнообразия) данного объекта можно
ввести функцию H, называемую энтропией. Американский инженер Р.
Хартли в 1928 г. предложил количество информации H необходимое для
описания всех возможных состояний объекта (его энтропии), определить
как двоичный логарифм n:
Формула Хартли: H = log2 n = ln n / ln 2.
Например, при подбрасывании монеты, энтропия события «орел»
или «решка» составляет ln 2 / ln 2 = 1; если необходимо угадать одну
вытянутую карту из восьми – энтропия составит ln 8/ ln 2 = 3. Заметим, что
полученные цифры 1 и 3 являются не чем иным, как количеством бит,
необходимых, чтобы закодировать все различные состояния объекта.
В случае, если объект принимает состояния не равновероятно,
формулу Хартли использовать уже нельзя. Например, чтобы угадать, кто
выйдет из дверей здания, мужчина или женщина, необходимо знать о
каком здании идет речь: если это станция метро, то события
равновероятны и энтропия равна 1, однако если это здание военной
казармы, то, очевидно, что скорее всего выйдет мужчина, а значит
энтропия должна быть меньше и близка к нулю.
Для задач такого рода американский учёный Клод Шеннон
предложил в 1948 г. другую формулу определения количества информации
(которая
читается
классической),
учитывающую
возможную
неодинаковую вероятность состояний объекта:
n
Формула Шеннона: H = – (p1 log2 p1 + . . . + pn log2 pn) = pi log 2 pi ,
i 1
где pi – вероятность того, что именно i-е состояние будет наблюдаться.
Видно, что если все вероятности равны, то формула Шеннона
превращается в формулу Хартли.
Таким образом, говоря о количестве информации в смысле ее новизны
и ценности, рассматривают, насколько уменьшится энтропия объекта после
получения информационного сообщения: I = 1 – H1 /H0, где H0 – энтропия до
получения информации, H1 – энтропия после получения информации.
Так в примере об угадывании, кто выйдет из дверей здания, мужчина
или женщина, информация о том, что зданием является казарма, где на 100
человек лишь 1 женщина, энтропия H1 окажется равной:
11
H1 = – (0,01*log2 0,01 + . . . + 0,99 log2 0,99) = 0,08,
и таким образом, количество информации в сообщении I = 1– 0,08/1 = 0,92.
Если при угадывании одной вытянутой карты из восьми, случайно
удалось подсмотреть одну из невытянутых карт,
H1 = ln 7/ ln 2 = 2,8, и тогда I = 1– 2,8/3 = 0,92 = 0,067.
Можно считать, что энтропия показывает минимальное количество
бит, которые необходимы для кодирования всех состояний объекта.
Разные способы кодирования неравноценны по используемому ими
количеству информации. Оптимальным кодом будет тот, при
использовании которого среднее значение энтропии, приходящееся на
один символ, равно энтропии источника информации.
В большинстве случаев используемые системы кодирования
обладают избыточностью, то есть требуют для записи большее количество
информации, чем оно содержится в кодируемом сообщении. Избыточность
определяется формулой E = 1 – H/Q, где H – энтропия, Q – среднее
количество информации, приходящейся на символы кодированного
сообщения. Чем выше избыточность кода, тем больше вероятность
безошибочной передачи информации, но тем больший объём требуется
для её хранения и большая пропускная способность канала передачи.
Естественные человеческие языки характеризуются очень высокой
степенью избыточности, также велика избыточность генома высших
организмов, хранящегося в молекулах ДНК.
Процесс уменьшения избыточности кодирования называется
сжатием информации и применяется для понижения объёма памяти,
требуемой для хранения информации. Для сжатия информации,
хранящейся в памяти ЭВМ, используются специальные программы –
архиваторы и упаковщики.
2.2. История развития информационных технологий
История счётных устройств насчитывает много веков. Ниже в
хронологическом порядке приводятся некоторые наиболее значимые
события этой истории, их даты и имена участников.
В 1834 г. английский ученый Чарльз Бэббидж составил проект
«аналитической» машины, в которую входили: устройства ввода и вывода
информации, запоминающее устройство для хранения чисел, устройство,
способное выполнять арифметические операции, и устройство, управляющее
последовательностью действий машины. Команды вводились с помощью
перфокарт.
В 1892 г. американский инженер У. Барроуз выпустил первый
коммерческий сумматор.
В 1936 г. английский математик Алан Тьюринг выдвинул и
разработал концепцию абстрактной вычислительной машины. Он доказал
12
принципиальную возможность решения автоматами любой проблемы при
условии возможности её алгоритмизации.
В 1941 г. Конрад Цузе сконструировал первый универсальный
компьютер на электромеханических элементах. Он работал с двоичными
числами и использовал представление чисел с плавающей запятой.
В 1945 г. Джон фон Нейман в отчёте «Предварительный доклад о
машине Эниак» сформулировал основные принципы работы и компоненты
современных компьютеров, которые используются по сей день.
В 1946 г. американцы Дж. Эккерт и Дж. Моучли сконструировали
первый электронный цифровой компьютер «Эниак» (Electronic Numerical
Integrator and Computer). Машина имела 20 тысяч электронных ламп и 1,5
тысячи реле.
В 1948 г. Норберт Винер (Norbert Wiener) опубликовал книгу
«Кибернетика», оказавшую влияние на все последующие исследования в
области искусственного интеллекта.
В 1951 г. В Киеве построен первый в континентальной Европе
компьютер МЭСМ (малая электронная счетная машина), имеющий 600
электронных ламп.
В 1952 г. под руководством С.А. Лебедева в Москве построен
компьютер БЭСМ-1 (большая электронная счетная машина) – на то время
самая производительная машина в Европе и одна из лучших в мире.
В 1957 г. американской фирмой NCR создан первый компьютер на
транзисторах.
В 1959 г. под руководством С.А. Лебедева создана машина БЭСМ-2
производительностью 10 тыс. опер./с. С ее применением связаны расчеты
запусков космических ракет и первых в мире искусственных спутников
Земли.
В 1961 г. фирма IBM Deutschland реализовала подключение
компьютера к телефонной линии с помощью модема.
В 1971 г. Эдвард Хофф разработал микропроцессор Intel-4004,
состоящий из 2250 транзисторов, размещённых в кристалле размером не
больше шляпки гвоздя. Этот микропроцессор стал поистине
революционным
изобретением,
открывшем
путь
к
созданию
искусственных интеллектуальных систем вообще и персонального
компьютера в частности.
В 1973 г. фирма IBM (International Business Machines Corporation)
сконструировала первый жёсткий диск типа «винчестер».
В 1975 г. фирма IBM начала продажу лазерных принтеров.
В 1981 г. фирма IBM выпустила первый персональный компьютер
IBM PC на базе микропроцессора 8088.
В 1989 г. фирма Intel выпустила микропроцессор Intel 486 DX.
Поколение процессоров i486 ознаменовало переход от работы на
компьютере через командную строку к режиму «укажи и щелкни». Intel
13
486 стал первым микропроцессором со встроенным математическим
сопроцессором, который существенно ускорил обработку данных,
выполняя сложные математические действия вместо центрального
процессора.
В 1992 году начался бурный рост популярности Internet и World
Wide Web в связи с появлением web-браузера Mosaic.
Таким образом, эпоха развития компьютерной техники пережила 4
поколения.
К первому поколению обычно относят машины, созданные на
рубеже 50-х годов. В их схемах использовались электронные лампы. Эти
компьютеры были огромными, неудобными и слишком дорогими
машинами, которые могли приобрести только крупные корпорации и
правительства. Лампы потребляли огромное количество электроэнергии и
выделяли много тепла.
Набор команд был небольшой, схема арифметико-логического
устройства и устройства управления достаточно проста, программное
обеспечение практически отсутствовало. Показатели объема оперативной
памяти и быстродействия были низкими. Для ввода-вывода
использовались перфоленты, перфокарты, магнитные ленты и печатающие
устройства. Быстродействие порядка 10-20 тысяч операций в секунду.
Программы для этих машин писались на языке конкретной машины.
Математик, составивший программу, садился за пульт управления
машины, вводил и отлаживал программы и производил по ним счет.
Процесс отладки был наиболее длительным по времени.
Отечественные машины первого поколения: МЭСМ (малая
электронная счётная машина), БЭСМ, Стрела, Урал, М–20.
Второе
поколение
компьютерной
техники
–
машины,
сконструированные примерно в 1955-65 гг. Характеризуются
использованием в них как электронных ламп, так и дискретных
транзисторных логических элементов. Их оперативная память была
построена на магнитных сердечниках. В это время стал расширяться
диапазон применяемого оборудования ввода-вывода, появились
высокопроизводительные устройства для работы с магнитными лентами,
магнитные барабаны и первые магнитные диски. Быстродействие – до
сотен тысяч операций в секунду, ёмкость памяти – до нескольких десятков
тысяч слов.
Появились так называемые языки высокого уровня, средства
которых допускают описание всей необходимой последовательности
вычислительных действий в наглядном, легко воспринимаемом виде.
Программа, написанная на алгоритмическом языке, непонятна
компьютеру, воспринимающему только язык своих собственных команд.
Поэтому специальные программы, которые называются трансляторами,
переводят программу с языка высокого уровня на машинный язык.
14
Машинам второго поколения была свойственна программная
несовместимость,
которая
затрудняла
организацию
крупных
информационных систем. Поэтому в середине 60-х годов наметился
переход к созданию компьютеров, программно совместимых и
построенных на микроэлектронной технологической базе.
Машины третьего поколения созданы примерно после 60-x годов.
Это семейства машин с единой архитектурой, т.е. программно
совместимых. В качестве элементной базы в них используются
интегральные схемы, которые также называются микросхемами.
Машины третьего поколения имеют развитые операционные
системы. Они обладают возможностями мультипрограммирования, т.е.
одновременного выполнения нескольких программ. Многие задачи
управления памятью, устройствами и ресурсами стала брать на себя
операционная система или же непосредственно сама машина. Примеры
машин третьего поколения – семейства IBM-360, IBM-370, ЕС ЭВМ
(Единая система ЭВМ), СМ ЭВМ (Семейство малых ЭВМ) и др.
Четвёртое поколение – это поколение компьютерной техники,
разработанное после 1970 года.
Наиболее важный в концептуальном отношении критерий, по
которому эти компьютеры можно отделить от машин третьего поколения,
состоит в том, что машины четвёртого поколения проектировались в
расчете на эффективное использование современных высокоуровневых
языков программирования и упрощение процесса программирования для
конечного пользователя.
В аппаратурном отношении для них характерно широкое
использование интегральных схем в качестве элементной базы, а также
наличие быстродействующих запоминающих устройств.
C точки зрения структуры машины этого поколения представляют
собой многопроцессорные и многомашинные комплексы, работающие на
общую память и общее поле внешних устройств. Для них характерны:
– применение персональных компьютеров;
– телекоммуникационная обработка данных;
– компьютерные сети;
– широкое применение систем управления базами данных;
– элементы интеллектуального поведения систем обработки данных
и устройств.
Разработка последующих поколений компьютеров производится на
основе больших интегральных схем повышенной степени интеграции,
использования оптоэлектронных принципов (лазеры, голография).
Развитие идет также по пути «интеллектуализации» компьютеров,
устранения барьера между человеком и компьютером. Компьютеры будут
способны воспринимать информацию с рукописного или печатного текста,
15
с бланков, с человеческого голоса, узнавать пользователя по голосу,
осуществлять перевод с одного языка на другой.
Архитектура компьютеров будущего поколения будет содержать два
основных блока. Один из них – это традиционный компьютер. Но теперь
он лишён связи с пользователем. Эту связь осуществляет блок,
называемый термином «интеллектуальный интерфейс». Его задача –
понять, что от компьютера требует пользователь, который формулирует
свой запрос на естественном языке, и перевести это требование в
работающую программу для компьютера.
Таким образом, в компьютерах пятого поколения происходит
качественный переход от обработки данных к обработке знаний.
ТЕМА 3. АЛГОРИТМИЗАЦИЯ ВЫЧИСЛИТЕЛЬНЫХ ПРОЦЕССОВ
Общим для всей вычислительной техники является то, что для
решения задач на ней необходимо составить программу. Программа для
ЭВМ – это запись алгоритмов решения задачи в виде последовательности
команд, инструкций, которые должны быть выполнены. Для решения
задач на ЭВМ необходимо выполнить следующие основные задачи:
1. Постановка задачи. Осуществляется специалистов в конкретной
предметной области, который четко формулирует, какие результаты на
основании каких исходных данных необходимо получить.
2. Математическое описание задачи. Выполняется совместно
постановщиком задачи и математиком. На этом этапе через
математические соотношения определяется связь между исходными
данными и результатом.
3. Разработка алгоритма решения задач в виде четко определенной
последовательности действий.
4. Программирование – описание алгоритма на алгоязыке (языке
программирования), в результате которого получают исходную программу.
5. Тестирование и отладка программы, в результате которых
проверяется правильность работы программы.
6. Автоматизированное решение задачи с использованием ЭВМ и
анализ полученных результатов.
Под алгоритмом понимается конечная последовательность точно
определенных действий, приводящих к решению поставленной задачи.
Следуя этим действиям как инструкции, различные исполнители будут
действовать одинаково и получат одинаковые результаты.
Алгоритм должен обладать следующими свойствами:
1) дискретностью – алгоритм должен быть разбит на
последовательность отдельных элементарных шагов, и только выполнив
действие одного шага, можно перейти к другому;
2) определенностью – алгоритм не должен содержать указаний,
смысл которых можно трактовать неоднозначно;
16
3) результативностью – алгоритм должен прекратиться за конечное
число шагов и при этом привести к решению поставленной задачи;
4) массовостью – алгоритм должен обеспечивать решение не
отдельной задачи, а целого класса типовых задач
5) эффективностью – операции вычислительного процесса должны
быть по возможности простыми и выполняться с минимальными затратами
машинного времени.
Основными способами описания алгоритмов является словесный и
графический (в виде блок-схем).
Составление алгоритма рассмотрим на элементарном примере.
Пример 1. Допустим, есть множество чисел. Требуется определить
их сумму и вывести результат. Задача проста. Для решения ее на ПЭВМ
необходимо составить алгоритм, указав все элементарные операции в
нужной последовательности. Алгоритм, описанный словесным способом,
будет иметь следующий вид:
Шаг 1. Пусть начальное значение суммы =0.
Шаг 2. Прочти первое число.
Шаг 3. Прибавь это число к текущей сумме.
Шаг 4. Проверь, есть ли еще числа. Если «да», то выполни Шаг 5, в
противном случае выполни Шаг 6.
Шаг 5. Прочти следующее число, затем вернись к Шагу 3.
Шаг 6. Выпиши полученную сумму.
Шаг 7. Остановись.
Словесная запись алгоритма является довольно трудоемкой и не дает
наглядного представления о вычислительном процессе. Для изображения
отдельных шагов алгоритма в графическом виде используются следующие
шаблоны:
– процесс (арифметический блок), в нем производятся вычисления;
– начало или конец алгоритма;
– решение (логический блок или блок выбора), в нем
производится проверка выполнения условий;
– данные – служит для ввода или вывода данных;
– документ – служит для отображения данных на бумаге;
– типовой процесс – служит для обращения к подпрограмме;
– модификация
(подготовка) – служит для изменения
параметров в циклических процессах;
–
соединитель
–
служит
для
соединения
блоков,
расположенных в разных частях страницы;
17
– межстраничный соединитель – ссылка на другую страницу;
– комментарий – служит для пояснения операции в какомлибо блоке.
При выполнении схем алгоритмов нужно придерживаться
следующих правил:
1. Каждая схема алгоритма должна иметь точку начала и окончания.
При этом блоки располагаются сверху вниз или слева направо.
2. Блоки связываются друг с другом с помощью линий потока,
направление в которых сверху вниз или слева направо принимается за
основное, и если они не имеют изломов, стрелки можно не указывать. В
противном случае – обязательно указывается стрелка.
3. Каждый блок, кроме блоков Конец и Начало, должен иметь, как
минимум, один входящий и один исходящий поток.
4. Блоки нумеруются и порядковый номер проставляется в левом
верхнем углу (в разрыве контура или выше контура).
5. Отдельные линии потока между удаленными блоками можно обрывать,
в этом месте ставится соединение с номером следующего (предыдущего) блока.
Так, блок-схема алгоритма примера 1 будет иметь вид,
представленный на рис. 3.1.
Процессы, описываемые в алгоритмах делятся на линейные,
разветвляющиеся и циклические.
Линейным называется такой вычислительный процесс, в котором
операции выполняются последовательно одна за другой, в естественном и
единственном порядке следования.
Пример 2. Определение количества денег в кассе на конец дня.
Словесный алгоритм. Количество денег в кассе на начало дня (K)
рассчитывается так: остаток денег в кассе на начало дня (N) плюс приход (P) и
минус расход (R) за день. Графический алгоритм представлен на рисунке 3.2(а).
Разветвляющийся – это вычислительный процесс, в котором
происходит выбор одного из нескольких путей вычислений. Алгоритм
разветвленной структуры – алгоритм, в котором предусмотрено
разветвление выполняемой последовательности действий в зависимости от
результата проверки какого-либо условия. Направление выбирается
логической проверкой, в результате которой возможны два ответа:
«Да» – условие выполнено,
«Нет» – условие не выполнено.
18
Начало
1
S=0
i=1
2
3
ai
S = S + ai
i=i+1
4
ai
Да
5
Изначально сумма S принимается равной нулю
Номер числа i, с которым собираемся работать, равен 1
Считываем число (a) с текущим номером i
Увеличиваем текущую сумму на число ai
Увеличиваем номер числа на 1
Проверяем, существует ли число с новым номером i?
Нет
S
Выводим накопленную сумму
Конец
Рисунок 3.1 – Блок-схема алгоритма примера 1
Пример 3. Найти корни квадратного уравнения ax2 + bx + c = 0.
Словесный алгоритм. Необходимо рассчитать дискриминант
2
D = b – 4ac и проверить, больше ли он нуля. Если дискриминант меньше
нуля – действительных корней нет, иначе корни находятся по формуле:
x1,2 b D /(2a) . Графический алгоритм представлен на рисунке 3.2(б).
Циклические – процессы, которые повторяются многократно по
одним и тем же математическим зависимостям, но по разным данным,
которые изменяются в определенной последовательности.
Для каждого цикла должен быть предусмотрен выход из цикла.
Момент выхода из цикла определяется с помощью проверки параметра
цикла – переменной, которая изменяется при повторении цикла.
Цель введения циклов – небольшим количеством операторов описать
большое количество действий.
10
Пример 4. Рассчитать: y xi .
i 1
Словесный алгоритм. 1) Обнулим начальное значение y. 2) Возьмем
i-е число x. 3) Увеличим y на число xi. 4) Повторим шаги 2, 3 еще 9 раз.
Графический алгоритм представлен на рисунке 3.2(в).
19
Начало
Начало
Начало
N, P, R
a, b, c
y=0
K=N+P–R
D = b2 – 4ac
i = 1;10;1
K
D<0
Да
xi
Нет
Конец
b D /(2 a )
x1 b D /(2a )
x2
Действит.
корней нет
y = y + xi
x1, x2
y
Конец
а) Линейный алгоритм
б) Алгоритм ветвления
Конец
в) Циклический алгоритм
Рисунок 3.2 – Алгоритмы базовых структур
По количеству повторений выделяют циклы с известным числом
повторений и с неизвестным числом повторений. В первом случае для
задания цикла используется символ модификации, во втором – символ
решения. Сравните примеры 4 и 1. В обоих случаях задача состоит в
суммировании чисел, но в примере 1 неизвестно, сколько чисел должно
суммироваться (сколько раз должен осуществиться цикл), поэтому для
проверки необходимости выхода из цикла используется символ решения
(ромб). Во втором случае, известно, что суммировать нужно 10 раз, поэтому
используется символ модификации. Он автоматически наращивает
параметр цикла i с 1 по 10 с шагом 1 (3 цифры, перечисленные через точку с
запятой), и обеспечивает выход из цикла, при достижении параметром
последнего значения.
ТЕМА 4. СИСТЕМНОЕ ОБЕСПЕЧЕНИЕ
ИНФОРМАЦИОННЫХ ПРОЦЕССОВ
4.1. Архитектура ПК
Выполнение любых задач с использованием вычислительной
техники требует системного обеспечения, которое разделяется на
аппаратное обеспечение (hardware), которому относится механическая
составляющая (компьютер, периферийные устройства, устройства вводавывода, устройства связи), и программного обеспечения (software).
20
Рассмотрим, что же такое компьютер, и из чего он состоит, то есть его
архитектуру.
Персональный
компьютер
(ПК)
представляет
собой
микроэлектронную цифровую вычислительную машину – устройство для
выполнения компьютерных программ, оборудованное средствами для
ввода и вывода информации. ПК – многофункциональное электронное
устройство, предназначенное для накопления, обработки и передачи
информации.
Слово «компьютер», означает «вычислитель», т.е. устройство для
вычислений. Данное название связано с тем, что первые компьютеры
создавались как устройства для вычислений, как усовершенствованные
автоматические арифмометры. Основное отличие компьютеров от
арифмометров и других счетных устройств состоит в том, что последние могли
выполнять лишь отдельные вычислительные операции (сложение, вычитание,
деление и т.д.), а компьютеры позволяют проводить без участия человека
сложные последовательности вычислительных операций по заранее заданной
инструкции – программе. Кроме того, для хранения промежуточных данных в
компьютере используется память.
Хотя компьютеры и создавались первоначально для численных
расчетов, оказалось, что они могут обрабатывать и другие виды
информации – необходимо было только представить их в числовой форме.
Для обработки различной информации на компьютере необходимо иметь
средства для преобразования определенного вида информации в числовую
форму и обратно.
Сейчас с помощью компьютеров не только проводятся числовые
расчеты, но и подготавливаются к печати книги, создаются рисунки,
кинофильмы, музыка, осуществляется управление предприятиями и
многое другое. Компьютеры используются как универсальные средства
для обработки всех видов информации используемых человеком.
Для обозначения компьютера также используется термин ЭВМ –
электронно-вычислительная машина.
Персональный компьютер (ПК) состоит из следующих частей:
системный блок;
монитор;
клавиатура;
манипулятор «мышь».
Однако данный перечень частей не является устоявшимся по той
причине, что в зависимости от сферы использования в состав ПК могут
входить принтер, сканер и другое оборудование.
Под архитектурой ПК понимается его логическая организация,
структура и ресурсы, т. е. средства вычислительной системы, которые могут
быть выделены процессу обработки данных на определенный интервал
времени.
21
В основу построения большинства компьютеров положены
принципы, сформулированные Джоном фон Нейманом:
– принцип программного управления – программа состоит из набора
команд, которые выполняются процессором автоматически друг за другом
в определенной последовательности;
– принцип однородности памяти – программы и данные хранятся в
одной и той же памяти; над командами можно выполнять те же действия,
что и над данными;
– принцип адресности – основная память структурно состоит из
пронумерованных ячеек.
Конструктивно ПК выполнены в виде центрального системного блока
(рис. 4.1), к которому через специальные разъемы присоединяются другие
устройства. В состав системного блока входят: системная плата, блок
питания, накопитель на жестком магнитном диске, накопитель на гибком
магнитном диске, накопитель на оптическом диске. На заднюю панель
системного блока выведены разъемы, через которые к компьютеру
подключаются различные внешние устройства: монитор, клавиатура,
принтер и т.д.
Рисунок 4.1 – Внешний вид системного блока компьютера
Архитектура ПК определяет принцип действия, информационные
связи и взаимное соединение основных логических узлов компьютера, к
которым относятся: системная плата, центральный процессор, оперативная
память, внешняя память, периферийные устройства (рис. 4.2).
На системной (материнской) плате (на рис. 4.2 выделена пунктиром),
в свою очередь, размещаются: микропроцессор, математический
сопроцессор, генератор тактовых импульсов, микросхемы памяти,
контроллеры внешних устройств, звуковая и видеокарты, таймер.
22
Рисунок 4.2 – Схема логической структуры аппаратной части ПК
(обобщенное представление)
Архитектура современных персональных компьютеров основана на
магистрально-модульном принципе. Модульный принцип позволяет
пользователю самому комплектовать нужную ему конфигурацию
компьютера и производить при необходимости ее модернизацию.
Модульная организация системы опирается на магистральный принцип
обмена информацией. Все контроллеры устройств взаимодействуют с
микропроцессором и оперативной памятью через системную магистраль
передачи данных, называемую системной шиной. Системная шина
выполняется в виде печатного мостика на материнской плате.
Системная шина обеспечивает три направления передачи информации:
– между микропроцессором и основной памятью;
– между микропроцессором и портами ввода-вывода внешних устройств;
– между основной памятью и портами ввода-вывода внешних устройств.
Микропроцессор – центральный блок ПК, предназначенный для
управления работой всех блоков машины и для выполнения
арифметических и логических операций над информацией.
Оперативная память предназначена для хранения информации и
оперативного обмена ею с прочими блоками компьютера.
Внешняя память используется для долговременного хранения
информации, которая может быть в дальнейшем использована для решения
задач.
Генератор тактовых импульсов генерирует последовательность
электрических символов, частота которых задает тактовую частоту
компьютера. Промежуток времени между соседними импульсами
определяет такт работы машины.
23
Источник питания – блок, содержащий системы автономного и
сетевого питания ПК.
Таймер – внутримашинные электронные часы, обеспечивающие
автоматический съем текущего момента времени.
Внешние устройства компьютера обеспечивают взаимодействие машины
с окружающей средой: пользователями, объектами управления и другими ПК.
Краткая характеристика основных узлов системного блока
1. Корпус (тип которого зависит от типа системной платы), содержащий
блок питания, и служащий для крепления остальных узлов компьютера.
Корпус системного блока может располагаться на столе горизонтально –
desktop (десктоп) – переводится как настольный, а может стоять вертикально в
виде башни. Корпус в виде башни занимает меньше места на рабочем столе,
его можно выбрать большей высоты и разместить в нем большее количество
устройств. К тому же башня легко размещается в специальном компьютерном
столе. По физическим размерам корпус системного блока может быть (от
меньшего к большему): minitower (минитауэр) – минибашня, middletower
(мидлтауэр) – средняя башня, bigtower (бигтауэр) – большая башня.
2. Системная (материнская, главная) плата (рис. 4.3) – важнейший узел
ПК, которая обеспечивает взаимодействие всех остальных устройств ПК.
Рисунок 4.3 – Материнская плата
Компонентами системной платы являются:
– гнездо для процессора;
– набор микросхем системной логики, через которые микропроцессор
взаимодействует с другими устройствами;
– базовая система ввода-вывода (ROM BIOS);
– гнезда модулей памяти (SIMM/DIMM/RIMM);
– разъемы системной шины для подключения различных устройств;
– преобразователь напряжения для ЦП;
– батарея.
24
Основные интерфейсы и разъемы системной платы (интерфейс –
способ связи устройств компьютера, обеспечивающий их взаимодействие):
– ISA (Industry Standart Architecture – архитектура промышленного
стандарта) и EISA (Extended ISA)) – устаревшие типы интерфейсов для
низкоскоростных устройств;
– PCI (Peripheral Component Interconnect) – соединение внешних
устройств) позволяет подключать внутренние устройства самой разной
конфигурации (самая популярная в настоящее время);
– AGP (Advanced Graphic Port) 4х, 8х – подключение видеокарты;
– PCI Express – современный высокоскоростной интерфейс. Сейчас
PCIEx16 используется в основном для подключения видеокарт.
– USB 2.0 (Universal serial bus) – последовательный порт для
подключения самых разнообразных внешних устройств;
– IDE (EIDE) – для подключения устройств хранения данных.
Обычно имеются 2 IDE-контроллера, позволяющие подключить 4
устройства (жесткие диски, CD-, DVD-приводы);
– SATA и SATA II – высокоскоростной интерфейс для подключения
устройств хранения данных, обычно винчестеров;
– SCSI – дорогой высокоскоростной интерфейс, обслуживающий до
32 устройств;
– последовательные порты COM1, COM2 – подключение
низкоскоростных устройств мыши и модема, или для прямого соединения
компьютеров друг с другом;
– параллельный порт LPT – для принтера, сканера;
– PS/2 – для мыши.
3. Микропроцессор (центральный процессор) – служит для
выполнения арифметических и логических операций над информацией и
управления работой всех блоков ПК (рис. 4.4).
Рисунок 4.4 – Центральный процессор
Микропроцессор включает в себя:
– устройство управления – формирует подает во все блоки ПК
сигналы управления;
– арифметико-логическое устройство – выполнение операций над
информацией;
– микропроцессорную память – для кратковременного хранения
используемой в текущих расчетах информации;
– интерфейсную систему – реализует сопряжение и связь с другими
устройствами ПК.
25
Наиболее известные производители процессоров – Intel, AMD, Cyrix.
К основным характеристикам процессора относятся:
Быстродействие (вычислительная мощность) – это среднее число
операций процессора в секунду.
Тактовая частота отражает уровень промышленной технологии, по
которой изготавливался данный процессор. Она также характеризирует и
компьютер, поэтому по названию модели микропроцессора можно
составить достаточно полное представление о том, к какому классу
принадлежит компьютер.
Разрядность процессора – это максимальное количество бит информации,
которые могут обрабатываться и передаваться процессором одновременно.
Для пользователей процессор интересен, прежде всего, своей
системой команд и скоростью их выполнения. Система команд процессора
представляет собой набор отдельных операций, которые может выполнить
процессор данного типа. Разные модели микропроцессоров выполняют
одни и те же операции за разное число тактов. Чем выше модель
микропроцессора, тем, как правило, меньше тактов требуется для
выполнения одних и тех же операций.
4. Оперативная память (RAM, ОЗУ) – временное хранилище для
работающих программ и используемых в настоящий момент данных (рис.
4.5). Название «оперативная» память получила из-за высокой скорости
работы (по отношению к другим видам памяти).
Рисунок 4.5 – Оперативная память
Выделяют три типа:
– SDRAM – довольно устаревший тип модуля DIMM, работающий
на частоте до 133 МГц;
– DDR – 184-контактный модуль памяти DIMM, обеспечивающий
двойную скорость передачи данных;
– RDRAM – современный быстрый тип памяти, обеспечивающий
частоту до 800 МГц; выпускается в виде модулей RIMM.
Оперативная память является энергозависимой – т.е. после
выключения ПК все данные, находящиеся в оперативной памяти исчезают.
Поэтому оперативная память служит лишь для хранения данных, которые
26
непосредственно необходимы в текущий момент для работы ПК. Все же
данные хранятся в устройствах постоянной памяти (накопителях на жестких
магнитных дисках, гибких магнитных дисках, компакт дисках, флэш-памяти
и др.).
5. Видеокарта служит для работы с графическими и
видеоизображениями. Все современные видеокарты имеют 3-D ускоритель
и обычно интерфейс AGP/4x, 8х или PCIEx16.
6. Звуковая карта (SB – sound blaster) осуществляет обработку
звуков. Внешний вид видео- и звуковой карт представлен на рис. 4.6.
Рисунок 4.6 – Видеокарта и звуковая карта
7. Сетевая карта используется для подключения ПК к
компьютерной сети. Часто видео-, звуковая- и сетевая карты, бывают
встроенными в материнскую плату.
8. Накопитель на жестких дисках (НЖМД, винчестер, HDD, Hard
Disk) предназначен для постоянного хранения данных (рис. 4.7).
Рисунок 4.7 – Жесткий диск компьютера
Жесткий диск размещен целиком внутри корпуса системного блока.
Существуют так же переносные жесткие диски, которые устанавливаются
не внутри системного блока, а подключаются к компьютеру.
Характеризуется объемом памяти (Гб, Тб), скоростью чтения данных,
скоростью вращения дисков (7200, 10000 об/мин.), временем доступа (от
10 до 5 мс), размером кэш-памяти.
9. Устройства для работы с лазерными CD и DVD дисками.
Выделяют CD-ROM (только чтение CD), CD-RW (чтение и запись CD),
DVD-ROM (только чтение DVD), DVD-RW (чтение и запись DVD).
27
В настоящее время программное обеспечение для персональных
компьютеров редко умещается на одной или нескольких обычных дискетах.
Компьютерные игры, обучающие программы, мультимедиа-энциклопедии,
базы данных нередко занимают несколько десятков или сотен мегабайт,
поэтому распространять и хранить их на дискетах невозможно. Такие
программные продукты удобно хранить на компакт-дисках, поэтому
устройство для их чтения есть практически в каждом современном
персональном компьютере. Устройство для чтения компакт-дисков (дисковод
для компакт-дисков) часто называют CD-ROM – сокращением от
английского Compact Disk Read Only Memory (Память на компакт-диске
только для чтения).
На компакт-диске помещается около 700 Мбайт информации, которую
можно читать с достаточно большой скоростью, хотя и не так быстро, как с
винчестера. Зато дисководы для компакт-дисков и сами компакт-диски
относительно недороги и отличаются высокой надежностью хранения
данных.
На дисководах для компакт-дисков можно проигрывать и обычные
аудио-диски, поскольку для компьютерных и аудио-дисков применяется
один и тот же принцип записи данных. По внешнему виду аудио-диски
ничем не отличаются от компьютерных, различается только формат записи
данных (рис. 4.8).
Рисунок 4.8 – Компакт-диск и проигрыватель компакт-дисков
На передней панели дисковода для компакт-дисков обычно
расположены кнопка для загрузки/выгрузки диска, индикатор обращения к
диску и гнездо для подключения наушников с регулятором громкости. В
некоторых моделях добавлена кнопка для запуска проигрывания
аудиодисков и перехода между звуковыми дорожками.
На смену CD-ROM дискам приходит формат DVD. Изначально «DVD»
расшифровывалось как «Digital Video Disc» (цифровой видеодиск),
поскольку данный формат первоначально разрабатывался как замена
видеокассетам. Позже, когда стало очевидно, что носитель подходит и для
хранения произвольной информации, многие стали расшифровывать DVD
как Digital Versatile Disc (цифровой многоцелевой диск). DVD диски внешне
почти не отличаются от CD дисков. Однако их емкость в несколько раз
превосходит емкость обычных CD. Современные устройства для чтения
28
компакт дисков, как правило, умеют читать и записывать как CD так и DVD
диски.
10. Накопитель на гибких магнитных дисках (НГМД).
Данное устройство фактически уже является морально устаревшим.
Однако в настоящее время еще существует множество компьютеров
оснащенных дисководом для дискет диаметром 3,5 дюйма (дюймы
обозначаются символом «"»: 3,5"), на которые можно записать 1.44 Мбайта
информации (рис. 4.9).
Дискеты применяются для загрузки в компьютер программного
обеспечения, обмена данными с другими компьютерами, создания
небольших архивов данных.
Рисунок 4.9 – Дисковод и дискета 3.5"
В левом нижнем углу дискеты находится небольшое квадратное
отверстие, которое закрывается с обратной стороны пластмассовой
задвижкой. При закрытом отверстии на дискету можно записывать данные, а
при открытом запись на дискету запрещена, и данные можно только читать.
Правый верхний угол дискеты срезан для защиты от неправильной
установки.
С распространением компакт-дисков и флэш-памяти дискеты стали
применяться реже, но они все еще широко используются для работы с
небольшими объемами информации.
К внешним устройствам ПК относят:
1. Внешние запоминающие устройства (например, флэш-память). Это
устройство пришло на смену дискетам. Флэш-память или «флэшка» (FlashMemory) – разновидность полупроводниковой энергонезависимой
перезаписываемой памяти (рис. 4.10).
Она может быть прочитана сколько угодно раз, но записать в такую
память можно лишь ограниченное число раз (обычно около 10 тысяч раз).
Несмотря на то, что такое ограничение есть, 10 тысяч циклов перезаписи –
это намного больше, чем способна выдержать дискета или компакт диск.
Флэш-память не содержит подвижных частей, так что, в отличие от
жёстких дисков, более надёжна, компактна и дёшева.
29
Рисунок 4.10 – Флэш-память в виде брелока
Благодаря своей компактности, дешевизне и отсутствию потребности
в энергии флеш-память широко используется в различных устройствах.
2. Диалоговые средства пользователя (монитор (дисплей), устройства
речевого ввода-вывода).
Монитор предназначен для отображения текстовой и графической
информации (рис. 4.11).
Рисунок 4.11 – Мониторы компьютера
В настоящее время мониторы бывают двух типов.
Первым типом монитора является монитор на основе электроннолучевой трубки (ЭЛТ). Он похож на телевизор, поскольку в данных
приборах используется один и тот же принцип формирования
изображения, однако внутреннее строение их отличается, в соответствии с
их назначением. Монитор компьютера может показывать более четкое и
детальное изображение, нежели телевизор, обладает большей защитой от
вредных излучений, но, в отличие от телевизора, не содержит средств для
расшифровки видеосигнала и фильтрации помех – получаемое от
компьютера изображение в этом не нуждается.
Вторым типом мониторов являются мониторы на основе
жидкокристаллических матриц. Изображение в данных устройствах
формируется с помощью специальных тонкопленочных транзисторов.
Данный тип мониторов обладает целым рядом преимуществ по отношению к
ЭЛТ-мониторам:
небольшие габариты;
30
меньший вес;
меньшее потребление энергии;
практически полное отсутствие запаздывания появления
изображения после включения (т.н. «разогрев»);
отсутствие электромагнитного излучения;
четкое изображение и отсутствие искажений в видимой области
изображения и на краях экрана вследствие неправильно подобранных
параметров настройки и т.д.
3. Устройства ввода (мышь, клавиатура, сканер).
Клавиатура является одной из основных частей для ввода
информации в компьютер. Это устройство представляет собой
совокупность механических датчиков, воспринимающих давление на
клавиши и замыкающих определенную электрическую цепь (рис. 4.12).
Клавиша
«ESC»
Область функциональных
клавиш
Дополнительная цифровая
клавиатура
Рисунок 1 – Внешний вид клавиатуры компьютера.
Область клавиш печатных
символов
клавиш
Область клавиш управления
курсором и экраном
клавиш
Рисунок 4.12 – Схема расположения клавиш на стандартной клавиатуре
По конструктивному исполнению клавиатуры делятся на два
основных вида: пленочные (мембранные) и механические. В пленочных
клавиатурах при нажатии клавиши происходит соприкосновение двух
тонких пленок с напыленными на них контактными площадками. К
достоинствам пленочных клавиатур можно отнести их низкую стоимость и
герметичность контактов, а к недостаткам – невысокую, по сравнению с
механическими клавиатурами, долговечность контактов и появляющиеся
со временем отказы при возврате клавиши в исходное положение
В механических клавиатурах каждая клавиша имеет собственную
пару механических контактов, закрепленных на общей печатной плате.
Для возврата нажатой клавиши в исходное положение используется
пружина.
31
Независимо от типа и формы клавиатуры для персонального
компьютера, она содержит практически один и тот же набор клавиш,
которые по функциональному назначению выделены в отдельные блоки:
1) область клавиш печатных символов;
2) дополнительная цифровая клавиатура;
3) область клавиш управления курсором и экраном;
4) область функциональных клавиш.
Область функциональных клавиш F1 – F12 расположена в верхнем
ряду клавиатуры. Функции каждой клавиши из этого блока определяются
программой, которая выполняется на компьютере в данный момент. Эта
же программа обычно определяет назначение клавиши «ESC».
Клавиши блока печатных символов служат для ввода текста.
Расположение латинских букв на клавиатуре обычно такое же, как на
английской пишущей машинке, а букв кириллицы – как на русской
пишущей машинке. Переключение с латинского алфавита на русский и
обратно производится специальной комбинацией клавиш, определяемой
программой или операционной системой.
Цифры и знаки арифметических операций можно ввести с помощью
клавиш блока печатных символов, но их гораздо удобнее вводить с клавиш
цифрового блока, который расположен в правой части клавиатуры.
Клавиши цифрового блока служат как для ввода цифр (при подсвеченном
индикаторе Num), так и для редактирования текста и перемещения по
документу (когда индикатор Num не подсвечен). Переключение клавиш
цифрового блока из режима управления курсором в режим ввода цифр и
обратно производится клавишей «Num Lock»).
Четыре клавиши управления курсором «←», «↑», «→», «↓»
продублированы еще в области управления курсором и экраном. Так же в
этой области находятся клавиши редактирования текста «Insert», «Delete» и
клавиши перемещения по документу «Home», «End», «Page Up», «Page
Down».
Существуют
клавиатуры,
отличающиеся
от
стандартных,
дополнительными функциональными возможностями. Они могут быть как
простыми (со встроенными калькулятором и часами), так и сложными (со
встроенными устройствами позиционирования (манипуляторами), особой
раскладкой или формой и возможностью изменения назначения клавиш).
В последнее время большинством производителей выпускается
новый тип клавиатур – беспроводные. Такая клавиатура содержит
инфракрасный или радиопередатчик, а приемник с помощью кабеля
подключается к стандартному разъему клавиатуры системной платы. Такая
клавиатура существенно дороже стандартной.
Манипулятор «Мышь» – это манипулятор, предназначенный для ввода
информации в компьютер. Представляет собой небольшую пластмассовую
коробочку с двумя или тремя кнопками, соединенную с компьютером
32
тонким кабелем (рис. 4.13). Бывают беспроводные мыши, в которых для
связи с компьютером вместо кабеля используются технологии
беспроводной связи.
Рисунок 4.13 – Манипулятор «мышь»
В программах, использующих мышь, на экране монитора отображается
стрелка – указатель мыши, который перемещается по экрану одновременно с
перемещением мыши по поверхности стола или специального коврика. С
помощью мыши удобно передавать в программу различные команды.
Команды можно выбирать из специальных списков, называемых меню, для
выбора команд можно также «нажимать» кнопки, нарисованные на экране
монитора и т.п. Чтобы выбрать, например, команду из списка, надо
установить указатель мыши на нужном элементе списка и нажать левую
кнопку мыши.
Мыши бывают с двумя или тремя кнопками. У некоторых мышей
вместо средней кнопки находится колесико, которое можно и как
нажимать, так и прокручивать. Часто при просмотре и редактировании
текста и таблиц на экране помещается только его часть, а с помощью
третьей кнопки или колесика текст можно пролистать вверх или вниз,
чтобы увидеть нужный фрагмент текста – это называется скроллингом или
прокруткой.
По конструктивному исполнению мыши бывают механические и
оптические. У механической мыши в нижней части располагается шарик,
который вращается при перемещении мыши по поверхности стола.
Информация о направлении вращения шарика передается в компьютер. В
оптической мыши вместо шарика используется луч света. Поскольку в
оптической мыши отсутствуют движущие части, она ломается реже
механической. В настоящее время механические мыши активно
вытесняются оптическими.
Сканером (англ. scan – сканировать, внимательно просматривать)
называется устройство ввода, позволяющее вводить в ПК изображения
(рис. 4.14). Ввод изображений может потребоваться при копировании
документов, для их редактирования с последующим размножением, а
также в системах хранения и поиска изображений.
33
Аналогично копировальному устройству сканер освещает оригинал
белым светом, а светочувствительные элементы производит замеры
интенсивности отраженного оригиналом света.
ПК принимает информацию от сканера в виде набора отдельных
точек, поэтому он не отличает семейную фотографию от напечатанного на
пишущей машинке текста. Для того чтобы компьютер распознал документ
необходимо использовать специальные OCR (Optical Character Recognition –
Оптическое распознавание символов) программы.
Сканеры бывают ручные и настольные, а настольные, в свою очередь,
бывают листовые и планшетные. Одни сканеры могут сканировать только
в черно-белом режиме, другие воспринимают цвет сканируемого
документа. Кроме этого, сканеры отличаются друг от друга разрешающей
способностью и количеством воспринимаемых цветов.
Рисунок 4.14 – Планшетный и ручной сканеры
При сканировании документа ручным сканером его необходимо
провести над нужным рисунком или текстом. Им удобно сканировать
небольшие рисунки и фрагменты текста.
Листовой сканер при сканировании протягивает через себя отдельные
листы документов, точно так, как принтер протягивает бумагу при печати,
поэтому на нем нельзя сканировать страницы из книги или журнала.
При сканировании на планшетном сканере документ располагается
под крышкой на неподвижном прозрачном планшете, вдоль которого с
помощью шагового двигателя перемещается сканирующая каретка с
лампой подсветки и системой зеркал.
4. Устройства вывода (принтеры, плоттеры).
Для печати созданных с помощью компьютера документов
используется принтер. Наиболее распространенными типами принтеров
считаются матричные, струйные и лазерные. Основное различие между
принтерами различных типов состоит в принципах формирования
изображения на бумаге.
В матричных принтерах (рис. 4.15) печатающая головка содержит
вертикальный ряд тонких металлических иголок. При движении
печатающей головки вдоль печатаемой строки иголки в нужный момент
ударяют по бумаге через красящую ленту. Это обеспечивает формирование
34
символов и изображений на бумаге. Качество получающегося изображения
зависит от количества печатающих иголок, в целом же качество печати
матричных принтеров ниже, чем качество печати струйных и лазерных
принтеров.
Рисунок 4.15 – Матричный принтер
К достоинствам матричных принтеров можно отнести их низкую
стоимость, неприхотливость к качеству бумаги, возможность печатать на
бумаге различного формата и низкую себестоимость печати одной
страницы, а к недостаткам - относительно невысокое качество печати,
низкую скорость печати и высокий уровень шума.
В струйных принтерах (рис. 4.16) изображение формируется
микрокаплями специальных чернил, выдуваемых на бумагу с помощью
форсунок, расположенных в печатающей головке.
Рисунок 4.16 – Струйный принтер
Современные струйные принтеры обеспечивают высокое качество
печати, приближающееся к качеству печати лазерных принтеров. Цветные
модели струйных принтеров позволяют сформировать достаточно
качественное цветное изображение.
В целом струйные принтеры обладают высоким качеством и
скоростью печати, низким уровнем шума, но они более требовательны к
качеству бумаги и имеют большую себестоимость печати одной страницы
по сравнению с матричными принтерами.
35
Самым лучшим качеством печати, сравнимым с типографским,
обладают лазерные принтеры (рис. 4.17).
Рисунок 4.17 – Лазерный принтер
В лазерных принтерах изображение формируется сначала на
специальном барабане. Участки барабана, соответствующие изображению,
электризуются с помощью лазера согласно командам компьютера. Затем к
наэлектризованным участкам барабана притягиваются частички краски, и,
наконец, краска переносится с барабана на бумагу и закрепляется на
бумаге при нагревании.
Лазерные принтеры обеспечивают высокое качество и скорость печати,
но они требовательны к качеству бумаги и имеют довольно высокую цену.
Еще совсем недавно наиболее распространенными были матричные
принтеры, сочетавшие удовлетворительные качество и скорость печати с
достаточно низкой ценой. В последнее время в связи с повысившимися
требованиями к качеству исполнения документов их начинают вытеснять
струйные и лазерные принтеры, хотя эксплуатация и тех и других обходится
дороже.
5. Средства связи и телекоммуникации (модемы).
Модемы (рис. 4.18) позволяют компьютерам обмениваться данными
по телефонным линиям. Компьютер с помощью модема может
подключиться сети Интернет, получая при этом доступ к данным,
хранящимся на других компьютерах за тысячи километров от него.
Основной функцией модема является преобразование цифровых данных из
формы, понятной компьютеру, в сигнал, который можно передавать по
проводам (модуляция), например, через обычную телефонную сеть. Модем
осуществляет также обратное преобразование (демодуляцию). Отсюда и
название данного прибора – Модулятор – Демодулятор, или сокращенно модем.
36
Рисунок 4.18 – Внешний модем и телефонный кабель для него
Модем подключается к телефонной сети как обычный телефон, а сам
телефонный аппарат можно подключить к модему.
Модемы бывают внутренние и внешние. Внутренний модем
представляет из себя отдельную плату, вставляемую в слот расширения на
материнской плате. Внешний модем выполнен в виде отдельного
устройства со своим блоком питания.
Некоторые модемы могут обеспечивать функции автоответчика,
автоматического определителя номера, голосовой почты и факса.
Функциональные характеристики компьютера
Основными функциональными характеристиками ПК являются:
1.
Производительность
(быстродействие,
тактовая
частота)
процессора. Производительность современных процессоров измеряют в
мллиардах операций в секунду (ГГц).
2. Разрядность микропроцессора. Это максимальное количество
разрядов двоичного числа, над которым одновременно может выполняться
машинная операция.
3. Типы системного и локальных интерфейсов. Разные типы
интерфейсов обеспечивают разные скорости передачи информации между
узлами машины, позволяют подключать разное количество внешних
устройств и различные их виды.
4. Емкость оперативной памяти. Измеряется обычно в мегабайтах
(Мб), в современных ПК может превышать 1 Гб.
5. Емкость накопителя на жестких магнитных дисках (винчестера).
Измеряется обычно в гигабайтах (Гб), может достигать 1 Тб.
6. Наличие, виды и емкость кэш-памяти. Это буферная, недоступная
для
пользователя,
быстродействующая
память,
автоматически
используемая компьютером для ускорения операций с информацией,
хранящейся в более медленно действующих запоминающих устройствах.
Наличие
кэш-памяти
емкостью
256
Кбайт
увеличивает
производительность персонального компьютера примерно на 20 %.
7.
Тип
видеомонитора
и
видеоадаптера.
Основными
характеристиками здесь являются: максимальное разрешение экрана
(количество точек (пикселей) по горизонтали и вертикали), частота
обновления экрана (Гц) и размер одного пикселя.
8. Наличие и тип принтера. Выделяют три основных типа принтеров:
матричные, струйные и лазерные. Матричные принтеры используются в
учреждениях, где выдвигаются особые требования к отпечатанным
документам (например, в банках), так как на бумаге сохраняется
37
механический оттиск букв, и текст можно восстановить, даже если на
бумаге не осталось краски. Лазерные принтеры более дорогие, чем
струйные, но обеспечивают быструю, качественную и, главное, очень
дешевую черную печать. Струйные принтеры чаще встречаются в
домашнем пользовании, поскольку они относительно дешевые и
обеспечивают довольно качественную цветную печать. Характеристиками
любого принтера являются: скорость печати (стр./мин) и количество
печатаемых точек на дюйм (dpi).
9. Наличие и виды мультимедийных аудио- и видео-средств. Особые
требования к звуковой и видео-карте предъявляются только в том случае,
если ПК предназначен для профессионального занятия звукозаписью и
графикой. На быстродействие ПК при решении обычных офисных задач
эти характеристики не влияют.
10. Аппаратная и программная совместимость с другими типами ЭВМ.
4.2. Программное обеспечение
Программное обеспечение – это совокупность программ,
позволяющих осуществить на компьютере автоматизированную обработку
информации. Программное обеспечение делится на системное, прикладное
и инструментальное.
Системные программы обеспечивают функционирование и
обслуживание компьютера, компьютерных сетей и других программ. К
системному программному обеспечению относятся: операционные
системы и их пользовательский интерфейс, системы технического
обслуживания, антивирусные программы, архиваторы, тесты, драйверы и
т.д.
Операционная система – обязательная часть общего программного
обеспечения – совокупность программных средств, предназначенная для
управления аппаратными средствами компьютера и прикладными
программами, а также их взаимодействия между собой и пользователем.
Пользовательский интерфейс (сервисные программы) – это
программные надстройки операционной системы (оболочки и среды),
предназначенные для упрощения общения пользователя с операционной
системой. Программы, обеспечивающие интерфейс, сохраняют форму
общения (диалога) пользователя с операционной системой, но изменяют язык
общения (обычно язык команд преобразуется в язык меню).
Оболочки операционных систем предоставляют пользователю
качественно новый по сравнению с реализуемым операционной системой
интерфейс и делают необязательным знание последнего (Windows 3.11, Far
Manager, Norton Commander, Total Commander).
Утилиты автоматизируют выполнение отдельных типовых, часто
используемых процедур, реализация которых потребовала бы от
38
пользователя разработки специальных программ. Многие утилиты имеют
развитый диалоговый интерфейс с пользователем и приближаются по
уровню общения к оболочкам (Norton Utilites, архиваторы, антивирусные
программы и т.д.).
Системы технического и сервисного обслуживания представляют
собой программные средства контроля, диагностики и восстановления
работоспособности компьютера, дисков и т. д.
Тесты – программы, предназначенные для тестирования (и,
возможно, оптимизации) как ПО, так и аппаратных устройств ПК. По
своему функциональному назначению тесты подразделяются на общие и
специализированные. Специализированные тесты, используются для
тестирования одного или небольшой группы объектов, например, тесты
оперативной памяти. Тесты общего назначения включают несколько
взаимосвязанных тестов, например, тесты аппаратной части в целом
(программа CheckIt).
Драйверы – специальные программы, которые находятся в
оперативной памяти, дополняя ОС, и обеспечивают функционирование
новых или нестандартное использование имеющихся устройств.
Инструментальные
программные
средства
(системы
программирования) – программное обеспечение, используемое для
создания новых программ. Инструментальные программные средства
включают в свой состав средства написания программ (текстовые
редакторы); средства преобразования программ в вид, пригодный для
выполнения на компьютере (ассемблеры, компиляторы, интерпретаторы,
загрузчики и редакторы связей), средства контроля и отладки программ.
Как правило, создание программ на всех языках программирования
реализуются через оболочки своих инструментальных программных
средств.
Прикладные программы обеспечивают решение пользовательских
задач определенного класса в конкретной профессиональной сфере
деятельности человека (текстовые редакторы, табличные процессоры,
СУБД, графические редакторы и т.д.). Ключевым понятием здесь является
пакет прикладных программ.
Пакет прикладных программ – совокупность программ для решения
круга задач по определенной тематике или предмету.
Помимо функционального деления программ существует еще и
«рыночная» классификация:
– коммерческое ПО – программы, распространяемые на условиях
полной либо частичной оплаты за их использование;
– бесплатное ПО – продукты, разрабатываемые независимыми
программистами, и за пользование которых не предусматривается оплата
помимо стоимости носителя информации;
39
– условно-бесплатные программы – распространяются бесплатно,
однако по истечении определенного периода дополнительно требуют
платной
регистрации
для
продолжения
полнофункционального
использования;
– пробные версии – полные версии коммерческих пакетов, которые
можно использовать небольшой промежуток времени;
– демо-версии – демонстративные версии популярных программных
пакетов с сокращенными возможностями.
Общая характеристика операционных систем
Операционная система (ОС) представляет собой совокупность
программ, выполняющих две основные функции: предоставление
пользователю удобств виртуальной машины и управление аппаратными и
программными ресурсами компьютера.
ОС состоит как минимум из 3-х обязательных частей:
1) ядро (командный интерпретатор) – переводчик с программного
языка на язык машинных кодов;
2) драйверы – специализированные программы для управления
различными устройствами, входящими в состав ПК;
3) интерфейс – удобная оболочка, с которой общается пользователь.
К современным ОС предъявляются следующие требования:
– совместимость – ОС должна включать средства для выполнения
приложений, подготовленных для других ОС;
– переносимость – обеспечение возможности переноса ОС с одной
аппаратной платформы на другую;
– надежность и отказоустойчивость – предполагает защиту ОС от
внутренних и внешних ошибок, сбоев, отказов;
– безопасность – ОС должна содержать средства защиты ресурсов
одних пользователей от других;
– расширяемость – ОС должна обеспечивать удобство внесения
последующих изменений и дополнений;
– производительность – система должна обладать достаточным
быстродействием.
Классификация операционных систем.
1. По числу одновременно выполняемых задач выделяют ОС
однозадачные (MS DOS) и многозадачные (OS/2, UNIX, Windows).
Многозадачные ОС дополнительно управляют разделением между
задачами совместно используемых ресурсов ПК.
2. По числу одновременно работающих пользователей ОС делятся на
однопользовательские (MS DOS, Windows 3x, ранние версии OS/2) и
многопользовательские (UNIX, Windows). В многопользовательских
системах присутствуют средства защиты информации пользователей от
несанкционированного доступа.
40
В сетевой ОС присутствуют средства передачи данных между
компьютерами по линиям связи и реализация протоколов передачи
данных.
Кроме ОС, ориентированных на определенный тип аппаратной
платформы, существуют мобильные ОС, легко переносимые на разные
типы компьютеров (UNIX).
В настоящий момент на большей части компьютеров используется
ОС Windows. Операционные системы Windows-класса претерпели
существенные изменения от версии 1.0 с ограниченным применением
графическим интерфейса до современных версий Windows с развитой
графической системой. ОС Windows обладает богатыми возможностями
пользовательской настройки параметров.
В настоящее время используются два основных типа ОС Windows-класса:
1) системы, ориентированные на индивидуальных пользователей (Windows 95,
Windows 98, Windows ME, Windows XP Home Edition) и 2) системы,
предназначенные для офисной работы и работе в сети (Windows NT 4.0, Windows 2000, Windows XP Professional). ОС второй группы отличаются
повышенной надежностью при работе в компьютерных сетях, реализуя
повышенные требования к защите информации и обеспечения удаленного
доступа к ней.
Некоторые сравнительные характеристики операционных систем
компании Micrisoft представлены в таблице (4.1).
ОС MS DOS сейчас не используется, но может использоваться при
повреждении ОС Windows для исследования и устранения причин
неисправности, однако принципы ее работы сохраняются во все
последующих ОС.
Однако, кроме ОС Windows-класса также существуют и
альтернативные программные продукты, в частности ОС UNIX-класса
(Linux, FreeBSD), MacOS (сориентирована на платформу ПК фирмы
Apple), BeOS и некоторые другие.
Таблица 4.1 – Сравнительные характеристики операционных систем
Показатель
MS DOS 6.22 Windows 95 (98) Windows XP
Файловая система
Длина имени файла
Многозадачность
Графический интерфейс
Условия работы в сети
Работа с мультимедиа
Возможность подключения внешних устройств
Надежность
и
защищенность от сбоев
FAT (FAT16)
8.3
нет
нет
нет
плохо
FAT32
255
да
да
очень плохо
удовлетворительно
NTFS
255
да
да
хорошо
очень хорошо
крайне плохо
плохо
очень хорошо
крайне плохо
плохо
хорошо
41
Основным конкурентом ОС Windows для IBM-совместимых
компьютеров
является операционная
система
Linux.
Главное
преимущество ОС Linux – свободное распространение программного кода,
самой операционной системы и большинства программных продуктов для
нее. Однако, Linux – вовсе не «бесправная» система, авторские права на
разные ее части принадлежат конкретным людям и организациям, в разное
время внесших свой вклад в создание и развитие системы. У Linux есть
своя лицензия – это GNU Generic Program License (GPL). Как
коммерческая лицензия защищает авторские права фирмы-производителя
коммерческого ПО, так и лицензия GPL защищает авторские права всех
тех, кто участвовал в разработке свободных программ, и Linux в том числе.
Но в отличие от коммерческих лицензий, цель которых состоит в
ограничении доступа к программам и их Исходным кодам, условия GPL
требуют обратного: чтобы программы и их исходные коды были доступны
каждому и у каждого была возможность переделать их по своему
желанию. Ограничение состоит в том, что переделанная GPL-программа
также должна распространяться на условиях GPL, то есть – свободно.
Однако условная бесплатность ОС Linux является основным
тормозом в ее более активном внедрении. Во-первых, существует большое
число фирм выпускающих свои версии ОС Linux. Последнее приводит к
проблемам совместимости программных продуктов. Во-вторых,
отсутствует послепродажная поддержка программных продуктов для ОС
Linux.
Назначение и основные особенности операционных систем
семейства Windows
Современные версии ОС Windows – обычно 32-разрядные ОС с
приоритетной многозадачностью, улучшенной реализацией работы с
памятью. Данные ОС изначально проектировались со средствами
обеспечения надежности, защиты и управления. ОС Windows выпускается
в нескольких вариантах, каждая версия отличается количеством входящих
в поставку служб и программ, степенью поддержки аппаратного
обеспечения.
В основу ОС Windows положены следующие принципы:
Совместимость. ОС имеет привычный интерфейс, обеспечивает
реализацию многих приложений MS DOS, Windows 9x и части приложений
OS/2. Имеются средства для работы в UNIX и Novell сетях. Однако отмечается
отсутствие драйверов части устройств, например некоторых сканеров и
принтеров.
Надежность и отказоустойчивость. ОС реализует отдельное адресное
пространство для всех выполняемых задач. Такая архитектура защищает
приложения от повреждения. В отличие от Windows 9x программы не имеют
42
возможности вносить изменения в системные файлы. Имеется возможность
контролировать занимаемую задачей память и загрузку компьютера.
Многопользовательность и защита данных. ОС позволяет
установить для каждого пользователя собственные надстройки, которые
задают среду работы и ограничивают доступ к файлам и папкам, которые
можно зашифровать с помощью персонального ключа.
Расширяемость и масштабируемость. ОС содержит встроенные
сетевые средства связи с различными типами компьютеров,
поддерживающие разнообразные транспортные протоколы и технологию
клиент-сервер.
Производительность. Приложения в Windows 2000 по сравнению с
Windows 9x, Windows NT работают на 25–30 % быстрее, однако сама ОС
требует для работы более 64 Мбайт памяти.
Основные особенности ОС Windows:
– предоставляет пользователю удобный и понятный интерфейс;
– работает на компьютерах большинства доступных конфигураций;
– имеет 32-разрядную файловую систему с открытой для
дальнейшего развития архитектурой;
– имеет встроенные средства для работы со звуком, видео и компактдисками;
– предоставляет инструменты мастера (Wizards), автоматизирующие
процесс выполнения операций путем задания простых вопросов пользователю;
– включает встроенные средства диагностики, оптимизации и
исправления ошибок, которые помогают устранять конфликты между
устройствами и повышают эффективность функционирования всей
системы;
– максимально упрощает установку и настройку периферийных
устройств;
– обеспечивает работу в режиме удаленного доступа и синхронизации
файлов настольного и портативного компьютеров.
4.3. Знакомство с операционной системой Windows
Пользовательский интерфейс ОС Windows
Основой пользовательского интерфейса ОС Windows является
концепция «Рабочего стола», реализация которой позволила создать
понятный интерфейс и облегчить работу пользователей. ОС, применяющие
эту концепцию, являются объектно-ориентированными. Это значит, что
каждому типу объекта в таких системах присваиваются свой значок
(пиктограмма) и некоторый набор свойств, определяющих способы
использования этого объекта. Как правило, основная работа с объектами
Windows осуществляется при помощи мыши. Все действия, которые
можно выполнить мышью над объектом, приведены в таблице 4.2.
43
Рабочий стол – основной элемент интерфейса Windows – состоит из
следующих элементов:
1. Фоновый рисунок, на котором располагаются значки и ярлыки
программ. Наиболее важные (обязательные) значки: Мой компьютер –
отображает устройства хранения данных (локальные и сетевые диски,
дисководы, CD- и DVD-приводы и др.); Сетевое окружение – отображает
компьютеры и устройства хранения данных, расположенные на удаленных
компьютерах, подключенных посредством локальной сети; Корзина –
временно содержит удаленные файлы и папки. Объекты в корзине можно
восстановить. Кроме этого, на рабочем столе часто находится значок Мои
документы, представляющий доступ к одноименной папке, и Internet Explorer, открывающий программу просмотра Web-страниц. Также на рабочем
столе могут располагаться любые другие пользовательские файлы и папки.
2. Панель задач, с помощью которой осуществляется управление
работающими программами (запуск программ, переключение между
программами, видоизменение окон программ и т. д.). Панель задач (рис. 4.19)
состоит из:
1) кнопки Пуск – это главное меню ОС Windows, которое
обеспечивает доступ ко всем программам и ресурсам компьютера и с
которого обычно начинается работа;
Таблица 4.2 – Особенности работы с мышью
Название
Действие
Назначение
1. Зависание
Навести указатель мыши на Получение всплывающей подсказки (как правило,
объект и задержать на не- о назначении объекта или его полном названии)
которое время
2. Щелчок
ЛКМ
Один раз щелкнуть ЛКМ на 1. Выделение объекта (если он может быть
объекте
выделен)
2. Выполнение единственного основного
действия, связанного с объектом (для кнопок,
пунктов меню и т. п.)
Дважды без пауз щелкнуть 1. Выполнение основного действия, связанного
ЛКМ на объекте
с объектом, который может быть выделен
(запуск приложения, открытие документа)
2. Выполнение специфического действия,
связанного с объектом (изменение размера окна,
выбор
параметров
изменения
объекта,
выделение слова)
3. Двойной
щелчок ЛКМ
4. Щелчок
ПКП
Один раз щелкнуть ЛКМ на Открытие контекстного меню — списка
объекте
действий и свойств, применимых к данному
объекту
5. Перетаски- Нажать ЛКМ на объекте и, 1. Перемещение объектов
вание (Drag
удерживая ее, потянуть
2. Изменение размеров объекта
and Drop
6. Протягива- Нажать ЛКМ вне объектов и, Групповое выделение рядом стоящих объектов
ние
удерживая ее, растянуть
контур выделения на объекты
44
7. Специальное перетаскивание
8. Специальное протягивание
Аналогично перетаскиванию, Выполнение над объектом специального
но выполняется ПКП
действия, связанного с его перемещением
(копирование, создание ярлыка, перемещение и
т. д.)
Аналогично протягиванию, Групповое выделение с возможностью задания
но выполняется ПКП
команды для всех выделяемых объектов
кнопки
приложений
область
задач
панель
быстрого
запуска
системный трей
кнопка «Пуск»
2) области задач, где располагаются кнопки работающих
приложений, с помощью которой можно управлять расположением окон
работающих приложений;
Рисунок 4.19 – Структура панели задач ОС Windows
3) панели быстрого запуска, содержащие ярлыки для запуска часто
используемых программ; появилась в версиях Windows ME и более
поздних;
4) системного трея, называемого областью уведомлений, где
располагаются значки программ, работающих в фоновом режиме, то есть
без участия пользователя.
Нажатие кнопки Пуск открывает главное меню ОС (меню Пуск, рис
4.20). Открыть меню Пуск можно также при помощи клавиш или Ctrl +
Esc. Назначение его основных команд:
45
Рисунок 4.20 – Меню пуск
Выключить компьютер – служит для перевода компьютера в ждущий
(спящий режим), выключения компьютера или его перезагрузки. Ждущий
режим – это режим пониженного энергопотребления, в котором
отключаются энергоемкие устройства, однако информация в оперативной
памяти сохраняется. Применяется при длительных паузах в работе. При
переходе в спящий режим компьютер сохраняет информацию из
оперативной памяти на диск, и питание компьютера можно отключать,
однако при загрузке компьютера, пользователь может продолжить работу с
того же самого места.
Завершение сеанса – для смены пользователя ПК и загрузки настроек
ОС для другого пользователя.Выполнить –предназначено для активизации
приложений или информационных ресурсов, путь к которым известен.
Приложение и путь к нему можно выбрать через кнопку Обзор.
Справка и поддержка обеспечивает обращение к справочной системе
Windows и вызов учебника по Windows.
Найти – служит для поиска файлов и папок, а также компьютеров в
сети по заданным критериям поиска: имени, шаблону, дате последнего
изменения, размеру, содержимому файла и т. д.
Настройка – содержит несколько команд, связанных с настройкой ОС
Windows: Панель управления – основной инструмент настройки Windows и
работы аппаратной части ПК; Принтеры и факсы – позволяет подключать и
настраивать работу печатающих устройств; Панель задач и меню «Пуск» –
позволяет управлять внешним видом панели задач, а также добавлять и
удалять значки в меню Пуск.
Документы – содержит список из 15 последних документов, с
которыми работал пользователь.
Программы – основная часть меню Пуск – содержит значки всех
программ, установленных на ПК. Команды этого пункта меню обычно
создаются автоматически при установке программ.
В верхней части меню Пуск (над пунктом Программы) могут
содержаться пользовательские, настраиваемые пункты меню.
Работа с окнами в ОС Windows
Вся работа в ОС Windows организована при помощи окон. Все
приложения и сообщения Windows отображаются в виде окон,
представляющих собой рисованные на экране прямоугольники,
обладающие набором определенных свойств. В Windows используются
несколько видов окон:
Окна приложений – окна, в которых выполняются программы.
Характерные черты: в строке заголовка содержат кнопки управления
окном
(свернуть, развернуть/восстановить, закрыть), строку меню,
46
рабочую область и строку состояния (рис. 4.21), кнопки окон приложений
располагаются в панели задач.
иконка
программы
название
программы
строка
заголовка
кнопки
управления
окном
строка
меню
панели
инструмент
ов
рабочая
область
строка
состояния
Рисунок 4.21 – Структурные элементы окна приложения
Диалоговые окна – окна, в которых пользователь получает
сообщения от программы и может указывать определенные параметры
работы приложения (рис. 4.22). Характерные черты: в строке заголовка
содержатся только кнопки справка и закрыть
; размер окна нельзя
изменить, окно нельзя свернуть; очень часто имеются кнопки OK и/или
Отмена; как правило являются модальными, то есть нельзя продолжить
работы с приложением, пока диалоговое окно не будет закрыто.
Рисунок 4.22 – Диалоговое окно
47
Окна документов – программы, которые могут работать сразу с
несколькими документами, помимо основного окна приложения, для каждого
документа создают свое окно (рис. 4.23). Характерные черты: в строке
заголовка могут содержать кнопки управления окном
, но не имеют
строки меню и строки состояния; в последних версиях Windows они также
могут отображаться в виде кнопок на панели задач и внешне не отличаются от
окон приложений.
Рисунок 4.23 – Окно документа в окне приложения
Окно системных сообщений – разновидность диалогового окна,
предназначено для вывода разнообразных предупреждений и сообщений,
генерируемых операционной системой или приложением (рис. 4.24). Такое
окно можно только закрыть.
Рисунок 4.24 – Окно системных сообщений
Основными элементами окна приложения являются (рис. 4.21):
Границы окна – рамки, ограничивающие окно с четырех сторон.
Строка заголовка – область, содержащая название окна. Слева на
строке заголовка находится кнопка вызова системного меню окна (иконка
программы), с помощью которого можно перемещать, изменять размеры,
закрыть окно. Для входа в системное меню окна можно воспользоваться
комбинацией клавиш Alt + Пробел. В правом верхнем углу окна
48
расположены три кнопки, позволяющие свернуть окно на панель задач,
развернуть на весь экран и закрыть окно. Если окно документа находится в
развернутом состоянии, то его название через дефис соединяется с названием
приложения.
Строка меню обеспечивает доступ ко всем командам,
предназначенных для выполнения в данном приложении. Строка меню
представляет
собой
горизонтальную
полоску,
расположенную
непосредственно под заголовком, с командами, присущими конкретному
приложению, называемыми пунктами меню. Каждый пункт открывает свое
меню со своим набором команд. Без мыши войти в меню можно с
помощью клавиш F10 или Alt + Подчеркнутая_буква_пункта_меню, и
далее воспользоваться клавишами управления курсором.
Стандартные элементы меню: Символ
справа от команды – данная
команда имеет подменю; Символ
слева от команды – данная опция
включена; нажатие привет к отключению этой опции; Символ
слева от
команды – данная опция включена и является одной из нескольких
альтернативных; Символ
справа от команды – выполнение команды
требует уточнения некоторых параметров – откроется дополнительное
диалоговое окно.
Панель инструментов содержит значки и кнопки, предназначенные
для быстрого доступа к наиболее часто используемым командам. Является
необязательным элементом окна. Управление панелями инструментов
осуществляется обычно командой Панели инструментов меню Вид.
Рабочая область – это внутренняя область окна, в которой
отображаются те объекты, с которыми работает данное приложение.
Строка состояния расположена внизу окна и показывает
информацию о текущем объекте, о текущих режимах работы приложения
и/или информацию о текущем действии пользователя.
Рядом с правой и нижней границей рабочего области расположены
полосы прокрутки, позволяющие осуществить вертикальное и
горизонтальное перемещение содержимого рабочей области окна, когда
границы рабочей области не позволяют его видеть.
Основные действия, которые можно выполнить над окном
приложения, и способы их выполнения представлены в табл. 4.3.
Если выполняются одновременно несколько приложений, то с окнами
приложений также можно выполнять следующие действия:
Переключение между окнами приложений – 1) щелчок на кнопке
окна в панели задач; 2) щелчок в видимой части окна, в которое нужно
переключиться; 3) Alt + Tab.
Таблица 4.3 – Работа с окнами приложений
49
Действие
Закрыть
Выполнение
при помощи
строки
заголовка
Кнопка
Команда оконного меню //
Контекстного меню
кнопки окна на панели
Специальный способ
задач // Контекстного
меню строки заголовка
1) 2хЛКМ на иконке
Закрыть
окна;
2) Alt + F4;
3)
Файл | Закрыть
(Выход)
—
Свернуть
Свернуть
(на
Кнопка
панель задач)
Кнопка
Развернуть
Развернуть
(расположить окно
на весь экран)
Кнопка
Восстановить
Восстановить
(или свернуть в
окно)
ПеретасПереместить и клавиши
Переместить
(только для вос- кивание ЛКМ
управления курсором
становленных
окон)
—
Размер и клавиши
Изменить размер
(только для восстауправления курсором
новленных окон)
2хЛКМ
в
строке
заголовка
восстановленного окна
2хЛКМ
в
строке
заголовка развернутого
окна
—
Навести
курсор
на
границу
окна,
и
перетянуть
по
направлению стрелок
Свернуть все окна – 1) кнопка
Свернуть все окна в панели
быстрого запуска (при повторном нажатии позволяет восстановить окна); 2)
+ M; 3) + D (при повторном нажатии позволяет восстановить окна);
команда Показать рабочий стол в контекстном меню области задач в
панели задач.
Упорядочить окна на рабочем столе – команды Каскадом, Сверху
вниз, Слева направо в контекстном меню области задач в панели задач.
Работа с диалоговыми окнами существенно отличается от работы с
окнами приложений. Основные действия следующие:
Закрыть – 1) нажатие в строке заголовка для закрытия с отменой
изменений; 2) нажатие кнопки OK для закрытия с подтверждением
изменений; 3) нажатие кнопки Отмена или клавиши Esc для закрытия с
отменой изменений.
Переход между элементами окна – нажатием кнопки Tab (F6) и
клавиш управления курсором.
Работа с окнами документов также имеет свои особенности:
Закрыть – 1) нажатие в строке заголовка; 2) Ctrl + W.
Переключение между окнами документов – 1) Ctrl + F6; 2) в
последних версиях Windows также Alt + Tab.
50
Создать новое окно – Ctrl + N.
4.4. Файловая система. Основные операции с файлами и папками
Файловая система –совокупность файлов и каталогов (папок),
которые хранятся на устройствах внешней памяти, регистрационные
данные об этих объектах, а также совокупность программ и программных
модулей, которые обеспечивают работу с файлами и каталогами.
Файл – логически связанная совокупность данных, для размещения
которой во внешней памяти выделяется именованная область. С каждым
файлом связаны такие сведения: имя файла, дата и время создания файла,
атрибуты, размер файла.
Имя (название) файла является уникальным идентификатором и в ОС
Windows может быть не более 255 символов. Имя файла состоит из
собственно имени файла (задаваемого пользователем), и расширения
(обычно 3 символа). Пользовательское имя файла от расширения отделяется
точкой. В имени файла для любой ОС запрещено использовать следующие
символы:
*?
символы для создания шаблонов (масок);
: \ / символы для указания пути к файлу;
< > | символы перенаправления команд DOS;
"
в парные кавычки заключается путь.
А также нельзя использовать зарезервированные слова для
обозначения устройств:
COM1 (2, 3) – последовательные порты;
LPT1 (2, 3) – параллельные порты;
PRN – принтер;
CON – консоль (клавиатура или дисплей);
AUX – обозначение порта COM1;
NUL – пустое устройство.
Расширение (тип) файла используется для классификации файлов,
определения принадлежности его к какой-то группе с общими признаками,
а также дает информацию о возможной структуре файла. Тип файла в
большинстве случаев определяет программа, в которой он создавался. По
расширению операционная система определяет, с помощью какой
программы обрабатывать данный файл. Расширений существует огромное
количество, но большинство из них можно сгруппировать по
определенным категориям.
exe, com – исполнимые файлы (программы);
bat – командные файлы;
bak – копия файла, созданная до его изменения;
doc – документ MS Word;
txt – текстовый документ (с символами ASCII);
51
rtf, wri – форматы текстовых документов;
bmp, tiff, gif, jpg – файлы растровой графики;
avi, mpeg, mov, vob – файлы видео;
mp3, wav, mid – звуковые файлы;
htm, html – файлы Интернет-страницы;
xls – книга Excel;
zip, rar, arj – архивы;
ini, cfg – файлы конфигурации программ;
pas, bas, asm, cpp – программы, написанные на Паскале, Бэйсике,
Ассемблере, С++.
Атрибуты – это пометки, которые используются для обозначения
некоторых характеристик файлов. Файлы могут быть без атрибутов или
иметь любую комбинацию следующих пометок:
– S (system) системный – этим атрибутом помечаются важные файлы,
которые запрещено удалять или изменять, ввиду того, что они
используются операционной системой;
– R (read-only) только чтение – этот атрибут присваивается для того,
чтобы нельзя было изменить содержимое файла;
– H (hidden) скрытый – файлы, помеченные таким атрибутом, не
будут отображаться; используется для важных файлов, к которым
необходимо ограничить доступ обычных пользователей;
– A (archive) архивный – устаревший атрибут, которым помечались
файлы, подлежащие архивированию, то есть в которых информация
изменилась с момента последнего резервного архивирования.
Каждый файл занимает на диске определенное место, объем
которого зависит от информации, содержащейся в файле. Вся информация
в компьютере (текстовая, числовая, графическая) представляется в
цифровом виде в двоичной системе исчисления через набор битов
(последовательность нулей и единиц).
Битовая строка длиной 8 символов называется полусловом и
составляет 1 байт и позволяет закодировать 28 = 256 различных состояний
(например, стандартную таблицу кодировки текстовых символов ASCII). 1
Кб = 210 = 1024 байт; 1 Мб = 1024 Кб. Аналогично образуются более
крупные единицы измерения информации Гб, Тб, Пб.
Так, например, текстовый файл, содержащий слово «Каталог»,
должен занимать на диске 7 байт (по количеству символов). Размер файлов
обычно указывается в байтах, килобайтах, мегабайтах, и гигабайтах, что
определяется числом символов в данном файле. Однако, следует заметить,
что размер файла не может быть меньше размера кластера диска
(минимальной структурной единицы диска). Так, если размер кластера
составляет 32 Кб, то 100 файлов размером 1 Кб будут занимать на диске не
100 Кб, как может показаться, а 3200 Кб, или 3,125 Мб. Таким образом,
52
множество мелких файлов на диске могут занимать гораздо больше места,
чем один файл того же размера.
Папка (каталог, директория) – специальный файл, в котором
регистрируются другие файлы и в котором хранятся все сведения о
зарегистрированных в нем файлах (имя, размер, дата создания и
изменения, размер, атрибуты), а также о том в каком месте на диске они
размещены.
В просторечии говорят, что в папке хранятся файлы и другие папки,
хотя это не совсем точно, файлы хранятся на логических разделах диска, а
с помощью папок они структуризируются.
Требования к именам папок те же, что и к именам файлов. Как
правило, расширение имени для папок не используется. На каждом диске
может быть множество папок. Любая папка может содержать множество
файлов с различным именем. Файлы с одинаковым именем не могут
храниться в одной папке.
Каталог в свою очередь может размещаться в другом каталоге, в
связи с чем организовывается иерархическая (древовидная) файловая
структура папок. Каталог самого верхнего уровня называется корневым и
обозначается обратной косой чертой \. Остальные каталоги – вложенные.
Каждый вложенный каталог может иметь подкаталог (дочерний) и
надкаталог (родительский). Родительский каталог обозначают двумя
точками (..).
Диск – физическое либо логическое устройство, на котором
размещается файловая система. На одном физическом диске ПК (например:
жестком диске) может быть расположено несколько файловых систем,
каждая из которых будет являться независимым логическим диском. Также
логическими дисками являются все сетевые диски, подключенные к
данному ПК.
В компьютере обычно имеется несколько дисков. В ОС Windows
накопители именуются буквами латинского алфавита: А:, В:, С: и т. д.
Причем буквы A: и B: зарезервированы под накопители на гибких
магнитных дисках, а буквы с конца алфавита (W:, Y:, Z:) – обычно
применяются для обозначения сетевых дисков.
Полное имя файла включает: название устройства (буква англ.
алфавита с двоеточием), последовательность каталогов, отделенных друг
от друга обратным слешем (\), собственно имя файла. Например,
C:\Windows\System32\calc.exe.
Путь – это последовательность из имени устройства и/или имен
папок, разделенных символом \. С помощью пути также можно задавать
маршрут не только от корневой папки, но и от текущей папки к той папке,
в которой находится нужный файл. Путем к файлу calc.exe является
C:\Windows\System32. Если, например, текущая папка C:\Windows\Temp,
то указать путь к тому же файлу можно было иначе: ..\system32.
53
Основные технологии работы с объектами и приложениями в
операционной системе Windows
При работе с объектами Windows используются следующие приемы:
1. Каждый объект в Windows обладает определенным, характерным
только ему, набором свойств и применимых к нему действий, доступ к
которым осуществляется через контекстное меню, открываемого правым
щелчком мыши на объекте. Поэтому если необходимо выполнить над
объектом какое-либо действие, но как это сделать не помните, удобно
воспользоваться контекстным меню.
2. Создание объектов можно осуществить с помощью контекстного
меню Рабочего стола или окна открытой папки, а также через команду
Файл | Создать.
3. К открытию объекта приводит двойной щелчок мыши по
изображению объекта. Если объектом является документ, то он будет
открыт программой, в которой он был создан; если папка – то откроется
окно с содержимым данной папки; если объект является программой, то
осуществится ее выполнение.
4. Распечатать документ позволяет щелчок левой кнопкой мыши на
значке документа и его буксировка на значок принтера.
5. Запустить приложение в Windows можно одним из следующих
способов:
1) двойной щелчок ЛКМ на ярлыке приложения в окне папки;
2) щелчок ЛКМ на ярлыке приложения в меню Пуск;
3) с помощью команды Выполнить меню Пуск, указав название (при
необходимости полный путь) к приложению;
4) щелчком в панели быстрого запуска;
5) открыв любым из способов документ, созданный в данном
приложении.
6. Для управления файлами в Windows используются Мой
компьютер или Проводник.
Программа Проводник предназначена для управления файловой
системой. С помощью программы Проводник можно просмотреть
структуру и содержимое папок на диске, открывать, копировать,
переносить, удалять, печатать, производить просмотр, а также создавать
папки и новые файлы различных типов, управлять отображением
структуры файловой системы.
Рабочая область Проводника обычно состоит из двух частей. В левой
части отображается дерево каталогов, которое можно отобразить (или
отключить) нажатием кнопки
в панели инструментов. Щелчок на
значке слева от названия папки (устройства) приводит к разворачиванию
папки в дереве каталогов, при этом содержимое правой части рабочей
области не меняется. Щелчок на приводит к сворачиванию развернутой
папки. Чтобы сменить текущую папку необходимо щелкнуть на названии
54
папки – при этом название выделится синим цветом, а в правой части
рабочей области Проводника отобразится ее содержимое. Другим
способом смены папки является набор в строке адреса
пути к
нужной папки с последующим нажатием клавиши Enter.
Внешний вид отображаемых файлов и папок может быть представлен
в виде крупных значков, мелких значков, списка и таблицы. Вид Таблица
особо полезен, если необходимо видеть размер файлов и дату создания
файлов и папок. Для изменения вида значков можно воспользоваться меню
Вид, контекстным меню Вид в области задач текущей папки или кнопкой
Вид на панели инструментов.
При поиске нужных файлов в текущей папке объекты удобно
упорядочить. Упорядочить значки можно по имени (в алфавитном
порядке), по типу (по расширению в алфавитном порядке), по размеру и по
дате (создания или последнего изменения). Для этого можно
воспользоваться контекстным меню в области задач текущей папки
Упорядочить значки или меню Вид | Упорядочить значки.
7. Существует два режима просмотра окон папок – многооконный и
однооконный. Для переключения режима просмотра следует в окне любой
папки выполнить из меню Сервис команду Свойства папки и в
открывшемся диалоговом окне на вкладке Общие включить один из
режимов:
– открывать папки в одном и том же окне;
– открывать каждую папку в отдельном окне.
Способы работы с файлами и папками
Создание папки (файла): 1) меню Файл | Создать | Папку (любой из
зарегистрированных типов файлов, имеющихся в списке); 2) команда
контекстного меню текущей папки Создать…
Переименование: 1) выделить, затем 1 раз щелкнуть на названии,
ввести новое имя, Enter; 2) выделить, нажать клавишу F2, ввести новое
имя, Enter; 3) выделить, меню Файл | Переименовать или контекстное
меню Переименовать.
Выделение. При работе с файлами и папками (удалении, копировании,
перемещении) предварительно их необходимо выделить. Для выделения
нескольких объектов, стоящих подряд, можно: 1) протянуть ЛКМ; 2)
щелкнуть ЛКМ на первый файл, затем, удерживая Shift, щелкнуть ЛКМ на
последний файл; 3) выделить первый файл и удерживая Shift, клавишами
управления курсором выделять соседние файлы.
Для выделения файлов, стоящих вразброс, необходимо: 1) щелкать на
выделяемых файлах, удерживая Ctrl; 2) выделить первый файл, удерживая
Ctrl, клавишами управления курсором переместиться к следующему
выделяемому файлу и нажать Пробел.
Все способы выделения можно комбинировать друг с другом.
55
Удаление: 1) клавиша Delete (комбинация Shift + Delete позволяет
удалить, не помещая в корзину); 2) меню Файл | Удалить; 3) команда
контекстного меню Удалить; 4) нажатие кнопки
Удалить в панели
инструментов.
Способы копирования и перемещения файлов (папок) представлены
в таблице 4.4.
Таблица 4.4
Копирование / Перемещение объектов ОС Windows
Копирование
Перемещение
I. Перетаскивание мышью
1.1. Перетаскивание левой кнопкой мыши
1.1. а) в пределах одного диска
Ctrl + ЛКМ
ЛКМ
1.1. б) на другой диск
ЛКМ
Shift + ЛКМ
1.1. в) независимо от расположения исходного и конечного места
Ctrl + ЛКМ
Shift + ЛКМ
1.2. Перетаскивание правой кнопкой мыши
ПКМ + Копировать
ПКМ + Переместить
II. Через буфер обмена
1 шаг: копировать в буфер
1 шаг: переместить в буфер
(меню Правка | Копировать, (меню
Правка
|
Вырезать,
контекстное меню Копировать, контекстное
меню
Вырезать,
комбинация Ctrl + C или Ctrl + комбинация Ctrl + X);
Insert);
2 шаг: указать место, куда
2 шаг: указать место, куда необходимо переместить;
необходимо скопировать;
3 шаг: вставить из буфера
3 шаг: вставить из буфера (меню
Правка
|
Вставить,
(меню
Правка
|
Вставить, контекстное
меню
Вставить,
контекстное
меню
Вставить, комбинация Ctrl + V или Shift +
комбинация Ctrl + V или Shift + Insert)
Insert)
III. Используя кнопки панели инструментов Проводника
Копировать
в,
затем
Переместить в, затем
выбрать папку назначения
выбрать папку назначения
Создание ярлыков
Ярлык – файл особого типа (имеющий расширение lnk), который
является ссылкой на другой файл или папку. Запуск ярлыка приводит к
запуску файла или папки, на который ссылается ярлык. Значок ярлыка
56
совпадает со значком объекта, на который он ссылается, но имеет в левом
нижнем углу специальную пометку:
– ярлык,
– объект.
Для создания ярлыка можно применить один из следующих способов.
1. Создание ярлыка в том же месте, где находится объект: 1)
выделить объект, меню Файл | Создать ярлык; 2) выделить объект,
контекстное меню Создать ярлык. Созданный таким образом ярлык затем
можно переместить в нужную папку.
2. Если виден исходный объект и место, где должен находится
ярлык: 1) перетянуть объект ЛКМ в новое место, удерживая Alt (или Ctrl +
Shift); 2) перетянуть объект ПКМ и выбрать команду Создать ярлыки.
3. Если видно только то место, где нужно создать ярлык: 1) В
контекстном меню рабочей области папки (ПКМ на белом фоне) выбрать
команду Создать | Ярлык; 2) команда меню Файл | Создать | Ярлык. В
открывшемся диалоговом окне Создание ярлыка необходимо указать
полное имя объекта (с путем), для чего удобно воспользоваться кнопкой
Обзор.
4. Способы создания ярлыков в меню Пуск
1) Команда меню Пуск | Настройка | Панель задач и меню «Пуск»
вкладка Меню «Пуск» переключатель Классическое меню «Пуск»
кнопка Настроить… в открывшемся окне кнопка Добавить. Далее
необходимо указать полное имя объекта, на который должен ссылаться
ярлык нажать кнопку Далее указать в какой из папок меню «Пуск»
необходимо разместить ярлык (см. рис. 4.25), а если папки не существует,
нажать кнопку Создать папку нажать кнопку Далее ввести
название для ярлыка Нажать Готово.
2) Поскольку объекты в меню Пуск на самом деле хранятся в
специальной папке, можно создавать ярлыки непосредственно в этой папке
(любым из первых трех способов создания ярлыков) – они автоматически
добавятся в меню Пуск. Папка, в которой хранятся ярлыки общие для всех
пользователей, имеет имя: C:\Documents and Settings \ All Users \ Главное
меню. Папка, в которой хранятся ярлыки, индивидуальные для каждого
пользователя компьютера, называется C: \ Documents and Settings \ <Имя
пользователя> \ Главное меню.
Чтобы сразу отобразить в Проводнике папку с индивидуальными
настройками меню Пуск можно: 1) воспользоваться командой меню Пуск |
Настройка | Панель задач и меню «Пуск» вкладка Меню «Пуск»
переключатель Классическое меню «Пуск» кнопка Настроить… в
открывшемся окне нажать кнопку Вручную; 2) в контекстном меню
кнопки Пуск выбрать команду Проводник.
57
Рисунок 4.25 – Создание ярлыка в меню «Пуск»
Очевидно, что удаление ярлыков никак не влияет на сохранность
информации в исходном объекте и наоборот, удаление или перемещение
исходного объекта приводит к неработоспособности ярлыка.
4.5. Поиск файлов и папок
Имена файлов в ОС Windows могут быть представлены сочетанием
русских или английских слов до 255 символов. Однако, довольно часто
возникают ситуация, при которой, несмотря на четкую логику в именах
файлов и их расположении, пользователь не может вспомнить, где именно
или под каким именем был сохранен файл. Для разрешения указанной
проблемы в ОС Windows существует довольно мощный инструмент
поиска файлов и папок.
Для вызова окна поиска файлов и папок в ОС Windows используется
клавиша F3 либо команда Пуск | Найти | Файлы и папки. Интерфейс
поиска в версии Windows XP представлен на рис. 4.26.
Так, на первом этапе пользователю будет предложено выбрать объект
поиска:
1) Изображение, музыку или видео;
2) Документы;
3) Файлы и папки;
4) Компьютеры и людей.
Выбрав пункт Файлы и папки переходим ко второму этапу поиска
файлов. На этом этапе устанавливаются критерии поиска.
Пункт Часть файла или имя файла целиком предусматривает
задание имени файла, который необходимо найти, например «Отчет». При
58
этом будут найдены все файлы, в имени которых присутствует слово
«Отчет».
Этап 1
Этап 2
Этап 3
Рисунок 4.26 – Инструменты поиска в ОС Windows XP
При задании имени файла можно использовать символы подстановки,
задающие шаблоны (маску) имени файла. Использование шаблонов имени
файла значительно ускоряет операцию поиска и позволяет выполнение
поиска групп файлов с названиями, подчиненными определенным
правилам. При задании шаблонов используются два служебных символа: *
– заменяет любое количество любых символов в имени файла, ? – заменяет
строго один любой символ.
Примеры шаблонов:
*.txt – все файлы с расширением txt (например: one.txt).
*е*.txt – все файлы с расширением txt, в имени которых есть буква
«е» (например: tree05.txt);
File.* – все файлы с именем File и произвольным расширением
(например: Fine.exe);
*win*.* – все файлы, в названии которых есть слово win, причем не
важно в начале, середине или конце (например: Windows.hlp);
59
*a?.* – все файлы, в имени которых предпоследняя буква «а» и
произвольное расширение (например: cba1.jpg);
*???*.doc – все документы MS Word, название которых состоит из не
менее чем трех символов.
Пункт Слово или фраза в файле позволяет уточнить, какие
именно слова или словосочетания могут присутствовать в найденных
файлах. При этом отбор происходит при соблюдении принципа
логического И. То есть, вначале находятся все файлы, указанные по маске
поиска (в пункте Часть файла или имя файла целиком), а в
отобранных осуществляется поиск указанной фразы.
Пункт Поиск в позволяет указать диск, группу дисков или папку, где
нужно осуществлять поиск. Это дает возможность сузить диапазон поиска и
значительно ускорит процесс.
Из дополнительных параметров поиска можно также уточнять такие
параметры (причем все дополнительные условия также налагаются по
принципу логического И):
1) дату создания или изменения файла в пункте Когда были
произведены последние изменения?;
2) Занимаемый на диске размер файла в пункте Какой размер
файла?;
3) Также можно установить дополнительные переключатели:
– Поиск в системных папках (обычно в системных папках
пользователь не сохраняет свои документы);
– Поиск в скрытых файлах и папках (обычно скрытые файлы и
папки не доступны для поиска, но при желании можно включить данную
функцию);
– Просматривать вложенные папки (если данный параметр
отключен, то поиск осуществляется только в выбранной папке, без учета
вложенных подпапок);
– С учетом регистра (если включить данный переключатель, то при
поиске будет учитываться различие между прописными и строчными
буквами в имени файла).
4.6. Работа с архивами
Сжатие данных – процедура перекодирования данных, производимая с
целью уменьшения их объёма. Применяется для более рационального
использования устройств хранения и передачи данных. Для обозначения
процессов сжатия – восстановления данных зачастую используются
термины
«упаковка»
и
«распаковка»,
«архивирование»
и
«разархивирование».
Сжатие данных по принципу возможности последующего
восстановления информации бывает двух видов:
60
Сжатие данных без потерь – метод сжатия, при использовании
которого восстановленный вариант данных абсолютно идентичен
исходному. Для каждого из типов данных (текст, аудио, видео и др.),
существуют свои алгоритмы сжатия без потерь.
Сжатие данных с потерями – это метод сжатия, при использовании
которого восстановленный вариант данных отличается от исходного,
однако этими различиями можно пренебречь в рамках использования
восстановленного варианта. Другими словами ценность сокращения
занимаемого данными объема для пользователя больше, чем ценность
потерь, которые повлекло данное сокращение.
Сжатие без потерь используется при обработке компьютерных
программ и данных. Сжатие с потерями обычно применяется для
сокращения объёма звуковой, фото- и видеоинформации, оно значительно
эффективнее сжатия без потерь.
Сжатие основано на устранении избыточности информации,
содержащейся в исходных данных. Примером избыточности является
повторение в тексте фрагментов (например, слов естественного или
машинного языка). Подобная избыточность обычно устраняется заменой
повторяющейся последовательности более коротким значением (кодом).
Другой вид избыточности связан с тем, что некоторые значения в
сжимаемых данных встречаются чаще других, при этом возможно заменять
часто встречающиеся данные более короткими кодами, а редкие – более
длинными (вероятностное сжатие). Сжатие данных, не обладающих
свойством избыточности (например, случайный сигнал или шум),
невозможно. Также, обычно невозможно сжатие зашифрованной
информации.
Назначение программ-архиваторов заключается в экономии места на
диске за счет сжатия (упаковки) одного или нескольких файлов в архивный
файл. Программы-архиваторы используются для хранения в упакованном
виде больших объемов информации, которая понадобится в будущем;
переноса информации между компьютерами с помощью дискет или
электронной почты; создания в сжатом виде резервных копий файлов. В
результате работы программ-архиваторов создаются архивные файлы
(архивы). Причем с файлами, помещенными в архив, нельзя осуществлять
обычные действия (переименование, копирование, изменение содержимого
и т. д.) без предварительной разархивации.
Архивный файл включает оглавление, содержащее следующую
информацию о файлах, хранящихся в архиве: имя файла, сведения о
каталоге, в котором он находится; дату и время последней модификации
файла; размер файла на диске и в архиве; код циклического контроля для
каждого файла, используемый для проверки целостности архива. В
качестве расширений архивным файлам по умолчанию устанавливается
имя соответствующей программы-архиватора.
61
Основные функции современных программ-архиваторов:
1) создание архивов и помещение файлов в архив (архивация);
2) извлечение файлов из архива (разархивация);
3) удаление файлов из архива;
4) просмотр оглавления архива;
5) верификация (проверка) целостности файлов в архиве.
В настоящее время существует множество программ-архиваторов, но
наиболее популярные из них следующие: WinRar, WinZip, WinArj (Arj).
Данные программы отличаются высокой степенью сжатия, поддержкой
работы с длинными именами файлов (более 8 символов) и удобным
интерфейсом.
Рассмотрим основные действия по работе с архивами на примере
архиватора WinRar (названия команд могут варьироваться для различных
архиваторов и в различных версиях программ-архиваторов).
Создание нового архива. Для добавления файлов (папок) в архив,
необходимо выделить нужные файлы и в контекстном меню выбрать
команду Добавить в архив… Если такой команды в контекстном меню
нет, нужно запустить программу-архиватор (рис. 4.27), выделить файлы,
подлежащие архивированию и в меню Команды выбрать команду
Добавить файлы в архив или выбрать соответствующую кнопку
на панели инструментов. В открывшемся диалоговом окне в поле Имя
архива нужно указать размещение и название архивного файла.
Рисунок 4.27 – Главное окно программы WinRar
Помимо этого, архиватор WinRar позволяет устанавливать
дополнительные опции архивирования (рис. 4.28):
Формат архива – выбор одного из форматов сжатия данных (zip
формат не поддерживает часть параметров задаваемых в данном окне).
Метод обновления – метод обработки исключений, связанных с
совпадением имен файлов в архиве с именами файлов в списке на
добавление.
62
Метод сжатия (скоростной, быстрый, обычный, хороший и
максимальный) – чем лучше метод сжатия, тем медленнее осуществляется
процесс создания архива.
Разделить на тома размером – можно указать, чтоб создавался не
один архивный файл, а несколько с определенным размером; используется
такой многотомный архив для возможности копирования архива на
носитель с ограниченным объемом, например, дискету (в этом случае
размер тома не должен превышать 1,44 Мб).
Создать SFX архив – создание самораспаковывающегося архива (с
расширением не rar, а exe), чтобы впоследствии извлечь файлы из такого
архива достаточно просто дважды щелкнуть на архивный файл. Файлы из
самораспаковывающегося архива могут быть восстановлены без
использования программы-архиватора, что может быть достаточно удобно
при обмене файлами с другими пользователями. Самораспаковывающийся
архив больше обычного, так как кроме архивных данных содержит еще и
модуль их распаковки.
Рисунок 4.28 – Диалоговое окно создания архива
Создать непрерывный архив – позволяет в несколько раз увеличить
эффективность сжатия, но в случае повреждения какой-либо части архива
(или отдельного тома), ни один из множества заархивированных файлов
извлечь из архива не удастся.
Заблокировать архив – позволяет защитить архив от изменения удаления, добавления файлов и пр.
WinRar позволяет сохранить параметры создания архивов в
специальные профили работы программы и использовать данные
63
предустановки в дальнейшем. Для работы с профилями в окне создания
архива имеется одноименная кнопка – Профили.
Задание пароля для архива
Одной из особенно востребованных возможностей программ-архиваторов является механизм архивации с паролем. Файлы из закрытого
паролем архива невозможно извлечь, не задав пароль. Данный способ
ограничения доступа к файлам с одновременным уменьшением их размера
является особенно востребованным при обмене информацией между
пользователями. Рассмотрим механизм задания паролей на архивы WinRar
более подробно.
Задать пароль для архива можно на вкладке Дополнительно с
помощью кнопки Установить пароль (рис. 4.29).
Рисунок 4.29 – Задание пароля для архивного файла
Максимальная длина пароля в WinRar 127 символов, более длинные
пароли усекаются.
WinRar использует мощный AES-128 стандарт шифрования данных.
Криптостойкость алгоритма AES/ГОСТ такова, что необходимо порядка
1078 лет работы суперкомпьютера с производительностью около 100
терафлопс (1017 операций с плавающей точкой в секунду) чтобы
восстановить информацию из зашифрованного паролем максимальной
длины файла методом прямого перебора вариантов. Однако если пароль,
заданный пользователем достаточно прост (многие пользователи любят
64
задавать пароли в виде дат рождения, имен, популярных слов и пр.), то
подбирать его можно по словарю (задав в качестве словаря набор слов или
сочетаний символов для проверки их на совпадение с паролем).
Для обеспечения большей надежности при защите данных с помощью
WinRar, необходимо использовать пароли длиннее, чем 8 символов, не
пользоваться отдельными словами каких-либо языков. Более приемлемо
использовать случайный набор из символов и цифр, используя разный
регистр, одновременно латинские и кириллические символы.
Если не отмечено Отображать пароль при вводе, пароль на экране
отображается
специальными
символами,
для
предотвращения
возможности считывания пароля с экрана другими пользователями в
момент его задания. Для недопущения ошибок в режиме отображения
символов пароля спецсимволами пароль необходимо ввести два раза.
Программа примет пароль, если символы в обоих полях ввода будут
идентичны.
Для извлечения файлов (папок) из архива, необходимо выделить
архивный файл и в контекстном меню выбрать команду Извлечь
файлы…, после чего в поле Путь для извлечения открывшегося
диалогового окна указать, в какую папку необходимо извлечь файлы. Если
нужно из архива извлечь не все файлы, а некоторые, то можно открыть
архив (как обычную папку) – при этом запустится программа-архиватор –
выделить нужные файлы и в меню Команды выбрать пункт Извлечь в
указанную папку или выбрать соответствующую кнопку
на панели
инструментов.
В обоих случаях программа WinRar отобразит диалоговое окно, в
котором необходимо задать параметры извлечения файлов из архива (рис.
4.30).
65
Рисунок 4.30 – Окно задания параметров извлечения файлов из архива
Если архив защищен паролем, при извлечении программа попросит
ввести данный пароль.
В данном окне необходимо указать путь для извлекаемых файлов, а
так же ряд параметров (имеющиеся умолчания подходят для большинства
случаев).
В существующий архив можно добавлять новые файлы. Наиболее
простым способом добавления файлов в архив является их перетаскивание
в открытый в окне программы-архиватора архив.
Процесс добавления файлов в существующий архив практически
полностью аналогичен созданию нового архива, только в поле Имя
архива задается имя не нового архива, а существующего, после чего в
поле Метод обновления можно определить способ добавления файлов в
архив, если в архиве уже существуют одноименные файлы (добавить с
заменой файлов, добавить с обновлением файлов и др.).
Алгоритм работы других архиваторов подобный. Необходимо создать
архив, дать архиву имя, указать объекты для архивирования. Однако
последовательность выполнения действий может немного отличаться.
4.7. Использование клавиатуры в ОС Windows
Несмотря на то, что работа в Windows преимущественно
осуществляется при помощи мыши, практически все действия можно
выполнять с использованием только клавиатуры. В ряде случаев это
позволяет в несколько раз увеличить продуктивность работы на ПК,
поскольку нажать сочетание клавиш гораздо быстрее, чем выбрать мышью
какой-нибудь вложенный пункт меню. В данном справочном подразделе
приводятся основные значения клавиш и их комбинаций, применимые при
работе с ОС Windows.
Функциональные клавиши:
F1 – вызов справки;
F2 – переименование объекта;
F3 – в Windows: поиск файлов и папок;
F4 – в Windows: отображение списка строки адреса в окне Мой
компьютер или в окне проводника; отображение элементов активного
списка
F5 – в Windows: обновление активного окна;
F6 – в Windows: переключение между элементами экрана в окне или
на рабочем столе;
F10 – активизация строки меню текущей программы.
Алфавитно-цифровой блок:
Черные буквы – буквы английской кодировки;
Красные буквы – буквы русской кодировки;
66
Черные символы внизу клавиши – символы английской кодировки (и
русской, если на данной клавише нет красных символов);
Красные символы внизу клавиши – символы русской кодировки;
Shift + буквы – изменение регистра букв (строчные/прописные);
Shift + символы – символы, обозначенные вверху клавиши.
Специальные клавиши:
Esc – 1) отмена текущего (незавершенного) действия; 2) закрытие
диалогового окна (эквивалентно нажатию кнопки Отмена); 3) закрытие
подменю и выход из меню;
Enter
– 1) выполнение основного действия, связанного с
выделенным объектом; 2) закрытие диалогового окна с подтверждением
всех изменений (эквивалентно кнопке OK); 3) завершение начатого
действия с подтверждением всех изменений; 4) создание нового абзаца;
Tab – 1) эквивалентно F6; 2) перемещение между соседними
ячейками в таблице; 3) в текстовых редакторах создание отступа шириной
в 8 символов; 4) в MS Word создание отступа произвольного размера;
Caps Lock – переключение регистра (фиксация прописных букв);
– вызов меню Пуск;
– вызов контекстного меню для выделенного объекта;
Backspace – 1) просмотр папки на уровень выше в окне Мой
компьютер или в окне проводника, то есть переход к родительской
папке; 2) удаление символа слева от курсора;
Shift + алфавитно-цифровая клавиша – изменение регистра
(верхний/нижний);
Print Screen – сохраняет в память графический образ рабочего экрана
в текущий момент;
Scroll Lock – в некоторых программах (например, MS Excel)
изменяет назначение клавиш управления курсором (просмотр документа с
фиксацией курсора на одном месте).
Клавиши управления курсором:
, , , – перемещение курсора (или изменения текущего объекта)
соответственно: вверх, вниз, влево, вправо;
PgUp, PgDn – перемещение на одну экранную страницу,
соответственно: вверх, вниз;
Home, End – перемещения курсора к началу и концу текстовой строки;
Delete – 1) удаление выделенного объекта; 2) удаление символа
справа от курсора;
Insert – переключения режимов вставки/замены: ввод с
раздвижением символов (вставка) и ввод с замещением символов, стоящих
справа (замена).
Клавиши цифровой клавиатуры:
67
Num Lock – переключение цифровой клавиатуры в режим цифр
(обозначения клавиш вверху) или в режим клавиш управления курсором
(обозначения внизу);
–, +, *, / – клавиши математических действий (вычесть, сложить,
умножить, разделить), которые можно применять, например, в
калькуляторе.
Комбинации клавиш:
Ctrl + Alt + Del – отображение диспетчера задач; повторное нажатие
приводит к перезагрузке;
Ctrl + Shift или левый Alt + Shift – изменение раскладки клавиатуры;
Ctrl + Esc – вызов меню Пуск;
Alt + Tab – переключение между окнами работающих приложений;
Alt + F4 – закрытие активного окна приложения;
Ctrl + F4 – закрытие активного документа в программах,
допускающих одновременное открытие нескольких документов;
Ctrl + F6 – переключение между окнами документов в программах,
допускающих одновременное открытие нескольких документов;
Shift + Del – удаление без помещения в корзину;
Shift + F10 – вызов контекстного меню для выделенного объекта;
Ctrl + Tab – переход к следующей вкладке в диалоговых окнах;
Shift + Tab – аналогично Tab, но в обратном порядке;
Ctrl + Shift + Tab – аналогично Ctrl + Tab, но в обратном порядке;
+ M – сворачивание всех окон работающих приложений;
+ D – сворачивание и разворачивание всех окон работающих
приложений;
+ F – поиск файлов и папок;
+ Pause – открытие окна Свойства системы;
Ctrl + , – перемещение на слово влево, вправо;
Ctrl + , , – в MS Word: перемещение на абзац вверх, вниз;
Ctrl + Home, End – перемещение в начало, конец документа;
Shift + {, , , , Ctrl + , Ctrl + , Ctrl + , Ctrl + , End, Home, Ctrl
+ Home, Ctrl + End, PgUp, PgDn} – выделение текстового фрагмента в
соответствии с траекторией перемещения курсора, определяемой
комбинациями клавиш в фигурных скобках {}.
5. ОРГАНИЗАЦИЯ КОМПЬЮТЕРНОЙ БЕЗОПАСНОСТИ И
ЗАЩИТЫ ИНФОРМАЦИИ
Высокая ценность информации и преимущества, которые она дает ее
обладателю, делают информацию предметом незаконной и преступной
деятельности, что требует принятия комплекса мер по защите информации
и организации компьютерной безопасности.
68
Как объекты преступного посягательства компьютерная техника и
программное обеспечение являются:
– предметами незаконных сделок, хищений или противоправного
использования;
– инструментами преступной деятельности: средством незаконного
доступа к удалённым информационным ресурсам, разработки и запуска
«компьютерных вирусов», хищения материальных ресурсов и т.д.
– хранилищем и инструментом обработки информации о преступной
деятельности: данных учёта и движения ценностей; сведений о партнёрах
по противоправным сделкам и их содержании и т.д.
– средством подготовки управленческих решений, повлекших
негативные результаты: подделка результатов электронного голосования,
незаконное проникновение и/или изменение базы данных, использование
информации для корыстных целей и т.д.
Выделяют следующие основные виды компьютерных преступлений:
1. Незаконное использование компьютера в целях моделирования
или анализа преступных действий для осуществления в компьютерных
системах.
2. Несанкционированное проникновение в информационновычислительные сети или массивы информации.
3. Хищение прикладного и системного программного обеспечения.
4. Несанкционированное копирование, изменение или уничтожение
информации.
5. Шантаж, информационная блокада или другие виды
компьютерного давления на соперника.
6. Передача компьютерной информации лицам, не имеющим к ней
доступа.
7. Подделка, мистификация или фальсификация компьютерной
информации.
8. Разработка и распространение компьютерных вирусов.
9. Несанкционированный просмотр или хищение информационной
базы.
10. Небрежность при разработке, изготовлении и эксплуатации
автоматизированных информационных систем и сетей и программного
обеспечения, приводящая к тяжким последствиям.
11. Механические, электрические, электромагнитные и другие виды
воздействия на технические и программные средства информатики,
заведомо вызывающие их повреждения.
Субъектами (исполнителями) компьютерных преступлений могут
являться:
1. Хорошо специально подготовленные лица, занимающиеся
компьютерным шпионажем (преступления всех видов).
69
2. Респектабельные преступники: бухгалтеры, казначеи, адвокаты,
вице-президенты и управляющие финансами фирм (преступления видов
1,2,4,5,7,9).
3. Хакеры – одержимые программисты, высоко профессионально
подготовленные (преступления видов 2,3,4,5,8,9).
4. Нарушители правил пользования компьютерами (преступления
2,3,6,9,10,11).
Одним из важных видов системного обеспечения являются
антивирусные программы, которые предохраняют компьютер от действий
вредоносных программ – компьютерных вирусов, оказывая защиту от ряда
компьютерных
преступлений,
связанных
с
распространением
компьютерных вирусов.
Компьютерный вирус – это программа, которая запускается без
вмешательства пользователя и после своего запуска начинает
самовоспроизводиться, т.е. создавать вредоносные копии и внедрять их в
файлы, системные области дисков, вычислительные сети.
Поскольку компьютерные вирусы являются программами, они могут
проявить себя лишь, будучи запущенными на исполнение. Пока вирус не
запущен, он может сколь угодно долго находиться на диске в
«дремлющем» состоянии и не приносить никакого вреда. Важно
обнаружить вирус до того как он успеет проявить себя. На этом принципе
строится работа «антивирусных программ». Различают несколько видов
вирусов:
Файловые вирусы – внедряются в исполняемые файлы (exe, com, bat),
в системные файлы, в файлы загружаемых драйверов и т.д. После
внедрения файловые вирусы начинают размножаться при каждом запуске
файла.
Загрузочные вирусы – заражают загрузочный сектор диска или
сектор, содержащий программу системного загрузчика винчестера. Вирус
такого типа замещает собой программу в загрузочном секторе и как
следствие попадает в оперативную память и получает управление сразу
после загрузки системы.
Файлово-загрузочные вирусы – способны внедрятся как в файлы, так
и в загрузочные секторы.
Макровирусы – внедряются в файлы документов Word и другие
файлы, подготовленные в приложениях, имеющих свой язык макрокоманд.
Они заражают не исполняемые файлы, а файлы данных.
Сетевые вирусы – распространяются по компьютерной сети. Они
заражают только оперативную память компьютеров и не записываются на
носители информации.
Существует множество антивирусных программ: Norton Antivirus,
AntiViral Toolkit Pro (AVP), антивирус Касперского, DrWeb, NOD32 и т.д.
70
Принцип работы со всеми ними практически полностью одинаков. Как
правило, антивирусная программа включает три модуля:
1. Основной модуль (сканер) – предназначен для поиска вирусов в
оперативной памяти и на дисках и лечения зараженных файлов. При
запуске данного модуля происходит тест оперативной памяти и далее
пользователь может выбрать диски (или папки), которые хочет
протестировать на наличие вирусов. Помимо этого, в опциях (параметрах
тестирования) можно указать, файлы какого типа необходимо тестировать
(тестировать ли файлы электронной почты, архивы, и т.д.). Включение в
тестирование, например, архивов может существенно замедлить процесс
тестирования. Также параметры тестирования позволяют установить,
какое действие должен выполнить антивирус при обнаружении вируса:
запрашивать пользователя о действии, лечить автоматически, удалять,
переместить зараженный файл в специальную карантинную папку, где
вирус не сможет проявлять активность.
2. Второй модуль антивирусной программы, так называемый
«монитор», постоянно находится в оперативной памяти и служит для
предотвращения заражения компьютера. Как правило, его значок
находится в области уведомлений. Он проверяет «на лету» все файлы, с
которыми работает пользователь (или операционная система), и блокирует
процессы проникновения на компьютер зараженных файлов. При этом
пользователю выдается сообщение, что осуществляется попытка
проникновения вируса и запрос на дальнейшие действия.
3. Третий модуль является сервисным и в некоторых антивирусах
может быть встроен в один из предыдущих. Он служит для формирования
расписания автозапуска задач антивирусной проверки и контроля за
результатами их выполнения, а также для регулярного обновления
антивирусной базы и компонентов программы через Интернет или сетевую
папку.
При работе в Internet следует иметь в виду, что насколько ресурсы
Всемирной сети открыты каждому клиенту, настолько же и ресурсы его
компьютерной системы могут быть при определенных условиях открыты
всем, кто обладает необходимыми средствами.
Для частного пользователя этот факт не играет особой роли, но знать
о нем необходимо, чтобы не допускать действий, нарушающих
законодательства тех стран, на территории которых расположены серверы
Internet. К таким действиям относятся вольные или невольные попытки
нарушить работоспособность компьютерных систем, попытки взлома
защищенных систем, использование и распространение программ,
нарушающих работоспособность компьютерных систем (в частности,
компьютерных вирусов).
Работая во Всемирной сети, следует помнить о том, что абсолютно
все действия фиксируются и протоколируются специальными
71
программными средствами и информация, как о законных, так и о
незаконных действиях обязательно, где-то накапливается. Таким образом,
к обмену информацией в Internet не следует подходить как к обычной
переписке с использованием почтовых открыток. Информация свободно
циркулирует в обе стороны, но в общем случае она доступна всем
участникам информационного процесса. Это касается всех служб Internet,
открытых для массового использования. Однако даже в обычной почтовой
связи наряду с открытками существуют и почтовые конверты.
Использование почтовых конвертов при переписке не означает, что
партнерам есть что скрывать. Их применение соответствует давно
сложившейся исторической традиции и устоявшимся морально-этическим
нормам общения. Потребность в аналогичных «конвертах» для защиты
информации существует и в Internet.
Одним из приемов такой защиты является шифрование данных и
механизм электронной цифровой подписи.
Сегодня Internet является не только средством общения и
универсальной справочной системой – в нем циркулируют договорные и
финансовой обязательства, необходимость защиты которых как от
просмотра, так и от фальсификации очевидна. Начиная с 1999 года, Internet
становится мощным средством обеспечения электронной коммерции, а это
требует защиты данных платежных карт и других электронных платежных
средств.
6. СЕТЕВЫЕ ТЕХНОЛОГИИ. ИСПОЛЬЗОВАНИЕ
ИНТЕРНЕТА В ЮРИДИЧЕСКОЙ ПРАКТИКЕ
6.1. Локальные вычислительные сети
Компьютерная сеть – совокупность взаимосвязанных через каналы
передачи данных компьютеров, обеспечивающих пользователей
средствами обмена информацией и коллективного использования ресурсов
сети: аппаратных, программных и информационных.
Различают:
Локальные сети (ЛВС) – используются в отдельных учреждениях,
предприятиях и имеют расстояние между узлами до 10 км. В качестве
каналов передачи данных могут выступать коаксиальный кабель, витая
пара или оптический кабель. Они являются собственностью организаций,
что упрощает эксплуатацию сетей. Эффективность сетей обусловлена тем,
что 80-90% информации циркулирует вблизи мест ее возникновения, и
только 10-20% связано с внешними взаимодействиями.
Региональные сети – объединяют пользователей города, области,
небольших стран. Расстояние между узлами 10-1000 км. Для передачи
данных используются телефонные линии.
72
Глобальные сети – объединяют пользователей по всеми миру. Часто
используются спутниковые каналы передачи данных.
Преимущества работы в локальной сети:
1. Общее использование информационных ресурсов – возможность
одновременной работы разных пользователей с одним файлом.
2. Общее использование дорогостоящих устройств – принтера,
сканера.
3. Обмен информацией – свободная передача файлов (любого
размера) с одного рабочей станции на другую.
4. Общее использование программных продуктов.
5. Возможность выхода в Интернет и пользования электронной
почтой с любой станции при наличии единственного коммуникационного
узла глобальной сети.
Архитектура локальных сетей
Отдельные ПК в ЛВС называются рабочими станциями, узлами или
клиентами.
Сервером называется специальный компьютер или программа,
предназначенные для предоставления услуг другим компьютерам или
программам путем управления распределением дорогостоящих ресурсов
совместного пользования (программ, данных и периферийного
оборудования). Выделяют:
– файловые серверы – предназначены для централизованного
хранения файлов, предназначенных для широкого круга пользователей
(например, дистрибутивов программ);
– серверы баз данных – предназначены для централизованного
хранения базы данных и обеспечивающие доступ к этим данным
различных категорий пользователей, имеющих различные права (на
просмотр данных, их изменение, добавление и удаление);
– серверы программных приложений – компьютеры, на которых
выполняются программы с высокими требованиями к ресурсам
компьютера, но доступ к которым осуществляется с локальных станций;
– серверы доступа – используются для централизованного выхода
всех пользователей локальной сети в Интернет или возможности
пользования электронной почтой.
Существует три основных способа организации межкомпьютерной
связи:
1) объединение двух рядом расположенных компьютеров через их
коммуникационные порты посредством специального кабеля;
2) передача данных от одного компьютера к другому посредством
модема с помощью проводных или спутниковых линий связи;
3) объединение компьютеров в компьютерную сеть.
В локальных сетях применяется последний способ, при этом могут
использоваться следующие виды сетевого кабеля:
73
1) коаксиальный – низкоскоростной (около 200 м, 10 Мбит/с),
относительно дешевый, с высоким уровнем помехозащищенности;
2) витая пара (неэкранированный UTP и экранированный STP) –
высокоскоростной (до 100 м, 4-100 Мбит/с), в неэкранированных низкий
уровень помехозащищенности, но они относительно дешевы;
экранированные имеют более высокий уровень помехозащищенности, но
их стоимость приближается к стоимости оптоволокна;
3) оптоволоконный кабель – высокоскоростной (до 2 км, 100
Мбит/с), дорогой, практически идеальный уровень помехозащищенности.
Для связи узлов ЛВС друг с другом используются следующие
дополнительные устройства:
Сетевые интерфейсные адаптеры (сетевые карты) – служат для
приёма и передачи данных. В соответствии с определённым протоколом
управляют доступом к среде передачи данных. Размещаются в системных
блоках компьютеров, подключенных к сети. К их разъёмам подключается
сетевой кабель.
Хабы (концентраторы) и коммутирующие хабы (коммутаторы)
расширяют топологические, функциональные и скоростные возможности
компьютерных сетей. Хаб с набором разнотипных портов позволяет
объединять сегменты сетей с различными кабельными системами. К порту
хаба можно подключать как отдельный узел сети, так и другой хаб или
сегмент кабеля.
Повторители (репитеры) усиливают сигналы, передаваемые по
кабелю при его большой длине.
Для связи ЛВС друг с другом используются мосты (для сетей с
одинаковыми протоколами передачи данных) и маршрутизаторы (для
сетей с разными коммуникационными системами).
Логический и физический способы соединения компьютеров,
кабелей и других компонентов, в целом составляющих сеть, называется ее
топологией. Топология характеризует свойства сетей, не зависящие от их
размеров. При этом не учитывается производительность и принцип работы
этих объектов, их типы, длины каналов, хотя при проектировании эти
факторы очень важны.
Наиболее распространенные виды топологий сетей:
Линейная сеть. Содержит только два оконечных узла, любое число
промежуточных узлов и имеет только один путь между любыми двумя
узлами (рис. 6.1а).
Кольцевая сеть. Сеть, в которой к каждому узлу присоединены две и
только две ветви (рис. 6.1б).
Древовидная сеть. Сеть, которая содержит более двух оконечных
узлов и по крайней мере два промежуточных узла, и в которой между
двумя узлами имеется только один путь (рис. 6.1в).
74
Звездообразная сеть. Сеть, в которой имеется только один
промежуточный узел (рис. 6.1г).
Ячеистая сеть. Сеть, которая содержит по крайней мере два узла,
имеющих два или более пути между ними (рис. 6.1д).
а)
б)
в)
г)
д)
Рисунок 6.1 – Виды топологий сетей
Обеспечение доступа к данным в локальных сетях
Локальная вычислительная сеть – два и более компьютера,
объединенных между собой с помощью кабелей и сетевых адаптеров и
работающих под управлением сетевой операционной системы.
Компьютеры, подключенные к сети, могут представлять свои ресурсы для
общего использования, а также работать с ресурсами других компьютеров.
В качестве общих ресурсов могут выступать диски, папки, принтеры, что
позволяет пользователям работать с файлами и папками, расположенными
на других компьютерах, и выполнять печать документов на общем
принтере.
Чтобы пользователи локальной сети могли просматривать
документы и запускать программы, находящиеся на вашем компьютере,
нужно открыть общий доступ к определенным папкам или дискам.
Существует два варианта организации общего доступа:
1. Простой общий доступ. В этом случае правами доступа к общему
ресурсу будут иметь все пользователи сети, и невозможно будет
ограничить права доступа к общему ресурсу для отдельных категорий
пользователей. Простой общий доступ включен по умолчанию после
установки Windows XP. В Windows XP Home Edition он является
единственно возможным.
2. Доступ с использованием системы разрешений. Настроить общий
доступ в этом случае несколько сложнее, но имеется возможность
разграничить права доступа к ресурсу для отдельных категорий
пользователей: например, одному пользователю разрешить полный доступ,
второму – только чтение, а третьему – запретить вообще. Этот вариант
организации доступа недоступен в Windows XP Home Edition. Если
75
компьютер с Windows XP Professional подключен к домену, то данный
вариант устанавливается автоматически.
Простой общий доступ
Этот режим всегда используется в Windows XP Home Edition. В Windows XP Professional можно проверить, используется ли простой доступ,
следующим образом:
Открыть значок Мой компьютер, выполнить команду Сервис |
Свойства папки, перейти на вкладку Вид и убедиться в том, что флажок
Использовать простой общий доступ к файлам установлен (рис. 6.2а).
После установки локальной сети общий доступ будет автоматически
открыт к папке Общие документы, и для разрешения совместного
использования папок и файлов можно просто помещать их в указанную
папку. При организации общего доступа с помощью папки Общие
документы не нужно выполнять какие-либо дополнительные настройки.
При необходимости можно вручную открыть общий доступ к любой
папке или диску, за исключением системных папок, например Windows
или Program Files. Для этого действуют следующим образом:
1. Найти нужную папку, и в контекстном меню выбрать команду
Свойства.
2. Установить флажок Открыть общий доступ к этой папке (рис.
6.2б). Содержимое данной папки будет доступно всем пользователям сети
для чтения.
3. При необходимости можно изменить имя общего ресурса в поле
Общий ресурс.
4. Чтобы разрешить полный доступ к папке, нужно установить
флажок Разрешить изменение файлов по сети. Следует помнить, что в
этом случае любой пользователь сети сможет изменить или удалить ваш
файл, находящийся в общей папке.
76
Рисунок 6.2а – Окно Свойства Рисунок 6.2б – Окно Свойства:
папки
Общие документы
5. Нажмите OK для внесения изменений, и рядом со значком папки
появится изображение ладони, что соответствует открытому общему
доступу. Пользователи других компьютеров смогут увидеть вашу папку в
окне Сетевой окружение.
При открытии общего доступа может возникнуть одна из нескольких
типичных проблем. В этом случае внешний вид вкладки Доступ будет
отличаться от приведенного на рис. 6.2б.
1. На вкладке Доступ вместо указанных флажков имеется
сообщение, что удаленный доступ к этому компьютеру отключен. Это
значит, что не использовался Мастер настойки сети. Если сеть не
настроена, то можно запустить этот мастер с помощью имеющейся на
вкладке Доступ соответствующей ссылки. Если же сеть настроена
вручную, то можно щелкнуть на ссылке включения общего доступа и
игнорировать рекомендацию по использованию мастера.
2. Флажки, разрешающие доступ, недоступны. Значит, вы пытаетесь
открыть доступ к одной из системных папок или у вас нет прав на
выполнение этой операции. Попробуйте выполнить то же самое, используя
учетную запись с правами администратора.
3. При попытке открыть доступ ко всему диску на вкладке Доступ
будет присутствовать лишь настоятельная рекомендация не делать этого.
Можно игнорировать предостережение и щелкнуть на ссылке для
включения общего доступа к диску. Но лучше не делать этого, по крайней
мере, для диска, на котором установлена операционная система.
4. Вкладка Доступ имеет дополнительные элементы, показанные на
рисунке 6.3а. Это значит, что простой общий доступ, отключен и
применяется вариант доступа с использованием разрешений, который
описан далее.
Доступ с использованием системы разрешений
Если нужно открыть доступ к своим папкам для одних пользователей
сети и в то же время ограничить или запретить для других, то придется
отказаться от простого общего доступа и использовать имеющуюся в Windows XP Professional систему разрешений.
Чтобы пользователь удаленного компьютера смог получить доступ к
сетевому ресурсу, он обязательно должен выбрать одну из имеющихся
учетных записей на компьютере, где находится общий ресурс. Для
функционирования простого общего доступа используется специальная
учетная запись Гость, с помощью которой к ресурсу может подключиться
любой пользователь любого компьютера.
При отключенном простом общем доступе для входа по сети может
использоваться как учетная запись Гость, так и учетные записи других
пользователей компьютера. Доступ для учетной записи Гость можно
77
запретить, и тогда может возникнуть ситуация, когда ни один пользователь
сети не сможет воспользоваться общим ресурсом. Чтобы этого не
произошло, нужно на компьютере, предоставляющем общий ресурс,
создать учетные записи с именами и паролями тех пользователей, которым
необходимо разрешить доступ к этому ресурсу.
Для отключений простого общего доступа в диалоговом окне
Свойства папки (рис. 6.2а), нужно снять флажок Использовать общий
доступ.
Процедура предоставления общего доступа к папке или диску при
отключенном простом общем доступе будет следующей:
1. Найти нужную папку, в контекстном меню выбрать команду
Свойства и перейти на вкладку Доступ (рис. 6.3а).
2. Установить переключатель в положение Открыть общий доступ
к этой папке, после чего можно указать имя общего ресурса и
комментарии к нему. При необходимости можно ограничить количество
пользователей, одновременно использующих данный ресурс; если же
оставить переключатель Предельное число пользователей в
положении Максимально возможное, то будет разрешен одновременный
доступ для десяти пользователей.
3. Щелкнуть на кнопке Разрешения, и в появившемся окне (рис.
6.3б) установить права доступа для различных групп и пользователей. По
умолчанию в списке разрешений присутствует группа Все, для которой
разрешен полный доступ, но вы можете изменить права доступа для этой
группы или удалить ее вообще, после чего добавить другие группы или
отдельные учетные записи.
Рисунок 6.3а – Вкладка Доступ
Рисунок 6.3б – Окно Разрешения
4. Группа Все, присутствующая по умолчанию в списке разрешений,
включает учетную запись Гость, с помощью которой к ресурсу может
подключиться любой пользователь. Поэтому для ограничения доступа к
ресурсу группу Все нужно удалить из списка разрешений или оставить
78
доступ только для чтения. После этого пользователь сети сможет получить
доступ к общему ресурсу только при выполнении следующих условий:
– на компьютере, предоставляющем ресурс, создана учетная запись с
тем же именем и паролем, что и учетная запись пользователя удаленного
компьютера;
– созданная учетная запись включена в список разрешений для
сетевого ресурса или входит в одну из групп, которой разрешен доступ;
– отсутствуют запреты на доступ к сетевому ресурсу со стороны
разрешений NTFS или локальной политики безопасности.
Управление сетевыми ресурсами и их использование
Когда пользователь предоставляет свои ресурсы в общее
пользование, у него может возникнуть желание узнать, кто и как работает
с данным ресурсом. Эту задачу можно решить с помощью оснастки
Общие папки, которая является одной из составных частей инструмента
Управление компьютером. Чтобы открыть эту оснастку, нужно щелкнуть
ПКМ на значке Мой компьютер и выбирать команду Управление. Затем в
дереве папок окна Управление компьютером раскрыть ветвь Служебные
программы | Общие папки.
Оснастка Общие папки состоит из трех компонентов:
1. Общие ресурсы. Щелкнув на этой папке в дереве консоли,
отобразится список всех имеющихся на компьютере общих ресурсов,
включая скрытые административные ресурсы. Здесь можно выполнить
следующие действия:
– отключить общий ресурс – для этого нужно щелкнуть ПКМ на его
имени и выберите команду Прекратить общий доступ;
– изменить параметры и разрешения ресурса – это можно сделать в
окне, которое откроется после двойного щелчка на имени ресурса;
– создать новый общий ресурс – щелкнуть ПКМ на свободном месте
списка ресурсов и выбрать команду Новый общий ресурс, далее
следовать указаниям мастера создания общей папки.
2. Сеансы. Позволяет просмотреть список всех пользователей,
подключенных к компьютеру в данный момент, и количество открытых
ими файлов. При необходимости можно принудительно отключить любого
пользователя, выбрав в контекстном меню команду Закрыть сеанс.
3. Открытые файлы. Здесь можно увидеть имена файлов, которые
открыли пользователи по сети. Чтобы закрыть доступ к конкретному
файлу, нужно щелкнуть на его имени и выполнить команду Закрыть
открытый файл.
Основным средством для использования сетевых ресурсов является
папка Сетевое окружение. Если эта папка не отображается ни на
Рабочем столе, ни в меню Пуск, необходимо открыть Мой компьютер и
щелкнуть на ссылке Сетевое окружение в группе Другие места.
79
В окне Сетевое окружение можно увидеть список имеющихся в
сети общих ресурсов. Можно выбрать любую общую папку и работать с ней
как с обычной папкой на жестком диске: открывать документы, запускать
программы, создавать, изменять и удалять папки и файлы, выполнять поиск
и другие типичные действия. Для некоторых ресурсов будут доступны не
все действия, поскольку владелец ресурса может ограничить доступ к нему.
По умолчанию Windows периодически проверяет, появились ли в
локальной сети новые общие ресурсы, и добавляет их в окно Сетевое
окружение. Поскольку эта операция выполняется через определенные
промежутки времени, то новые общие ресурсы могут отображаться не
сразу, а с задержкой до нескольких минут. Для отключения
автоматического поиска сетевых ресурсов нужно в окне Свойства папки
снять флажок Автоматический поиск сетевых папок и принтеров. При
необходимости всегда можно вручную добавить и удалить ярлыки в папку
Сетевое окружение.
Для добавлении вручную сетевого ресурса к содержимому папки
Сетевое окружение нужно в группе Сетевые задачи выбрать ссылку
Добавить новый элемент в сетевое окружение, после чего будет
запущен соответствующий мастер. Следуя подсказкам мастера, нужно
указать имя нужного ресурса или найти его с помощью обзора сети, и
после завершения работы мастера в папке Сетевое окружение будет
создан новый ярлык.
Назначение сетевых дисков
Доступную в сети общую папку можно подключить к своему
компьютеру как сетевой диск. При этом общему ресурсу будет назначена
буква диска, и его значок будет отображаться в окне Мой компьютер. Для
обычной работы с файлами и папками, находящимися на сетевом ресурсе,
выполнять подключение сетевого диска совсем не обязательно, но в ряде
случаев эта операция может оказаться полезной или даже необходимой.
Подключение сетевого диска можно выполнить следующим образом:
– щелкнуть ПКМ на значке Мой компьютер и выбрать команду
Подключить сетевой диск;
– в появившемся окне Подключение сетевого диска выбрать из
списка букву, которая будет назначена новому диску, или оставьте
предлагаемую по умолчанию;
– в поле Папка следует ввести адрес сетевого ресурса. Вместо этого
можно щелкнуть на кнопке Обзор и в окне Обзор папок последовательно
выбрать рабочую группу, компьютер или общую папку;
– при установленном флажке Восстанавливать при входе в
систему Windows будет автоматически подключать сетевой диск при
каждом входе в систему. Если это не нужно, то снимите указанный
флажок;
80
– после щелчка на кнопке Готово система выполнит попытку
подключения сетевого диска, и если она окажется успешной, то
отобразится окно с его содержимым.
Работа с содержимым диска не отличается от использования
разделов жесткого диска. Сетевой диск появится в окне Мой компьютер и
других местах, где используются значки дисков.
Чтобы отключить сетевой диск, в контекстном меню диска нужно
выбрать команду Отключить.
Настройка и подключение совместно используемого принтера
Чтобы разрешить другим пользователям сети выполнять печать
документов на вашем принтере необходимо:
1) открыть папку Принтеры и факсы в меню Пуск | Настройка.
2) щелкнуть ПКМ на значке нужного принтера и выполнить команду
Свойства;
3) в окне свойств принтера перейти на вкладку Доступ и установите
переключатель в положение Общий доступ к данному принтеру;
4) при необходимости можно установить дополнительные драйвера
для других версий Windows, щелкнув на кнопке Дополнительные
драйвера; этого можно и не делать, а установить нужный драйвер при
подключении сетевого принтера на компьютере с другой версией
Windows;
5) на вкладке Безопасность можно установить разрешения для
данного принтера.
Для выполнения печати документов на принтере, подключенном к
другому компьютеру локальной сети, нужно выполнить несколько
подготовительных действий:
– владелец принтера должен разрешить к нему доступ по сети;
– на компьютере нужно выполнить установку сетевого принтера.
Установка сетевого принтера выполняется следующим образом:
– открыть окно Принтеры и факсы с помощью меню Пуск;
– щелкнуть на ссылке Установка принтера в группе Задачи
печати, чтобы запустить мастер установки принтера (можно также
запустить этот мастер, открыв в Панели управления категорию
Принтеры и другое оборудование и выбрав задание Установка
принтера);
– нажать Далее в первом окне мастера и установите в следующем
окне переключатель в положение Сетевой принтер, подключенный к
другому компьютеру, после чего снова нажать Далее;
– в следующем окне установить переключатель в положение Обзор
принтеров и щелкнуть на кнопке Далее;
– Windows выполнит поиск принтеров в локальной сети, после чего
нужно выбрать нужный принтер из списка и нажать Далее;
81
– будет выполнена установка драйвера принтера, после чего
необходимо указать, нужно ли использовать устанавливаемый принтер по
умолчанию.
Чтобы напечатать документ на сетевом принтере, достаточно
вызвать команду Печать в любой программе, и если принтер установлен
по умолчанию, то печать начнется сразу же после нажатия кнопки Печать
или OK. Если на компьютере установлено два или более сетевых и (или)
локальных принтеров, то, возможно, потребуется выбрать нужный принтер
из списка в окне Печать.
6.2. Глобальная сеть Интернет
Всемирную компьютерную (глобальную) сеть Internet можно
рассматривать как множество компьютеров, предоставляющих доступ к
единому информационному пространству, связанных друг с другом
всевозможными линиями связи. Связь между компьютерами организуется
множеством разных способов и посредством различных правил передачи
данных – протоколов.
Ранние эксперименты по передаче и приему информации с помощью
компьютеров начались в 50-х годах и имели лабораторный характер. В
США решение о создании первой глобальной сети национального
масштаба было принято в 1958 г. Оно стало реакцией на запуск в СССР
первого искусственного спутника Земли.
Развитие сети Интернет связано с сетями военного и
образовательного назначения в США. Позже данные сети, вернее их части,
стали открытыми, к ним присоединялись различные другие пользователи.
Данное объединение и стало основой современной глобальной сети.
В 1983 году произошли революционные изменения в программном
обеспечении компьютерной связи. Проблема устойчивости глобальной
сети была решена внедрением протокола TCP/IP, лежащего в основе
всемирной сети по нынешний день.
В техническом понимании TCP/IP – это не один сетевой протокол, а
два протокола, лежащих на разных уровнях. TCP – протокол
транспортного уровня. Он управляет передачей данных. IP – адресный
протокол. Он принадлежит сетевому уровню и определяет место, куда
происходит передача.
Протокол TCР (Transmission Control Protocol – протокол управления
передачей). Согласно протоколу TCP, отправляемые данные «нарезаются»
на небольшие пакеты, после чего каждый пакет маркируется таким
образом, чтобы в нем были данные, необходимые для правильной сборки
документа на компьютере получателя.
Протокол IP (Internet Protocol – межсетевой протокол). Его суть
состоит в том, что у каждого участника Всемирной сети должен быть свой
уникальный адрес (IP-адрес). Без этого нельзя говорить о точной доставке
82
TCP-пакетов на нужное рабочее место. Этот адрес выражается четырьмя
числами от 0 до 255 (четырьмя байтами), например: 195.184.198.66.
Первые цифры указывают на адрес подсети Интернет, к которой
подключен узел, последние – на адрес узла внутри подсети.
Структура IР-адреса организована так, что каждый компьютер, через
который проходит какой-либо TCP-пакет, может по этим четырем числам
определить, кому из ближайших «соседей» надо переслать пакет, чтобы он
оказался «ближе» к получателю. В результате конечного числа перебросок
TCP-пакет достигает адресата.
Выше не случайно взято в кавычки слово «ближе». В данном случае
оценивается не географическая «близость». В расчет принимаются условия
связи и пропускная способность линии. Два компьютера, находящиеся на
разных континентах, но связанные высокопроизводительной линией
космической связи, считаются более «близкими» друг к другу, чем два
компьютера из соседних поселков, связанные простым телефонным
проводом.
Исходя из того, что IP-адрес задается четырьмя числами, которые
могут иметь по 256 значений (то 0 до 255), теоретически с помощью
данного кода можно выразить более четырех миллиардов уникальных IPадресов (2564 = 4 294 967 296). Эта величина достаточно большая, но ее
ограниченность проявляется с каждым днем все заметнее. Поэтому в
настоящее время ведется работа по переводу адресации сети на более
мощные адресные коды, способные поддержать стремительно
развивающуюся сеть.
Службы Internet
Когда говорят о работе в Internet или об использовании Internet, то на
самом деле речь идет не об Internet в целом, а только об одной или
нескольких из его многочисленных служб. В зависимости от конкретных
целей и задач клиенты сети используют те службы, которые им
необходимы.
В простейшем понимании служба – это пара программ,
взаимодействующих между собой согласно определенным правилам,
называемым протоколами. Одна из программ этой пары называется
сервером, а вторая – клиентом. Соответственно, когда говорят о работе
служб Internet, речь идет о взаимодействии серверного оборудования и
программного обеспечения и клиентского оборудования и программного
обеспечения.
Разные службы имеют разные протоколы. Протоколы служб Internet
называются прикладными протоколами. Их соблюдение обеспечивается и
поддерживается работой специальных программ. Таким образом, чтобы
воспользоваться какой-то из служб Internet, необходимо установить на
компьютере клиентскую программу, способную работать по протоколу
данной службы, и подключить ее к серверной программе.
83
Так, например, чтобы воспользоваться электронной почтой,
необходимо соблюсти протоколы отправки и получения сообщений. Для
этого надо иметь программу (почтовый клиент) и установить связь с
почтовым сервером. Так же обстоит дело и с другими службами.
Перечислим основные службы Internet:
терминальный режим (Telnet);
служба передачи файлов (FTP);
служба World Wide Web (WWW);
электронная почта (E-mail);
списки почтовой рассылки (Mailing List);
служба Internet Relay Chat (IRC);
сервис ICQ и др.
Терминальный режим. Исторически одной из самых ранних
является служба удаленного управления компьютером Telnet.
Подключившись к удаленному компьютеру по протоколу этой службы,
можно управлять его работой. Такое управление еще называют
консольным или терминальным. В прошлом эту службу широко
использовали для проведения сложных расчетов на удаленных
вычислительных центрах. Так, например, если для очень сложных
вычислений на персональном компьютере требовались недели
непрерывной работы, а на удаленной супер-ЭВМ всего несколько минут,
то персональный компьютер применяли для удаленного ввода данных в
ЭВМ и для приема полученных результатов.
В наши дни в связи с быстрым увеличением мощности персональных
компьютеров необходимость в подобной услуге сократилась, но, тем не
менее, службы Telnet в Internet продолжают существовать. Часто
протоколы Telnet применяют для дистанционного управления
техническими объектами, например: телескопами, видеокамерами,
промышленными роботами, автоматизированными складами и даже
торговыми автоматами.
Служба передачи файлов. Данная служба основана на протоколе
передачи файлов FTP (File Transfer Protocol). Прием и передача файлов
составляют значительный процент от прочих Internet-услуг.
Протокол FTP работает одновременно с двумя TCP-соединениями
между сервером и клиентом. По одному соединению идет передача
данных, а второе соединение используется как управляющее. Протокол
FTP также предоставляет серверу средства для идентификации
обратившегося клиента. Этим часто пользуются коммерческие серверы и
серверы ограниченного доступа, поставляющие информацию только
зарегистрированным клиентам, они выдают запрос на ввод имени
пользователя и связанного с ним пароля. Однако существуют и десятки
тысяч FTP-серверов с анонимным доступом для всех желающих. В этом
случае в качестве имени пользователя надо ввести слово anonymous, а в
84
качестве пароля задать адрес электронной почты. В большинстве случаев
программы-клиенты FTP делают это автоматически.
Списки рассылки (Mailing List). Специальные сайты в сети могут
рассылать пользователям-подписчикам различную информацию виде
сообщений электронной почты.
Темой списков рассылки может быть что угодно, например: вопросы,
связанные с изучением иностранных языков, коммерческие и финансовые
обзоры, презентация новых программных и аппаратных средств
вычислительной техники.
Списки рассылки можно сравнить с периодическими изданиями. И
на те и на другие для их получения необходимо подписаться. В случае,
когда не предусмотрена предварительная подписка, такая рассылка
называется спамом.
Отметим, что в сети существует множество бесплатных рассылок на
самые различные темы.
Служба IRC (Internet Relay Chat – ретранслируемый интернет-чат)
предназначена для прямого общения нескольких человек в режиме
реального времени. Иногда службу IRC называют чат-конференциями или
просто чатом. В отличие от системы телеконференций, в которой общение
между участниками обсуждения темы открыто всему миру, в системе IRC
общение происходит только в пределах одного канала, в работе которого
принимают участие обычно лишь несколько человек. Каждый пользователь
может создать собственный канал и пригласить в него участников «беседы»
или присоединиться к одному из открытых в данный момент каналов.
Сервис ICQ. Эта служба предназначена для поиска сетевого IPадреса человека, подключенного в данный момент к Internet.
Необходимость в подобной услуге связана с тем, что большинство
пользователей не имеют постоянного места выхода в сеть и
соответственно постоянного IP-адреса. Название службы является
акронимом выражения I seek you – я тебя ищу. Для пользования этой
службой надо зарегистрироваться на ее центральном сервере
(http://www.icq.com) и получить персональный идентификационный номер
UIN (Universal Internet Number). Данный номер можно сообщить
партнерам по контактам, и тогда служба ICQ приобретает характер
Internet−пейджера. Зная номер UIN партнера, но не зная его текущий IPадрес, можно через центральный сервер службы отправить ему сообщение
с предложением установить соединение.
Как было указано выше, каждый компьютер, подключенный к
Internet, должен иметь четырехзначный IР-адрес. Этот адрес может быть
постоянным или динамическим (временным). Те компьютеры, которые
включены в Internet на постоянной основе, имеют постоянные IP-адреса.
Большинство же пользователей подключаются к Internet лишь на время
сеанса. Им выдается динамический IP-адрес, действующий только в
85
течение данного сеанса. Этот адрес выдает тот сервер, через который
происходит подключение. В разных сеансах динамический IP-адрес может
быть различным, причем заранее неизвестно каким.
При каждом подключении к Internet программа ICQ, установленная
на компьютере, определяет текущий IP-адрес пользователя и сообщает его
центральной службе, которая, в свою очередь, оповещает партнеров
пользователя по контактам ICQ. Далее партнеры (если они тоже являются
клиентами данной службы) могут установить с пользователем прямую
связь. Программа предоставляет возможность выбора режима связи
(«готов к контакту»; «прошу не беспокоить, но готов принять срочное
сообщение»; «закрыт для контакта» и т. п.). После установления контакта
связь происходит в режиме, аналогичном сервису IRC.
6.3. Всемирная паутина WWW
Служба WWW (World Wide Web всемирная паутина). Безусловно,
это самая популярная служба современного Internet. Ее нередко
отождествляют с Internet, хотя на самом деле это лишь одна из его
многочисленных служб.
World Wide Web – это единое информационное пространство,
состоящее из взаимосвязанных электронных документов, хранящихся на
Web-серверах. Отдельные документы, составляющие пространство Web,
называют Web-страницами (Web-документами). Количество уникальных
Web-страниц на сегодняшний день оценивается величиной более 2
миллиардов, причем темп роста таков, что данные очень быстро
устаревают.
От обычных документов Web-страницы отличаются тем, что они
оформлены без привязки к конкретному носителю. Например, оформление
документа, напечатанного на бумаге, привязано к параметрам печатного
листа, который имеет определенную ширину, высоту и размеры полей.
Электронные Web-документы предназначены для просмотра на экране
компьютера, причем заранее не известно на каком. Неизвестны ни размеры
экрана, ни параметры цветового и графического разрешения, неизвестна
даже операционная система, с которой работает компьютер клиента.
Поэтому Web-документы не могут иметь «жесткого» форматирования.
Оформление выполняется непосредственно во время их воспроизведения
на компьютере клиента и происходит оно в соответствии с настройками
программы, выполняющей просмотр.
Программы для просмотра Web-страниц называют браузерами (Internet Explorer, Netscape Navigator, Opera, Myee). В литературе также можно
встретить термин обозреватель. В обоих случаях речь идет о некотором
средстве просмотра Web-страниц.
86
Браузер
выполняет
отображение
документа
на
экране,
руководствуясь командами – тэгами, которые автор документа внедрил в
его текст.
Правила записи тегов содержатся в спецификации особого языка
разметки, близкого к языкам программирования. Он называется языком
разметки гипертекста − HTML (HyperText Markup Language). Webдокумент представляет собой обычный текстовый документ, размеченный
специальными командами – тегами HTML, которые определяют его
внешний вид на экране пользователя (выравнивание, цвет, размер и
начертание шрифта и прочее). Такие документы также называют HTMLдокументами или документами в формате HTML.
Существуют специальные теги для внедрения графических и
мультимедийных объектов (звук, музыка, видеоклипы). Встретив такой
тег, браузер делает запрос к серверу на доставку файла, связанного с тегом,
и воспроизводит его в соответствии с заданными атрибутами и
параметрами тега − мы видим иллюстрацию или слышим звук.
В последние годы в Web-документах находят широкое применение
так называемые активные компоненты. Это тоже объекты, но они содержат
не только текстовые, графические и мультимедийные данные, но и
программный код, то есть могут не просто отображаться на компьютере
клиента, но и выполнять на нем работу по заложенной в них программе.
Для того чтобы активные компоненты не могли выполнить на чужом
компьютере
разрушительные
операции
(что
характерно
для
«компьютерных вирусов»), браузер необходимо настраивать. В
зависимости от функций каждого рабочего места, настройки средств
безопасности могут быть более или менее жесткими. В тех случаях, когда
к рабочему месту предъявляются повышенные требования безопасности,
прием активных компонентов должен быть полностью отключен.
Возможность внедрения в текст графических и других объектов,
реализуемая с помощью тегов HTML, является одной из самых эффектных
с точки зрения оформления Web-страниц, но не самой важной с точки
зрения самой идеи World Wide Web. Наиболее важной чертой Webстраниц, реализуемой с помощью тегов HTML, являются гипертекстовые
ссылки. С любым фрагментом текста или, например, с рисунком с
помощью тегов можно связать иной Web-документ (или определенное
место в нем), то есть установить гиперссылку. В этом случае при щелчке
левой кнопкой мыши на тексте или рисунке, являющемся гиперссылкой,
отправляется запрос на доставку нового документа. Этот документ, в свою
очередь, тоже может иметь гиперссылки на другие документы и так
далее…
Таким образом, совокупность огромного числа гипертекстовых
электронных документов, хранящихся на серверах WWW, образует
своеобразное гиперпространство документов, между которыми возможно
87
перемещение. Произвольное перемещение между документами в Webпространстве называют Web-серфингом (выполняется с целью
ознакомительного просмотра). Целенаправленное перемещение между
Web-документами называют Web-навигацией (выполняется с целью
поиска нужной информации).
Гипертекстовая связь между миллиардами документов, хранящихся
на физических серверах Internet, является основой существования
логического пространства World Wide Web. Однако такая связь не могла
бы существовать, если бы каждый документ в этом пространстве не
обладал своим уникальным адресом. Выше мы говорили, что каждый файл
одного локального компьютера обладает уникальным полным именем, в
которое входит собственное имя файла (включая расширение имени) и
путь доступа к файлу, начиная от имени устройства, на котором он
хранится. Теперь мы можем расширить представление об уникальном
имени файла и развить его до Всемирной сети. Адрес любого файла во
всемирном масштабе определяется универсальным указателем ресурса –
URL (Universal Resource Locator) и с ним связано понятие службы
доменных имен, которая дает возможность адресации по числовому адресу
IP с помощью текстового указателя ресурса.
Система доменных имен (Domain name system DNS). Когда мы говорили
о протоколах Internet, то сказали, что адрес любого компьютера в Internet
может быть выражен четырьмя байтами (IP-адрес). Однако данная форма
записи является неудобной для пользователя, так как в отличие от
компьютеров люди сложно оперируют цифровыми адресами. Поэтому в
Интернет существует две разных формы записи адреса одного и того же
сетевого компьютера:
доменная – с использованием составного имени компьютера;
числовая – с использованием числового адреса – IP.
Рассмотрим более подробно сущность доменных имен.
В первых сетях, являвшихся прототипом сети Интернет, основным
средством адресации для организации взаимодействия компьютеров (тогда
это были мейнфреймы – большие компьютеры, и их было относительно
немного) были аналоги числовых адресов - IP-адресов. Организация
системы имен в такой сети была одноуровневая, плоская. Каждый
компьютер имел список IP-адресов ресурсов (называемых хостами) и их
символьные имена. При появлении в Интернете нового компьютера
информация о нем заносилась в данный список, затем этот файл рассылался
на все другие машины. Но с переходом к персональным компьютерам,
росту сети Интернет, объем таких рассылок мог заполнить все каналы связи,
и для собственно связи компьютеров пропускной способности каналов уже
не хватило бы.
Кроме того, каждое имя в сети должно было быть уникальным, а
сделать это становилось все труднее и труднее. И именно тогда на смену
88
плоской структуры пришла иерархическая система доменных имен - DNS,
единицей измерения которых являлся домен, который в свою очередь мог
содержать другие домены (поддомены) (рис. 6.4).
●
Корень (root)
ua
ru
com
meta.ua
dir.meta.ua
finance.ua
Домены первого уровня
Домены второго уровня
Домены третьего уровня
Рисунок 6.4 – Иерархическая структура доменных имен
В DNS вся сеть представляется в виде единого иерархического дерева.
На вершине располагается корневой домен (обозначается символом «.»).
Ниже находятся домены первого уровня. Поскольку развитие
Интернета началось в США, то первые домены создавались под
потребности этой страны. Так появились домены первого уровня: com –
коммерческие организации; edu – учебные заведения; gov –
правительственные учреждения; mil – военные учреждения; net –
различные сетевые агентства и Internet-провайдеры; int – международные
организации; org – некоммерческие учреждения. Для стран в качестве
обозначения домена был принят код страны – двухбуквенный код
обозначения государства. Так домены ru, su, ua, de – указывают на
географическое расположение Ниже доменов первого уровня
располагаются домены второго уровня и так далее вплоть до конечных
ресурсов.
Адрес URL состоит из трех частей.
1. Указание службы, которая осуществляет доступ к данному ресурсу
(обычно обозначается именем прикладного протокола, соответствующего
данной службе). Так, например, для службы WWW прикладным является
протокол HTTP. После имени протокола ставится двоеточие (:) и два знака
«/» (косая черта):
http://
89
2. Указание доменного имени компьютера (сервера), на котором
хранится данный ресурс:
http://www.doncredit.donetsk.ua.
3. Указания полного пути доступа к файлу на данном компьютере. В
качестве разделителя используется символ «/» (косая черта):
http://www.doncredit.donetsk.ua/files/new/abc.zip
При записи URL адреса важно точно соблюдать регистр символов. В
отличие от правил работы в MS DOS и Windows, в Internet строчные и
прописные символы считаются разными.
Именно в форме URL и связывают адрес ресурса с гипертекстовыми
ссылками на Web-страницах. При щелчке на гиперссылке браузер
посылает запрос для поиска и доставки ресурса, указанного в ссылке. Если
по каким-то причинам он не найден, выдается сообщение о том, что ресурс
недоступен (возможно, что сервер временно отключен или изменился
адрес ресурса).
90
Таким образом, имя
http://www.doncredit.donetsk.ua/files/new/abc.zip
означает (справа налево), что необходимо обратиться к файлу abc.zip,
расположенному в подкаталоге new каталога files на корневом каталоге
для пользователей Интернет данного компьютера, который находится в
домене ua – Украина поддомена doncredit поддомена donetsk через
протокол HTTP службы www.
Доменная и числовая форма адресации в Internet существуют во
взаимосвязи.
Человеку неудобно работать с числовым представлением IР-адреса,
зато доменное имя запоминается легко, особенно если учесть, что, как
правило, это имя содержательное. Например, Web-сервер компании
Microsoft имеет имя www.microsoft.com, а поисковый Web-сервер «Google»
имеет имя www.google.com.ua (ua в конце имени говорит о том, что сервер
коммерческой компании принадлежит украинскому сектору Internet).
Нетрудно «реконструировать» и имена для других компаний.
С другой стороны, автоматическая работа серверов сети организована
с использованием четырехзначного числового адреса. Благодаря ему
промежуточные серверы могут осуществлять передачу запросов и ответов
в нужном направлении, не зная, где конкретно находятся отправитель и
получатель.
Поэтому необходим перевод доменных имен в связанные с ними IPадреса. Этим и занимаются серверы службы имен доменов DNS. Например
запрос пользователя на получение одной из страниц сервера
www.abcde.com сначала обрабатывается сервером DNS, и далее он
направляется по IP-адресу, а не по доменному имени.
В сети существует понятие сайта. Сайт (или Веб-сайт) (англ. website,
от web – паутина и site – «место») – это одна или совокупность вебстраниц, доступных в Internet. Страницы сайта объединены общим
корневым адресом, а также обычно темой, логической структурой,
оформлением и/или авторством. Совокупность всех общедоступных
сайтов образуют пространство WWW.
Web-интерфейс получил широчайшее распространение и через него
осуществляются многие другие (приведенные предыдущем разделе)
услуги Интернет. В этом случае в качестве протокола используются: ftp://,
telnet://, file://
Особенности работы с браузерами на примере Internet Explorer
Браузер Internet Explorer может работать в двух основных режимах
on-line и off-line. При работе в off-line (или в автономном режиме)
компьютер может просматривать веб-страницы и без подключения к
Интернету. В автономном режиме можно выполнять операции с файлами и
папками, как в программе Проводник. Можно просматривать вебстраницы, скопированные на жесткий диск (они находятся в папке Win91
dows\Temporary Internet Files). Кроме того, в автономном режиме удобно
изучать работу программы Internet Explorer, а также работать с кодом
HTML-файлов.
Основные операции, выполняемые в браузерах представлены
следующими командами:
Назад – вывод документа, который просматривался ранее;
Вперед – вывод на экран следующей страницы;
Остановить – прекращение загрузки текущей веб-страницы;
Обновить – обновление содержимого окна Internet Explorer;
Домой – возврат на основную («домашнюю») страницу;
Поиск – открытие панели поиска, предоставляющей доступ к
поисковым средствам Web;
Избранное – отображение списка «избранных» ресурсов на
панели Избранное в левой части окна;
Журнал – отображение списка ранее просматривавшихся узлов;
этот список организован по дням и по неделям просмотра;
Печать – печать текущей веб-страницы.
Строка адреса в Internet Explorer имеет вид отдельной панели, на
которой отображается URL (уникальный адрес, по которому может быть
найдена любая информация в Интернете) текущей Web-страницы либо
путь к файлу документа на жестком диске. Эта панель предназначена
также для ввода адреса ресурса Интернета, который вы собираетесь
загрузить в Internet Explorer для просмотра. Адрес может быть введен с
клавиатуры, либо вставлен из буфера обмена, либо может быть получен
путем перетаскивания пиктограммы в текстовое поле адреса. Ввести адрес
можно и с помощью адресной книги (меню Переход | Адресная книга).
Строка состояния в нижней части окна, содержит информацию о
текущих операциях, выполняемых программой (установка соединения,
прием данных из Интернета, ожидание команд и т.д.). Для получения
более подробной информации о состоянии программы необходимо
расположить указатель мыши под значком в правой части строки
состояния.
Область документа, занимающая большую часть окна Internet Explorer, содержит текущую веб-страницу либо открытый вами с помощью
Internet Explorer документ.
Знаки кириллицы (символы русского алфавита) могут кодироваться
по-разному. Наиболее распространены кодировки KOI8 и Windows-1251. В
случае если текст не читается, необходимо изменить кодировку или в
своем браузере, или воспользовавшись соответствующими инструментами
Web-узла, с содержимым, которого вы знакомитесь.
Поисковые системы в сети Internet. На основании приведенной выше
информации можно сделать следующий вывод: в Interne огромное
количество различных документов, связанных между собой множеством
92
гиперссылок. В рамках данного утверждения актуальным является вопрос
поиска в этом «клубке данных» необходимой информации. Обратиться к
нужной web-странице можно лишь зная ее адрес, а зачастую пользователи
сети до момента обращения даже не догадываются о существовании не
только самой страницы, но и ресурса, на котором она хранится. Кроме того
Internet не является статичным образованием: многие страницы
обновляются, удаляются, переносятся в другие места (архив, иные рубрики
и пр.).
Для решения проблемы поиска необходимой информации в
пространстве Internet, а так же ее структуризации в сети присутствуют т.н.
«поисковые системы».
Поисковая система – сайт, предоставляющий возможность поиска
информации. Большинство поисковых систем ищут информацию на сайтах
Всемирной паутины, но существуют также системы, способные искать
файлы на ftp-серверах, товары в интернет-магазинах и др.
Комплекс программ, обеспечивающий функциональность поисковой
системы, называют поисковой машиной. Основными критериями качества
работы поисковой машины являются релевантность, полнота базы, учёт
морфологии языка.
Релевантность (англ. relevant) – применительно к результатам
работы поисковой системы – степень соответствия запроса и найденного
результата.
Поисковые системы обычно состоят из трех компонент:
поисковый робот (агент), который просматривает страницы в сети
и собирает информацию;
база данных, которая содержит всю информацию, собираемую
поисковыми роботами;
поисковый механизм, который пользователи используют как
интерфейс для взаимодействия с поисковой машиной.
Алгоритм работы с поисковыми машинами в целом может быть
представлен следующей последовательностью действий:
1. Обращение к web-странице поисковой машины.
2. Ввод запроса в специальное окно поиска.
3. Получение страницы результатов отсортированных, как правило,
по релевантности.
4. Работа с результатами, представленными в виде гиперссылок.
На рис. 6.5 представлен внешний вид страницы результатов поиска
одной из популярных поисковых систем.
Современные поисковые системы в результатах запроса выдают, как
правило следующую информацию:
название web-страницы, отвечающей запросу;
фрагмент web-страницы с выделением слов из запроса;
адрес данной web-страницы;
93
размер файла web-страницы и др.
Таким образом, для поиска информации в сети Internet, как правило,
достаточно знать адрес поисковых машин. На основании результатов
запросов к поисковой машине пользователь, используя механизм
гиперссылок, может «попасть» на интересующую его web-страницу в сети.
Рисунок 6.5 – Пример результата запроса к поисковой системе
Приведем перечень наиболее популярных в русскоязычном сегменте
Internet адресов поисковых машин (данный список не претендует на
полноту и не ранжирует поисковые машины по популярности):
www.google.ru
www.google.com.ua
www.yandex.ru
www.rambler.ru
www.meta.ua
www.apport.ru
В англоязычной части сети популярными поисковыми системами
являются : www.altavista.com, www.yahoo.com, www.google.com.
Все эти системы располагаются на серверах с мощными базами
данных (БД). Эти базы создаются путем постоянного сканирования
пространства Word Wide Web, при котором ведется поиск новых данных и
новых страниц Web. Одной из основных функций поисковых систем
является предоставление динамически обновляемой информации о Web94
узлах и их содержимом. Когда пользователь обращается с запросом к
поисковой системе, она ведет поиск не по всей паутине WWW, а в
имеющихся в ее распоряжении БД с помощью средств быстрого поиска.
При составлении запросов на поиск информации полезно
пользоваться следующими правилами:
1. Не использовать поодиночные распространенные слова, лучше в
контексте для сужения области поиска: «Погода» «погода в Донецке».
2. Использовать слова-синонимы, разделенные операторами OR,
ИЛИ, | : процессоры OR CPU.
3. Использовать кавычки, если ищите точную фразу, цитату,
название книги.
4. Для обозначения слова, которое обязательно должно
присутствовать в результатах поиска, перед ним ставится +, если его не
должно быть – ставится – : +футболист –поэт Шевченко.
5. Не использовать в обычных словах заглавные буквы.
6. Использовать возможности расширенного поиска, который
представляется многими поисковыми системами.
6.4. Электронная почта
Под электронной почтой или e-mail (произносится как «е-майл» или
«и-мэйл», – сокращение от Electronic Mail) понимается сообщение, которое
готовится, отсылается и читается с использованием электронных средств
связи и информационных технологий. Если при использовании обычной
почты сообщение, написанное на бумаге (открытка, письмо и т. п.),
опускается в почтовый ящик и почтовое ведомство доставляет его
адресату, то в электронной почте все эти процессы реализуются в рамках
компьютерных сетей с использованием электронных средств связи.
Электронная почта, позволяет обмениваться электронными сообщениями
между компьютерами вне зависимости от того, где они расположены – в
одном здании или на разных концах планеты.
Удобство использования данной службы Internet и скорость доставки
электронного письма представляют собой ключевые факторы
всевозрастающего интереса к электронной почте не только со стороны
частных лиц, но и большинства современных предприятий, организаций и
учреждений. Данные обстоятельства объясняют повсеместное размещение
в рекламных изданиях, проспектах и визитных карточках поля e-mail,
содержащее адрес электронной почты.
Электронная почта предоставляет пользователю следующие
функциональные возможности:
создание и отправка электронных писем;
получение электронных писем в свой электронный почтовый
ящик;
95
возможность отвечать на письма корреспондентов без явного
указания адресата, используя обратные адреса, указанные в полученных
письмах;
рассылку копий электронного письма сразу нескольким
получателям;
перенаправление полученного письма на другой адрес
электронной почты;
создание нескольких подразделов электронного почтового ящика
для различной по характеру корреспонденции;
прикрепление к электронному письму файлов различного формата
(например, документов, рисунков, таблиц и т.д.).
Следует отметить, что пересылка электронного письма обычно
занимает всего несколько минут, и это время практически не зависит от
того, как далеко находится адресат.
Помимо взаимодействия вида «один отправитель – один получатель»,
электронная почта может поддерживать списки электронных адресов для
рассылки, поэтому пользователь может отсылать электронные письма по
всем электронным адресам людей либо предприятий, находящихся в
списке рассылки.
Еще одной характерной особенность электронной почты является
невысокая стоимость по сравнению с обычной почтой, что особенно
ощутимо при отправке писем за рубеж.
Для возможности создания, передачи и приема электронных писем
необходимо выполнение следующих минимальных требований:
наличие персонального компьютера подключенного к глобальной
компьютерной сети Internet, либо, в случае обмена электронными
письмами в рамках предприятия (организации, учреждения), – компьютера
подключенного к локальной компьютерной сети;
наличие специальной компьютерной программы, предназначенной
для обслуживания процессов создания, передачи и приема электронных
писем.
При этом, в случае обмена электронными письмами в рамках
локальной сети предприятия, администратору сети необходимо обеспечить
наличие специального компьютера (почтовый сервер) предназначенного
для обработки и рассылки электронных писем, а также специальных
компьютерных программ, которые будут установлены на почтовом
сервере.
Чтобы принять или переслать электронное письмо, необходимо
обозначить участвующих в обмене письмами компьютеры и
пользователей. Каждому пользователю, имеющему соединение с Интернет
либо с локальной компьютерной сетью, желающему участвовать в обмене
электронными письмами, присваивается уникальный адрес электронной
почты. Данный адрес сообщает почтовым компьютерным программам
96
точное местонахождение ящика электронной почты в компьютерной сети.
Ящик электронной почты – это фактическое место расположения
принимаемой и отправляемой почты. Ящик электронной почты всегда
расположен на определенном компьютере, подсоединенном к
компьютерной сети (почтовом сервере). Следует отметить, что на данном
компьютере может быть, фактически, неограниченное количество ящиков
электронной почты.
Таким образом, любой желающий, зная адрес электронной почты,
может отправить на него письмо с помощью программы электронной
почты.
На первый взгляд, адреса электронной почты могут показаться
странными. Однако в них имеется внутренняя логика, которую следует
понимать. Например, адрес электронной почты может выглядеть
следующим образом:
Ivanov@doncredit.donetsk.ua
Данный адрес электронной почты состоит из нескольких частей
(слева направо):
Ivanov – имя почтового ящика пользователя, которое определяется
при его создании. В данном случае это фамилия сотрудника
@ – (коммерческое «эт») знак, отделяющий часть адреса «кто»
(слева от знака @) от части «где» (справа от @).
doncredit.donetsk.ua – местонахождение почтового ящика в сети
(доменное имя). При этом точками в домене отделяются поддомены.
В аналогии с обычной почтой, доменное имя – это адрес (строка
«Куда:» на конверте). Доменное имя не описывает путь, по которому
следует передавать сообщение, а только объясняет, где находится адресат;
точно так же адрес на почтовом конверте – это не описание дороги, а
место, в которое почтальон должен его доставить.
Адрес электронной почты в приведенном примере, указывает, что
электронный почтовый ящик расположен в Украине (домен верхнего
уровня «ua»), в городе Донецке (поддомен «donetsk») на почтовом сервере
компании «Донкредит» (поддомен «docredit») и принадлежит
пользователю Ivanov.
Электронный адрес несравненно компактнее традиционных почтовых
адресов, которые мы пишем на конвертах.
Таким образом, электронная почта во многом похожа на
традиционную почтовую службу. Корреспонденция подготавливается
пользователем на своем рабочем месте либо программой подготовки
почты, либо с помощью текстового редактора (например, MS Word). Затем
пользователь, используя программу отправки почты, отсылает письмо
адресату.
Схема взаимодействия различных объектов электронной почты
показана на рис. 6.6.
97
Почтовая служба основана на двух прикладных протоколах: SMTP и
РОРЗ. По первому происходит отправка корреспонденции с компьютера на
сервер, а по второму – прием поступивших сообщений.
Отправитель
Текст письма
адрес получателя
Почтовая
программа
отправителя
Электронное
письмо
Почтовый
сервер
Интернет и локальные
компьютерные сети
Текст письма,
адрес отправителя
Получатель
Почтовая
программа
получателя
Электронное
письмо
Почтовый
сервер
Рисунок 6.6 – Схема взаимодействия объектов электронной почты
Наиболее распространенные программы обмена электронной почтой
обеспечивают автоматическую связь с почтовым сервером. Такая
программа сама соединяется с почтовым сервером, отправляет и получает
почту. Пользователь ждет результата. Программа электронной почты
автоматически забирает поступившую почту с почтового сервера и
сигнализирует об этом пользователю.
Существует большое разнообразие почтовых программ. К ним
относится, например, программа Microsoft Outlook Express, входящая в
состав операционной системы Windows как стандартная. Более мощная
программа, интегрирующая в себе кроме поддержки электронной почты и
другие средства делопроизводства, Microsoft Outlook, входит в состав
известного пакета Microsoft Office. Из специализированных почтовых
программ популярны программы The Bat!, Eudora, Pegasus mail и др.
В последние годы образовалась и развилась другая система
электронной почты Internet, основанная на службе WWW и называющаяся
Web-Mail. Это не самостоятельная служба, а сервис, реализованный
средствами службы World Wide Web. Со стороны Internet этот сервис
поддерживается обычными Web-серверами, а на стороне пользователя для
работы с ним достаточно иметь обычный браузер. Это удобно для тех, кто
не имеет фиксированного входа в Internet или хорошо освоил работу с
98
Web-браузером и не хочет тратить время на освоение специфических
программных средств электронной почты.
Очевидно, что для возможности использования электронной почтой,
пользователь должен иметь свой зарегистрированный почтовый ящик на
одном из почтовых серверов. Среди бесплатных почтовых серверов можно
назвать
следующие:
www.mail.ru,
www.rambler.ru,
www.chat.ru,
www.hotbox.ru, http://mail.yandex.ru, www.hotmail.com.
99
Список литературы
1. Internet: учеб. – 2-е изд., стер. – М.: ДМК Пресс, 2000. – 416 с.
2. Асеев Г.Г. Информационные технологии в документоведении:
Основы INTERNET: учеб. / Г.Г. Асеев, В.Н. Шейко. – Х.: ХГАК, 1999. –
322 с.
3. Ахметов К.С. Windows 95 для всех / К.С. Ахметов. – М.:
КомпьютерПресс, 1995. – 280 с.
4. Ахметов К.С. Курс молодого бойца. – 3-е изд. / К.С. Ахметов. –
М.: КомпьютерПресс, 1996. – 310 с.
5. Борковский А.Б. Англо-русский словарь по программированию и
информатике (с толкованиями) / А.Б. Борковский. – М.: Русск. яз., 1990. –
335 с.
6. Ботт Э. Эффективная работа: Microsoft Windows XP / Э. Ботт,
К. Зихерт. – СПб.: Питер, 2006. – 1069 с.
7. Галіцин В.К. Багатокористувацьки обчислювальні системи та
мережі: навч. посіб. / В.К. Галіцин, Ф.А. Шевченко. – К.:КНЕУ, 1988. – 360
с.
8. Гаффин Адам Путеводитель по глобальной компьютерной сети
Internet / Адам Гаффин. – М.: Артос, 1996. – 274 с.
9. Денисов В. Windows 95 с самого начала: учеб. пособие / В.
Денисов. – СПб.: Питер, 1996. – 240 с.
10. Дибкова Л.М. Інформатика і комп’ютерна техніка: навч. посіб. /
Л.М. Дибкова. – К.: Академвидав, 2005. – 416 с.
11. Заморин А.П. Толковый словарь по вычислительной технике и
программированию. Основные темы / А.П. Заморин, А.С. Марков. – К.:
Изд-во УСХА, 1989. – 221 с.
12. Згуровський М.З. Вступ до комп’ютерних інформаційних
технологій: навч. посіб. / М.З. Згуровський та ін.– К.: Вид-во Європ. ун-ту,
2000. – 265 с.
13. Информатика и компьютерная техника: Лабораторный практикум
по изучению технологии работы в Интернет / сост. М.В. Каражбей. –
Донецк: ДонУЭП, 2006. – 20 с.
14. Информатика. Базовый курс / С.В. Симонович и др. – СПб.:
Питер, 1999. – 640 с.
15. Інформатика та обчислювальна техніка. Короткий тлумачний
словник / В.П. Гондол, А.Г. Дерев’янко, В.В. Матвєєв, Ю.З. Прохур; за ред.
проф. В.П. Гондола. – К.: Либідь, 2000. – 320 с.
16. Ковалева К.М. Новые информационные технологии: практика
работы в Windows: учеб. пособие / К.М. Ковалева. – Донецк: ДонГУ, 1997.
– 150 с.
100
17. Коцюбинский А.О. Современный самоучитель работы в сети
Интернет: Быстрый старт: практ. пособие. – 2-е изд. / А.О. Коцюбинский,
С.В. Грошев. – М.: Триумф, 1997. – 400 с.
18. Крупник А. Поиск в Интернете: самоучитель (знакомство, работа,
развлечение) / А. Крупник. – СПб.: Питер, 2001. – 272 с.
19. Кузнецов А. Windows 98: учеб. / А. Кузнецов, А. Морозов. – М.:
ДМК, 1999. – 320 с.
20. Лабораторний практикум з інформатики та комп’ютерних
технологій: навч. посіб. / В.В. Юраткевич, І.О. Золотарьова, В.Є. Климнюк
та ін.; за ред. О. Пушкаря: – Х.: ІНЖЕК, 2003. – 424 с.
21. Леонтьев В. Новейшя энциклопедия персонального компьютера /
В. Леонтьев. – М.: ОЛМА-ПРЕСС, 1999. – 640 с.
22. Ляхович В.Ф. Основы информатики: учеб. пособие / В.Ф.
Ляхович. – Ростов-на-Дону, 2000. – 608 с.
23. Макарова М.В. и др. Інформатика та комп’ютерна техніка: навч.
посіб. / М.В. Макарова и др.– Суми: Університетська книга, 2005. – 642 с.
24. Микляев А.П. Настольная книга пользователя IBM PC /
А.П. Микляев. – М.: СОЛОН-Р, 2000. – 715 с.
25. Муртазин Э.В. Internet: учеб. – 2-е изд., стер. / Э.В. Муртазин. –
М.: ДМК Пресс, 2000. – 416 с.
26. Намиот Д.Е. Практическое использование MS Windows /
Д.Е. Намиот. – М.: Унитех, 1992 – 124 с.
27. Новий російсько-українсько-англійський тлумачний словник з
інформатики. Основні терміни: близько 3300 термінів / уклад.: М.Д.
Гінзбург, Л.І. Білоусова та ін. – Х.: Корвін, 2002. – 656 с.
28. Охрименко С.А. Защита от компьютерных вирусов / С.А.
Охрименко. – Кишинев: Штиница, 1991. – 102 с.
29. «Слепая» печать на ПК десятипальцевым методом: учеб.
пособие / И.Н. Подольский. – СПб.: Наука и техника, 2001. – 80 с.
30. Харламова Л.Н. Компьютерные сети и основы Интернет:
конспект лекций / Л.Н. Харламова, М.В. Каражбей. – Донецк: ДонУЭП,
2006. – 58 с.
31. Щедріна О.І. Алгоритмізація та програмування процедур обробки
інформації: навч. посіб. / О.І. Щедріна. – К.: КНЕУ, 2001. – 240 с.
101
102