«Центральный офис «Звезда»» Руководство по эксплуатации
advertisement
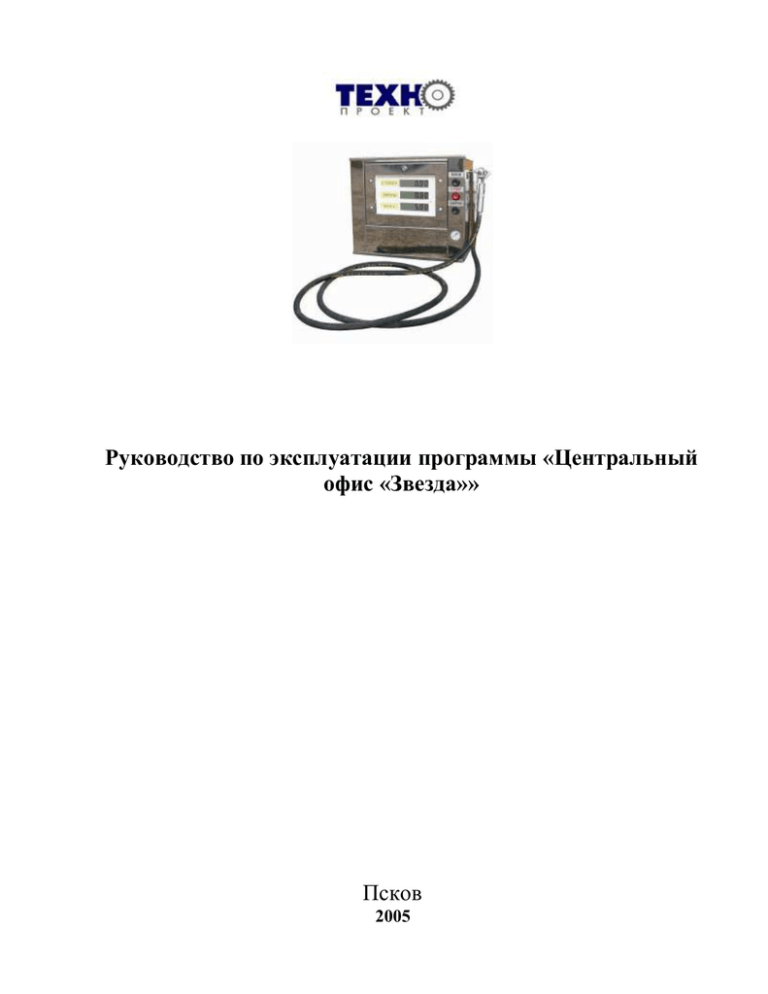
Руководство по эксплуатации программы «Центральный офис «Звезда»» Псков 2005 «Центральный офис «Звезда»» Содержание: Глава Введение Комплектация Установка программ и настройка Windows Запуск программы «Центральный офис «Звезда»» Настройка программы «Центральный офис «Звезда»» Настройка удаленного соединения Загрузка данных Справочники Обновление справочников АГЗС Отчеты Управление базами данных Смена пользователя Режим «Online», через FTP сервер 2 Стр. 3 4 5 8 9 16 25 27 37 38 47 56 57 «Центральный офис «Звезда»» Введение Программа «Центральный офис «Звезда»» предназначена для управления сетью заправок и формирования суммарных отчетных, данных о работе нескольких АГЗС. Возможности: 1. Программа позволяет руководителю сети АГЗС мобильно получать информацию о работе АГЗС 2. Отчеты о работе АГЗС за смену или период 3. Диаграммы о работе АГЗС 4. Отчеты о работе всех АГЗС за любой период 5. Диаграммы о работе всех АГЗС 6. Управления справочниками АГЗС 7. Учет баланса организаций 8. Расчет накопительной скидки водителей Для работы программы необходимо, чтобы все АГЗС работали под управлением АСУ «Звезда» Если Вы хотите получать информацию о работе АГЗС, используя телефонную связь (мобильную или стационарную) необходимо приобрести: 1. Модем или мобильный телефон со встроенным модемом и кабелем связи с ПК для офисного компьютера. 2. Модем или мобильный телефон со встроенным модемом и кабелем связи с ПК для каждого компьютера АГЗС. Внимание: Если в офисе Вы используете стационарный телефон, то на всех АГЗС также должны быть стационарные телефоны. Если Вы хотите получать управлять АГЗС через Интернет, то необходимо чтобы все компьютеры АГЗС и компьютер офиса были подключены к Интернет. Так же у вас должен быть сервер FTP. 3 «Центральный офис «Звезда»» Комплектация - Компакт диск, с программным обеспечением Состав компакт диска: - Руководство по эксплуатации в электронном виде - Дистрибутив программы «Центральный офис «Звезда»» - Дистрибутив программы «СВИ «Звезда»» (Сетевая выгрузка информации) - Дистрибутив 1Wire интерфейса - Подпрограммы загрузки данных в 1С 7.7 4 «Центральный офис «Звезда»» Установка программ и настройка Windows Примечание: Подразумевается, что операционная система уже установлена «Центральный офис «Звезда»» Программа устанавливается на офисный компьютер, выбранный в качестве основного компьютера для всех АГЗС. Порядок установки: 1. Вставьте компакт диск в устройство чтения компакт дисков 2. Если у вас установлен автозапуск (если нет, то запустите программу AutoRunOfis.exe ), появится окно: 3. Установите «Центральный офис», нажав соответствующую кнопку 4. На все вопросы программы установки отвечайте «Далее» 5. Перезапустите Windows 6. Если вы используете Эл. Ключи установите 1-Wire драйвер Если Вы не собираетесь использовать телефонное соединение для доставки информации, то установка завершена. Для использования передачи данных необходимо выполнить следующие действия: по телефонным линиям связи Внимание: Если для связи Вы используете мобильный телефон необходимо, чтобы данная услуга была подключена у вашего оператора мобильной связи. ОФИС: 1. Подключить к ПК и настроить модем или мобильный телефон со встроенным модемом. 5 «Центральный офис «Звезда»» АГЗС: 1. Установить программу «СВИ «Звезда»» Программа устанавливается на компьютер, управляющий АГЗС, на котором установлена программа АСУ АГЗС «Звезда». Порядок установки: o Вставьте компакт диск в устройство чтения компакт дисков o Если у вас установлен автозапуск (если нет, то запустите программу AutoRunOfis.exe ), появится окно: o Установите «СВИ Звезда», нажав соответствующую кнопку o На все вопросы программы установки отвечайте «Далее» o Перезапустите Windows 2. Подключить к ПК и настроить модем или мобильный телефон со встроенным модемом 3. Создать Входящее подключение (пример для Windows XP) o Открыть «Панель управления» → «Сетевые подключения» o Выбрать сетевую задачу «Создание нового подключения» o При выборе типа сетевого подключения поставить галочку напротив «Установить прямое подключение к другому компьютеру», нажать «Далее» o При выборе дополнительных параметров подключения указать «Принимать входящие подключения» », нажать «Далее» o При выборе устройств подключения указать модем, который Вы установили в п. 2, нажать «Далее» o Поставить галочку «Разрешить виртуальные частные подключения», нажать «Далее» o При выборе разрешений пользователей рекомендуется создать нового пользователя, нажав кнопку «Добавить» o Введите имя пользователя и пароль, нажмите «Ок» (Запомните или запишите эти данные) 6 o o o o «Центральный офис «Звезда»» Поставьте галочку, напротив нового пользователя и нажмите «Далее» При выборе программ для работы с сетью установите галочки напротив: Протокол Интернета (TCP/IP) Планировщик пакетов QoS Клиент для сетей Майкрософт Нажмите «Далее» Нажмите «Готово» 7 «Центральный офис «Звезда»» Запуск программы «Центральный офис «Звезда»» 1. Выберите в главном меню ОС пункт «Звезда» 2. В открывшемся подменю запустите программу 3. Введите пароль Пароли по умолчанию: «» (пустые) 4. Нажмите «Ок» 8 «Центральный офис «Звезда»» Настройка программы «Центральный офис «Звезда»» 1. Запустить программу под именем «Администратор» 2. Выбрать меню «Управление» 3. Команда «Настройки» Откроется окно: 1. Введите название предприятия 2. Укажите количество АГЗС в Вашем предприятии 3. Если вы хотите, чтобы панель управления отображалась в основном окне, поставьте соответствующую галочку. 4. Если вы используете накопительную скидку для водителей поставьте галочку «Расчет общих накопительных скидок в конце каждого месяца» Выберите вкладку «Пользователи» 9 «Центральный офис «Звезда»» На этой вкладке можно добавлять, удалять и редактировать пользователей программы. 1. Для добавления пользователя нажмите кнопку «Добавить» 2. Для удаления пользователя a. Выберите пользователя b. Нажмите кнопку «Удалить» 3. Для редактирования пользователя a. Выберите пользователя b. Нажмите кнопку «Редактировать» Или выберите пользователя двойным щелчком мыши. Откроется окно: 10 «Центральный офис «Звезда»» - Введите фамилию пользователя - Установите пароль: - Введите новый пароль - Введите подтверждение пароля - Нажмите кнопку «Изменить пароль» - Установите галочки нужных разрешений - Нажмите кнопку «Ок» Выберите вкладку «Линии АГЗС» 11 «Центральный офис «Звезда»» На данной вкладке устанавливаются цвет и толщина линии для каждой АГЗС и их суммы, которые используются при построении диаграмм о работе всех АГЗС. 1. выделите АГЗС 2. Для изменения цвета нажмите кнопку «Изменить цвет» 3. Для изменения толщины линий щелкните мышкой на стрелочки (см. рис.) 4. Нажмите кнопку «Применить» Выберите вкладку «Линии кассиров» 12 «Центральный офис «Звезда»» На данной вкладке устанавливаются цвет и толщина линии для каждого кассира, работающего на АГЗС. Используется при построении диаграмм о работе АГЗС, с детализацией по кассирам. При построении диаграмм фамилии кассиров берутся из баз данных АГЗС, поэтому их задавать не надо. Здесь необходимо установить количество кассиров и характеристики линий. 1. Для задания количества кассиров используйте соответствующие стрелочки (см. рис.) 2. Характеристики линий a. выделите Кассира b. Для изменения цвета нажмите кнопку «Изменить цвет» c. Для изменения толщины линий щелкните мышкой на стрелочки (см. рис.) 3. Нажмите кнопку «Применить» Выберите вкладку «Картридер» Данная вкладка предназначена для настройки Картридера. 1. Щелкните мышкой на текстовое поле 2. 2 или 3 раза проведите картой по считывателю, делая задержки между считыванием около 2х секунд Программа определит начальный и конечный символ кода карты (префикс и суффикс) Выберите вкладку «DS9490» 13 «Центральный офис «Звезда»» Используется для тестирования считывателя электронных ключей DS9490R 1. Установите драйвер 1wire (находится на диске) 2. Для тестирования подключите считыватель к USB и нажмите «Тестировать электронный считыватель» Программа должна прочитать внутренний номер считывателя и вывести его на экран (см. рис). Если поставить галочку «Использовать», то опрос Эл. Считывателя будет включаться при открытии окна редактора водителей/автомобилей. Выберите вкладку «Дочерние фирмы»: 14 «Центральный офис «Звезда»» Введите дочерние фирмы, используя кнопки «Добавить», «Редактировать», «Удалить». Затем укажите, какой фирме, какая АГЗС принадлежит. Для этого, сделайте двойной щелчок мыши на нужной АГЗС (или правой кнопкой мыши щелкните на АГЗС и выберите команду меню «Редактировать фирму») и выберите из списка дочернюю фирму. Сопоставление АГЗС с номером склада используется при выгрузке в 1с (Создается документ в 1с бухгалтерии «Отгрузка товаров»). Для изменения номера склада правой кнопкой мыши щелкните на АГЗС и выберите команду меню «Редактировать склад» и выберите из списка номер склада. 15 «Центральный офис «Звезда»» Настройка удаленного соединения АГЗС 1. Включите модем 2. Запустите программу «СВИ «Звезда»» Совет: Оставьте модем постоянно включенным, а программу «СВИ «Звезда»» поставьте в автозагрузку Офис 1. Запустить программу «Центральный офис Администратор 2. Выбрать меню «Управление» 3. Команда «Настройка удаленного соединения» «Звезда»» под именем 2. Количество повторов – сколько раз программа будет пытаться, соединится при ошибке соединения 3. Интервал между повторами Используя «Редактор удаленных соединений» вам необходимо создать столько соединений, сколько АГЗС будут передавать данные, используя телефонную связь. 1. Для создания нового «Удаленного соединения» нажмите кнопку «Добавить» Далее следуйте инструкциям системы пример Windows XP: После нажатия кнопки «Добавить» откроется окно: 16 «Центральный офис «Звезда»» Поставьте галочку напротив «Телефонное подключение к частной сети» и нажмите «Далее» Введите номер телефона и нажмите «Далее» 17 «Центральный офис «Звезда»» Введите название удаленного соединения и нажмите «Готово» 2. Для редактирования удаленного соединения: Выделите нужное соединение Нажмите кнопку «Редактировать» Или сделайте двойной щелчок на нужном удаленном соединении. Пример Windows XP Откроется окно 18 «Центральный офис «Звезда»» Это стандартное окно настройки удаленных соединений. Перейдите на вкладку безопасность и установите следующие параметры: 19 «Центральный офис «Звезда»» Перейдите на вкладку «Сеть» и установите следующие параметры: 20 «Центральный офис «Звезда»» Внимание: Не открывайте вкладку «Дополнительно», т.к. это может вызвать ошибку программы! Нажмите «Ок». 3. Для переименования удаленного соединения: Выделите нужное соединение Нажмите кнопку «Переименовать» Введите новое название (Название должно содержать только буквы и цифры) Нажмите «Ок» 4. Для удаления удаленного соединения: Выделите нужное соединение Нажмите кнопку «Удалить» 5. Тестирование удаленного соединения Выделите нужное соединение Нажмите кнопку «Тест» Откроется окно 21 «Центральный офис «Звезда»» Введите имя пользователя и пароль (см п. Установка программ и настройка Windows, п.п. АГЗС). Нажмите кнопку «Старт» Во время установки соединения на информационной панели окна будет отображаться ход подключения После установки подключения нажмите «Стоп», для того чтобы разорвать подключение. Если произошло несколько неудачных попыток подключения, проверьте настройки подключения и оборудование. Примите решение в зависимости от описания ошибки подключения. Выберите вкладку «Параметры удаленных соединений»: 22 «Центральный офис «Звезда»» Задайте для каждой АГЗС параметры, для этого выберите двойным щелчком мыши нужную АГЗС: - Введите имя удаленного компьютера или IP адрес (для этого он должен быть постоянным). - Укажите тип соединения «Локальная сеть» или «Модем»: - «Локальная сеть»: Перед началом загрузки не запускается установка соединения через модем. Т.е. этот вариант можно использовать если АГЗС подключена постоянно (либо перед началом загрузки вы вручную устанавливаете соединение), независимо от типа соединения. 23 «Центральный офис «Звезда»» -«Модем» - Устанавливается модемное соединение перед началом загрузки - Введите путь к базе данных на ПК АГЗС. Если вы при установке программы АСУ не изменяли стандартных установок, то нажмите кнопку «По умолчанию». - Если вы используете модемное соединение, то выберите из списка название удаленного соединения, Укажите имя пользователя и пароль, которые вы задавали, когда создавали входящее подключение на ПК АГЗС. - Если данная АГЗС используется, поставьте галочку «Включено» 24 «Центральный офис «Звезда»» Загрузка данных 1. Если программа «Центральный офис» не запущена, запустите ее. 2. На панели управления в рамке «Обмен данными» выберите ссылку «Загрузить данные» или в меню «Обмен данными» выберите команду «Загрузить данные» 3. Выберите галочкой тип загрузки, который вы хотите использовать 4. Для загрузки данных a. Сетевая загрузка o Выделите галочками те АГЗС, откуда Вы хотите загрузить информацию o Поставьте галочку «Загрузить текущую смену» для просмотра состояния текущей смены o Нажмите кнопку «Сетевая загрузка» o Если Вы хотите остановить подключение, нажмите кнопку «Отмена» (она появится после начала подключения) 25 «Центральный офис «Звезда»» 2. Локальная загрузка o Нажмите кнопку «Локальная загрузка» o Укажите путь к файлу Для просмотра текущей смены 1. Загрузите данные, установив перед этим соответствующую галочку 2. Нажмите кнопку «Просмотр открытых смен» 3. Выберите файл отчета 4. Нажмите кнопку «Ок» 26 «Центральный офис «Звезда»» 3. Справочники В программе «Центральный офис» можно просматривать и редактировать справочники АГЗС Особенности: Каждый элемент справочника имеет свой уникальный номер, который присваивается ему при создании и более изменятся, не может. Если Вы хотите использовать одну организацию (водителя) на нескольких АГЗС (т.е. Вам необходимо создавать отчеты о деятельности всех АГЗС с разбивкой по организациям или отчеты о работе одной организации (или водителя) на всех АГЗС), то данную организацию (водителя) необходимо вводить только в одном месте (т.е. или только в офисе, или только на одной АГЗС). Справочник организации: Выберите команду «Клиенты» в меню «Справочники»: Окно состоит из 2х частей: - Список организаций 27 «Центральный офис «Звезда»» - Список АГЗС с иконками, обозначающими использование выбранной организации на АГЗС (если стоит галочка, то при обновлении справочников информация о данной организации передается на АГЗС, если значок вопроса то нет) Если установить галочку «Сортировка по названию» то организации будут отсортированы. Чтобы установить фильтр для организаций, то нужно выбрать АГЗС в выпадающем списке и нажать кнопку «Обновить». Для изменения иконки АГЗС сделайте на ней двойной щелчок. Для добавления новой организации: 1. сделайте щелчок правой кнопки мыши на список АГЗС 2. В выпадающем меню выберите команду «Добавить» 28 «Центральный офис «Звезда»» 1. Краткое название – используется для сортировки и поиска в списках 2. Полное название – используется для отчетов 3. Цена СУГ (может быть задана для каждой АГЗС своя или одна, общая). a. Цена в рублях b. Указать вычет из основной цены в рублях 4. Накопительная скидка – выбор из списка скидок из справочника скидок 5. Отдел 6. Тип оплаты 7. Водитель – требование по использованию водителей в данной организации 8. Скидка на товары в магазине 9. Обязательно вводить номер путевого листа 10.Заблокировано – Организации временно запрещено продавать топливо 11.Вести учет баланса 12.Текущий баланс – отображает наличие средств у организации в данный момент. 13.Мин. баланс – Мин количество средств, при достижении которого организации прекращается продажа топлива (может быть отрицательным). Для получения отчета о продажах и кассовых документах (движении средств) данной организации за период нажмите кнопку «история». 29 «Центральный офис «Звезда»» Для редактирования контрагента сделайте щелчок правой кнопкой мыши на список контрагентов, на нужного вам контрагента. В открывшемся меню выберите пункт «Редактировать». Откроется окно редактора контрагента (см. выше). Для удаления контрагента сделайте щелчок правой кнопкой мыши на список контрагентов, на нужного вам контрагента. В открывшемся меню выберите пункт «Удалить». Контрагент будет удален, если ему не было продано СУГ или товаров в магазине. Для открытия справочника водителей: 1. Щелкните правой кнопкой мыши на нужную организацию 2. В выпадающем меню выберите команду «Водители/автомобили» Справочник «Водители/автомобили» Так же открыть справочник «Водители/автомобили» можно выбрав команду «Водители/автомобили» в командном меню «Справочники». Для смены организации: 1. Выберите организацию в выпадающем меню 30 «Центральный офис «Звезда»» 2. Нажмите кнопку «Обновить» Для добавления нового водителя: - выберите организацию - сделайте щелчок правой кнопкой мыши на список водителей - в открывшемся меню выберите пункт «Добавить водителя» Откроется окно редактора водителя: Личный код (Ключ/карта) – уникальный идентификационный набор символов водителя, является кодом пластиковой карточки или ключа i-Buttom, или просто уникальный код. Если используется пластиковая карточка, то необходимо провести ее через картридер. Если используются ключ, то необходимо дотронуться им считывателя (в нижней части окна должна находится информация о считывателе, если ее нет, закройте окно и откройте его заново, если появляется ошибка – проверьте правильность установки драйвера и наличие считывателя.) Чтобы включался опрос адаптера необходимо поставить соответствующую галочку в настройках программы. Номер машины, если он не используется, ставится прочерк. Фамилия водителя, если не используется, ставится прочерк. Накопительная сумма и дата (их можно обнулить!) Заблокировано – водителю временно запрещено продавать топливо. Лимит на месяц – лимит водителю на каждой АГЗС «Код – часть кода ключа» - используется для регистрации нескольких карточек на одного водителя. В данном случае необходимо, чтобы у этих карточек совпадало некоторое количество символов (Например: Ключ, с номером =123456, если стоит галочка то при проведении карточкой с номером 9123456111, будет произведена регистрация на данного водителя). 31 «Центральный офис «Звезда»» Для редактирования водителя: - выберите организацию - сделайте щелчок правой кнопкой мыши на список водителей - в открывшемся меню выберите пункт «Редактировать водителя» - Откроется окно (см. выше) Для удаления водителя: - выберите организацию - сделайте щелчок правой кнопкой мыши на список водителей - в открывшемся меню выберите пункт «Удалить водителя» - Водитель будет удален, если ему не было продано СУГ или товаров в магазине. Справочник «скидки» Для открытия выберите команду «Скидки» командного меню «Справочники» 32 «Центральный офис «Звезда»» Для редактирования скидки: - сделайте щелчок правой кнопкой мыши на список скидок - в открывшемся меню выберите пункт «Добавить» 1. Название скидки 2. Тип скидки – начисление скидки в процентах или фиксированных суммах в деньгах. 3. Исходные данные: литры или деньги 4. Срок расчета: предыдущий месяц или последние Х дней. 5. Тип расчета: Скидка может рассчитываться исходя из данных только конкретной АГЗС или данных всех АГЗС, через центральный офис. Если скидка рассчитывается по данным всех АГЗС, ЦО скачивает данные со всех АГЗС (автоматически, если связь через Интернет или по Вашей команде, если прямая связь), и рассылает по АГЗС данные о результатах расчета на других АГЗС. После создания типа скидки необходимо расшифровать саму скидку. Т.е. необходимо добавить элемент скидки, состоящий из суммы и соответствующей ей скидки. Для добавления нового элемента скидки сделайте щелчок правой кнопкой мыши на список элементов скидки. В открывшемся меню выберите пункт «Добавить позицию». Откроется окно редактора накопительной скидок: Введите сумму и размер скидки в процентах (т.е 1, 5 или 10, а не 0.01, 0.05, 0.1) 33 «Центральный офис «Звезда»» Нажмите кнопку «Ок» Для редактирования элемента скидки сделайте щелчок правой кнопкой мыши на список элементов скидок, на нужный вам элемент. В открывшемся меню выберите пункт «Редактировать позицию». Откроется окно редактора накопительной скидки (см. выше). Для удаления типа скидки сделайте щелчок правой кнопкой мыши на список элементов скидок, на нужный вам элемент. В открывшемся меню выберите пункт «Удалить позицию». Внимание: Сумма последующего элемента должна быть более суммы предыдущего элемента. Справочник «Товары» Выберите пункт «Товары» меню «Справочники» Окно состоит из 2х частей: - Список товаров 34 «Центральный офис «Звезда»» - Список АГЗС с иконками, обозначающими использование выбранного товара на АГЗС (если стоит галочка, то при обновлении справочников информация о данном о товаре передается на АГЗС, если значок вопроса то нет) Для изменения иконки АГЗС сделайте на ней двойной щелчок. Для добавления нового товара сделайте щелчок правой кнопкой мыши на список товаров. В открывшемся меню выберите пункт «Добавить». Откроется окно редактора товара: Введите название, единицу измерения и цену товара. После этого нажмите кнопку «Ок» Для редактирования товара сделайте щелчок правой кнопкой мыши на список товара, на нужный вам товар. В открывшемся меню выберите пункт «Редактировать». Откроется окно редактора товара (см. выше). Для удаления товара сделайте щелчок правой кнопкой мыши на список товаров, на нужный вам товаров. В открывшемся меню выберите пункт «Удалить». Справочник «Типы оплаты» Используется для задания своих названий типов оплаты. Добавлять или удалять типы оплаты нельзя. Для редактирования типа оплаты: - выберите тип оплаты - сделайте щелчок правой кнопкой мыши - в открывшемся меню выберите пункт «Изменить название» Или сделаете двойной щелчок мыши на нужном типе оплаты Справочник «Отделы» Используется для задания названий отделов. Добавлять или удалять отделы нельзя. Для редактирования отдела: - выберите отдел - сделайте щелчок правой кнопкой мыши - в открывшемся меню выберите пункт «Изменить название» 35 «Центральный офис «Звезда»» Или сделаете двойной щелчок мыши на нужном отделе. 36 «Центральный офис «Звезда»» Обновление справочников АГЗС Для обновления справочников АГЗС выберите команду «Обновление справочников АГЗС» меню «Обмен данными». Поставьте галочки напротив нужных АГЗС и нажмите кнопку «Сетевое обновление». Если телефонная связь отсутствует: - нажмите кнопку «Создать файл» - укажите путь к создаваемому файлу - Программа создаст файл справочников - Отнесите файл на АГЗС - Выполните импорт справочников (см. руководство по эксплуатации АСУ «Звезда») 37 «Центральный офис «Звезда»» Отчеты Для просмотра отчета необходимо выбрать отчет в меню «Отчеты» или на панели управления. Или воспользоваться командным меню «Отчеты». 1. За смену Откройте отчет Выберите из списка АГЗС Выберите из списка номер смены Выберите вид группировки Поставьте галочку «расшифровка по ГРК», если это необходимо Поставьте галочку «Вывод суммарных счетчиков», если это необходимо Внимание: Чтобы просматривать значения суммарных счетчиков необходимо указать в настройках АСУ «Звезда»: «Считывать значения суммарных счетчиков на начало и конец смены» 38 «Центральный офис «Звезда»» 39 «Центральный офис «Звезда»» Нажмите кнопку «Просмотр» Для увеличения отчета нажмите кнопку «+» Для уменьшения отчета нажмите кнопку «-» Для изменения параметров страницы нажмите кнопку с изображением листа с лупой Для печати нажмите кнопку с изображением принтера Внимание: Данные кнопки идентичны для всех отчетов, поэтому более мы их описывать не будем. 2. За период (одна АГЗС) Откройте отчет 40 «Центральный офис «Звезда»» Выберите из списка АГЗС Выберите начальную дату Выберите конечную дату Выберите тип группировки Нажмите кнопку «Просмотр» 3. Диаграмма (одна АГЗС) Откройте отчет 41 «Центральный офис «Звезда»» Выберите из списка АГЗС Выберите начальную дату Выберите конечную дату Чтобы вывести сетку поставьте соответствующую галочку Чтобы вывести данные о кассирах поставьте соответствующую галочку Чтобы вывести суммарные данные поставьте соответствующую галочку Чтобы в отчете были сглажены данные о работе кассиров, работающих посменно, поставьте соответствующую галочку и установите интервал между сменами В отчете ось литров начинается с минимального значения проданных литров за день, округленных до 100 (при условии, что минимальное количество литров, проданных за день более 100). Чтобы принудительно начинать ось литров с нуля установите соответствующую галочку. Нажмите кнопку «Просмотр» 4. За период (все АГЗС) Откройте отчет 42 «Центральный офис «Звезда»» Выберите начальную дату Выберите конечную дату Нажмите кнопку «Просмотр» 5. Диаграмма (Все АГЗС) Откройте отчет 43 «Центральный офис «Звезда»» Выберите начальную дату Выберите конечную дату Чтобы вывести данные по каждой АГЗС отдельно поставьте соответствующую галочку Чтобы вывести сетку поставьте соответствующую галочку В отчете ось литров начинается с минимального значения проданных литров за день, округленных до 100 (при условии, что минимальное количество литров, проданных за день более 100). Чтобы принудительно начинать ось литров с нуля установите соответствующую галочку. Нажмите кнопку «Просмотр» 6. По клиентам Откройте отчет 44 «Центральный офис «Звезда»» Выберите начальную дату Выберите конечную дату Выберите клиента Чтобы вывести расшифровку по каждой заправке поставьте соответствующую галочку Нажмите кнопку «Просмотр» 45 «Центральный офис «Звезда»» Внешние отчеты Для упрощения добавления и редактирования отчетов в программу встроена форма управления внешними отчетами. Выберите меню «Отчеты», команда «Внешние»: При открытии формы программа загружает все отчеты, находящиеся в папке «Путь к программе\Reports». 1. Выберите нужный отчет 2. Введите параметры отчета 3. Нажмите кнопку сформировать 46 «Центральный офис «Звезда»» Управление базами данных Управление базами данных подразумевает обнуление информации о работе одной или всех АГЗС 1. Для удаления информации о работе одной АГЗС a. Выберите пункт меню «Управление» b. Подменю «Управление базами данных» c. Команда «Удалить данные АГЗС» d. В открывшемся окне выберите АГЗС e. Нажмите кнопку «Ок» 2. Для удаления информации о работе всех АГЗС a. Выберите пункт меню «Управление» b. Подменю «Управление базами данных» c. Команда «Удалить все данные» d. Программа удалит все данный, включая справочники 3. Редактор времени закрытия смен Используется для исправления времени закрытия смен на небольшое время (максимум до времени последней заправки). Это необходимо если вы закрываете смену в 24:00 и оператор проспал нужное время и закрыл смену позже. Т.е. смена уже считается закрытой следующим днем. 47 «Центральный офис «Звезда»» Экспорт в 1с бухгалтерию 1. Вставить обработку 1с «ТехноПроект.ert» в 1с бухгалтерию: А. запустьть 1с конфигурацию в режиме конфигурации: Запуск программы Выбрать режим конфигуратора: В открывшемся окне нажать кнопку конфигурация: 48 «Центральный офис «Звезда»» Открыть список обработок, щелкнув на соответствующий квадратик: 49 «Центральный офис «Звезда»» Выбрав последнюю обработку щелкнуть на ней правой кнопкой мыши, выбрать команду вставить внешний отчет(обработку): 50 «Центральный офис «Звезда»» В открывшемся окне выбрать «ТехноПроект.ert» (предварительно надо скопировать его к себе на жесткий диск, желательно(но не обязательно) в папку конфигурации). Появится дополнительная обработка с названием «новый1». Обработка добавлена, но для удобства ее выбора надо сделать кнопочку, нажимая на которую появится наша обработка. Переходим на вкладку интерфейсы: 51 «Центральный офис «Звезда»» Выбираем двойным щелчком мыши интерфейс бухгалтера: 52 «Центральный офис «Звезда»» В появившемся окне выбираем команду В открывшемся окне переходим на «состав панели». Щелкаем правой кнопкой мыши и выбираем команду «Добавить кнопку»: 53 «Центральный офис «Звезда»» В списке выбираем нашу обработку: 54 «Центральный офис «Звезда»» И нажимаем кнопку «Ок» Затем мышкой перетаскиваем понравившуюся вам картинку на кнопку новой обработки. Сохраняемся, закрываем конфигуратор. 55 «Центральный офис «Звезда»» Смена пользователя В программе реализовано разграничение доступа для обеспечения защиты ресурсов программы от проникновения посторонних лиц. Для смены пользователя кликните мышкой пункт меню «Смена пользователя». Программа блокируется, и разблокировать ее можно только введя пароль. 56 «Центральный офис «Звезда»» Режим «Online», через FTP сервер. Режим «Online» предназначен для контроля и управления всеми АГЗС в автоматическом режиме: 1. Ведение балансов организаций 2. Расчет накопительных сумм 3. Отслеживание работы всех АГЗС Принцип работы: На независимом FTP сервере (далее сервер) создается структура каталогов. Программы СВИ, работающие на ПК АГЗС закачивают на сервер изменения, произошедшие, в системе АСУ ЗВЕЗДА и скачивают команды офиса. ЦО скачивает с сервера данные АГЗС, а также в соответствии с логикой работы программы формирует команды для АГЗС и закачивает их на сервер. У каждой АГЗС и у ЦО есть свой каталог на сервере, куда он помещает свои данные. Структура каталогов создается программой ЦО, во время настройки программы. Настройка ЦО: Откройте меню «Управление» и выберите команду «настройка сервера FTP» Заполните поля Host (без «ftp:/»), имя пользователя, пароль и основная папка, затем нажмите «обновить». Если все заполнено правильно программа покажет 57 «Центральный офис «Звезда»» текущую структуру папок, если нет, то сообщит об ошибке. Нажмите кнопку «Создание структуры файлов» и проследите, чтобы она была правильно создана, т.е. должны присутствовать папки: Ofise, agzs1 … agzsN. Поставьте галочку «FTP сервер». Перейдите на вкладку «Параметры». Установите интервал опроса в минутах и нажмите кнопку «Ок». На этом настройка офиса закончена. Основное окно программы будет выглядеть так: 58 «Центральный офис «Звезда»» Для запуска FTP сервера надо нажать кнопку «Пуск». Для рассылки обновлений справочников по АГЗС надо нажать соответствующую кнопку. Программа автоматически рассылает обновления связанные с расчетом накопительных скидок и балансов, а все другие изменения справочников (например: изменения цены и т.п.) отсылаются по нажатие кнопки «Отправить справочники на АГЗС». При первом запуске программа ЦО посылает на все АГЗС запросы полной базы. Т.е. получает от АГЗС все их продажи и справочники. После получения полной базы ЦО закачивает обновления с последовательными номерами версий. Если какая то версия оказывается пропущенной, вследствие какого либо сбоя, то программа ЦО повторно запрашивает полную базу. При изменении на какой либо АГЗС состояний накопленных скидок или балансов ЦО рассылает на другие АГЗС данные об этих изменениях с номерами версий. Настройка СВИ в режиме FTP: Установите программу СВИ на ПК АГЗС. При первом запуске программа задаст вопрос: 59 «Центральный офис «Звезда»» Выберите «FTP сервер» и поставьте галочку «Больше не задавать этот вопрос». Нажмите кнопку «Далее». Щелкните по иконке правой кнопкой мыши: Выберите команду «настройка». 60 «Центральный офис «Звезда»» Заполните поля Host (без «ftp:/»), имя пользователя, пароль и основная папка, затем нажмите «обновить». Если все заполнено правильно программа покажет текущую структуру папок, если нет, то сообщит об ошибке. Должны присутствовать папки: Ofise, agzs1 … agzsN. (в ЦО должна быть создана структура папок) Перейдите на вкладку «Параметры»: 61 «Центральный офис «Звезда»» Задайте путь к базе данных АГЗС (по умолчанию «C:\Program Files\Zvezda\Base\Base.mdb»), интервал опроса в минутах. Задайте интервал опроса. Если это необходимо можно поставить галочку «Вести log файл». Если это необходимо можно поставить галочку «Выводить сообщения о текущей работе программы». Нажмите кнопку «Ок». На этом настройка параметров СВИ завершена. Для запуска СВИ сделайте двойной щелчок мыши на иконке СВИ в трее или щелкните правой кнопкой мыши на иконке СВИ и выберите в открывшемся меню команду «Запустить». Программа СВИ закачивает команды ЦО и выполняет их. Так же с заданной периодичностью отсылает изменения, произошедшие в программе АСУ «ЗВЕЗДА». 62







