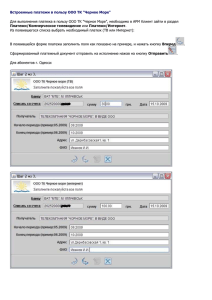Ссылка - Факультет дистанционного обучения ТУСУР
advertisement
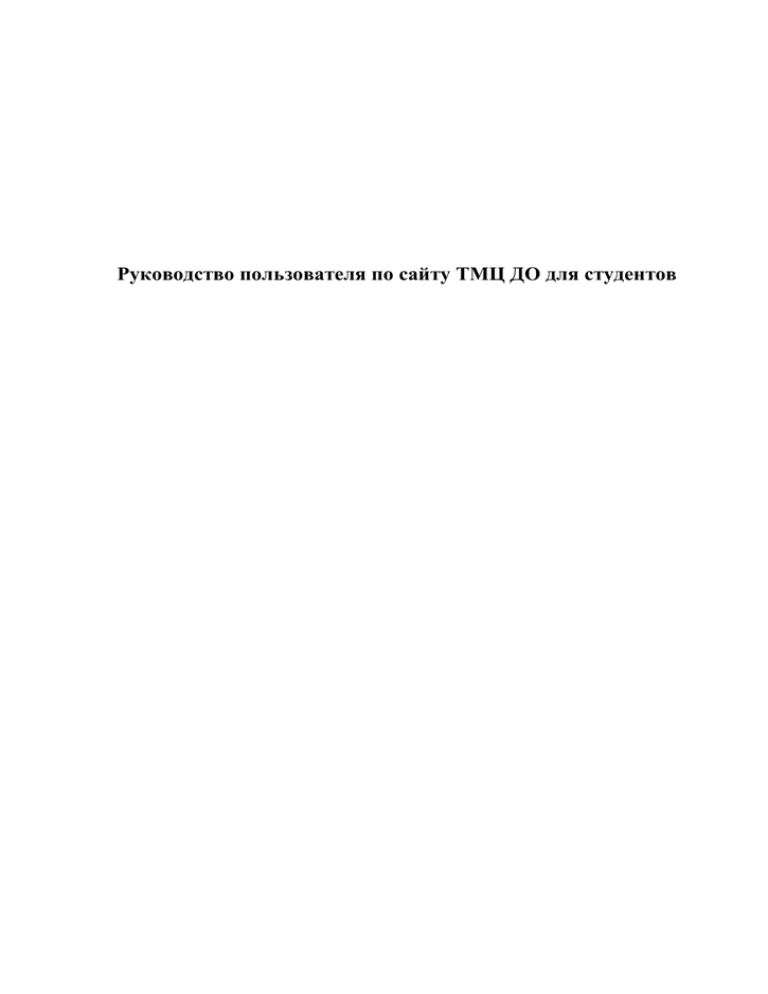
Руководство пользователя по сайту ТМЦ ДО для студентов 1 Сервисы главной страницы..........................................................................................................4 2 Раздел «Об университете» ...........................................................................................................4 3 Раздел «Поступление» ..................................................................................................................4 4 Раздел «Студенческая жизнь» .....................................................................................................4 «Сайт студента ТМЦ ДО»....................................................................................................................5 1 Раздел «О ТМЦДО» ......................................................................................................................5 2 Раздел «Технология обучения» ...................................................................................................5 3 Раздел «Галерея»...........................................................................................................................6 4 Функциональное меню .................................................................................................................6 4.1 Новости ..................................................................................................................................6 4.2 Расписание сессий ................................................................................................................6 4.3 Личные данные .....................................................................................................................6 4.4 Учебный план ........................................................................................................................7 4.5 Результаты сессии .................................................................................................................9 4.6 Демо-экзамены ......................................................................................................................9 4.7 Курсовое обучение................................................................................................................9 4.8 Платежи .................................................................................................................................9 4.9 Пакеты УМПО.....................................................................................................................11 4.10 Заявления .............................................................................................................................12 4.10.1 Заявление для перевода на другую специальность (форму обучения) ..................12 4.10.2 Заявление на академический отпуск .........................................................................12 4.10.3 Заявление на возврат из академического отпуска ...................................................13 4.10.4 Заявление на повторное обучение .............................................................................13 4.10.5 Заявление на перевод на дневное обучение .............................................................13 4.10.6 Заявление на отчисление ............................................................................................13 4.10.7 Заявление на смену фамилии .....................................................................................13 4.10.8 Заявление о возврате денежных средств ..................................................................14 4.11 Почта ....................................................................................................................................14 4.11.1 Работа с почтовым ящиком ........................................................................................14 4.11.2 Специализированный почтовый агент......................................................................14 4.11.2.1 Отправка результата текстовой контрольной или лабораторной работы .....15 4.11.2.2 Отправка результата компьютерной контрольной работы .............................15 4.11.2.3 Отправка вопроса, связанного с учебным процессом .....................................16 4.11.2.4 Отправка вопроса, требующего вмешательства руководства ТМЦ ДО ........16 4.11.2.5 Отправить сообщение о технических проблемах ............................................16 4.11.3 Почтовый агент студента ...........................................................................................17 4.11.3.1 Создание письма. ................................................................................................17 4.11.3.2 Содержимое папок ..............................................................................................19 4.11.3.2.1 Папка «Входящие» .........................................................................................19 4.11.3.2.2 Папка «Отправленные» ..................................................................................19 4.11.3.2.3 Папка «Удаленные» ........................................................................................19 4.11.3.2.4 Папка «Учебная».............................................................................................19 4.11.3.2.5 Папка «Черновики» ........................................................................................20 4.12 Форум ...................................................................................................................................21 4.13 Приемная .............................................................................................................................21 4.14 Библиотека ...........................................................................................................................22 4.14.1 Работа в библиотеке ...................................................................................................22 4.15 Скачать .................................................................................................................................22 4.16 Опрос ....................................................................................................................................22 Уважаемые студенты ТМЦ ДО! В 2010 году обновлен дизайн официального сайта ТМЦ ДО. Создан целый ряд дополнительных сервисов и функций, призванных облегчить Ваше взаимодействие с центром и сам процесс дистанционного обучения. В этом руководстве детально описаны принципы работы с сайтом. Более подробно ознакомиться со всем этим Вы сможете, посетив наш сайт по адресу http://www.tcde.ru Сайт ТМЦ ДО предоставляется Вам следующие возможности: 1. Оперативно получать информацию о работе ТМЦ ДО. 2. Оперативно получать информацию о состоянии Вашего учебного процесса. 3. Надежное взаимодействие с ТМЦ ДО по электронной почте. 4. Задать вопрос непосредственно руководству ТМЦ ДО. 5. Доступ ко всем учебно-методическим материалам ТМЦ ДО. 6. Размещение ссылок на Ваши личные странички. 7. Получение консультаций преподавателей в режиме реального времени. 8. Обсудить проблемы с другими студентами ТМЦ ДО в режиме реального времени. Вместе с обновлением дизайна сайта были внесены изменения и в структуре. Теперь сайт состоит из 2-х частей: одна посвящена абитуриентам, в ней описаны процесс поступления и технология обучения; вторая, представляет из себя «Сайт студента» - рабочее место обучающегося студента. 1 Сервисы главной страницы В верхней части экрана находится «Кольцевая ТУСУРа», которая позволяет быстро переходить на сайты различных подразделений университета. Нажатие на логотип ТМЦ ДО - позволяет перейти на главную страницу сайта, нажатие на - сделать страницу стартовой при загрузке вашего обозревателя, - перейти на wapверсию сайта ТМЦ ДО, - посмотреть карту сайта (структуру разделов). Найти необходимую информацию на сайте можно с помощью окна поиска . 2 Раздел «Об университете» В этом разделе - краткая информация о нашем университете, Томском государственном университете систем управления и радиоэлектроники, и Томском межвузовском центре дистанционного образования. Вы можете ознакомиться с общей информацией о ТМЦДО: предоставляемые услуги, структура организации, документы, регламентирующие деятельность ТМЦДО, новости и анонсы, реквизиты и др. Описываются технологии, применяемые при дистанционном обучении. Региональная сеть и контакты. 3 Раздел «Поступление» В разделе представлена информация, необходимая для поступающих. Здесь можно найти подробную информацию по всем специальностям, по которым осуществляется обучение, и их учебные планы. Пошагово описано то, как можно поступить и как нужно учиться. Работает специальный «Кабинет студента» - демонстрационная версия рабочего места студента. 4 Раздел «Студенческая жизнь» Официальный вестник Института Инноватики, студенческие гранты и конкурсы, форум, отзывы выпускников. «Сайт студента ТМЦ ДО» Для того чтобы перейти на «Сайт студента ТМЦДО» необходимо войти в систему, пройдя процедуру авторизации. Для того чтобы пройти процедуру авторизации, необходимо на главной странице http://www.tcde.ru в верхнем правом углу ввести имя пользователя (логин) и пароль и нажать на кнопку «Войти», либо набрать в браузере адрес http://new.tcde.ru/study/ и также авторизоваться, введя логин и пароль. Если вы забыли пароль или логин, воспользуйтесь услугой, нажав на ссылку вспомнить пароль. Имейте в виду, что при вводе логина и пароля регистр учитывается! Под ФИО студента расположены четыре функции. - проверить почту; - перейти в раздел новости; - перейти в раздел учебный план; Ссылка «Настроить», переход в раздел «Настройки»: «Общие настройки» позволяют настроить внешний вид «Сайта студента», а именно задать страницу, которая открывается по умолчанию, после авторизации на сайте. На выбор это: Учебный план, Личные данные, Почта или Платежи. «Настройка функций почтового агента». Уведомление о приходе новой почты. Если у Вас есть основной почтовый ящик, то вы можете получать на него уведомления о приходе новой почты на Ваш почтовый ящик на сайте ТМЦ ДО. Для этого Вам необходимо в поле «E-mail адрес» указать адрес Вашего почтового ящика, на который Вы бы хотели получать уведомления и нажать на кнопку «Сохранить». Чтобы отключить уведомления - просто оставьте поле пустым. «Выход». Выйти из «Сайта студента ТМЦДО». 1 Раздел «О ТМЦДО» В разделе «О ТМЦДО» Вы можете ознакомиться с общей информацией о ТМЦДО: предоставляемые услуги, структура организации, документы, регламентирующие деятельность ТМЦДО, реквизиты, публикации сотрудников ТМЦДО, а также выпуски нашей ежегодной газеты «Вестник Института Инноватики» (ранее газета выходила как «Вестник ТМЦДО»). и др. 5 Раздел «Технология обучения» Раздел «Технология обучения» описывает особенности процесса обучения в ТМЦ ДО. 6 Раздел «Галерея» Содержит фотографии, которые присылают студенты ТМЦ ДО. Галерея разбита на группы изображений. Чтобы выбрать группу необходимо в выпадающем меню выбрать соответствующую группу. Также внутри группа есть сортировка по дате добавления , по рейтингу , по просмотрам , по названию. Также можно делать выборку по категориям Новые, Лучшие, Популярные, нажав на соответствующие ссылки. 7 Функциональное меню 1.1 Новости Новости ТМЦДО разделены на категории: новости, анонсы, интервью, новости ДО, объявления, Все. В категории «Объявления» размещены a. Расписание сессий Отображена информация о представительствах и расписание сетевых сессий по городам, а также объявления, которые пишут менеджеры для своих студентов. Чтобы получить информацию необходимо выбрать город, в котором находится представительство из выпадающего списка. b. Личные данные Отображение личных данных студента (общая информация, контакты, учебные данные, информация о менеджере, личный сертификат). Содержит следующие данные: Рисунок 7.1 - Внешний вид личной карточки студента Нажав на ссылку города, в котором находится представительство, можно получить о представительстве полную информацию (ФИО представителя, адреса, телефоны, ФИО менеджера т.п.). Есть возможность посмотреть описание своей специальности, кафедры, ВУЗа. Также можно посмотреть карточку менеджера (содержит полную информацию для связи со свои менеджером). c. Учебный план Учебный план студента: Рисунок 7.2 - Пример учебного плана Нажав на название дисциплины, получаем полную информацию (куратор, количество контрольных и лабораторных работ, вид аттестации, требуемое программное обеспечение, рекомендуемая литература). Также есть возможность сдать компьютерный тест – экзамен, нажав на ссылку «Сдать». Либо задать вопрос по дисциплине, нажав на ссылку «Вопрос». Красным шрифтом выделены задолженности. Дистанционное обучение предусматривает возможность участия в онлайн – семинарах. Если вашим учебным планом предусмотрено обязательное участие в интернет-семинаре по какойлибо дисциплине, то накануне проведения семинара вы уведомляетесь по электронной почте о периоде его проведения. После получения уведомления Вам нужно предварительно "Запланировать" свое участие в семинаре, кликнув по ссылке "Запланировать" на странице "Учебного плана" напротив соответствующего семинара по дисциплине. После активации ссылки "Запланировать" в учебном плане появляется метка "Дата начала" выбранного семинара. В день начала семинара по электронной почте Вам присылается соответствующее уведомление. Метка "Дата начала" изменяется на "Участвовать", кликнув по которой Вы перейдете непосредственно к материалам семинара. Все возникающие вопросы вы можете задавать на форуме http://www2.tcde.ru/forum/index.php?showforum=38 d. Результаты сессии Во время проведения сессии в этом разделе показываются предварительные результаты сетевой сессии. Все результаты до окончания сессии показываются только здесь и в учебный план не переносятся. После окончания сессии, на следующие сутки, вся информация из предварительных результатов, после проверки, переносится в учебный план студента на сайте ТМЦ ДО. e. Демо-экзамены В данном разделе размещены фиксированные наборы экзаменационных заданий по дисциплинам для ознакомления и подготовке к экзаменам доступным во время экзаменационных сессий в разделе Учебный план. Результаты выполнения демо-экзаменов не фиксируются и не засчитываются. Выбрав один из экзаменов можно пройти демо - тест, оценив свои знания по данному предмету. Выбрать одну из дисциплин, нажать на её название. Компьютерная учебная программа случайно генерирует последовательность вопросов. Каждый вопрос может быть представлен в следующих формах: в альтернативной и инжекторной. Для ответа на вопрос, представленной в альтернативной форме, необходимо отметить все правильные варианты ответа. Ответ считается верным, если указаны все правильные альтернативы и не указано ни одного неправильного. Инжекторный ввод правильного ответа в строку ввода. Перемещаться по списку вопросов можно с помощью клавиш "Назад" и "Вперед" . Процесс листания не влияет на выбор альтернатив в конкретном вопросе. В процессе листания оценивание не производится. Процесс тестирования ограничен по времени (два часа). При истечении времени автоматически производится оценивание. При этом, вопросы, для которых не получены ответы, расцениваются как вопросы с неправильными ответами. Оценивание также производится при нажатии клавиши "Оценка" . При этом формируется таблица, в которой указывается количество вопросов, количество правильных ответов. Общая оценка ставится по количеству правильных ответов на вопросы. f. Курсовое обучение В ТМЦДО параллельно используется два способа обучения студентов: кейсовая и online технологии. Online технология построена на базе модульной объектно-ориентированной динамической учебной среды. Эта система, прежде всего, ориентирована на организацию взаимодействия между преподавателем и учениками. Online обучение это · перенос обучения из аудитории целиком в Интернет; · ежедневные консультации с преподавателем; · · · участие в дискуссиях; совместное решение задач; доступ к дополнительным ресурсам. О начале подписке на online курсы сообщается студентам по электронной почте, в новостях сайта ТМЦДО и на форуме. Для участия в online обучении необходимо прислать заявку по электронной почте, на адрес указанный в письме, или оставить сообщение на форуме в соответствующей теме. О начале занятий каждый студент, подписавшийся на курс, оповещается по электронной почте. Так же об этом сообщается в новостях на сайте ТМЦДО и форуме. Во время занятий каждый студент обязан найти время для: · · · изучения теоретического материала; выполнение индивидуальных занятий; выполнение контрольных заданий. Каждой действие студента оценивается преподавателем курса. Набранные баллы позволят составить экзаменационный билет индивидуально для каждого студента. Все вопросы, связанные с online обучением, можно задать на учебном форуме ТМЦДО (Технология online обучения) g. Платежи В данном разделе отображаются все договора, по которым производились/будут производиться платежи. Для того чтобы распечатать платежный документ, необходимо заполнить данные: номер, дата договора, сумма оплаты, нажать на кнопку «Печать». Рисунок 7.3 - Платежи h. Пакеты УМПО Перечень необходимых учебных и учебно-методических пособий, которые необходимы для обучения в семестре. Рисунок 7.4 - Пакеты УМПО При нажатии на название учебного пособия в пакете вы переходите на страницу сайта, на которой вы можете скачать пособие в электронном виде. i. Заявления В выпадающем меню выбрать тип необходимого заявления. i. Заявление для перевода на другую специальность (форму обучения) 1. Выбрать новую специальность 2. Нажать кнопку «Продолжить» Если информация верна, нажать кнопку «Печать», иначе «Вернуться», для того чтобы изменить какие-либо данные. После печати необходимо подписать заявление и отправить по адресу: 634050, г. Томск, пр. Ленина 40, ТУСУР, ТМЦДО, Учебный отдел ii. Заявление на академический отпуск 1. Ввести дату 2. Выбирать количество семестров (1 или 2 семестра, на сколько хотите взять академ. отпуск) 3. Выбрать причину (по медицинским показаниям, по уходу за ребенком, по семейным обстоятельствам, в связи со стихийными бедствиями, в связи с призывом в вооруженные силы) 4. Нажать кнопку «Продолжить» Если информация верна, нажать кнопку «Печать», иначе «Вернуться», для того чтобы изменить какие-либо данные. После печати необходимо подписать заявление и отправить по адресу: 634050, г. Томск, пр. Ленина 40, ТУСУР, ТМЦДО, Учебный отдел iii. Заявление на возврат из академического отпуска 1. Нажать кнопку «Продолжить». 2. Отправить заявление на печать. После печати необходимо подписать заявление и отправить по адресу: 634050, г. Томск, пр. Ленина 40, ТУСУР, ТМЦДО, Учебный отдел iv. Заявление на повторное обучение 1. Выбрать номер семестра. 2. Нажать кнопку «Продолжить». 3. Отправить заявление на печать. После печати необходимо подписать заявление и отправить по адресу: 634050, г. Томск, пр. Ленина 40, ТУСУР, ТМЦДО, Учебный отдел v. Заявление на перевод на дневное обучение 1. Выбрать факультет 2. Нажать кнопку «Продолжить». 3. Отправить заявление на печать После печати необходимо подписать заявление и отправить по адресу: 634050, г. Томск, пр. Ленина 40, ТУСУР, ТМЦДО, Учебный отдел vi. Заявление на отчисление 1. Банковские реквизиты для перевода остатка денежных средств (Пишется в случае, если имеется остаток денежных средств). 2. Полный почтовый адрес для пересылки документов. 3. Документы для возврата (аттестат, диплом, диплом и аттестат) Документы и адрес для возврата пишутся в случае, если в ТМЦДО представлялись оригиналы документов об образовании 4. Нажать кнопку «Продолжить». 5. Отправить заявление на печать После печати необходимо подписать заявление и отправить по адресу: 634050, г. Томск, пр. Ленина 40, ТУСУР, ТМЦДО, Учебный отдел vii. Заявление на смену фамилии 1. Ввести новую фамилию. 2. Выбрать причину (в связи с... заключением брака, разводом, сменой фамилии). 3. Нажать кнопку «Продолжить». 4. Отправить заявление на печать После печати необходимо подписать заявление и отправить по адресу: 634050, г. Томск, пр. Ленина 40, ТУСУР, ТМЦДО, Учебный отдел viii. Заявление о возврате денежных средств 1. Ввести банковские реквизиты для перевода остатка денежных средств. 2. Нажать кнопку «Продолжить». 3. Отправить заявление на печать После печати необходимо подписать заявление и отправить по адресу: 634050, г. Томск, пр. Ленина 40, ТУСУР, ТМЦДО, Учебный отдел j. Почта i. Работа с почтовым ящиком Студенту предоставляется бесплатный почтовый ящик размером 32 мб и адресом вида <логин>@study.tcde.ru. Главное окно почтового ящика, изображено на рисунке 4.7. Цифрой 1 на рисунке 4.7 указан специализированный почтовый агент студента. Рисунок 7.5 - Главное окно почтового ящика ii. Специализированный почтовый агент Специализированный почтовый агент позволяет оперативно и координировано взаимодействовать с подразделениями центра по решению возникающих вопросов, и служит удобным средством для отправки контрольных работ, вопросов, сообщений. Содержит следующие возможности: Отправить результат текстовой контрольной или лабораторной работы Отправить результат компьютерной контрольной работы Отправить вопрос, связанный с учебным процессом Отправить вопрос, требующий вмешательства руководства ТМЦ ДО Отправить сообщение о технических проблемах Обратите внимание, прежде чем работать со специализированным агентом, необходимо убедиться, что вы используете свои личные параметры авторизации (логин и пароль), в противном случае Ваши сообщения будут считаться полученными от другого студента! 1. Отправка результата текстовой контрольной или лабораторной работы Для того чтобы отправить результат текстовой контрольной работы необходимо: 1. Нажать на ссылку «Отправить результат текстовой контрольной или лабораторной работы» - загрузится форма с параметрами необходимыми для однозначной идентификации контрольной или лабораторной работы диспетчерским отделом, что ускорит проверку. 2. В выпадающем меню «Дисциплина» выбрать Дисциплину. Обратите внимание, что перед названием дисциплины стоит число это номер семестра, для удобства поиска дисциплины. В данном меню находятся только те дисциплины Вашего учебного плана, которые имеют текстовые контрольные или лабораторные работы. 3. В выпадающем меню «Контроль», выбрать номер контрольной или лабораторной работы, которую вы бы хотели отправить. 4. При необходимости в поле «Комментарий» внести возможные пояснения. 5. Кнопка «Browse…»(«Обзор…») предназначена для выбора файла с контрольной или лабораторной работой, который Вы хотите отправить. После выбора файла его имя появится в поле «Укажите файл». После этого нажмите кнопку «Прикрепить» Когда файл будет прикреплен, нажмите кнопку «Отправить» для его отправки. Не следует вкладывать в одно письмо файлы, содержащие различные текстовые контрольные или лабораторные работы. Они проверяться не будут. В одно письмо необходимо прикрепить только одну контрольную работу. Если же необходимо отправить несколько файлов текстовых контрольных работ, то оправьте их несколькими подобными отдельными письмами, каждый раз используя функционал «Отправить результат текстовой контрольной или лабораторной работы». Обратите внимание, что Вы можете прикрепить 10 файлов, общий размер которых не должен превышать 700 Кб. Если эти файлы имеют больший размер, то заархивируйте их! 2. Отправка результата компьютерной контрольной работы Для того чтобы отправить результат компьютерной контрольной работы необходимо: 1. Нажать на ссылку «Отправить результат компьютерной контрольной работы» загрузится форма для отправки протокола контрольной работы. 2. Кнопка «Browse…»(«Обзор…») предназначена для выбора файла с протоколом, который Вы хотите отправить. После выбора файла его имя появится в поле, указывающем на имя файла. 3. Когда файл будет выбран, нажмите кнопку «Отправить» для его отправки. В одно письмо можно вложить только один протокол. Если же необходимо отправить несколько протоколов контрольных работ, то оправьте их несколькими подобными отдельными письмами, каждый раз используя функционал «Отправить результат компьютерной контрольной работы». Обратите внимание, что необходимо оправлять не заархивированный протокол формата *.orp! 3. Отправка вопроса, связанного с учебным процессом Для того чтобы задать вопрос, связанный с учебным процессом необходимо: 1. Нажать на ссылку «Отправить вопрос, связанный с учебным процессом» загрузится форма с набором параметров. 2. Далее выбрать тип вопроса, который Вы хотите задать, либо общий, либо вопрос по конкретной дисциплине. Если задаете общий вопрос, то необходимо в поле «Тема», указать тему вопроса. Если задаете вопрос по конкретной дисциплине, то в выпадающем меню «Дисциплина» необходимо выбрать Дисциплину. Дисциплины упорядочены по семестрам, номер семестра указан перед названием дисциплины. 3. В текстовом поле «Вопрос» написать вопрос, который требует пояснения. 4. Кнопка «Browse»(«Обзор») предназначена для выбора файла, который Вы хотите прикрепить к вопросу. После выбора файла его имя появится в поле «Прикрепить». Далее для присоединения выбранного файла к письму, нажмите кнопку «Прикрепить». После этого имя присоединенного файла появится над кнопкой «Отсоединить». 5. Нажмите кнопку «Отправить» для отправки вопроса. Обратите внимание, что Вы можете прикрепить 10 файлов, общий размер которых не должен превышать 700 Кб. Если эти файлы имеют больший размер, то заархивируйте их! 4. Отправка вопроса, требующего вмешательства руководства ТМЦ ДО Для того чтобы задать, требующий вмешательства руководства ТМЦ ДО необходимо: 1. Нажать на ссылку «Отправить вопрос, требующий вмешательства руководства ТМЦ ДО». 2. В поле «Тема», нужно указать тему вопроса. 3. В текстовом поле «Вопрос» написать вопрос, который требует пояснения. 4. Кнопка «Browse…» («Обзор…») предназначена для выбора файла, который Вы хотите прикрепить к вопросу. После выбора файла его имя появится в поле «Прикрепить». Далее для присоединения выбранного файла к вопросу, нажмите кнопку «Прикрепить». После этого имя присоединенного файла появится над кнопкой «Отсоединить». 5. Нажмите кнопку «Отправить» для отправки вопроса. Обратите внимание, что Вы можете прикрепить 10 файлов, общий размер которых не должен превышать 700 Кб. Если эти файлы имеют больший размер, то заархивируйте их! 5. Отправить сообщение о технических проблемах Для того чтобы отправить сообщение о технических проблемах (неправильно/некорректно функционируют сервисы сайта, замечены какие либо перебои в работе и т.д.) необходимо: 1. Нажать на ссылку «Отправить сообщение о технических проблемах». 2. В поле «Тема», нужно указать тему сообщения. 3. В текстовом поле «Вопрос» написать вопрос, который требует пояснения. 4. Кнопка «Browse…» («Обзор…») предназначена для выбора файла, который Вы хотите прикрепить к сообщению. После выбора файла его имя появится в поле «Прикрепить». Далее для присоединения выбранного файла к сообщению, нажмите кнопку «Прикрепить». После этого имя присоединенного файла появится над кнопкой «Отсоединить». 5. Нажмите кнопку «Отправить» для отправки сообщения. Обратите внимание, что Вы можете прикрепить 10 файлов, общий размер которых не должен превышать 700 Кб. Если эти файлы имеют больший размер, то заархивируйте их! iii. Почтовый агент студента В Вашем почтовом агенте есть несколько кнопок и ссылок, которые сделают работу с почтой более удобной и простой. При нажатии ссылки «Проверить почту» происходит проверка Вашего почтового ящика на наличие новых сообщений и их доставка. Ссылка «Написать письмо» сообщений. ведет на страницу создания и отправки Для создания новой личной папки необходимо нажать на ссылку «Добавить папку» , ввести имя папки и нажать на кнопку «Добавить». Личные папки отличаются от всех остальных тем, что их можно переименовать или удалять. Значки для переименования и удаление папок расположены справа от названия папки. 1. Создание письма. Для создания сообщения Вам достаточно, зайдя в Ваш почтовый ящик, нажать на ссылку «Написать письмо» 4.8. и Вы попадете на страницу создания письма, рисунок Рисунок 7.6 - Страница для создания письма В поле «Кому» пишется электронный адрес получателя, либо выбирается адрес, ранее сохраненный в адресной книге. Нажав на ссылку «Адреса..» вы получите список своих контактов, из которых можно выбрать необходимые. Поле «Копия» предназначено для электронных адресов тех Ваших корреспондентов, кому Вы не адресуете данное письмо, но хотели бы, чтобы они его получили, увидели и прочитали. Данное поле также можете заполнить адресами используя ссылку «Адреса..». Поле «Скрытая» точно так же как и поле «Копия» предназначено для электронных адресов тех Ваших корреспондентов, кому Вы не адресуете данное письмо, но хотели бы, чтобы они его получили, увидели и прочитали. Отличие лишь в том, что получатели из полей «Кому» и «Копия» никогда не узнают, что это письмо еще получат и адресаты из поля «Скрытая». Данное поле также можете заполнить адресами используя ссылку «Адреса..». В поле «Тема» Вы можете коротко описать, о чем написано данное письмо. Ниже идет текстовое поле «Сообщение», предназначенное для собственно письма. Вы можете набрать текст вручную или скопировать в это окошко, например, текст из какого-либо файла. Кнопка «Browse…»(«Обзор…») предназначена для выбора файла, который Вы хотите прикрепить к письму. После выбора файла его имя появится в поле «Прикрепить». Далее для присоединения выбранного файла к письму, нажмите кнопку «Прикрепить». После этого имя присоединенного файла появится над кнопкой «Отсоединить». Также Вы можете поставить флаг «Сообщить о прочтении» - это позволит Вам запросить у получателя сообщения подтверждение прочтения Вашего письма. Если Вы поставите эту галочку, и получатель будет читать Ваше письмо, то при прочтении письма его получатель увидит приглашение отправить Вам подтверждение прочтения письма. Если он нажмет кнопку - Вы получите подтверждение. Кнопка «Отправить» передает написанное Вами письмо серверу для пересылки его получателям. Прежде чем нажать на нее, проверьте правильность заполнения всех полей отправляемого Вами письма. Кнопка «В черновики» позволит Вам сохранить недописанное письмо в специальной папке "Черновики". Позднее Вы сможете найти данное письмо в этой папке, дописать его и отправить. 2. Содержимое папок a. Папка «Входящие» В папку «Входящие» попадают все новые сообщения, приходящие к Вам в почтовый ящик. Если только они в поле «От кого:» не содержать домены @tcde.ru,. @tcde.tusur.ru. Эта папка является системной и не может быть переименована или удалена. b. Папка «Отправленные» Папка «Отправленные» содержит отправленные Вами кому-либо письма. Эта папка является системной и не может быть переименована или удалена. c. Папка «Удаленные» Папка «Удаленные» содержит все письма, которые Вы удалили из других папок. Также существует возможность очистить эту папку, нажав на кнопку . d. Папка «Учебная» В папку «Учебная» попадают все новые сообщения, приходящие к Вам в почтовый ящик с адресов, содержащих домены: @tcde.ru,. @tcde.tusur.ru, @study.tcde.ru. Эта папка является системной и не может быть переименована или удалена. e. Папка «Черновики» Папка «Черновики» содержит все недописанные Вами письма, которые вы захотели сохранить, нажав на ссылку «В черновики». Эта папка является системной и не может быть переименована или удалена. Те папки, которые Вы создали сами, являются вашими личными папками, их можно переименовывать и удалять! В нашем примере личная папка называется «Пользовательская папка», рядом с ее названием в центре экрана есть кнопки удалить). , (переименовать и Письма хранятся в соответствующих папках. Отображение содержимого папки представлено на рисунке 4.9. Рисунок 7.7 - Содержимое папки «Учебная» Если вы хотите удалить письмо из текущей папки Вам необходимо поставить галочку, напротив письма, которое Вы хотите удалить, после чего нажать на ссылку «Удалить выделенные». Если Вы хотите переместить письмо в другую папку, отметьте это письмо/а, далее из выпадающего меню «Переместить в папку» выбрать ту папку, в которую Вы бы хотели переместить письмо и нажать на значок . Папка «Удаленные» содержит дополнительную ссылку . При нажатии на данную ссылку все выделенные письма будут восстановлены, другими словами, будут перемещены в те папки, в которых они находились до удаления. При нажатии на ссылку «Папки» возвращаетесь на главное окно почтового агента. iv. Адресная книга Адресная книга почтового агента студента позволяет вести список необходимых студенту адресов электронной почты. Контакты можно создавать как вручную с помощью кнопки , так и проведя импорт из имеющейся базы данных контактов пользователя . Импортировать адресную книгу можно из следующих почтовых клиентов: Microsoft Outlook Express The Bat! Mozilla Thunderbird Microsoft Outlook Кроме импорта поддерживается также и экспорт контактов из студенческой адресной книги в другие форматы. k. Форум Форум – это инструмент для общения на сайте. Сообщения в форуме в чем-то похожи на почтовые – каждое из них имеет автора, тему и собственно содержание. Но для того, чтобы отправить сообщение в форум, не нужна никакая дополнительная программа – нужно просто заполнить соответствующую форму на сайте. Учебный форум создан для решения следующих задач: * повышения качества обучения; * оказание квалифицированной помощи студентам; * вовлечение студентов в учебный процесс; * улучшения обратной связи; * объединение студентов вокруг ТМЦДО; * решения различных организационных вопросов. Доступ к форуму имеют студенты, абитуриенты, преподаватели и сотрудники ТМЦДО. Для регистрации на учебном форуме необходимо: * зайти на главную страницу официального сайта ТМЦДО (www.tcde.ru); * авторизоваться на нем; * перейти на форум по ссылке с главной страницы или с сайта студента. Направления на форуме: - общий – посвящен общим вопросам и правилам поведения на форуме - технология дистанционного обучения - все вопросы связанные с технологией обучения - приемная – раздел, где ведут прием руководители различных подразделений ТМЦ ДО, здесь вы можете задать вопрос руководителю и оставить свой отзыв о работе ТМЦ ДО. - тьюторский форум - тьюторство - это технология сопровождения образовательных интересов студентов, которые обычно гораздо шире, чем типовой учебный план. - говорим о … - ваше мнение о Томске, ТУСУРе, ТМЦ ДО. l. Приемная В данном разделе Вы можете задать вопрос дирекции и руководителям отделов ТМЦДО. m. Библиотека i. Работа в библиотеке Мы организовали электронную библиотеку так, чтобы Вы максимально быстро и точно нашли и скачали пособие, которое искали. Поиск можно осуществлять по наименованию, автору, файлу, выбрать из выпадающего меню соответствующий критерий поиска. Далее нажать кнопку «Искать». Также существует возможность сделать выборку названий, начинающихся на одну и ту же букву, нажав на ссылку соответствующей буквы. Можно сортировать пособия в библиотеке по наименованию, автору, файлу, файлу html (пособие в html-виде) содержанию, опечаткам нажав на соответствующие ссылки непосредственно в таблице Наименование, Авторы, Файл, Файл (html), Содержание, Опечатки. У каждого ресурса (пособия) есть ссылки: Голосовать можете отправить своё мнение о пособии. Дополнительные образовательные дополнительные источники информации. информационные и Отзыв ресурсы , по которым вы Ссылка на n. Скачать В данном разделе выложены учебные материалы в виде слайд лекций, вспомогательные программные продукты, такие как «Автономный учебный информационный комплекс студента ТМЦДО (АУИКС)». АУИКС позволяет работать учебным планом и студенческой почтой в режиме сеансового доступа. Также можно скачать «Виртуальный лабораторный практикум по физике», «Система проведения компьютерных контрольных работ» разных версий и другие программные и учебные материалыю Чтобы скачать необходимо нажать на ссылку архива (файла) соответствующего продукта, рядом с этим файлом, размер файла. o. Опрос В данном разделе размещены все вопросы, которые выставлялись на голосование студентам, со статистикой.