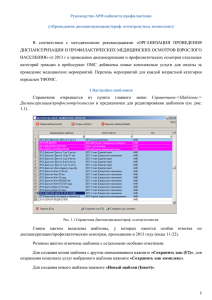Руководство для регистрации факта проведения
advertisement
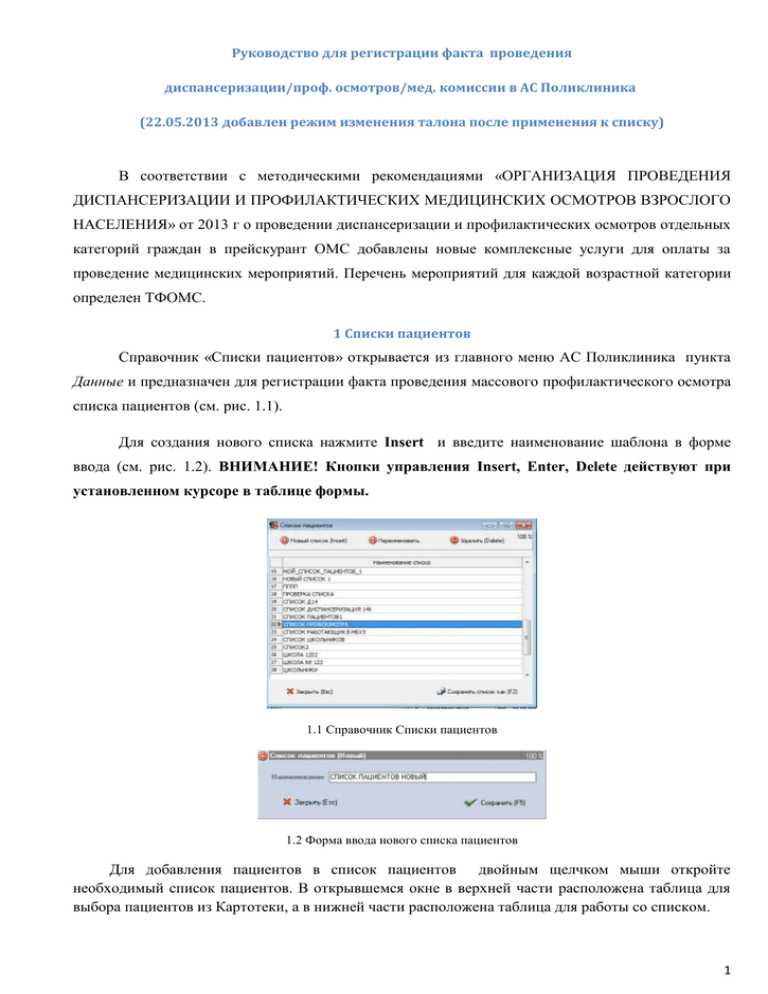
Руководство для регистрации факта проведения диспансеризации/проф. осмотров/мед. комиссии в АС Поликлиника (22.05.2013 добавлен режим изменения талона после применения к списку) В соответствии с методическими рекомендациями «ОРГАНИЗАЦИЯ ПРОВЕДЕНИЯ ДИСПАНСЕРИЗАЦИИ И ПРОФИЛАКТИЧЕСКИХ МЕДИЦИНСКИХ ОСМОТРОВ ВЗРОСЛОГО НАСЕЛЕНИЯ» от 2013 г о проведении диспансеризации и профилактических осмотров отдельных категорий граждан в прейскурант ОМС добавлены новые комплексные услуги для оплаты за проведение медицинских мероприятий. Перечень мероприятий для каждой возрастной категории определен ТФОМС. 1 Списки пациентов Справочник «Списки пациентов» открывается из главного меню АС Поликлиника пункта Данные и предназначен для регистрации факта проведения массового профилактического осмотра списка пациентов (см. рис. 1.1). Для создания нового списка нажмите Insert и введите наименование шаблона в форме ввода (см. рис. 1.2). ВНИМАНИЕ! Кнопки управления Insert, Enter, Delete действуют при установленном курсоре в таблице формы. 1.1 Справочник Списки пациентов 1.2 Форма ввода нового списка пациентов Для добавления пациентов в список пациентов двойным щелчком мыши откройте необходимый список пациентов. В открывшемся окне в верхней части расположена таблица для выбора пациентов из Картотеки, а в нижней части расположена таблица для работы со списком. 1 1.3 Форма для редактирования списка пациентов Выбор пациента в любой таблице осуществляется щелчком левой кнопкой мыши по столбцу, чтобы появилась . Выбранная запись выделяется красным цветом и галочкой в первом столбце (см. рис. 1.3). Для выбора всех строк таблицы щелкните правой кнопкой мыши – на экране появится меню «Выбрать все». Кнопки для работы со справочником: - добавление в список одной или нескольких карт пациентов, отмеченных галочкой в верхней таблице; - удаление карты из списка пациентов; 2 Шаблоны диспансеризации/проф. осмотров/мед. комиссии Справочник «Шаблоны диспансеризации/…» открывается из главного меню АС Поликлиника пункта Справочники->Шаблоны-> Диспансеризация/профосмотр/комиссия и предназначен для использования шаблонов (см. рис. 2.1). Розовым цветом выделены шаблоны, у которых имеется особая отметка (Диспансеризация госслужащих или др.). Рис. 2.1 Справочник Диспансеризация/проф. осмотр/комиссия 2 2.2 Форма редактирования шаблона НЕОБХОДИМО в шаблоне заполнить следующие поля: Дата открытия – датой начала осмотра, Дата закрытия – датой окончания осмотра, ЛПУ – код учреждения, в котором проводился осмотр, Закрыл врач – врач, закрывший осмотр группы пациентов. Основной диагноз – код МКБ (из группы Z) Вид обращения, Цель обращения, Результат и Особ. Отметки – НЕ ИСПРАВЛЯТЬ!!! ВНИМАНИЕ! Установите опцию Врач по умолчанию – чтобы при применении шаблона в услугах проставлялся врач, закрывший случай. Для применения к списку выбранных пациентов (выделите мышью, удерживая кнопку Сtrl). Для сохранения шаблона нажмите кнопку «Сохранить» в правой нижней части экрана или клавишу F5. Для изменения сведений о врачах, которые будут проводить осмотры или обследования пациентов, нажмите кнопку «Редактировать запись». На экране появится форма для редактирования реквизитов услуги и условия ее оказания (см. рис. 2.3). Обязательны для заполнения следующие реквизиты услуги: Вид оплаты, Код услуги, Коэффициент, Количество. Условия оказания услуги могут зависеть от пола и возраста пациента: Пол - женский, мужской или любой; Возраст - больше, меньше, равно количеству лет на дату оказания услуги или любой. 3 Если Пол и Возраст заданы значением Любой – то услуга будет добавлена всем пациентам без ограничения, в противном случае услуга будет добавлена только при выполнении заданного условия. 2.3 Форма редактирования услуги в шаблоне Для применения шаблона выберите нужный список пациентов, который расположен в списке под таблицей Услуг Шаблона, после чего в нижней таблице добавится соответствующие записи карт из списка пациентов. Для создания талонов по шаблону для всего списка пациентов нажмите кнопку «Применить к списку» или клавишу F7. После исчезновения окна ожидания, цвет фона строк изменится на светло-зеленый (Рис. 2.4). 2.3 Форма редактирования услуги в талоне. Подробный просмотр СПО Для изменения врачей или дат прохождения осмотров после применения шаблона к списку щелкните для подробного просмотра талона. 4 Для внесения новых или редактирования диагнозов нажмите кнопку «Изменить СПО». В списке услуг найдите нужную и измените дату, количество или врача. Для изменения врача в столбце Таб № щелкните мышью кнопку справочнике. и выберите врача из Для отметки об отказе от оказания услуги щелкните в ячейке столбца Отказ, чтобы появилась . Если снять отметку об отказе – в строке будет проставлена дата оказания и количество услуг. 3 Профосмотры и диспансеризация (в режиме поэтапного прохождения врачей) Для проведения осмотров, диспансеризации государственных и муниципальных служащих в ЛПУ в случае отсуствия информации о гражданах, которые полностью прошли врачебный осмотр за определенный срок, предусмотрен модуль «Проведение профосмотров и диспансеризации» (когда фактически нет списка пациентов). Для работы в данном режиме выберите пункт главного меню Данные->Профосмотры и диспансеризация, на экране появится основная форма модуля (см. рис. 3.1). 3.1 Модуль проведения профосмотров и диспансеризации Проведение профосмотров или диспансеризации пациентов с помощью данного модуля выполняется с помощью следующих действий: 1. Выбрать наименование из списка шаблонов диспансеризации/проф. осмотра/комиссии. 2. Найти пациента в верхней таблице с помощью быстрого фильтра по основным реквизитам (фамилия, имя, отчество, № карты). 3. Добавить пациента в список, для этого можно заполнить № МКАБ в поле «Добавить МКАБ №» и нажать Enter, или выбрать в Фильтре картотеки пациентов, который вызывается по кнопке . 5 4. Выделить строку в верхней таблице с картой пациента, проходящего осмотр. 5. В таблице «Сведения о мед. услугах пациента» для выбранной карты пациента найти услугу, которую оказал Врач, который установлен в Сервис-> Настройки->Врач 6. Задать дату оказания услуг в поле «Дата проведения», по умолчанию устанавливается текущая дата. 7. Щелкнуть мышью по оказанной услуге, чтоб в столбце «Оказана» появилась , заполнилась дата оказания услуги и сведения о враче из настроек. 8. Если врачом оказано сразу несколько услуг, можно выделить с помощью клавиши Shift первую услугу и далее нажимать клавиши ↑ или ↓ для выделения остальных услуг. После выделения строки будут выделены голубым цветом, для подтверждения оказания набора услуг нажмите кнопку «Оказать услуги» или F5. 9. Для снятия признака оказания, установленного по ошибке, щелкните повторно по строке с услугой. При этом все сведения об оказании услуги будут удалены. 10. Для установления диагноза пациенту в рамках проведения профосмотра служит кнопка «Новый диагноз», в этом случае откроется форма для ввода сведений об установленном диагнозе. После сохранения диагноза, сведения появятся в столбце «Диагноз врача» для всех услуг, оказанных врачом. 11. Для редактирования услуги предназначена кнопка «Редактировать услугу». 12. Для завершения прохождения профосмотра врач-терапевт выбирает в таблице карту пациента и щелкает по колонке «Завершена», после чего в окне подтверждения выбирает «Да». 13. Для просмотра списка пациентов, завершивших прохождения осмотра, а также проходящих на данный момент профосмотр используйте опции «Все», «Проходящие», «Завершенные». 14. Для просмотра списка всех услуг, а также оказанных или не оказанных пациенту, служат опции «Все», «Оказанные», «Не оказанные». 15. Для просмотра списка услуг, оказанных или которые должны быть оказаны врачом, указанным в поле, включить опцию «Фильтровать услуги по врачу». 16. Администратор имеет право удалить все не оказанные услуги пациенту из СПО, а также обновить даты СПО в выбранном списке профосмотра. 17. Чтобы зайти в режим редактирования СПО пациента нажмите «Редактировать СПО», для удаления СПО служит кнопка «Удалить СПО». 6 Форму проведения профосмотра можно не закрывать и продолжать работу с другими модулями программы. Для обновления данных в таблицах нажмите кнопку «Обновить список» Для завершения работы в данном модуле нажмите «Закрыть» или клавишу Esc. 7